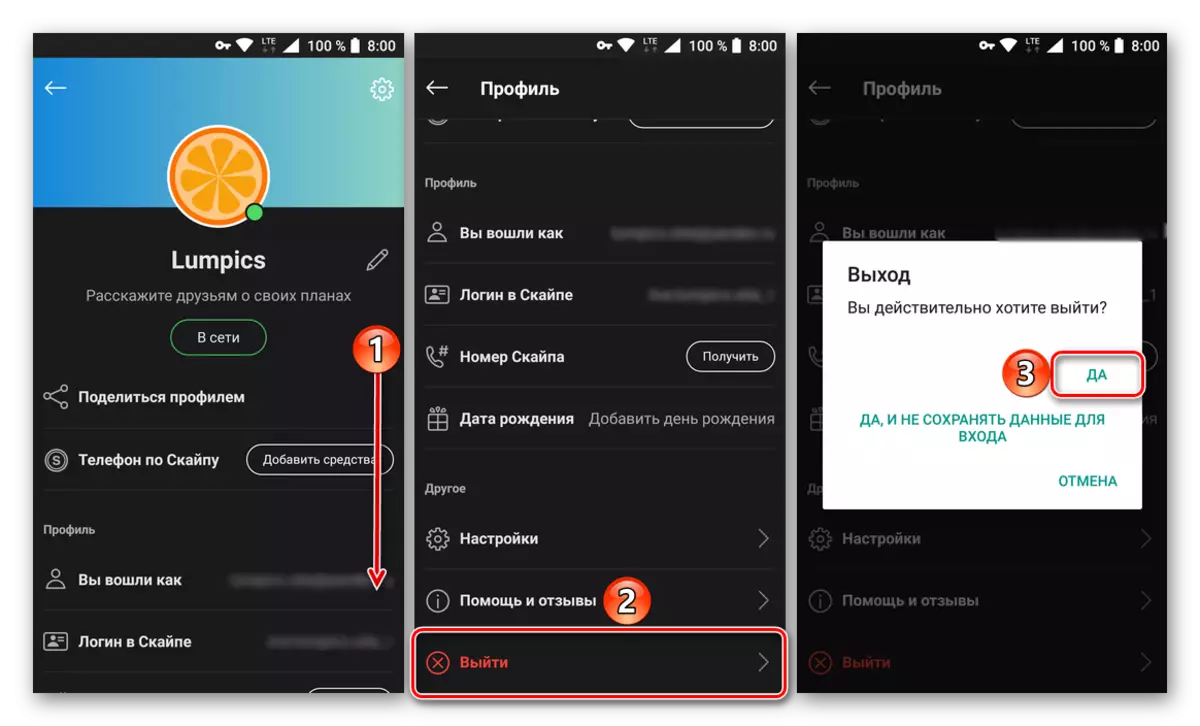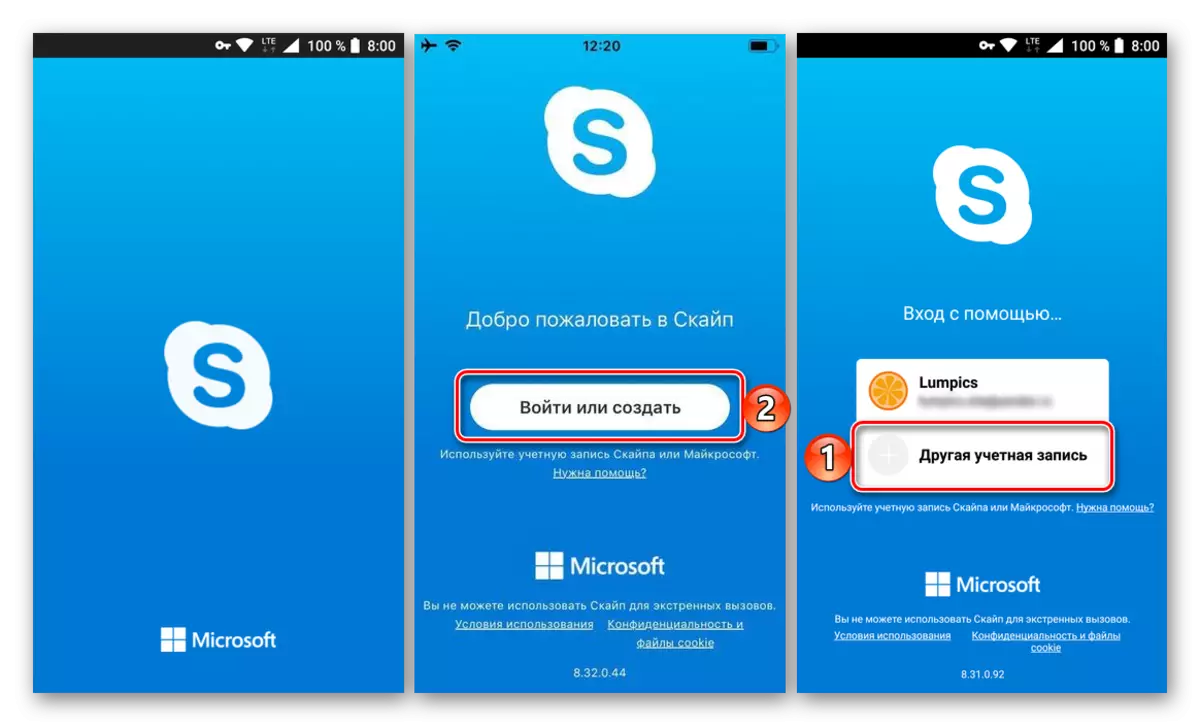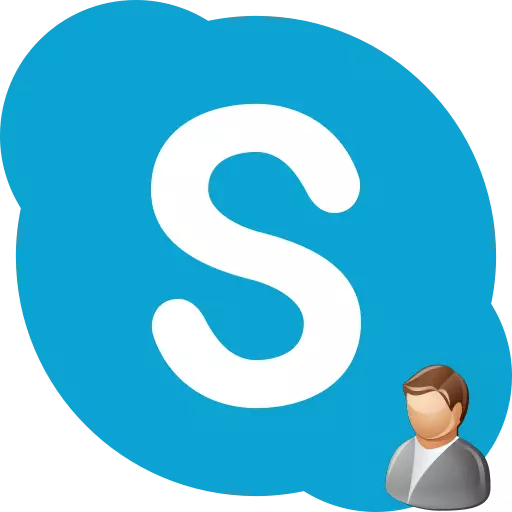
I lang tid kan nogle omstændigheder ændres, hvilket vil gøre det nødvendigt at ændre kontoen, navnet, login i forskellige computerprogrammer. Lad os finde ud af, hvad du skal gøre for at ændre kontoen og nogle andre registreringsdata i Skype-applikationen.
Skift konto i Skype 8 og derover
Du skal straks sige, at du kan ændre kontoen, det vil sige den adresse, som du vil blive født over Skype, kan ikke fødes. Dette er de grundlæggende data for kommunikation med dig, og de kan ikke ændres. Derudover er navnet på kontoen samtidig og login for at indtaste kontoen. Derfor, før du opretter en konto, tror godt om dets navn, da det vil være umuligt at ændre det. Men hvis du ikke vil have din konto til at bruge noget påskud, kan du oprette en ny konto, det vil sige at registrere i Skype igen. Det er også muligt at ændre sit navn, der vises i Skype.Skift konto.
Hvis du bruger Skype 8, skal du foretage følgende for at ændre kontoen:
- Først og fremmest skal du logge ud fra den aktuelle konto. Til dette skal du klikke på "mere" elementet, som er repræsenteret i form af en prik. Fra den diskuterede liste skal du vælge "EXIT" -indstillingen.
- Udgangsformularen åbnes. Vælg indstillingen "Ja, og for ikke at gemme data for indgangen."
- Når udgangen er produceret, skal du klikke på knappen "Login eller Opret".
- Derefter indtaster jeg ikke login til det viste felt, og klik på linket "Opret det!".
- Så er der et valg:
- Opret en konto, vedhæft det til telefonnummeret;
- Gør det gennem en e-mail-binding.
Den første mulighed er tilgængelig som standard. I tilfælde af bindende til telefonen skal vi vælge landnavnet fra rullelisten og indtaste dit telefonnummer i det nederste felt. Når du har indtastet de angivne data, skal du klikke på knappen "Næste".
- Et vindue åbnes, hvor vi i de tilsvarende felter skal indtaste navnet og navnet på den person, fra hvis navn, som kontoen er oprettet. Klik derefter på "Næste".
- Nu vil telefonen komme til SMS-koden, som vi vil komme på SMS'en, som for at fortsætte registreringen, du skal indtaste feltet og klikke på "Næste".
- Derefter producerer vi et kodeord, der skal bruges senere til at logge ind på kontoen. Dette kodeudtryk skal foretages så kompleks som muligt. Når du har indtastet adgangskoden, skal du klikke på "Næste".
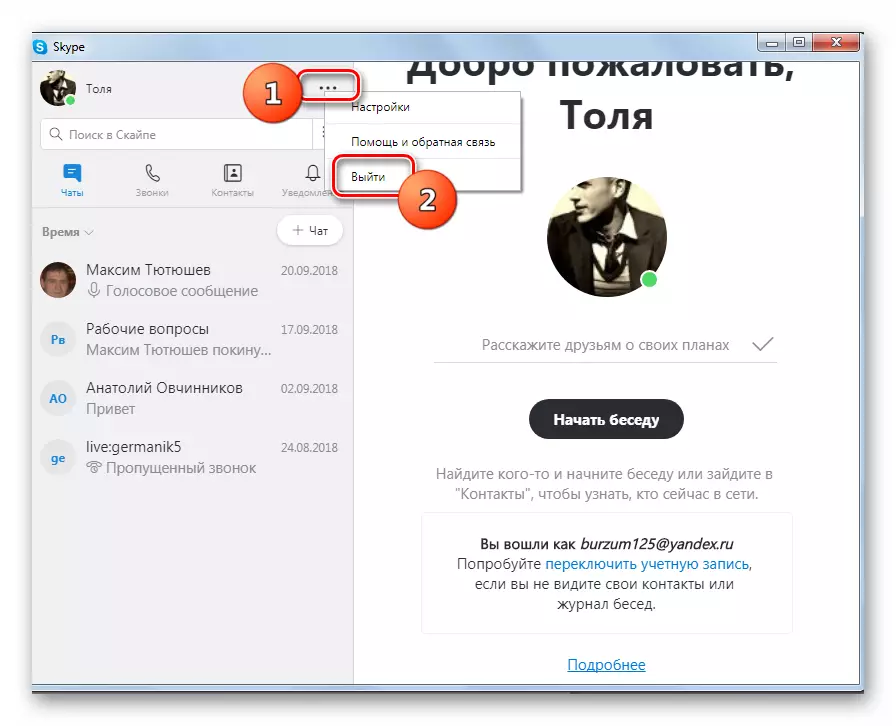
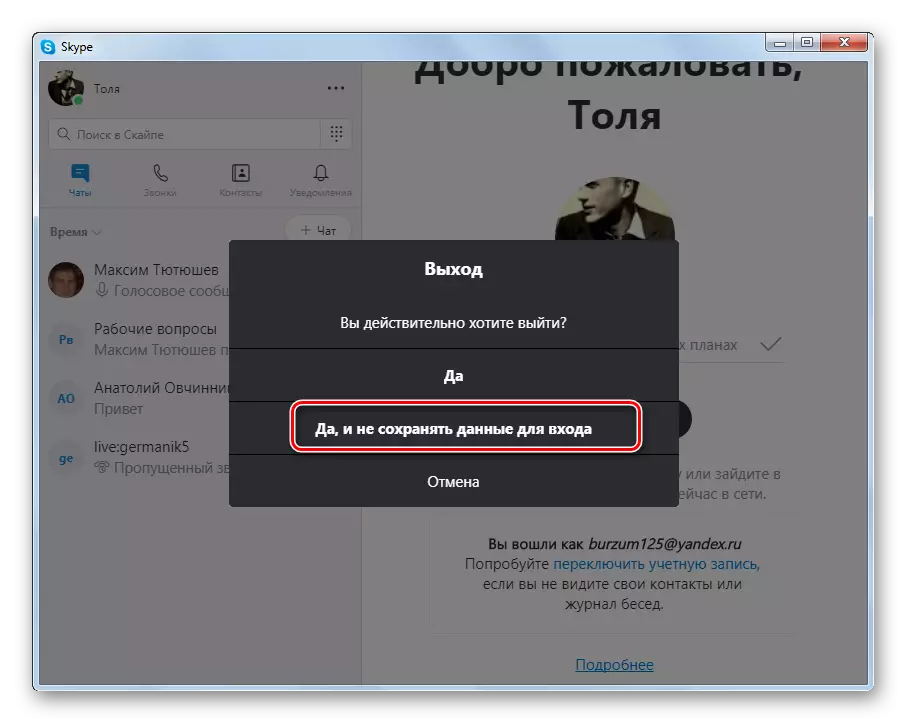
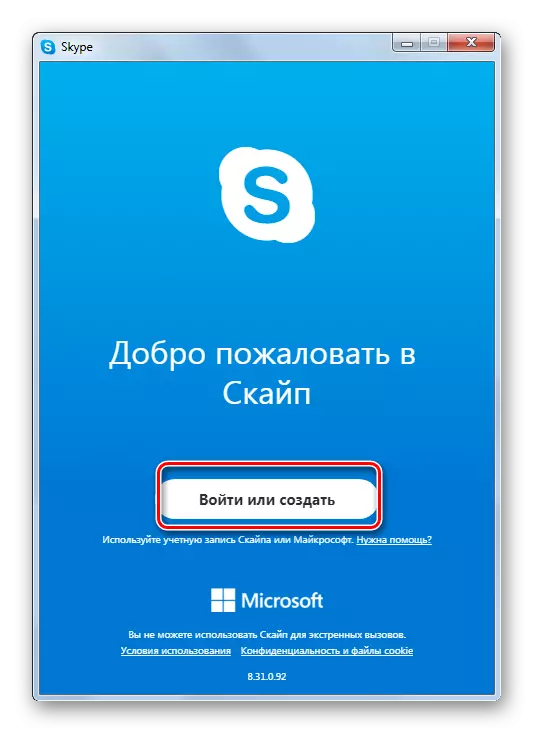
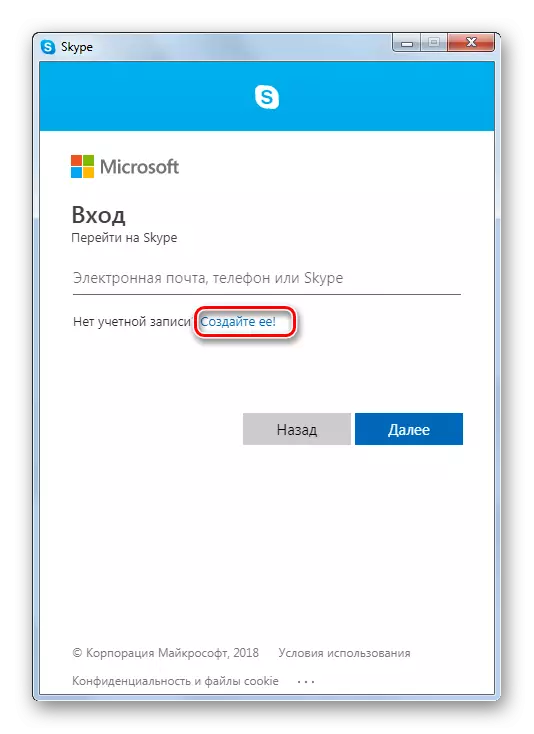
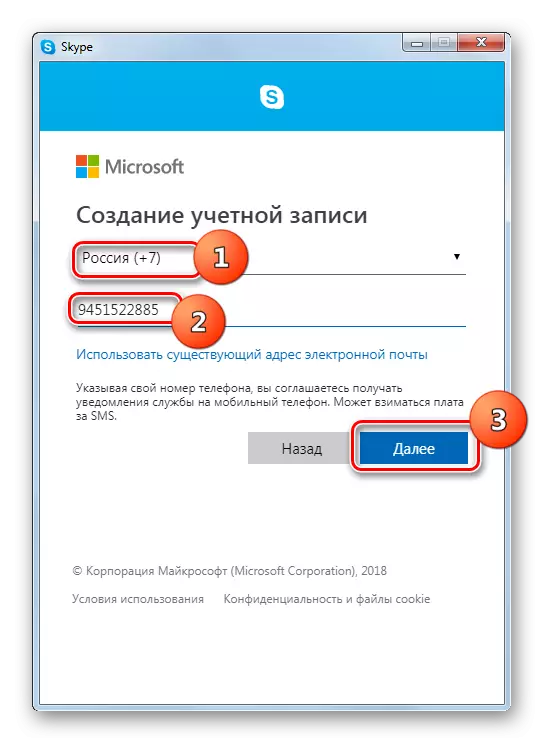
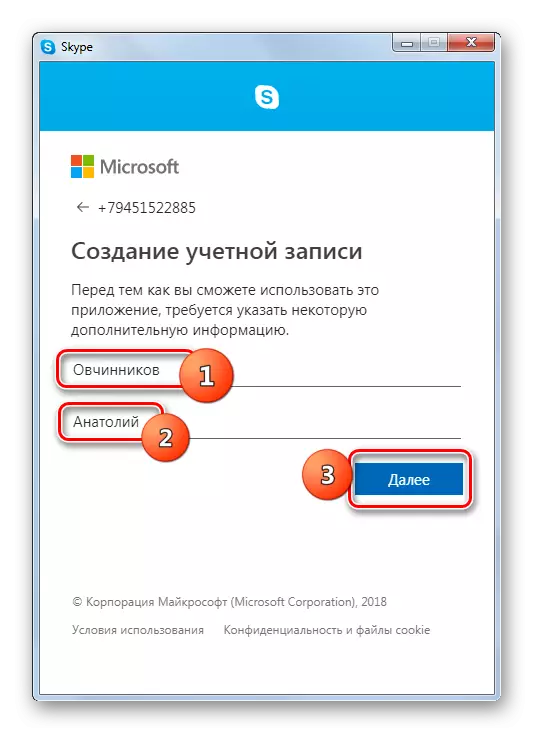

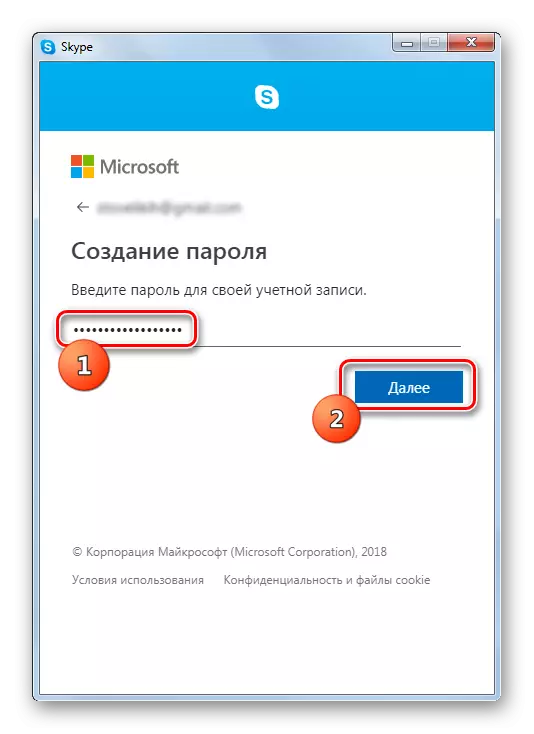
Hvis beslutningen vil blive truffet for at bruge e-mail til at registrere, er proceduren for handling noget anderledes.
- Klik på "Brug en eksisterende adresse i valgvinduet af typen af registrering.
- Derefter i det åbne felt, indtast din rigtige e-mail-adresse og klik på "Næste".
- Indtast nu den ønskede adgangskode og klik på "Næste".
- I det næste vindue indtaster vi efternavnet og navnet på samme måde som det blev gjort, når du overvejede registrering ved hjælp af telefonnummeret og "Næste" -klik.
- Derefter skal du kontrollere din e-mail-boks i browseren, som blev angivet på et af de tidligere registreringsdatabaser. Vi finder et brev på det kaldet "Kontrol af e-mail-adresse" fra Microsoft og åbner den. Dette brev skal have aktiveringskode.
- Derefter vender vi tilbage til Skype-vinduet og indtaster denne kode i feltet, og klik derefter på "Næste".
- I det næste vindue indtaster vi den foreslåede CAPTCHA og klikker på "Næste". Hvis det er umuligt at se den aktuelle capping, kan du ændre det eller lytte til lydoptagelse i stedet for visuel visning ved at trykke på de relevante knapper i vinduet.
- Hvis alt er gjort korrekt, begynder loginproceduren at indtaste en ny konto.
- Derefter kan du vælge en avatar og konfigurere kameraet eller springe over disse handlinger og straks gå til en ny konto.
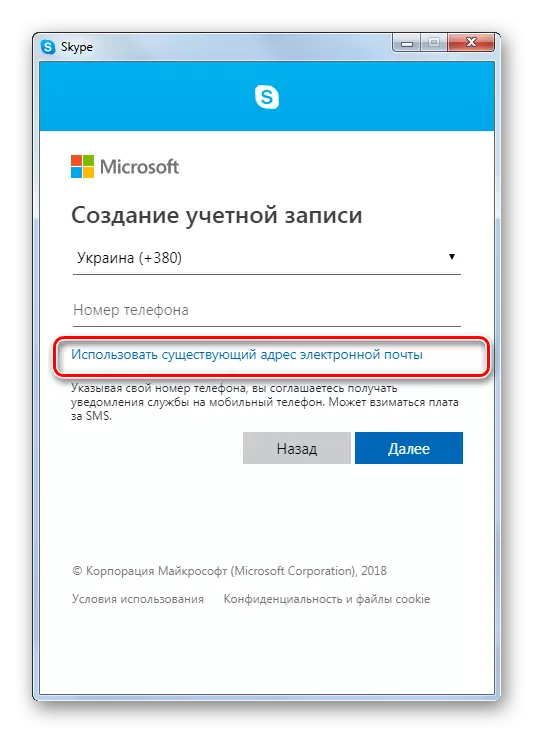
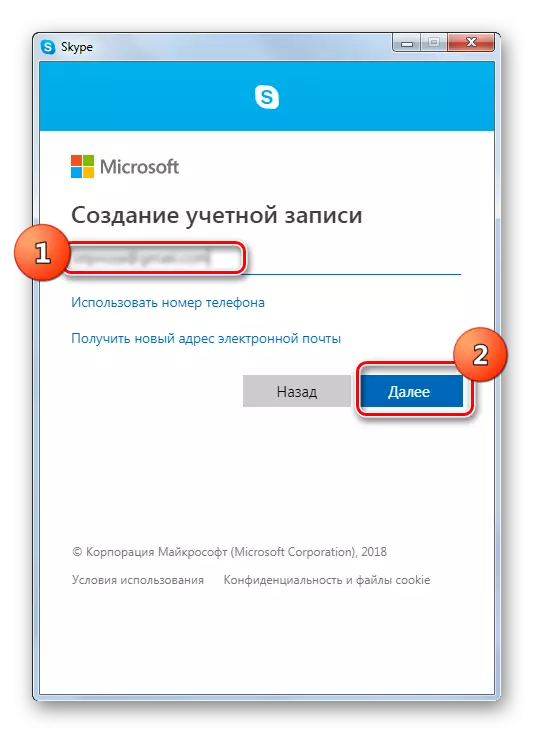
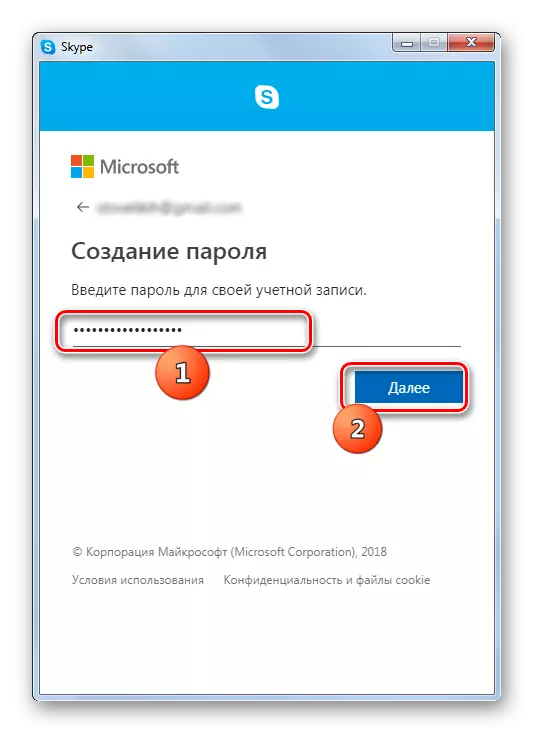

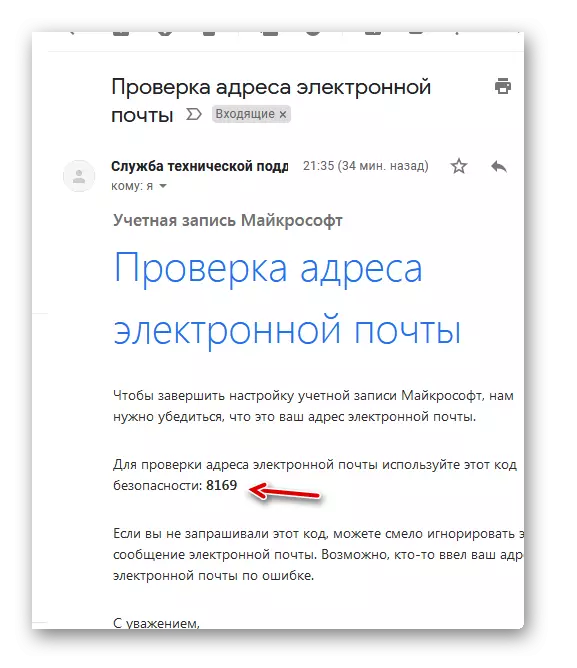
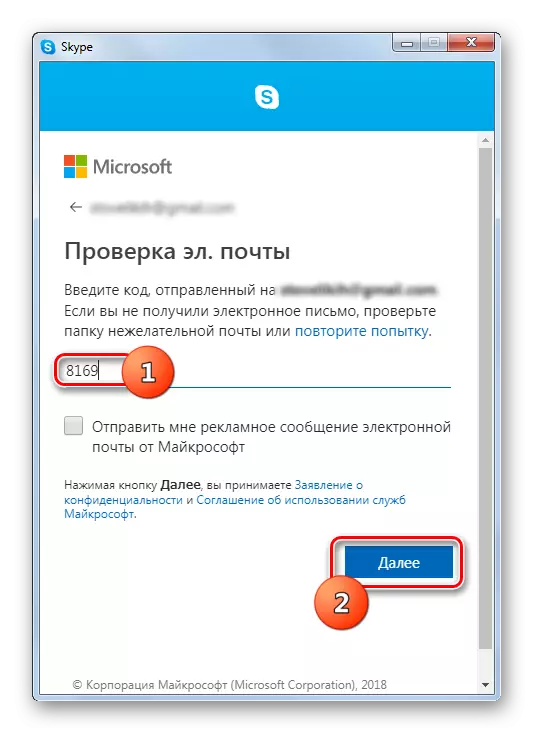
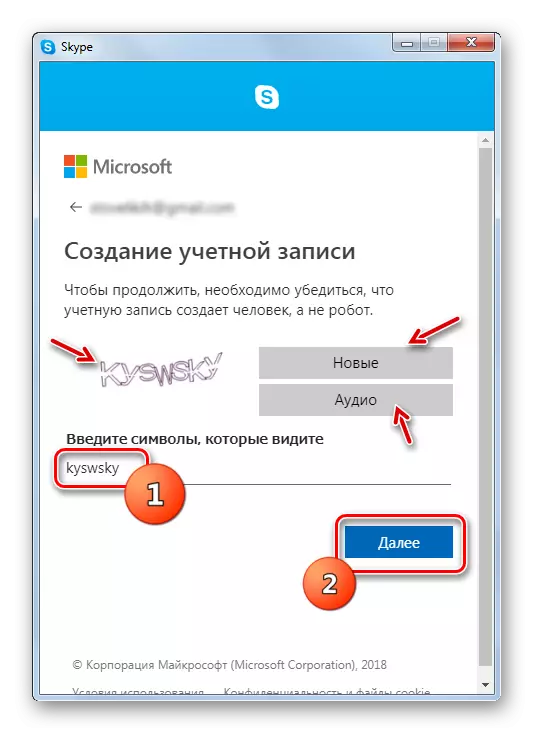
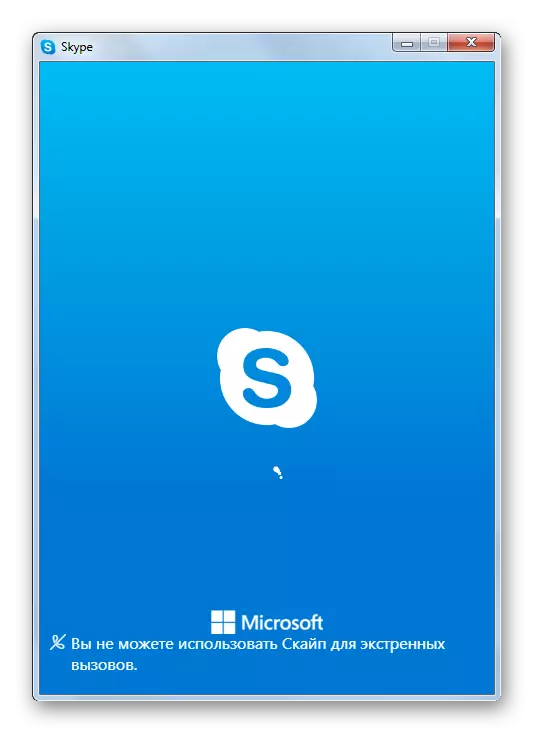
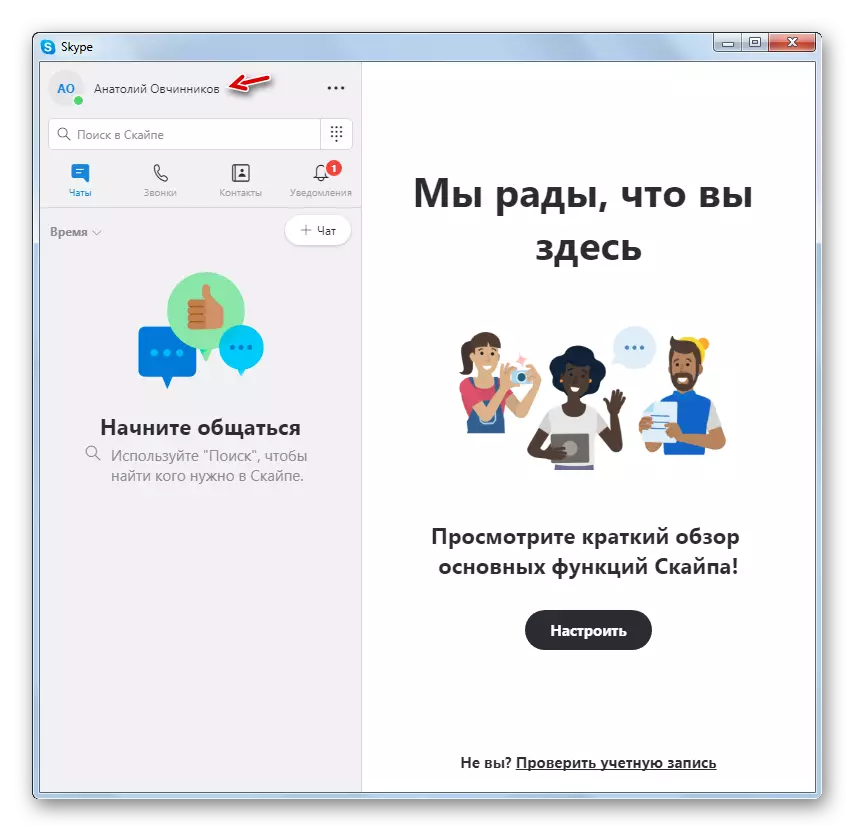
Ændre navn
For at ændre navnet i Skype 8 producerer vi følgende manipulationer:
- Klik på dens avatar eller elementet, der erstatter det i øverste venstre hjørne.
- I vinduet Profilindstillinger skal du klikke på elementet i form af en blyant til højre for navnet.
- Derefter vil navnet være tilgængeligt for redigering. Indtast den mulighed, vi ønsker, og klik på "OK" afkrydsningsfeltet til højre for indgangsfeltet. Nu kan du lukke profilindstillingsvinduet.
- Brugernavnet ændres både i din programgrænseflade og dine samtalepartnere.
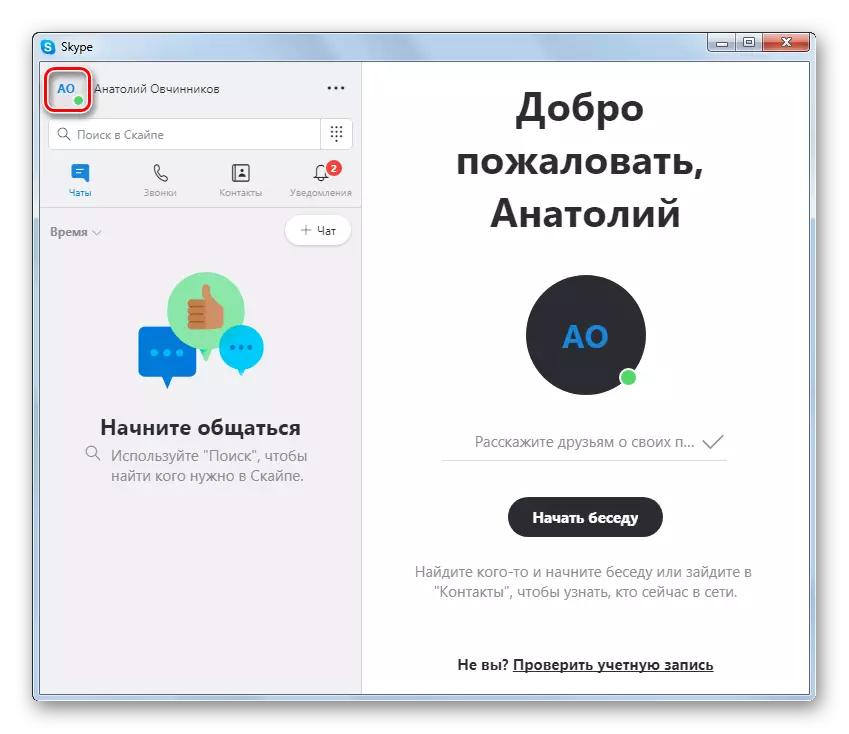
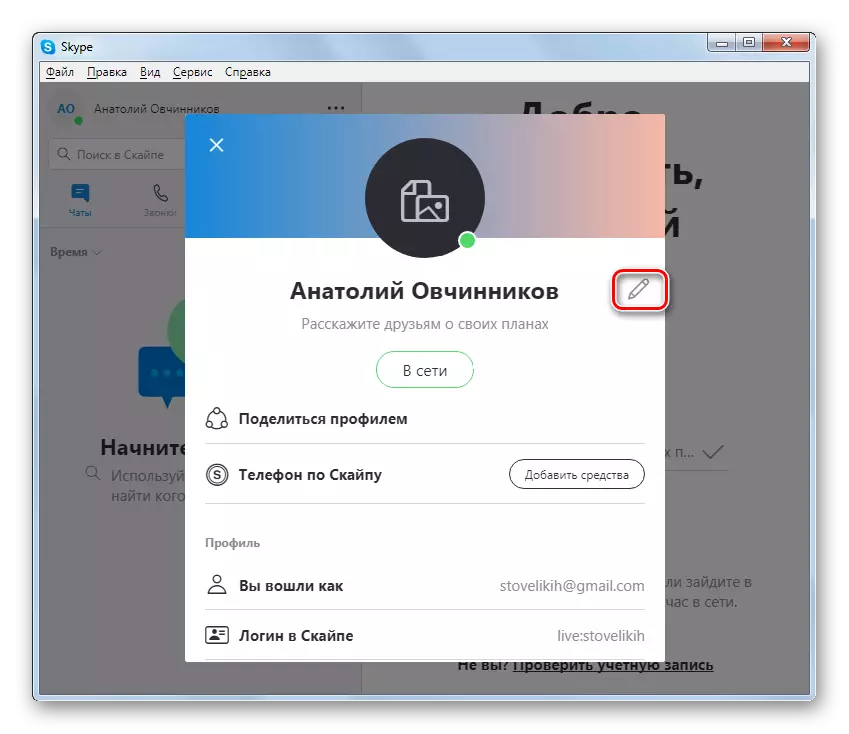
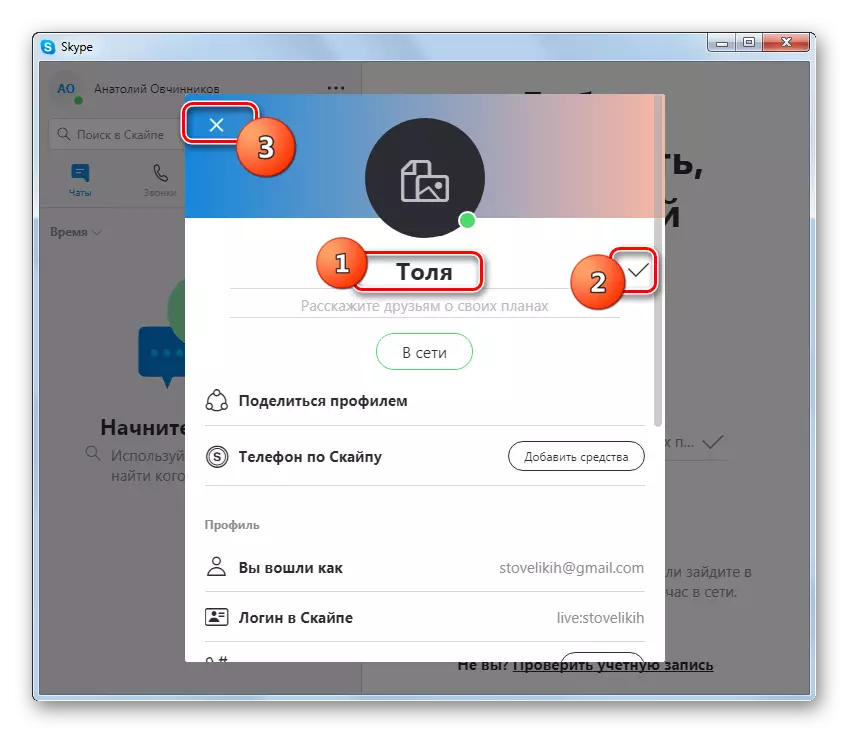
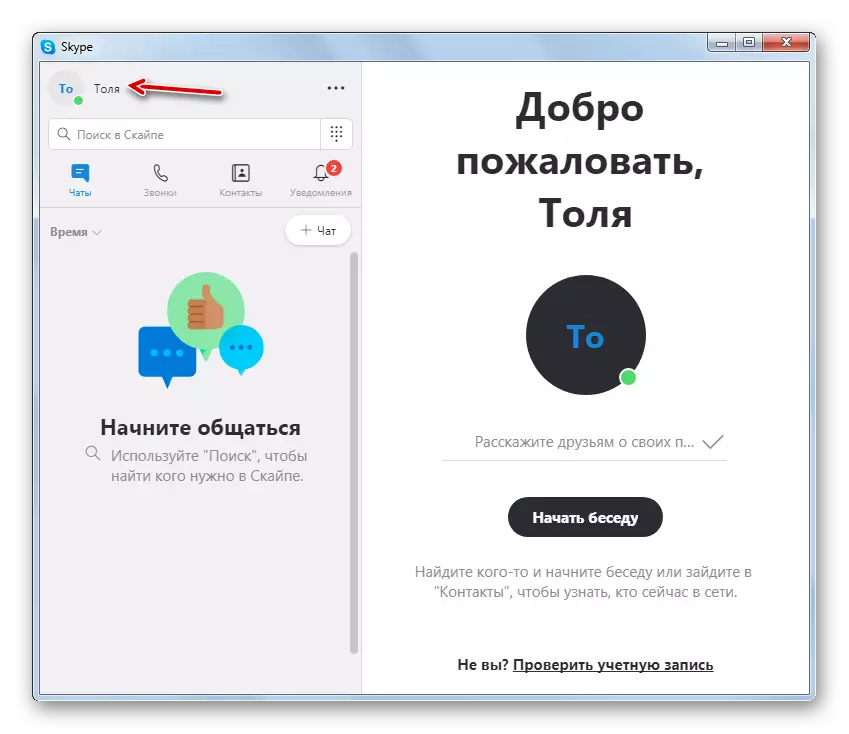
Skift konto i Skype 7 og derunder
Hvis du anvender Skype 7 eller tidligere versioner af dette program, vil algoritmen generelt for en ændring i navnet og kontoen være meget ens, men der er små forskelle i nuancerne.Skift konto.
- Vi producerer output fra den aktuelle konto ved at klikke på menupunkterne "Skype" og "Afslut fra kontoen".
- Når Skype genstarter, skal du klikke på startvinduet for at "Opret en konto".
- Der er to typer registrering: Med henvisning til telefonnummeret og til e-mail. Som standard tændes den første indstilling.
Vi vælger landets telefonkode, og i det nederste felt indtaster vi dit mobilnummer, men uden statens tilstand. I det laveste felt skal du indtaste det kodeord, som vi vil gå til Skype-kontoen. For at undgå hacking bør det ikke være kort, men skal bestå af begge bogstavkarakterer og fra digital. Når du har udfyldt dataene, skal du klikke på knappen "Næste".
- I det næste trin skal du udfylde formularen med efternavnet og navnet. Du kan indtaste både rigtige data og alias. Det er disse data vil blive vist på listen over kontakter af andre brugere. Når du har lavet efternavnet og navn, skal du klikke på knappen "Næste".
- Derefter er koden, der skal indtastes på området i det åbne vindue, på telefonen i form af SMS. Derefter klikker vi på knappen "Næste".
- Alt, registrering er afsluttet.
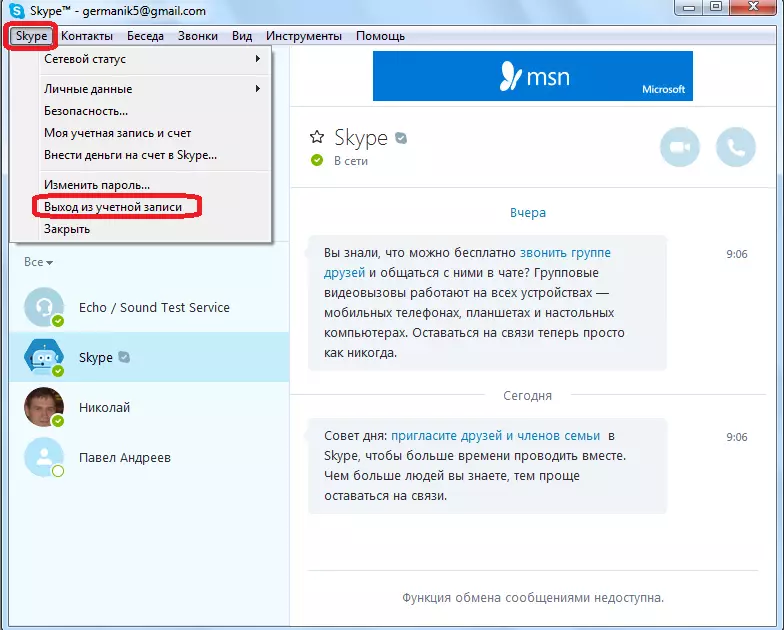
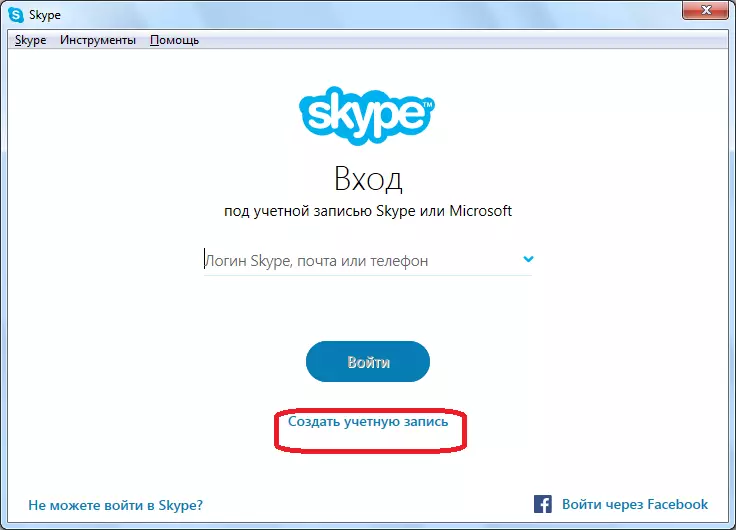
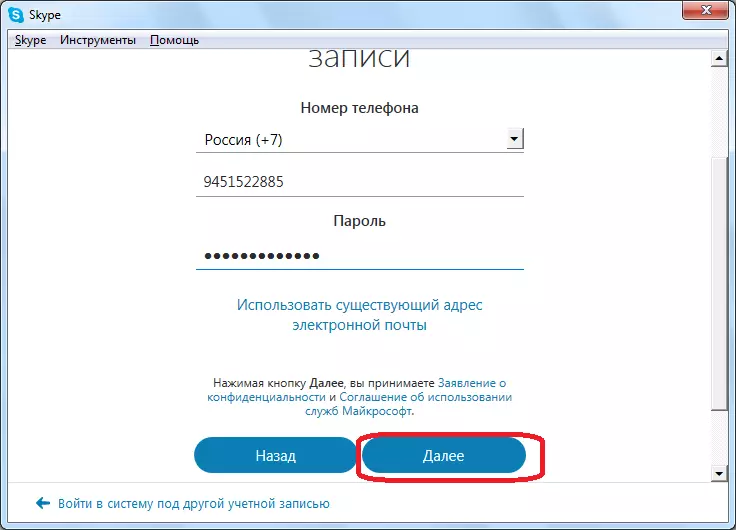
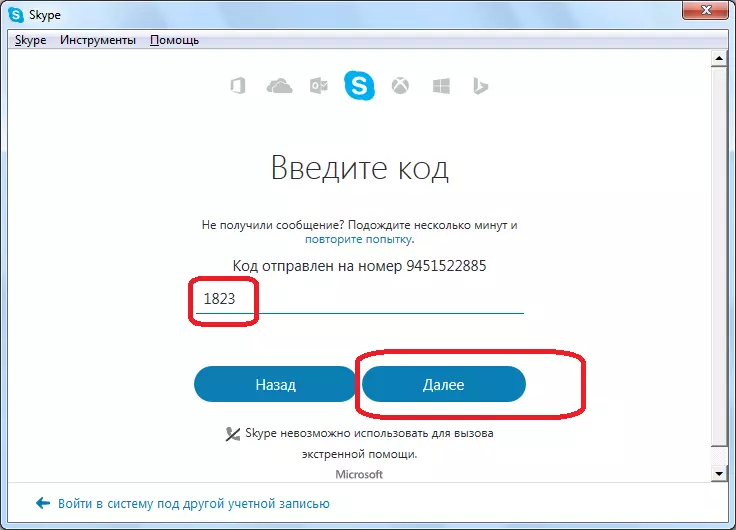
Der er også en mulighed for registrering ved hjælp af e-mail i stedet for telefonnummeret.
- For dette, umiddelbart efter at have skiftet til registreringsvinduet, skal du klikke på påskriften "Brug en eksisterende e-mail-adresse".
- I vinduet, der åbnes, indtaster vi din rigtige e-mail-adresse og adgangskode. Klik på knappen "Næste".
- På næste fase, som sidste gang, introducerer vi dit navn og efternavn (alias). Klik på "Næste".
- Derefter åbner vi din mail, hvis adresse blev introduceret under registreringen, og introducerer sikkerhedskoden sendt til den tilsvarende Skype-felt. Klik igen på knappen "Næste".
- Derefter er registreringen af en ny konto afsluttet, og du kan nu, informere dine kontaktoplysninger til potentielle samklokater, bruge den som hovedstad i stedet for den gamle.
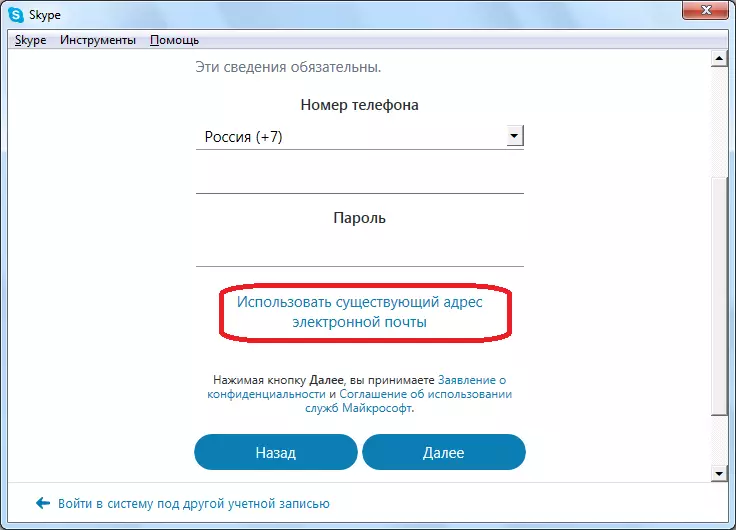
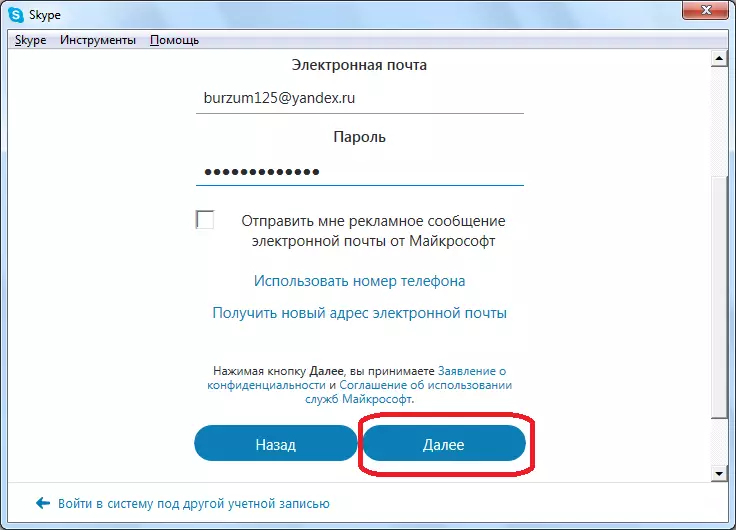
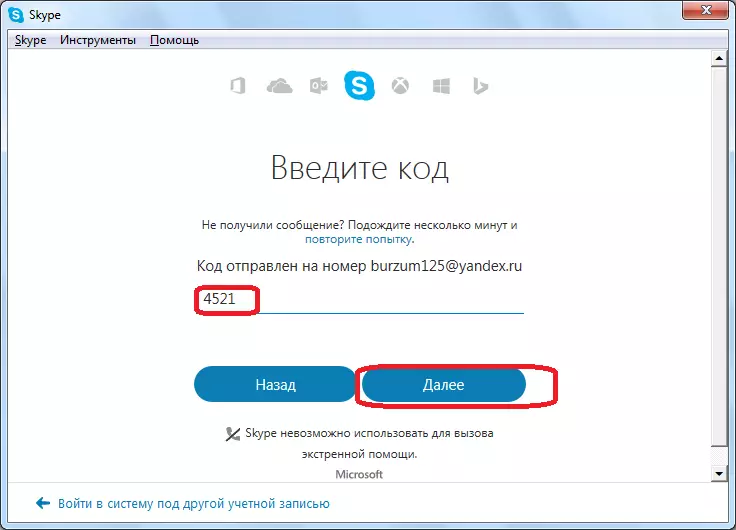
Ændre navn
Men skift navnet i Skype er meget lettere.
- For at gøre dette er det nok at klikke på dit navn, som er placeret i øverste venstre hjørne af programvinduet.
- Derefter åbnes vinduet Personal Data Management. På det højeste felt, som du kan se, vises det nuværende navn, som vises i kontakten af dine samtalepartnere.
- Indtast kun ethvert navn eller kaldenavn, som vi anser det for nødvendigt. Klik derefter på knappen i form af et krus med et afkrydsningsfelt, der er placeret til højre for navnet på navnet på navnet.
- Derefter ændrede dit navn, og efter et stykke tid vil det ændre sig i kontakterne på dine samtalepartnere.
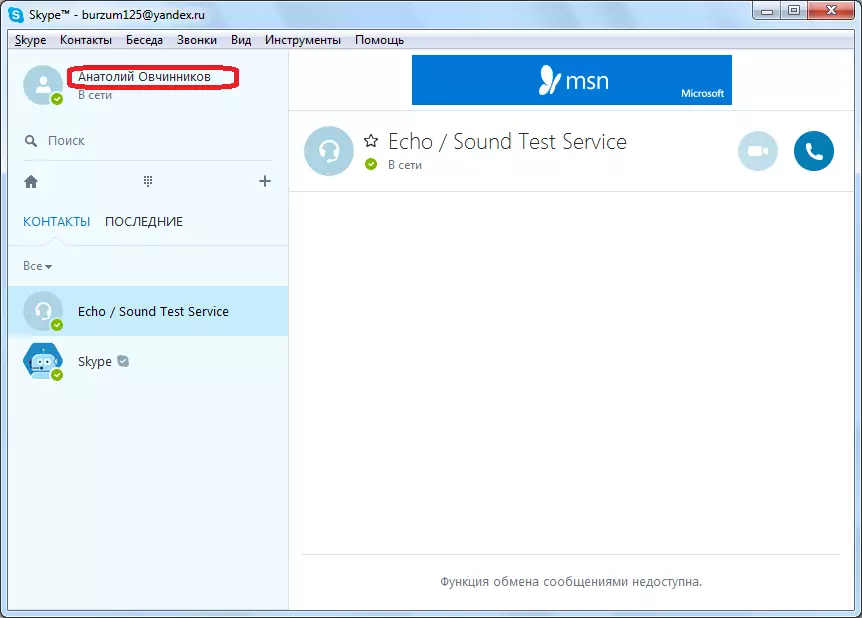
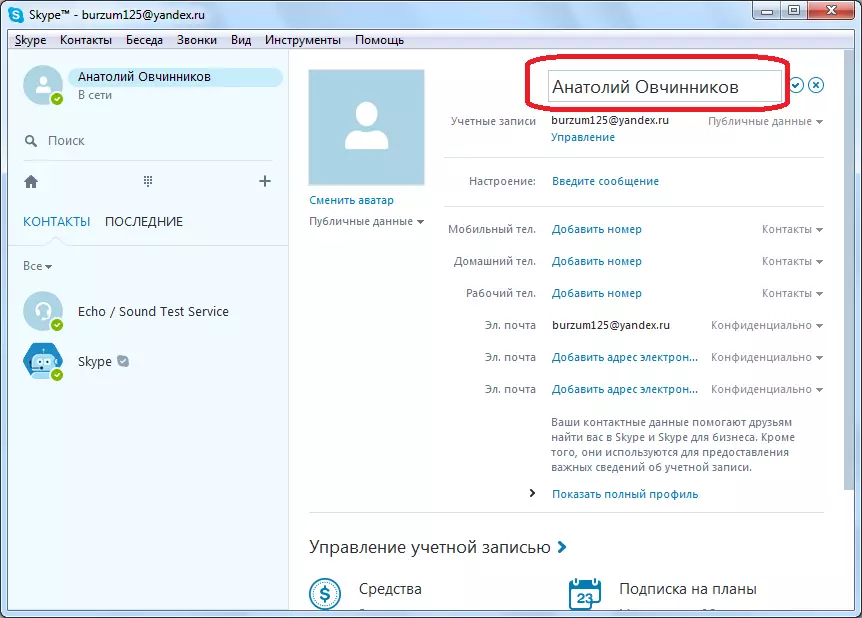
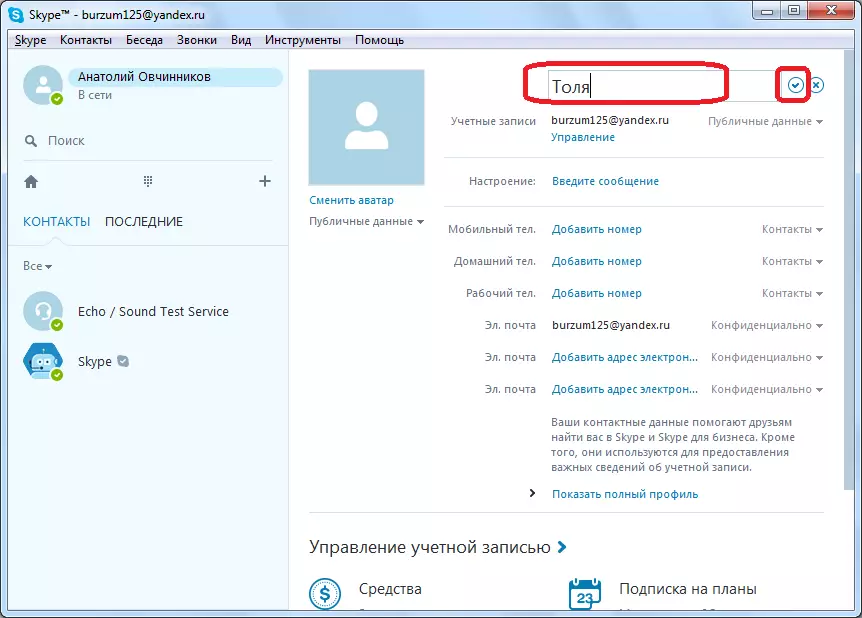
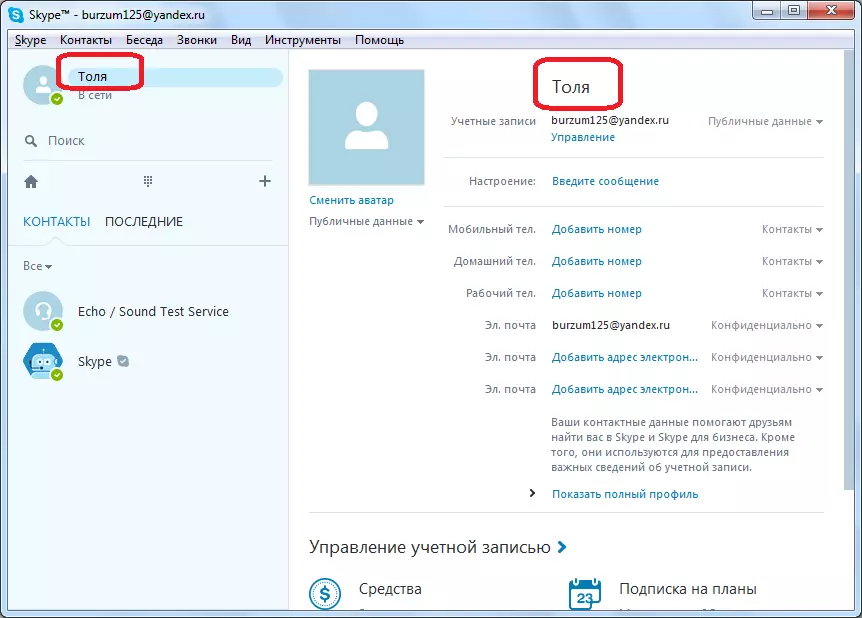
Mobil version af Skype.
Som du ved, er Skype ikke kun tilgængelig på personlige computere, men også på mobile enheder, der kører Android og iOS. Skift konto, eller rettere, tilføj en mere, du kan både på smartphones og på tabletter med et af de to førende OS. Desuden vil det efter at have tilføjet en ny konto være muligt hurtigt at skifte mellem det, og de tidligere anvendte som den vigtigste, hvilket skaber yderligere bekvemmelighed i brug. Lad os fortælle os og vise, hvordan det gøres på eksemplet på en smartphone med Android 8.1, men også på iPhone, skal du udføre nøjagtigt de samme handlinger.
- Hvis du kører Skype-applikationen og er i fanen "Chats", som åbner som standard, skal du trykke på billedet af din profil.
- En gang på kontoinformationssiden skal du rulle ned til den røde indskrift "exit", hvorefter du vil klikke på. I pop op-vinduet med et spørgsmål skal du vælge en af to muligheder:
- "Ja" - giver dig mulighed for at afslutte, men for at gemme data for at indtaste den aktuelle konto (login fra det). Hvis du vil fortsætte med at skifte mellem Skype-konti, skal du vælge denne vare.
- "Ja, og ikke at gemme data til indgangen" - det er indlysende, at du på denne måde går ud af kontoen helt uden at gemme login fra det i applikationen og eliminere muligheden for at skifte mellem konti.
- Hvis du foretrækker den første indstilling i det foregående trin, skal du efter genstart af Skype og downloade startvinduet, vælge "Anden konto" -elementet, der er placeret under kontoen for den konto, hvorfra du lige kom ud. Hvis du kom ud uden at gemme data, skal du trykke på knappen "Login og Opret".
- Indtast login, e-mail eller telefonnummer, der er vedhæftet til den konto, du vil logge ind, og gå "Næste" ved at trykke på den relevante knap. Angiv adgangskoden fra kontoen og tryk på "Login".
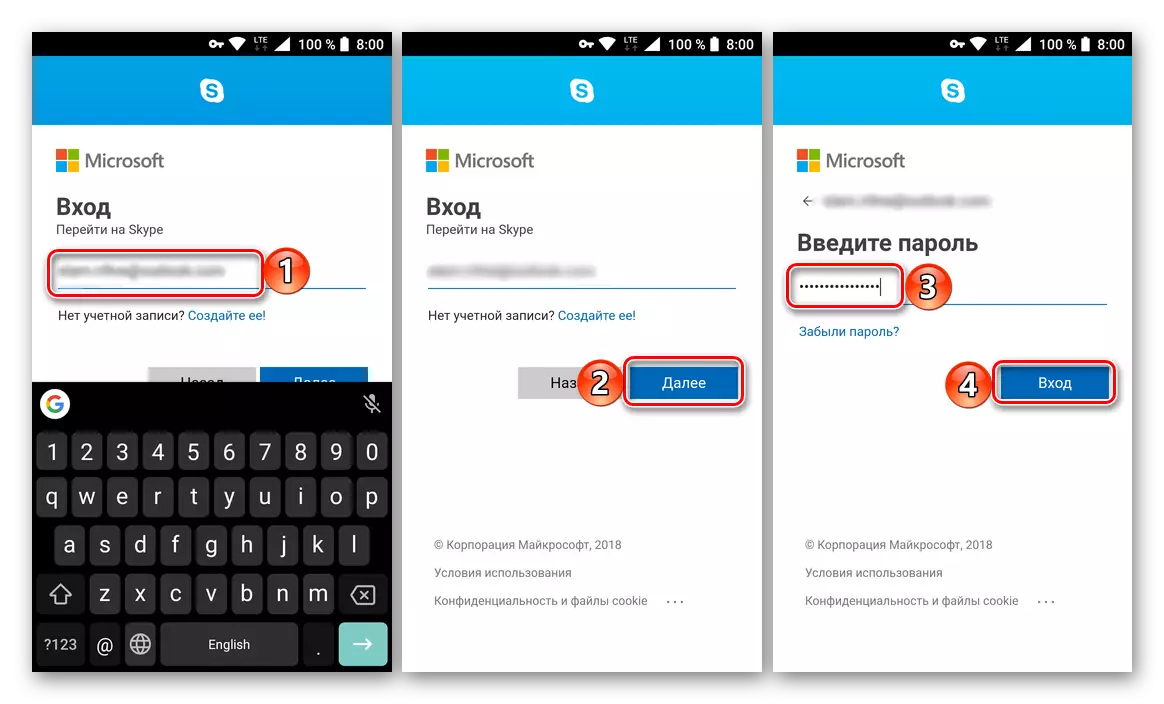
Bemærk: Hvis du ikke har en ny konto endnu, på siden Login Enter, skal du klikke på linket "Opret det" Og gå gennem registreringsproceduren. Dernæst vil vi ikke overveje denne mulighed, men hvis du har spørgsmål om gennemførelsen af denne procedure, anbefaler vi at bruge instruktionerne fra artiklen nedenfor eller hvad der er beskrevet i denne artikel, hvad angår "Skift konto i Skype 8 og derover" Fra afsnit nr. 4.
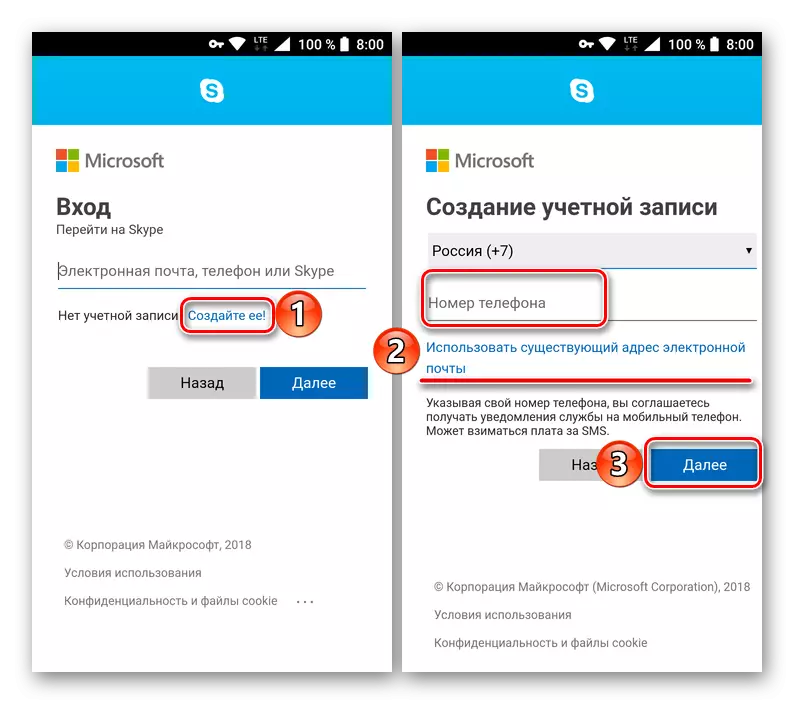
Konklusion.
Som du kan se, er det umuligt at ændre kontoen i Skype i bogstaveligt talt, men du kan enten oprette en ny konto og overføre kontakter der, eller hvis vi taler om mobile enheder, skal du tilføje en anden konto og skifte mellem dem som havde brug for. Der er en mere snedig indstilling - den samtidige brug af to programmer på pc'en, som du kan lære af et separat materiale på vores hjemmeside.
Læs mere: Sådan kører du to Skype på en computer