
Efter en vis tid er inkwellen i printeren ødelæggende, tidspunktet for udskiftning. De fleste patroner i Canon produkter har fint format og er monteret omtrent med samme princip. Derefter vil vi trin for trin analysere processen med at installere en ny inkwell i de udskrivningsanordninger, der er nævnt over virksomheden.
Indsæt patronen til Canon printeren
Behovet for udskiftning er påkrævet, når striber vises på færdige ark, billedet bliver fuzzy, eller der er ingen af farverne. Desuden kan slutningen af malingen indikere en besked, der vises på computeren, når du forsøger at sende et dokument, der skal udskrives. Når du har købt en ny inkwell, skal du udføre følgende instruktioner.Hvis du er opstået med adventen af arkene på arket, betyder det ikke, at malingen begyndte at ende. Der er en række andre grunde til deres forekomst. Detaljerede oplysninger om dette emne findes i materialet på følgende link.
Det anbefales at installere patronen umiddelbart efter at du har fjernet den gamle. Derudover bør du ikke bruge udstyr uden inkwell.
Trin 2: Installation af patronen
Under udpakning skal vi omhyggeligt kontakte komponenten. Rør ikke på metalkontakterne med dine hænder, må du ikke slip patronen til gulvet og ryst det ikke. Forlad ikke det i den åbne form, straks indsæt i enheden, og det er gjort som dette:
- Fjern patronen fra boksen og slet helt med beskyttelsesbåndet.
- Installer det i dit sted, indtil det stopper, indtil det berører bagvæggen.
- Løft låsehåndtaget op. Når det når den rigtige position, vil du høre det relevante klik.
- Luk papiret modtage bakke dækslet.
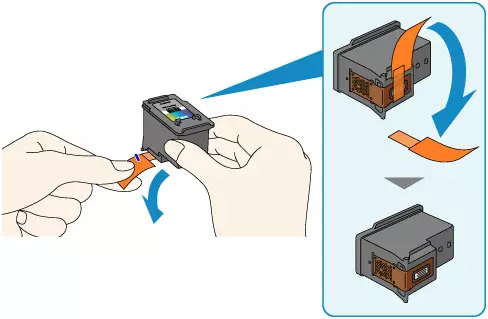
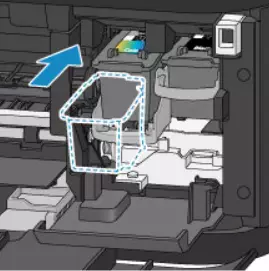


Holderen flyttes til en standardposition, hvorefter du straks kan begynde at udskrive, men hvis du kun bruger blæk af bestemte farver, skal du udføre det tredje trin.
Trin 3: Vælg den anvendte patron
Nogle gange har brugerne ikke mulighed for at straks udskifte patronen, eller behovet for udskrivning er kun en farve. I dette tilfælde skal du angive periferien, hvilken maling han skal bruge. Det sker gennem den indbyggede software:
- Åbn menuen Kontrolpanel gennem starten.
- Gå til "enheder og printere".
- Find dit Canon-produkt, klik på det PCM og vælg "Udskriv Setup".
- I vinduet, der åbnes, skal du finde fanen "Service".
- Klik på værktøjet "Patron".
- Vælg den ønskede inkner for at udskrive og bekræft handlingen ved at klikke på "OK".
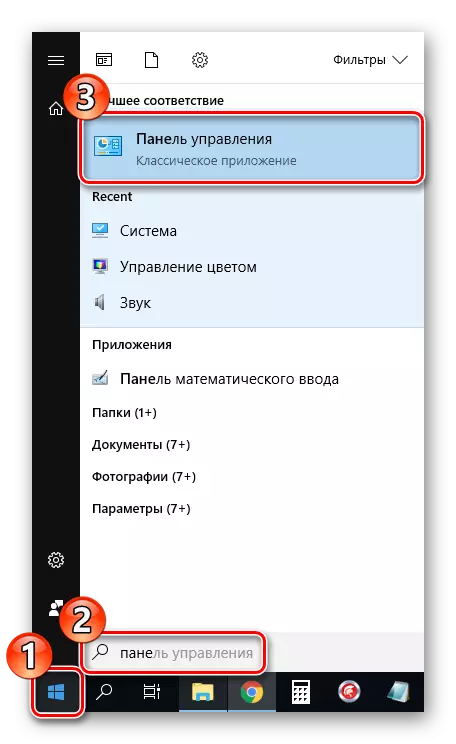
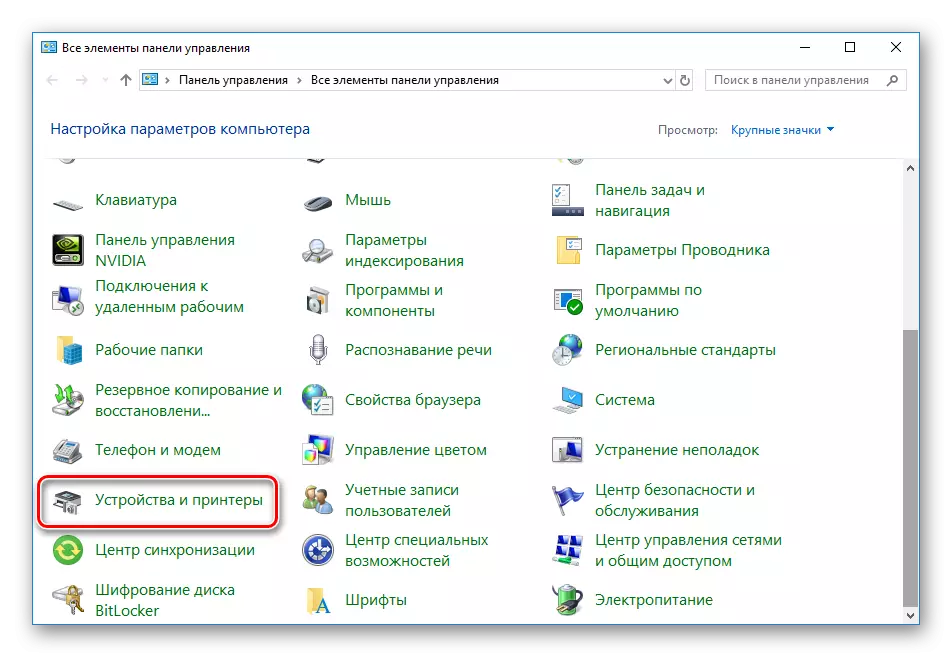
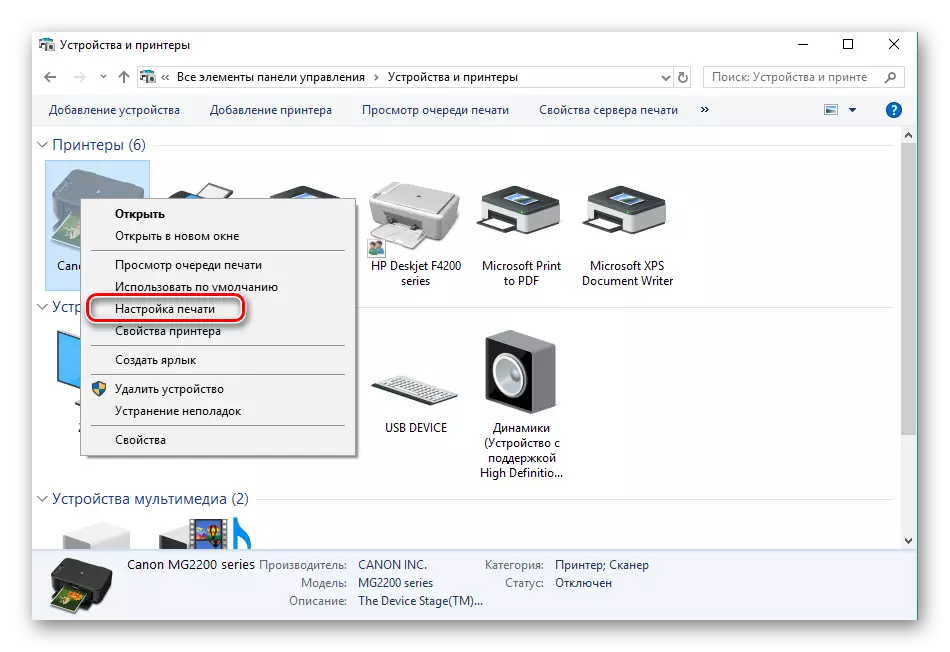
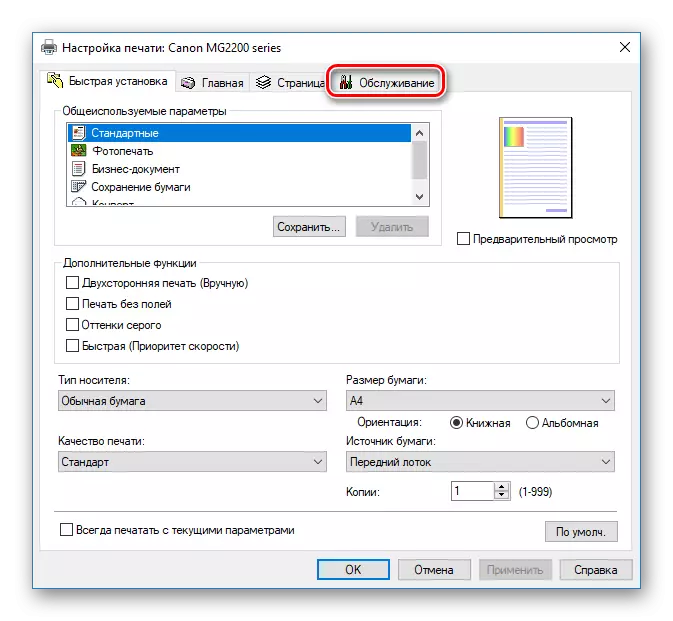
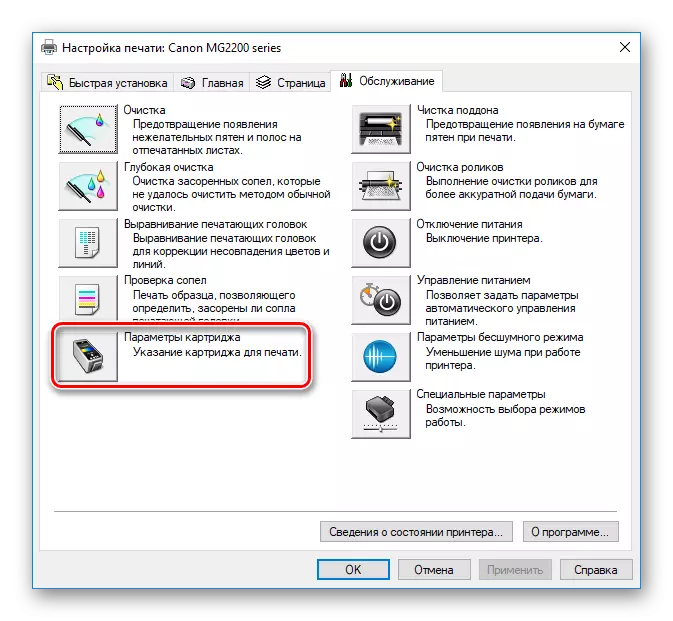

Nu skal du genstarte enheden, og du kan gå til udskrift af de nødvendige dokumenter. Hvis du forsøger at implementere dette trin, fandt du ikke din printer på listen, vær opmærksom på artiklen nedenfor. I det finder du instruktioner til at korrigere denne situation.
Læs mere: Tilføj en printer i Windows
Nogle gange sker det, at nye patroner er blevet opbevaret for længe eller udsat for det eksterne miljø. På grund af dette tørrer dysen ofte. Der er flere metoder til at genoprette komponentens arbejde, justere malingens sammenbrud. Læs mere om dette i et andet materiale.
Læs mere: Printerrengøring af printerpatron
På dette kommer vores artikel til en ende. Du har været bekendt med patroninstallationsproceduren i Canon-printeren. Som du kan se, gør alt bogstaveligt for flere handlinger, og denne opgave vil ikke være svært selv for en uerfarne bruger.
Se også: Korrekt printerkalibrering
