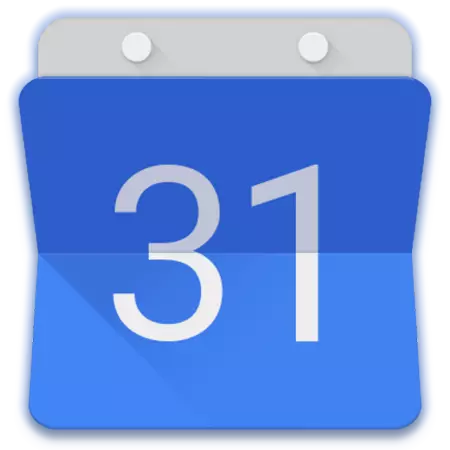
I softwaresegmentet beregnet til planlægning og organisering af sager er der ganske få løsninger. Sådanne produkter kan opdeles i to grupper, der ikke er gensidigt eksklusive, er planlæggere af opgaver og kalendere. Denne artikel vil diskutere den mest populære repræsentant for den anden gruppe - Google Kalender - nemlig om intricacies af dens konfiguration og brug på en computer og telefon.
Ved hjælp af Google Calendar.
Ligesom de fleste Googles tjenester er kalenderen præsenteret i to versioner - dette er en web- og mobilapplikation, der er tilgængelig på enheder med Android og iOS. Eksternt og funktionelt er de stort set ens, men også der er forskelle. Derfor vil vi yderligere fortælle i detaljer både brugen af webversionen og dens mobilanaloge.
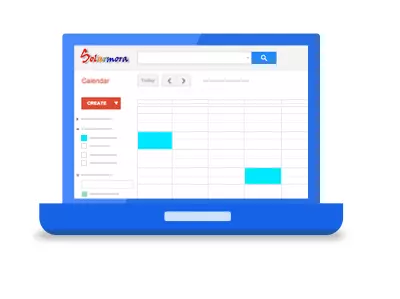
Webversion
Du kan bruge alle mulighederne for Google Kalender i enhver browser, for hvilken det er nok til at gå til linket nedenfor. Hvis du planlægger at bruge denne webservice aktivt, anbefaler vi at gemme den til bogmærkerne.

Gå til Google Kalender
Bemærk: Som et eksempel bruger artiklen Google Chrome-browseren, det anbefales af Google at få adgang til alle deres tjenester, hvilket også er en kalender.

Bemærk: Knap "Google Apps" Der er praktisk talt i alle virksomhedens webservice, så arbejder med en af dem, du kan altid bogstaveligt talt i et par klik åbne nogen anden af de tilgængelige.
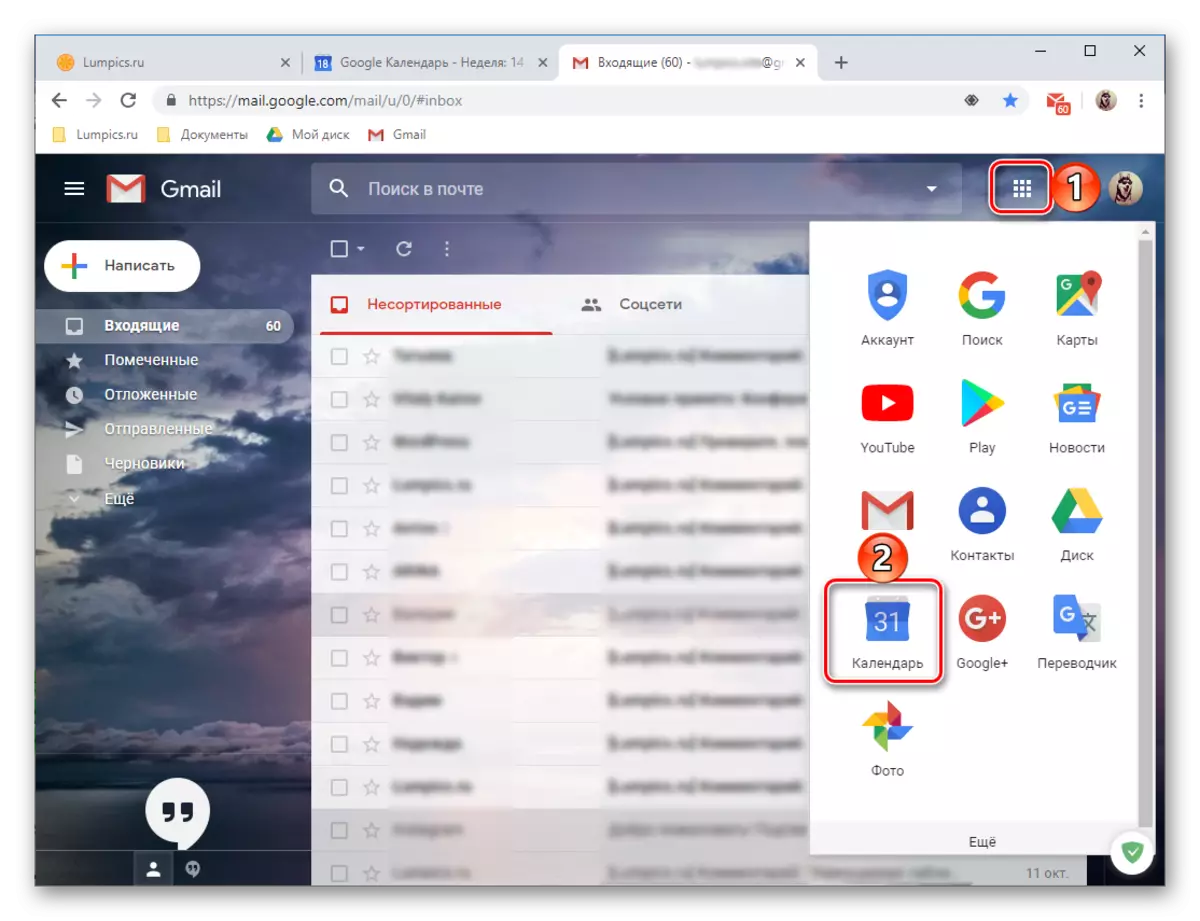
Interface og Controls.
Før du fortsætter med at overveje de vigtigste muligheder og nuancer, der bruger Google Kalender, vil vi kort gennemgå sine udseende, kontrolelementer og grundlæggende parametre.
- Det meste af webservicegrænsefladen er tildelt kalenderen til den aktuelle uge, men hvis ønsket kan ændres.

Følgende muligheder er tilgængelige for valget: dag, uge, måned, år, skema, 4 dage. Du kan skifte mellem disse "intervaller" ved hjælp af pegende venstre og højre pile.
- Til højre for ovennævnte pile angiver den valgte tidsperiode (måned og år eller et år, afhængigt af displaytilstanden).
- Retten er søgeknappen ved at klikke på ikke kun linjen for at indtaste tekst, men også de forskellige filtre og sorteringselementer bliver tilgængelige.

Du kan søge både begivenheder i kalenderen og direkte i Google-søgemaskinen.
- I venstre område af Google-kalender er der et ekstra panel, som kan skjules eller, tværtimod, aktivere. Her kalenderen vises for den aktuelle eller valgte måned, samt dine kalendere, der er aktiveret som standard eller er blevet tilføjet manuelt.
- Den lille blok på højre henstår under tilføjelse. Der er et par af standard løsninger fra Google, muligheden for at tilføje produkter fra tredjeparts udviklere er også tilgængelig.
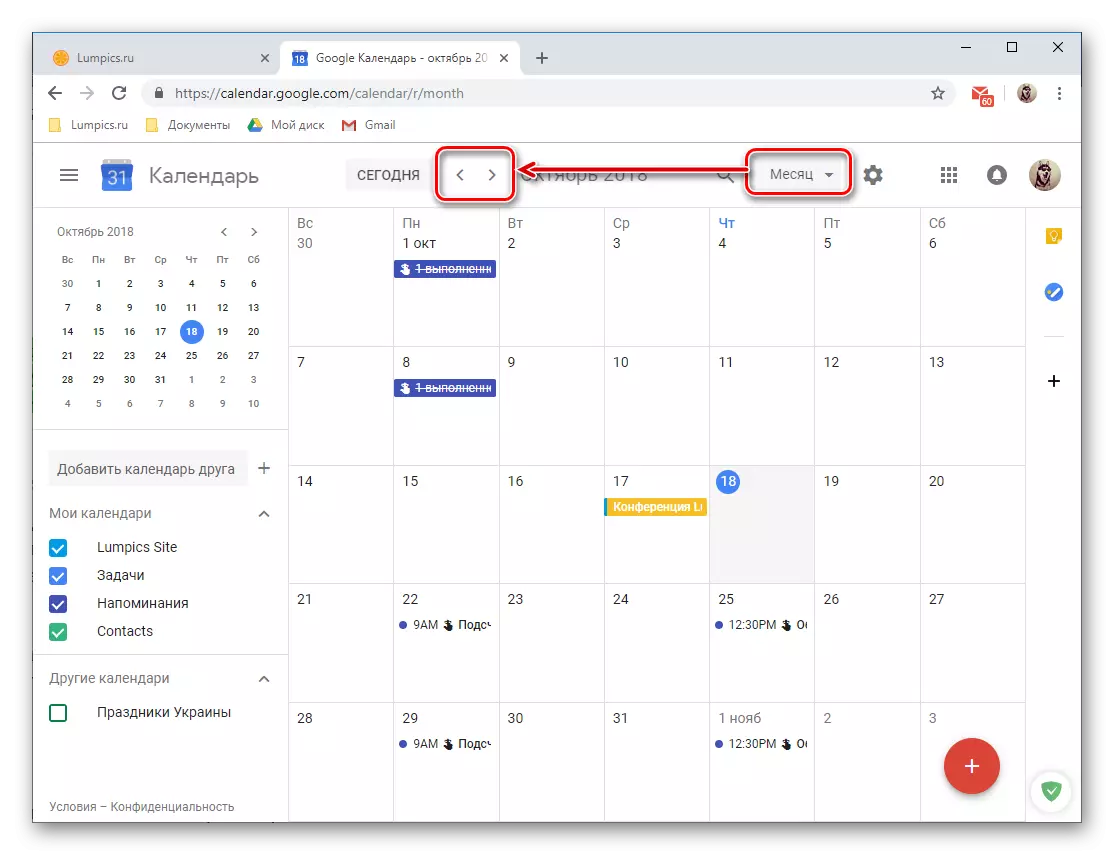

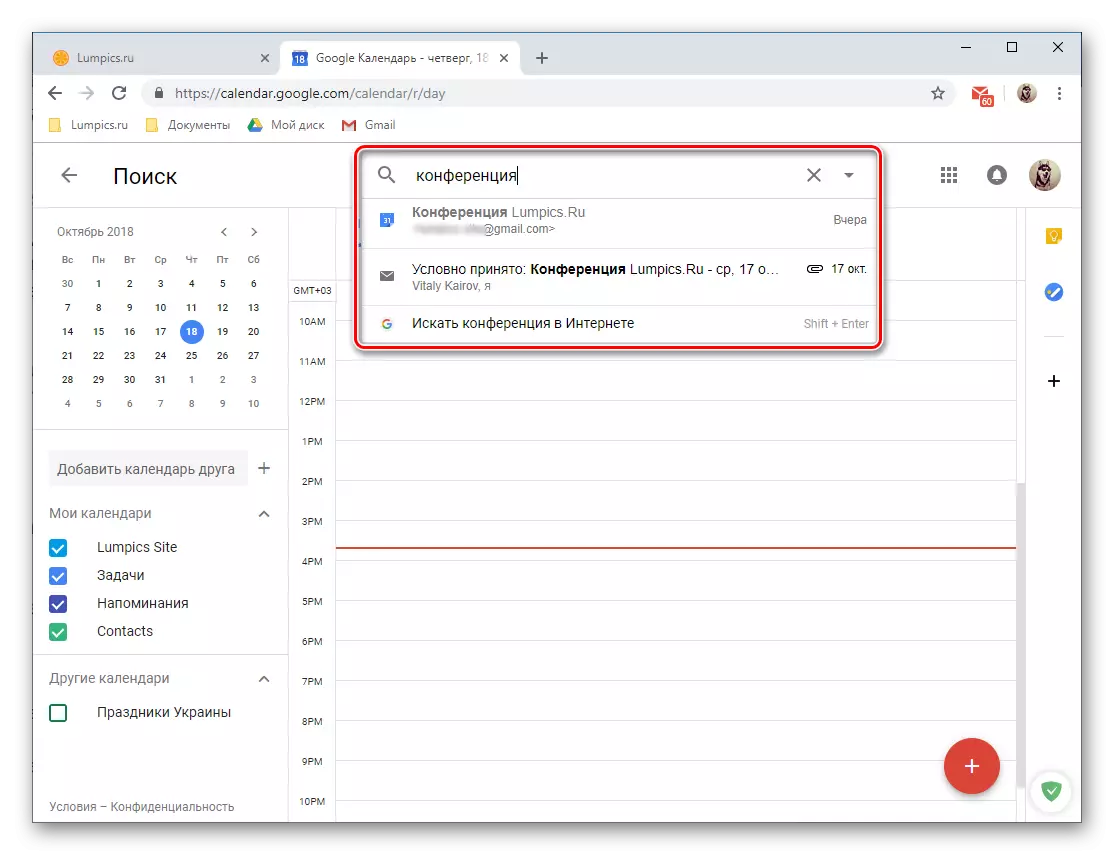

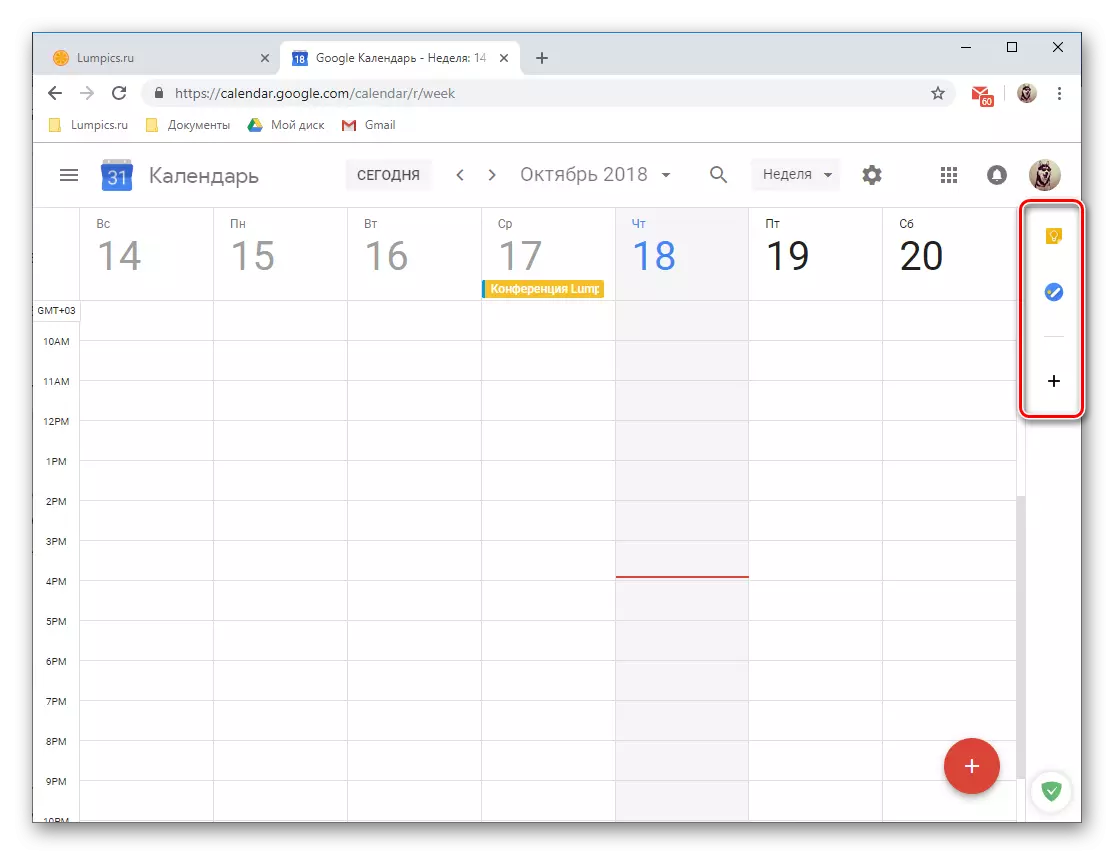
Tilrettelæggelse af arrangementer
Brug af Google Kalender, kan du nemt oprette arrangementer og begivenheder, både engangs-(for eksempel møder eller konferencer) og gentagne (ugentlige møder, valgfag, etc.). For at oprette en begivenhed, skal du gøre følgende:
- Tryk på LKM på knappen som en rød cirkel med et hvidt plus kort inde, som er placeret i nederste højre hjørne af kalenderen.
- Angiv navnet for den fremtidige begivenhed, fastlægge sin oprindelige og slutdato, angive den tid. Derudover er det muligt at tildele en påmindelse bar ( "hele dagen") og dens gentagelse eller fraværet af det.
- Yderligere, hvis det ønskes, kan du angive "oplysninger om arrangementet", betegner det sted, hvor det, tilføjer en videokonference (via Hangouts), tildele tid til bekendtgørelse (intervallet før starten af begivenheden). Blandt andet er det muligt at ændre farven på begivenheden i kalenderen, bestemme status for arrangøren beskæftigelse og tilføje en note, hvor der for eksempel kan du angive en detaljeret beskrivelse, tilføje filer (billede eller dokument).
- Skift til "Time" fanen, kan du dobbelttjekke den angivne værdi eller sætte en ny, mere præcis. Du kan gøre dette med både særlige faner og direkte i kalenderen felt er repræsenteret i form af miniaturer.
- Hvis du opretter et offentligt arrangement, så vil der være en anden til at deltage i det, udover dig, "tilføjer gæster" med angivelse dine e-mail-adresser (Gmail-kontaktpersoner er synkroniseret automatisk). Du kan desuden bestemme rettigheder inviterede brugere, der indikerer, om de kan ændre begivenheden, invitere nye deltagere og se listen over dem, der ringer til dig.
- Efter at have gennemført oprettelsen af arrangementet og sørge for, at du har angivet alle de nødvendige oplysninger (selvom den altid kan redigeres), skal du klikke på knappen "Gem".
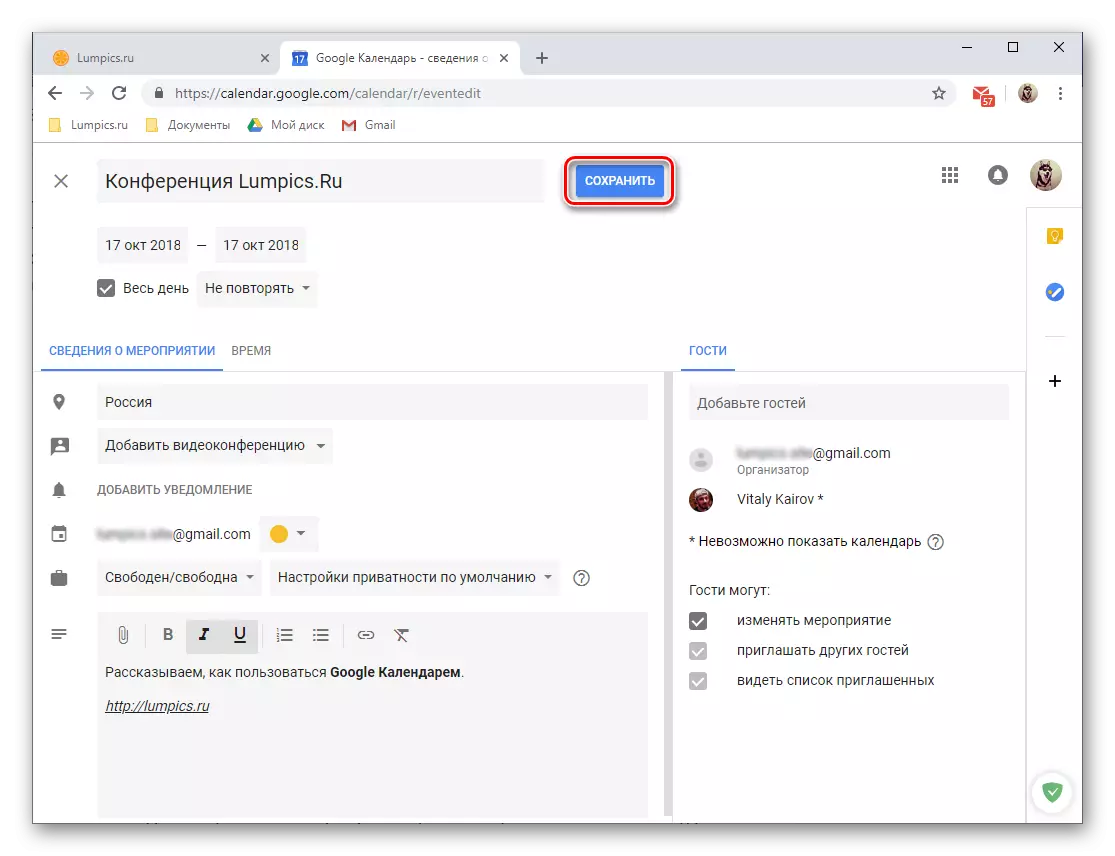
Hvis du "kaldes" gæster, vil gæsterne desuden være enige om at sende dem en e-mail-invitation eller, tværtimod for at nægte det.
- Den oprettede begivenhed vises i kalenderen, der finder sted i overensstemmelse med den dato og klokkeslæt, du definerer.
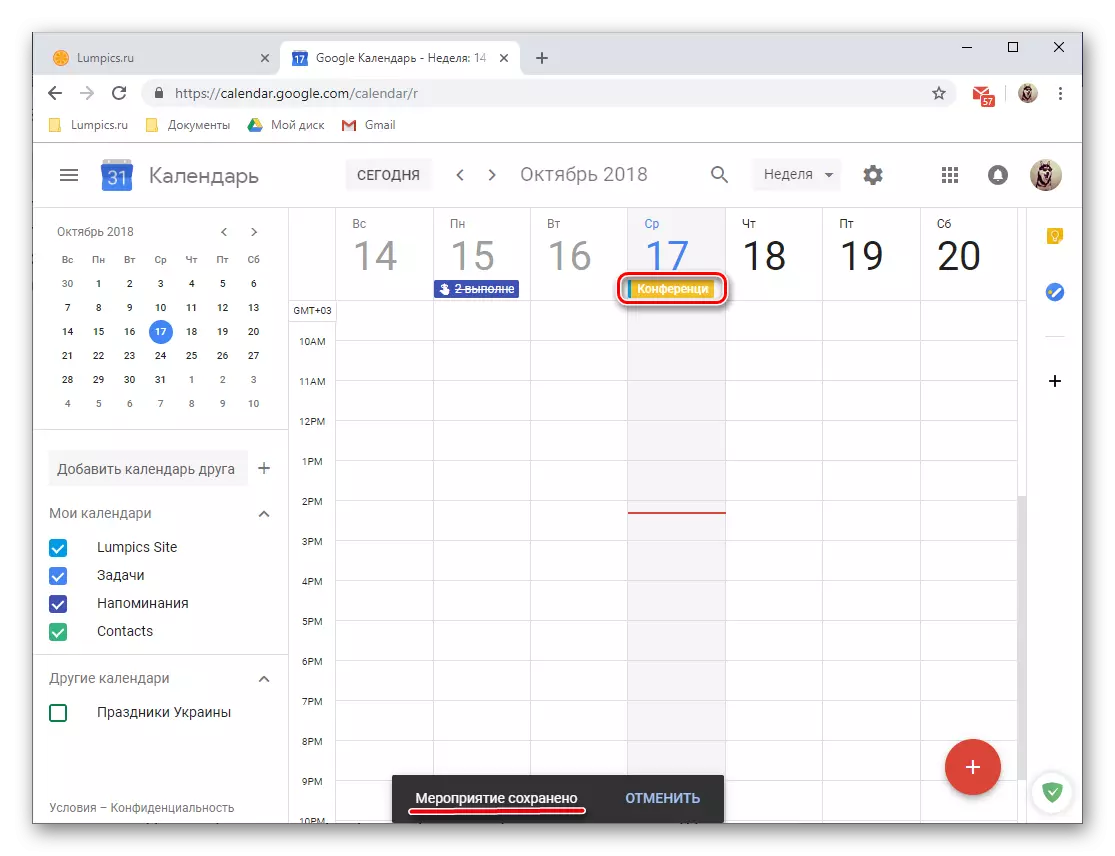
For at se detaljerne og mulig redigering, skal du blot trykke på den med venstre museknap.



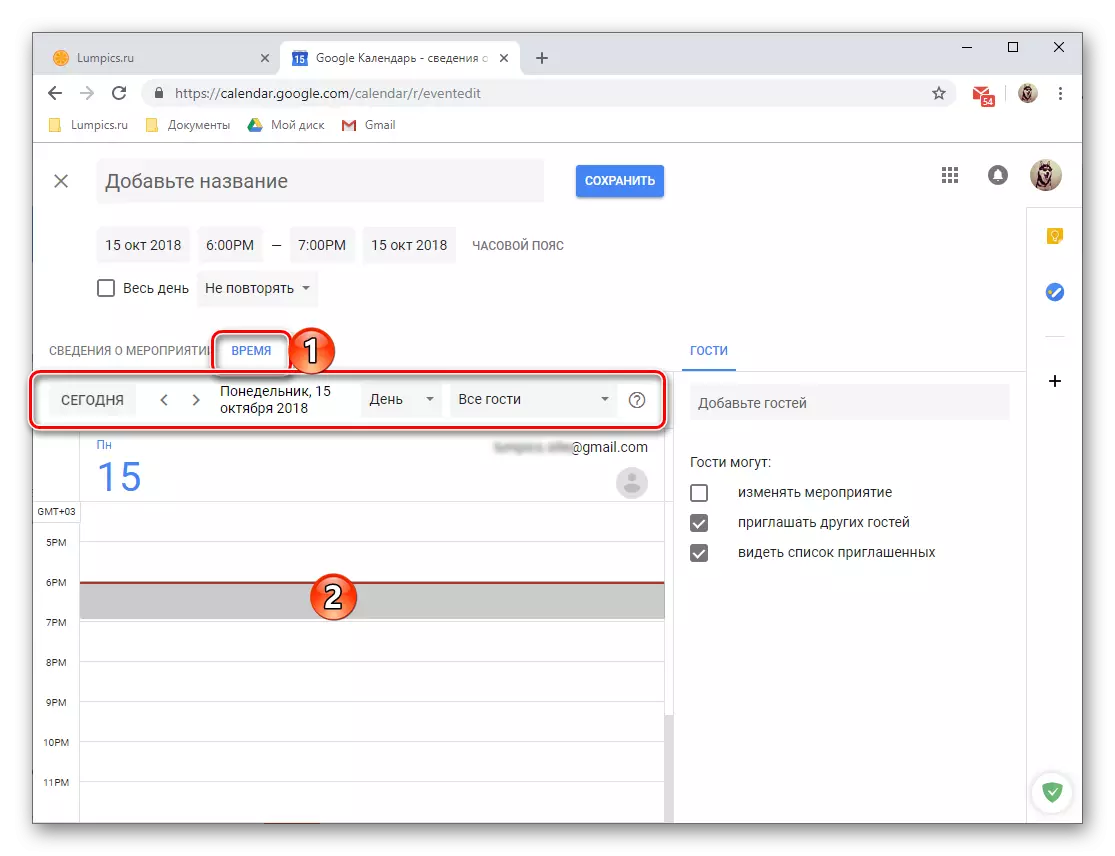
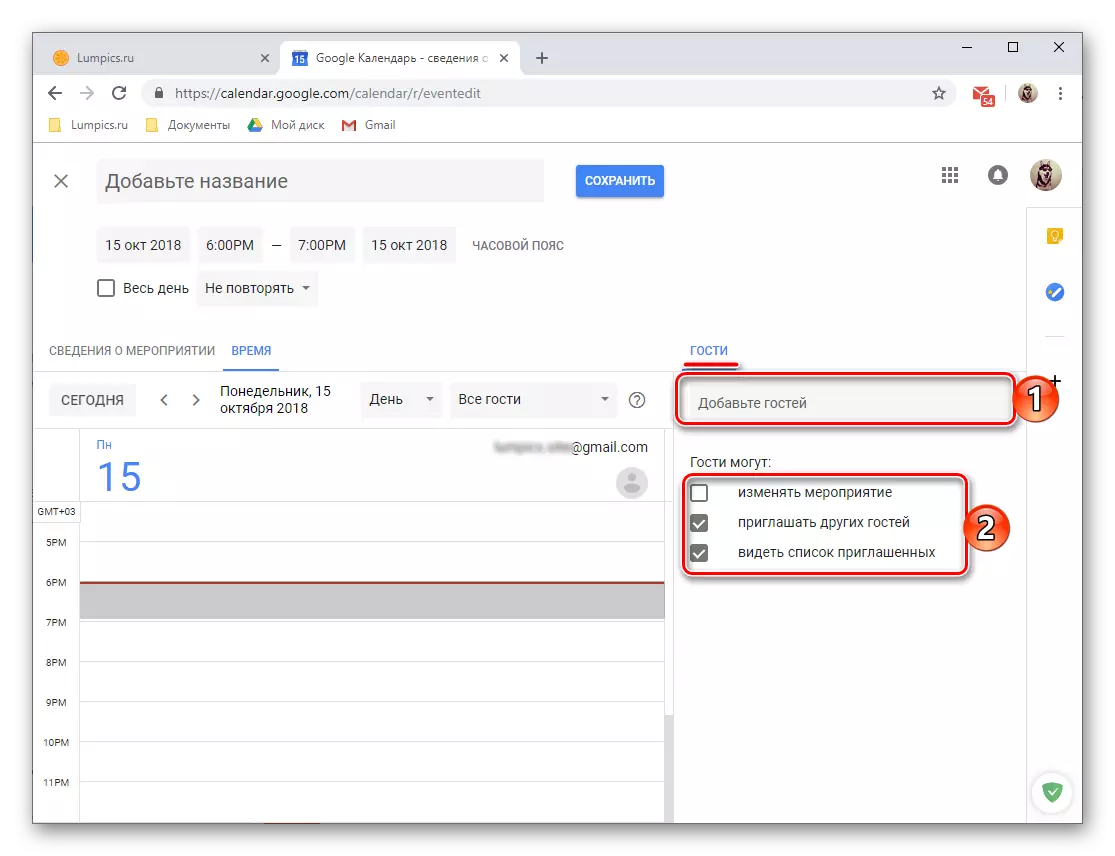
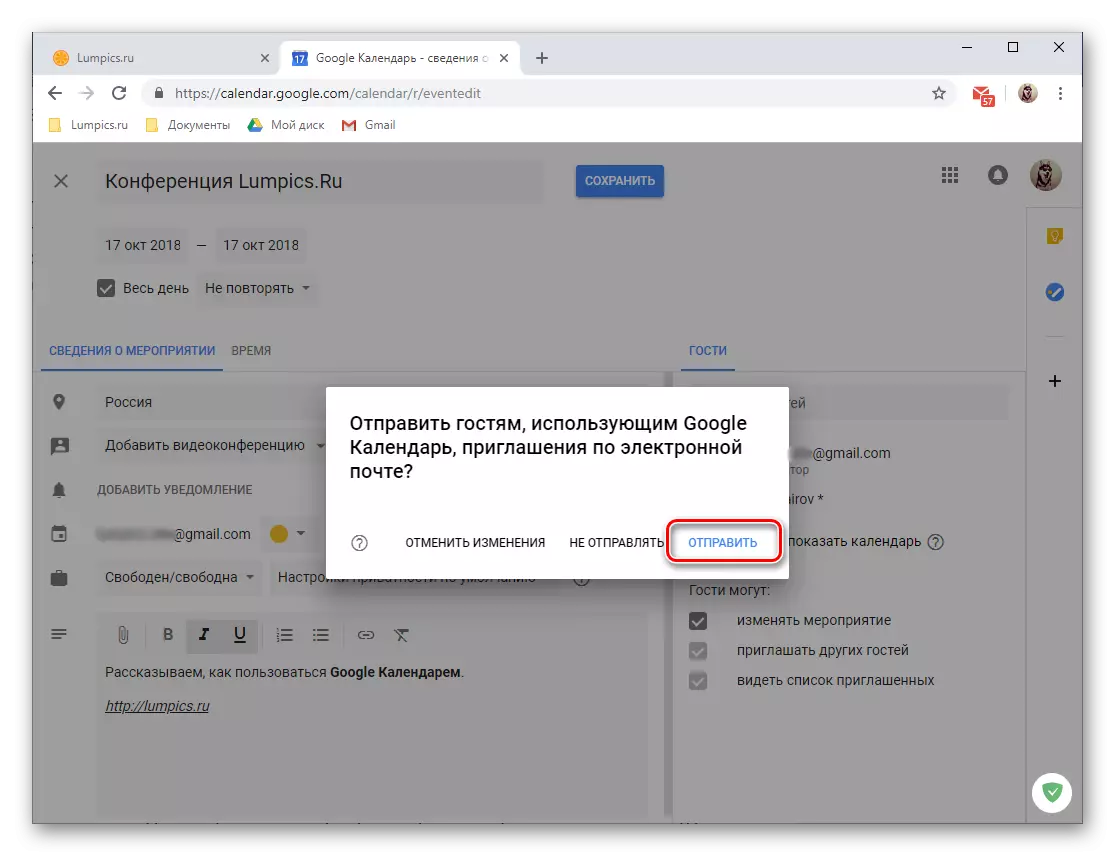

- Small Lifehak: Gå til at skabe en ny begivenhed kan være lidt anderledes, nemlig:
- Klik på LKM i kalenderområdet, der svarer til dato og klokkeslæt for arrangementet.
- I vinduet, der åbnes, skal du først sørge for, at begivenhedsknappen er aktiv. Indstil det navnet, angiv dato og klokkeslæt.
- Klik på "Gem" for at gemme optagelse eller "andre parametre", hvis du vil gå til mere detaljeret redigering og designe en begivenhed, som det anses for ovenfor.
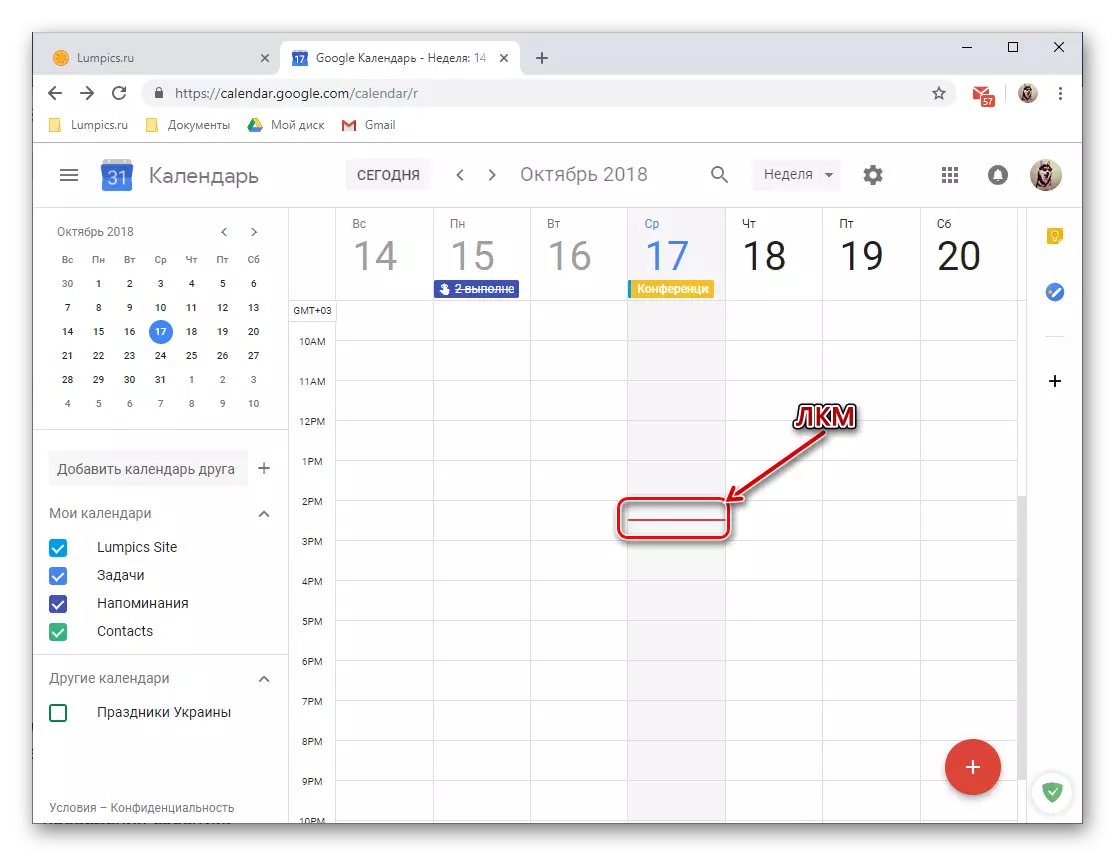
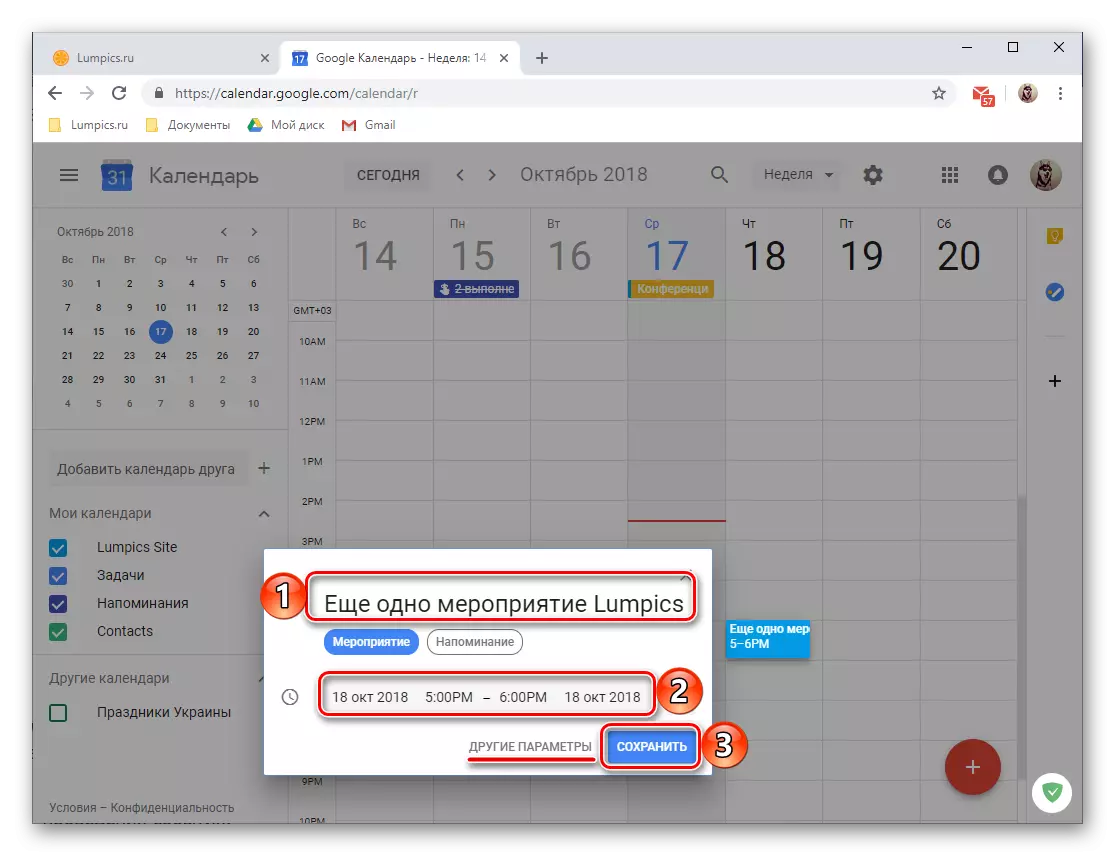

Skabe påmindelser.
De begivenheder, der er oprettet af Google Kalender, kan "ledsages af" påmindelser til bestemt ikke at glemme dem. Dette gøres i processen med detaljeret redigering og udformning af arrangementet, der behandles af os i det tredje trin i den foregående del af artiklen. Derudover kan du oprette påmindelser om et emne, der ikke er relateret til begivenheder eller supplerer dem. For det:
- Klik på LKM i området Google Kalender, hvilket svarer til dato og klokkeslæt for den fremtidige påmindelse.
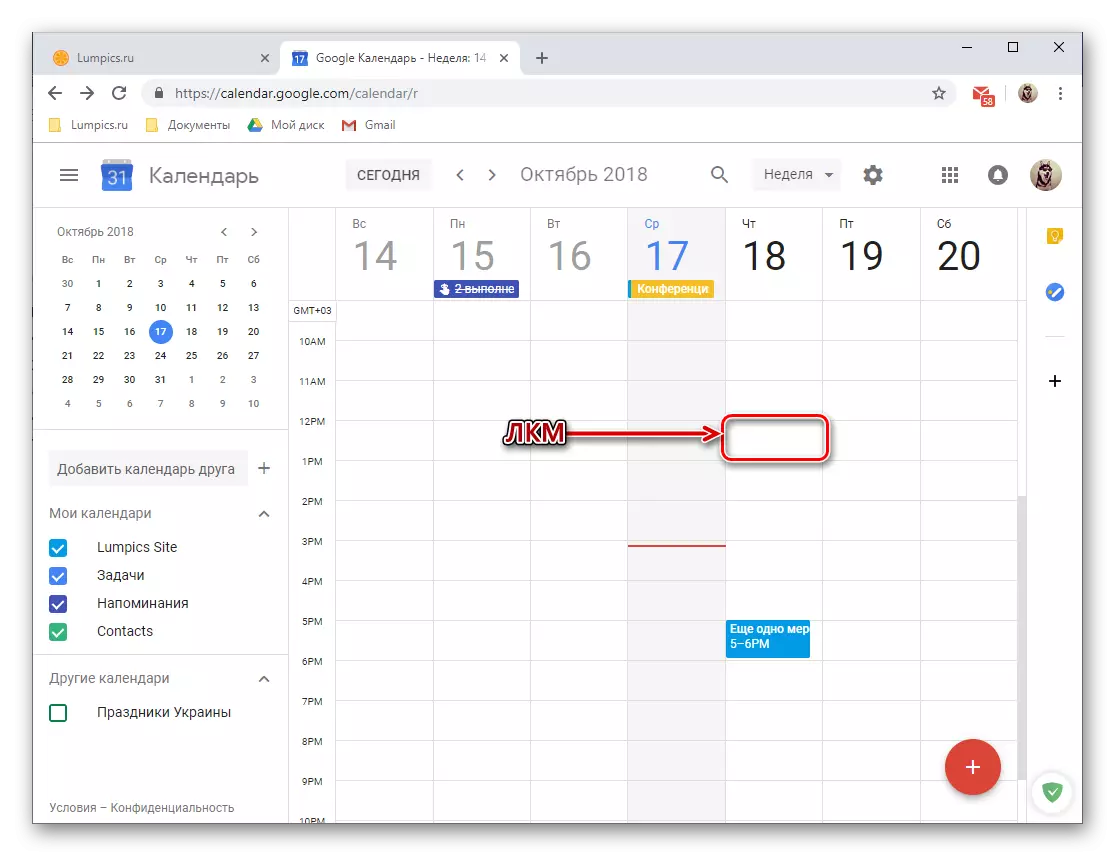
Bemærk: Dato og tidspunkt for påmindelse kan ændres både, når den direkte opretter og senere.
- I pop op-vinduet, der vises, skal du trykke på knappen "Påmindelse", der vises i billedet nedenfor.
- Tilføj navnet, angiv dato og klokkeslæt, og bestem også parametrene for gentagelsen (tilgængelige muligheder: ikke gentag, dagligt, ugentligt, månedligt osv.). Derudover kan du indstille "Varighed" af påmindelser - "hele dagen".
- Når du har udfyldt alle felterne, skal du klikke på knappen "Gem".
- Den oprettede påmindelse vil blive tilføjet til kalenderen i henhold til den dato og klokkeslæt, der er defineret for dig, og højden af "kortene" svarer til dens varighed (i vores eksempel er det 30 minutter).
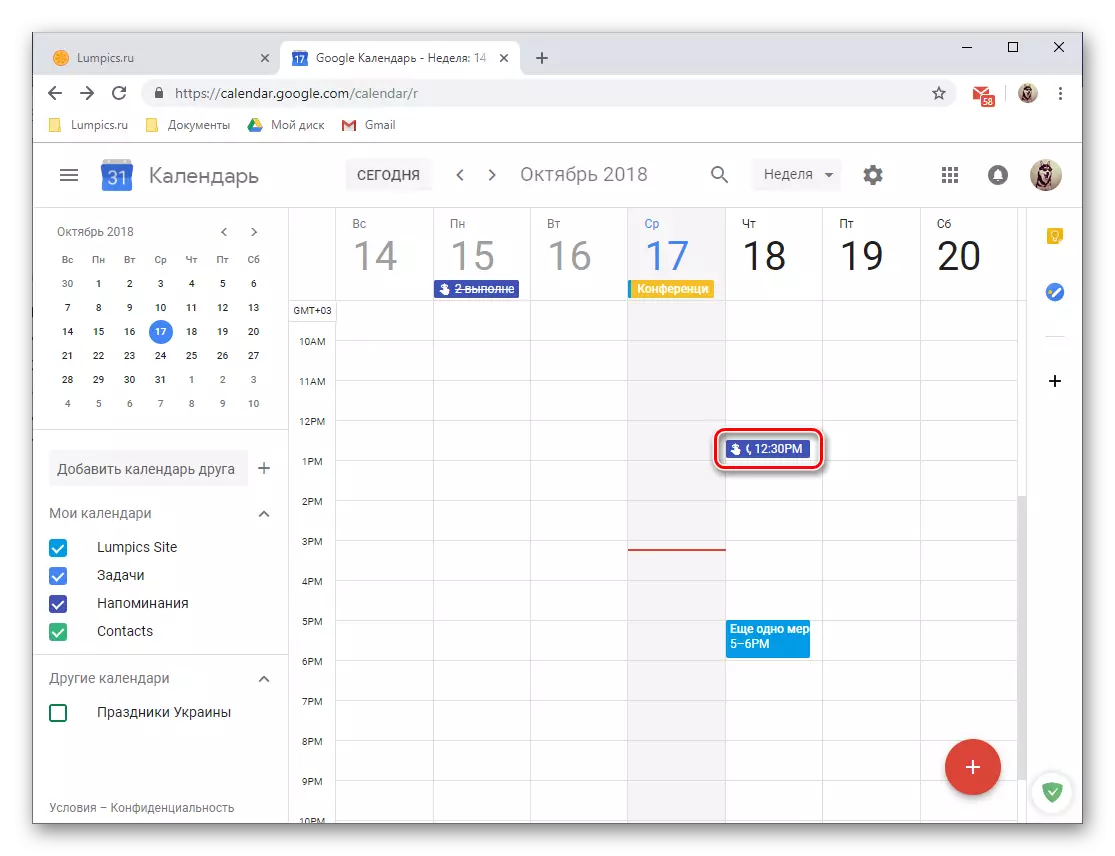
For at se påmindelser og / eller redigere det, skal du blot klikke på det med LKM, hvorefter pop op-vinduet åbnes med detaljer.
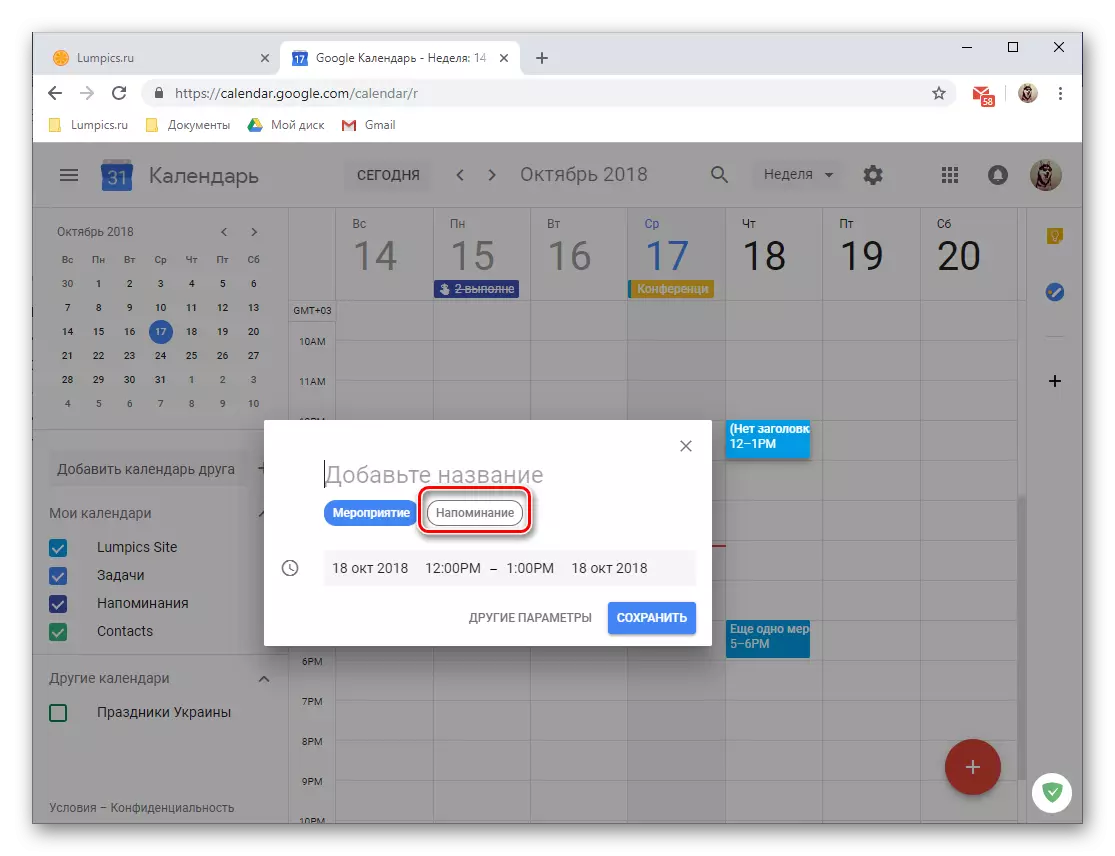
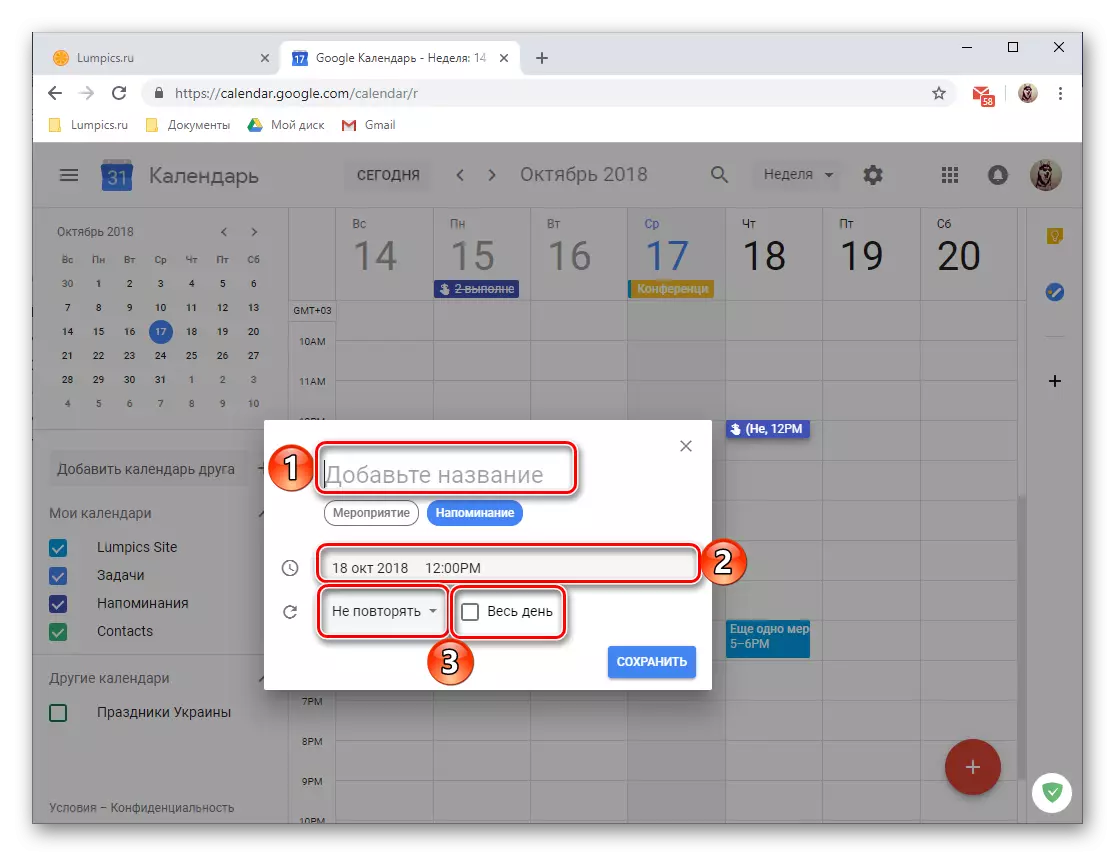


Tilføjelse af kalendere
Afhængigt af de kategorier, der er indtastet i Google, er rekordkalenderen grupperet af forskellige, uanset hvor mærkeligt det lyder, kalendere. Du kan finde dem i sidemenuen på webtjenesten, som, som du tidligere allerede har installeret, hvis det er nødvendigt, kan du nemt skjule. Gå kort for hver af disse grupper.
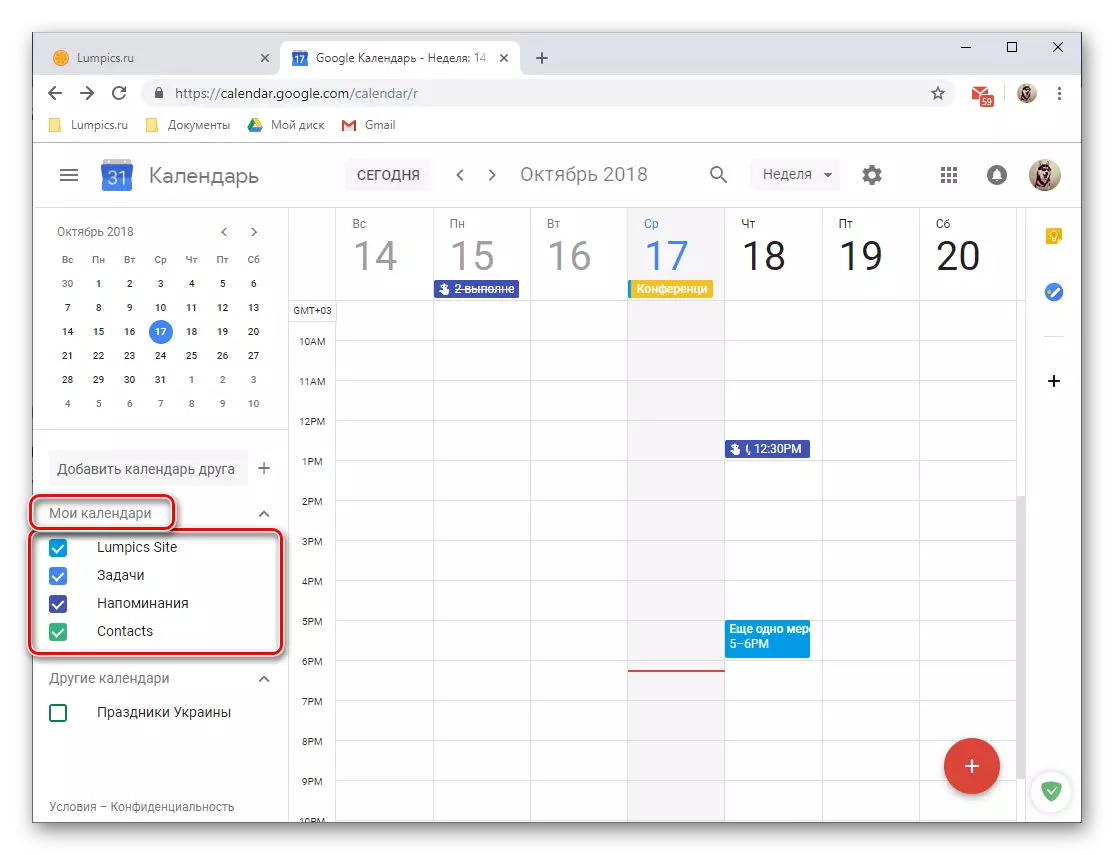
- "Dit navn på din Google-profil" - (Lumpics-webstedet i vores eksempel) Disse begivenheder oprettet af dig og dem, du kan invitere;
- "Påmindelser" - de påmindelser, du har oprettet;
- "Opgaver" - Records indtastet i samme ansøgning
- "Kontakter" - Data fra din Google Adressebog, f.eks. Brugerfødselsdage eller andre vigtige datoer, der er angivet af dig i deres kontaktkort;
- "Andre kalendere" - ferien af det land, som din konto er vedhæftet, og de kategorier tilføjes manuelt fra de tilgængelige skabeloner.
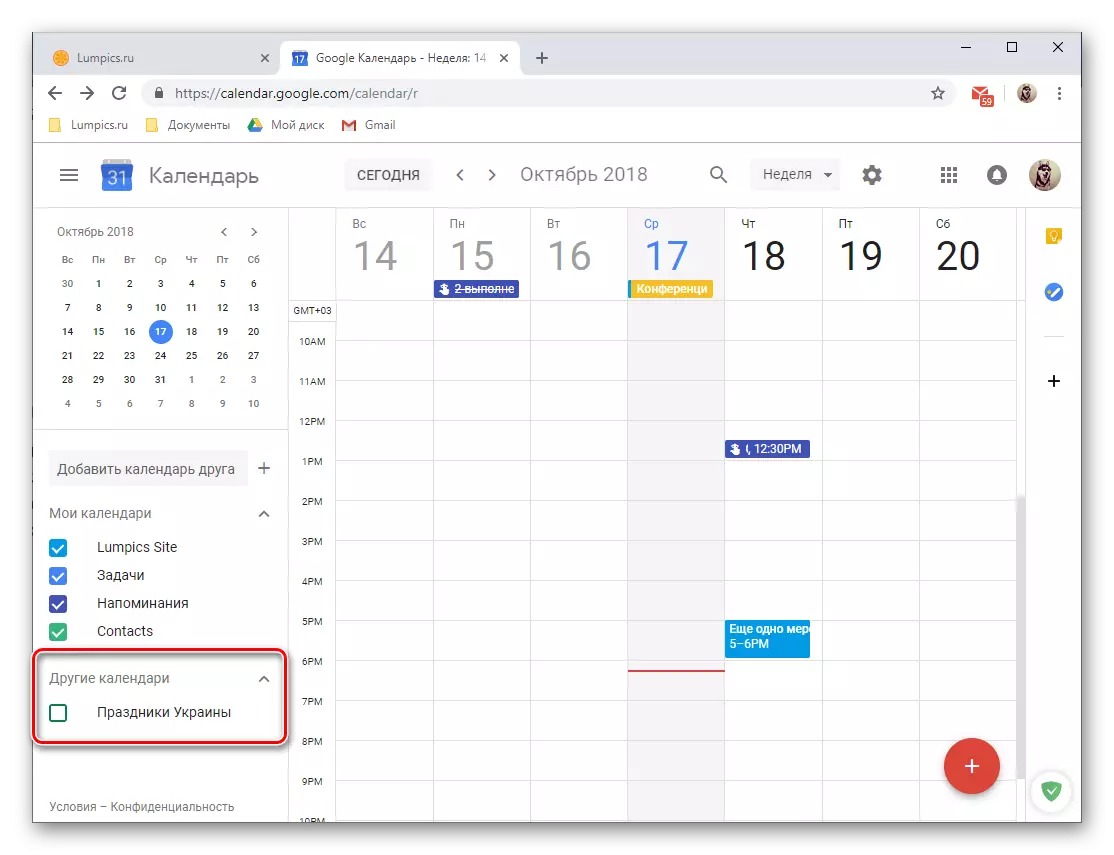
For hver af kategorien er der sin farve, som du nemt kan finde en eller anden post i kalenderen. Hvis du har brug for at vise begivenheder, kan nogen af grupperne være skjult, for hvilke det er nok til at fjerne et kryds i nærheden af dets navn.
Du kan blandt andet tilføje en kalender af en ven til listen over kalendere, men uden hans samtykke vil det ikke fungere. For at gøre dette skal du angive adressen på sin e-mail på det tilsvarende felt, og derefter "Request Access" i pop op-vinduet. Dernæst er det bare at vente på bekræftelse fra brugeren.

Du kan tilføje nye på listen over tilgængelige kalendere. Dette gøres ved at trykke på plus rollen til højre for vens invitation felt, hvorefter den rigtige værdi kan vælges fra menuen, der vises.
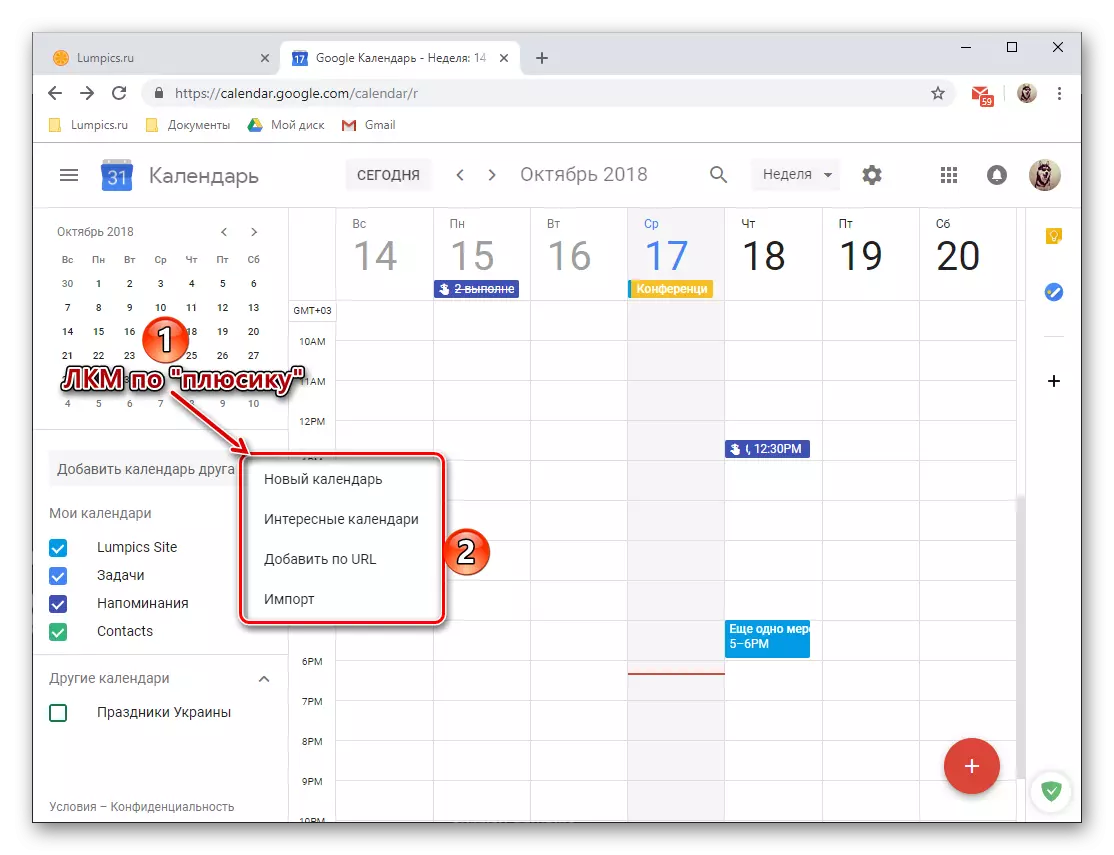
- Følgende funktioner er tilgængelige for valget:
- "Ny kalender" - Giver dig mulighed for at oprette en anden kategori baseret på de kriterier, du har angivet;
- "Interessante kalendere" - Valg af skabelonen, allerede klar kalender fra listen over tilgængelige;
- "Tilføj url" - Hvis du bruger en åben online-kalender, kan du også tilføje den til tjenesten fra Google, det er nok til at indsætte et link til det i det relevante felt og bekræfte handlingen;
- "Import" - Giver dig mulighed for at downloade data, der eksporteres fra andre kalendere, som vi vil fortælle nedenfor mere detaljeret. I samme afsnit kan du også udføre en omvendt handling - eksporter din Google-kalender til brug i andre understøttede tjenester.
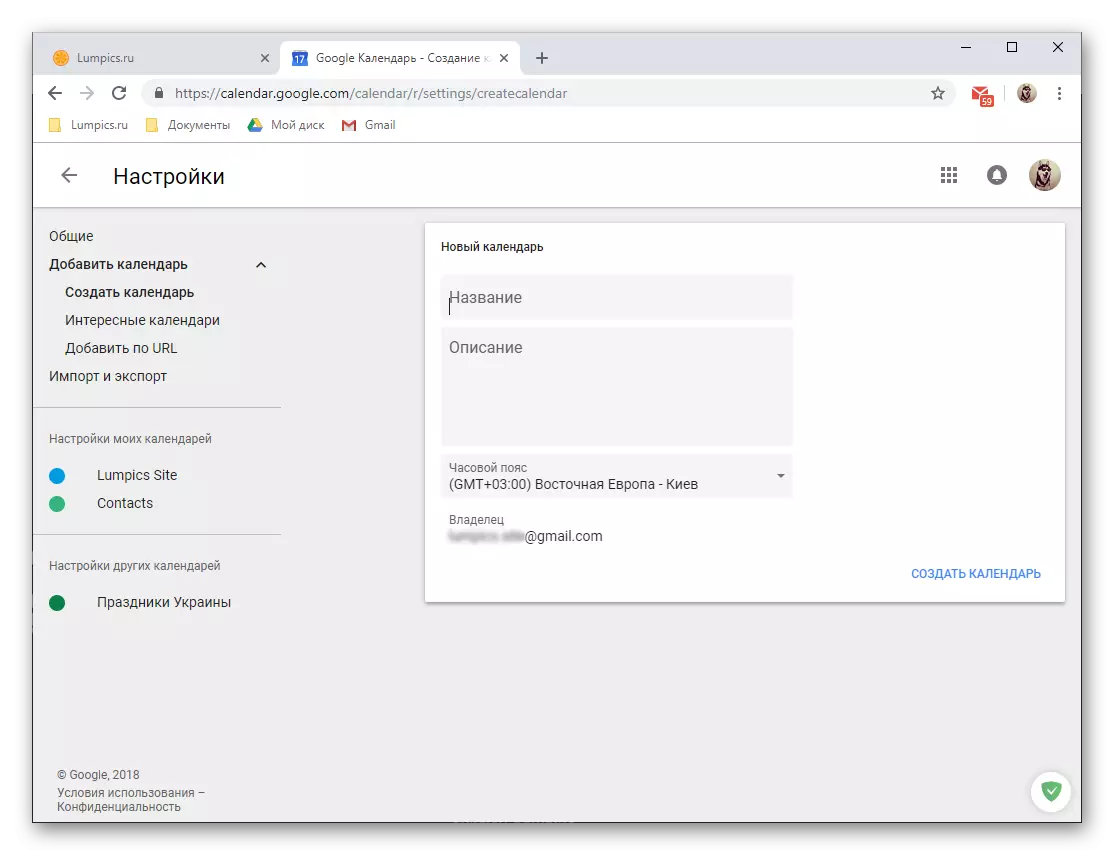
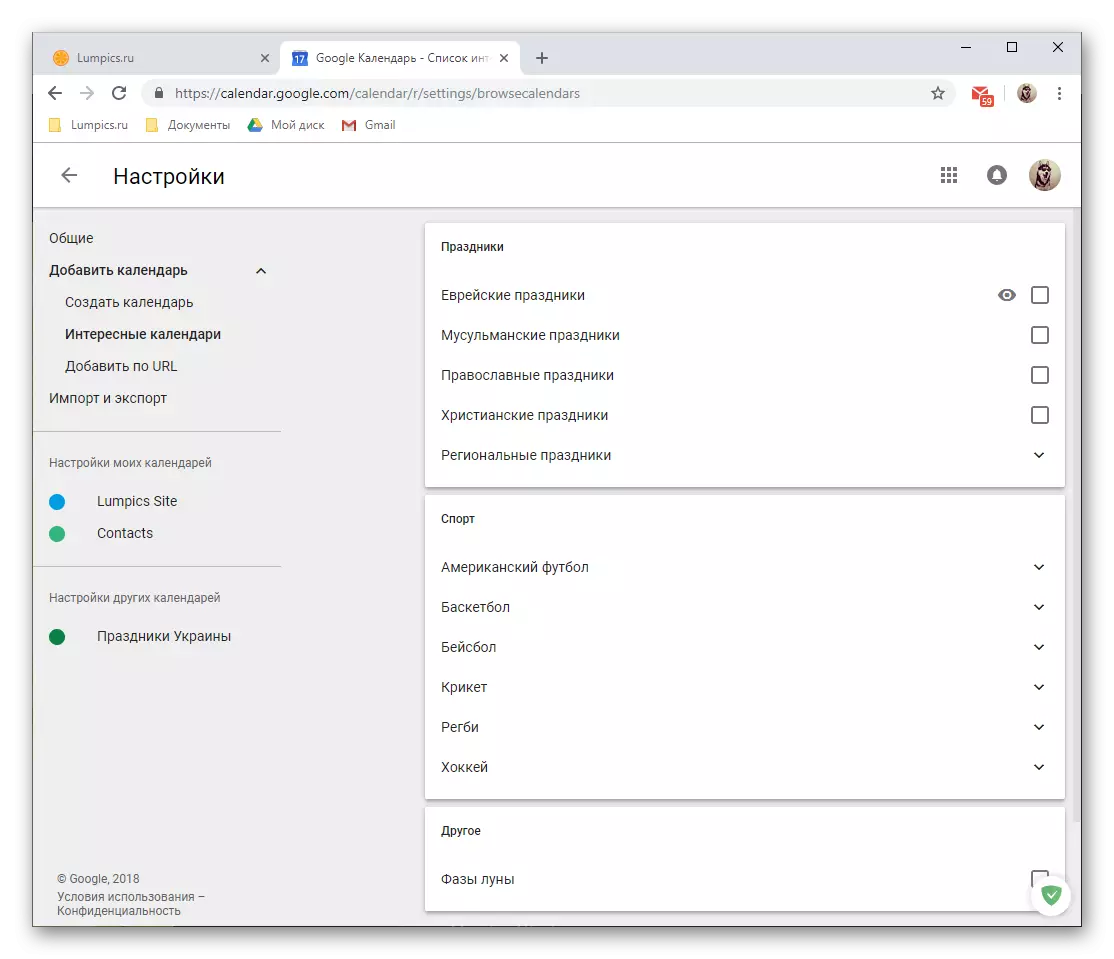


Ved at tilføje nye kalendere til Google Kalender kan du betydeligt udvide dækningen af begivenheder, som du vil spore og styre, kombinere dem alle i en tjeneste. For hver af de oprettede eller tilføjede kategorier kan du indstille det foretrukne navn og din farve, fordi det bliver lettere at navigere mellem dem.
Muligheder for generel adgang
Ligesom mange Google-tjenester (for eksempel dokumenter) kan kalenderen også bruges til at arbejde sammen. Om nødvendigt kan du åbne adgangen til både hele indholdet i din kalender og dets separate kategorier (diskuteret ovenfor). Gør det kan være bogstaveligt talt et par klik.
- I "min kalendere" blok, hover markøren til den, du vil dele. Klik på LKM på de tre vertikale punkter, der dukkede op til højre.
- I menuen Indstillinger, der åbnes, vælg "Indstillinger og Deling", hvorefter du kan vælge en af de to tilgængelige muligheder plus den tredje, kan sagt global. Overvej hver af dem mere detaljeret.
- Offentlig kalender (med adgang med henvisning).
- Så hvis du vil dele posterne fra din kalender med mange brugere, ikke nødvendigvis på listen over dine kontakter, skal du gøre følgende:
- Installer afkrydsningsfeltet modsat varen "Mærke offentligheden".
- Tjek den advarsel, der vises i pop op-vinduet, og klik på OK.
- Angiv, hvilke informationsbrugere der vil få adgang til fritid eller til alle oplysninger om begivenheder - hvorefter klik "Aktiver adgang efter reference",

Og derefter "COPY LINK" i pop op-vinduet.
- I ethvert praktisk måde, sende linket til brugerne, der er gemt til klippebordet, som du vil vise indholdet af din kalender.
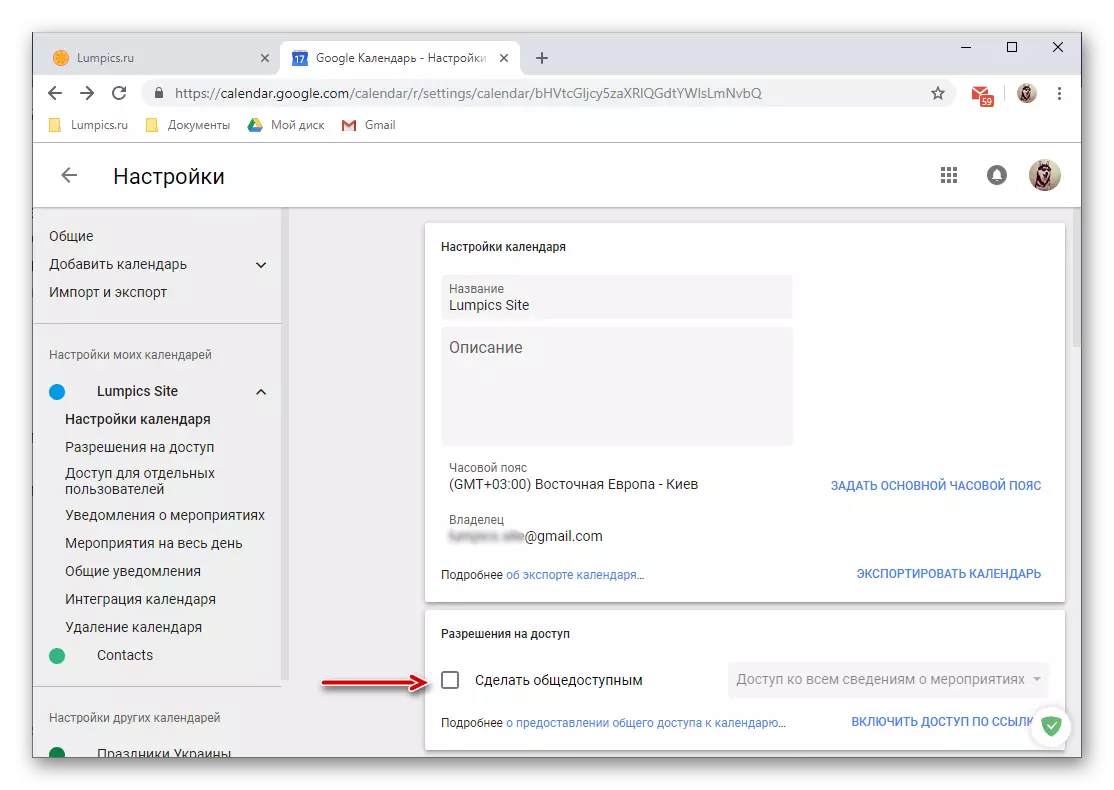
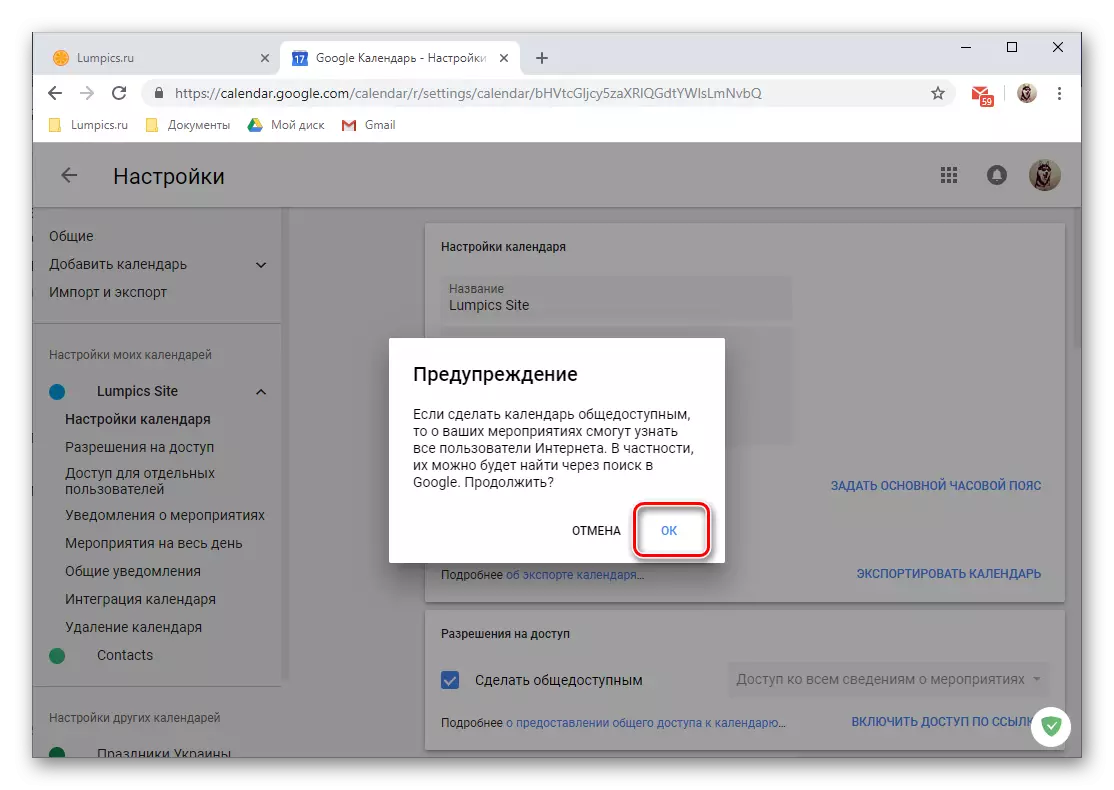
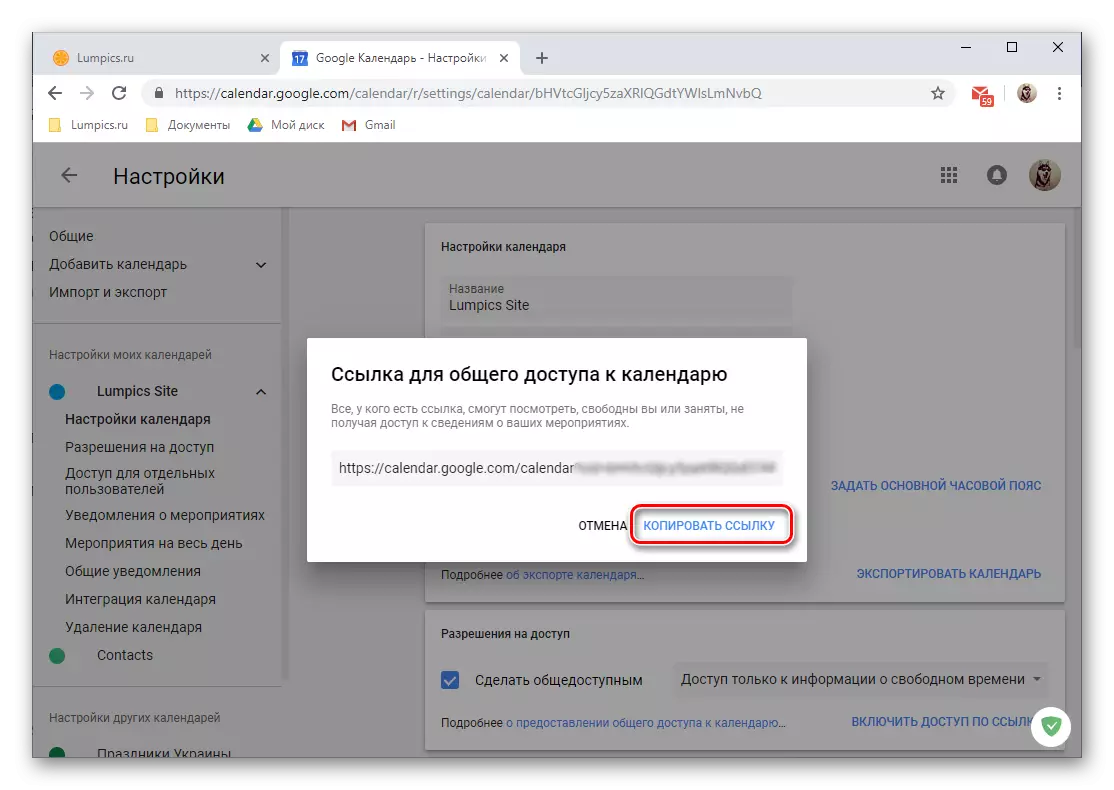
Bemærk: Adgang med henvisning til sådanne personoplysninger som en kalender er langt fra den sikreste handling og kan medføre negative konsekvenser. Du kan få mere detaljerede oplysninger om dette emne for dette link. Vi anbefaler, at åbne adgangen til bestemte brugere, som kun eller kolleger på arbejdet, og fortæl mig videre.
- Adgang til de enkelte brugere.
- En mere sikker løsning vil være åbning af adgang til en kalender til bestemte brugere, som er indeholdt i adressebogen. Det vil sige, det kan være dine kære eller kolleger.
- Alt i samme afsnit af "Generelle Access Settings", hvor vi ramte det andet trin i denne instruktion, rulle gennem listen over tilgængelige muligheder for at "Adgang for individuelle brugere" blok og klik på knappen Tilføj brugere.
- Angiv e-mail-adressen på hvem du ønsker at åbne adgang til din kalender.

Sådanne brugere kan være noget, skal du blot indtaste i det relevante felt af deres kasser eller vælge muligheden fra den optræder liste med prompter.
- Bestem, hvad de vil have adgang til: information om fri tid, vil oplysninger om hændelser kunne foretage ændringer i arrangementet og give adgang til andre brugere.
- Efter at have afsluttet med den forudindstillede, klik på "Send", hvorefter den valgte bruger eller brugere vil modtage en invitation fra dig til posten.

Efter at have accepteret det, vil de få adgang til, at en del af de oplysninger, og kapaciteten som du har åbnet for dem.
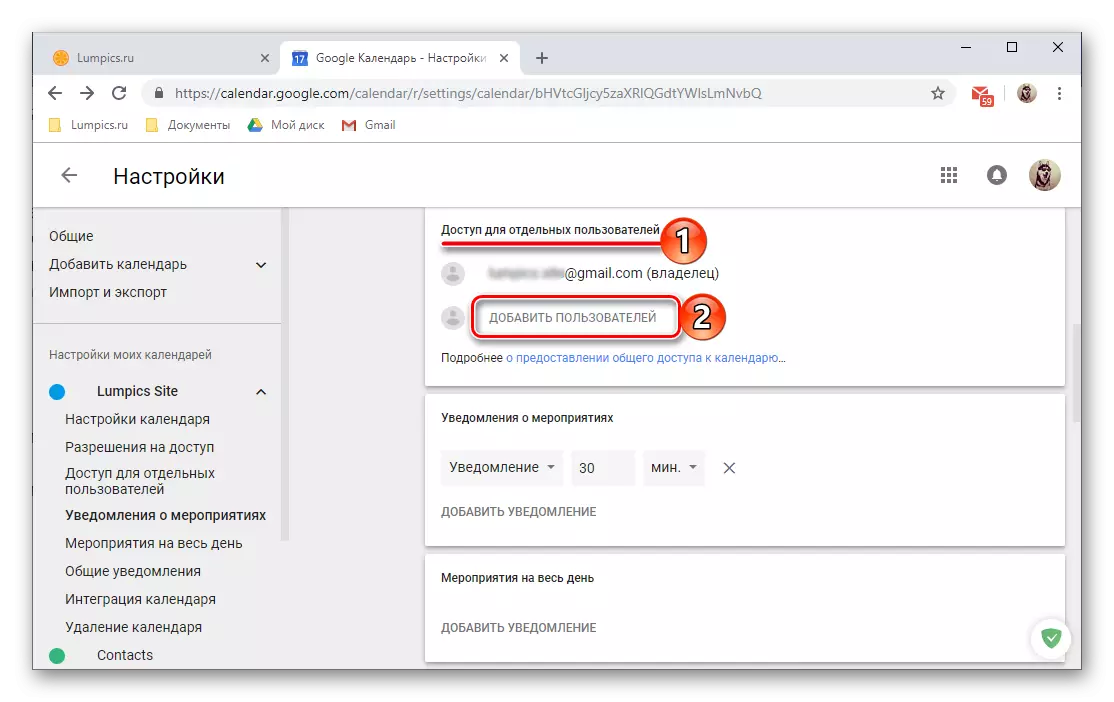
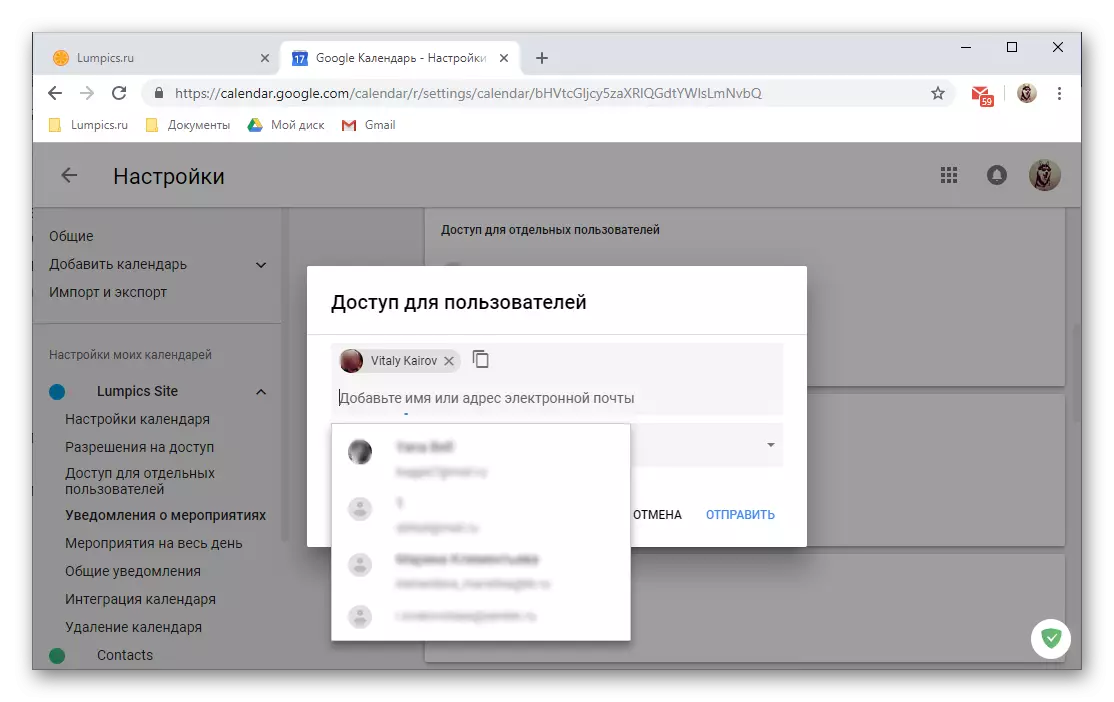


- Kalender integration.

Srack afsnittet "Generelle Indstillinger for" er lidt lavere, kan du få en offentlig link til din Google-kalender, HTML-koden eller adresse. Således kan du ikke kun dele det med andre brugere, men også for at indføre en hjemmeside eller gøre din kalender tilgængelig fra andre programmer, der understøtter denne funktion.
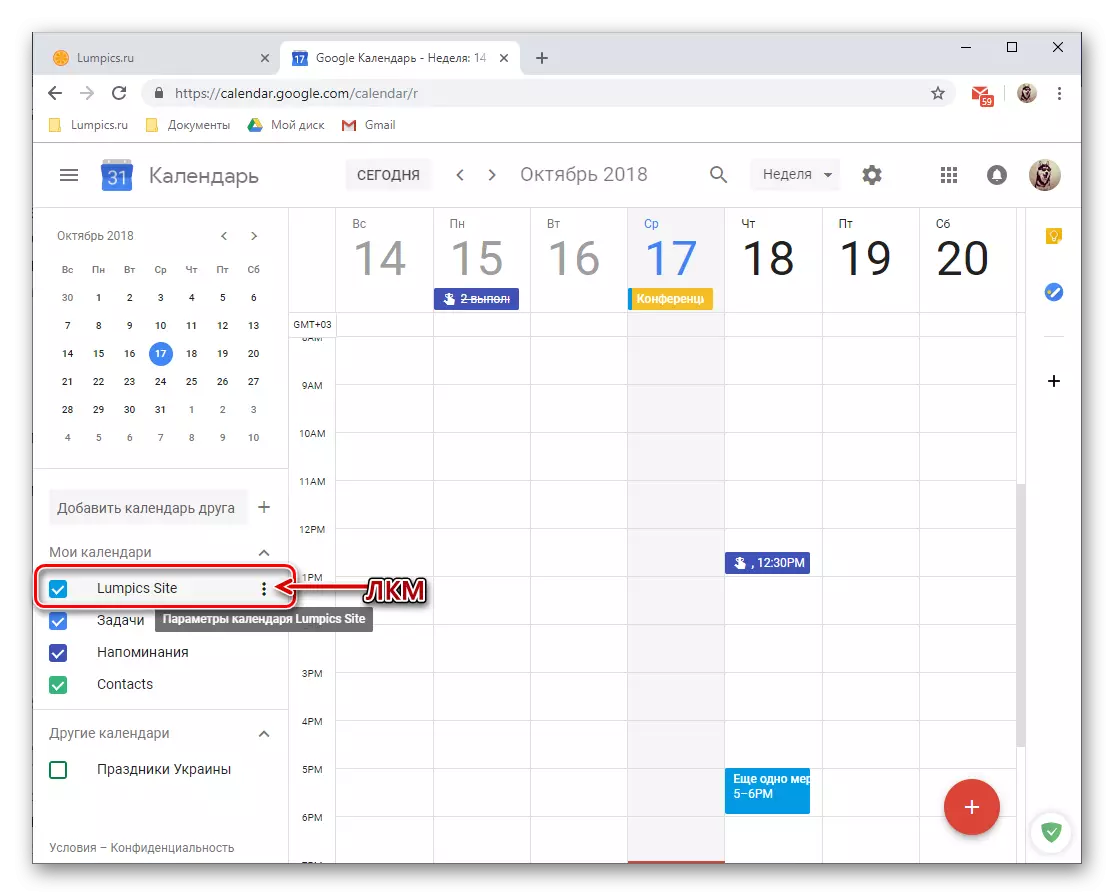

På dette vil vi afslutte behandlingen af generelle adgang parametre i Google Kalender, du, hvis du ønsker det, kan du grave i de ekstra muligheder i denne webservice sektion.
Integration med applikationer og tjenester
For nylig er Google blevet bundet deres kalender med Google Hold service og integreret i den en relativt ny opgave ansøgning. Den første giver dig mulighed for at oprette noter og er i det væsentlige et spejl af en lignende tjeneste for virksomheden, hvilket bestemt er kendt for mange brugere. Den anden giver mulighed for at oprette en opgaveliste, der er en funktionelt begrænset til-do liste.
Google noter.
Arbejder med Google Kalender, ofte kan du ofte støde på behovet for hurtigt at optage et sted vigtige oplysninger eller bare notere noget for dig selv. Bare til disse formål, og dette supplement giver. Det er muligt at bruge det som følger:
- På det valgfrie applikationspanel, der er placeret til højre, skal du klikke på Google Hold ikonet for at starte det.
- Efter en kort indlæsning af tillægget klik på påskriften "Note",

Giv det et navn, indtast beskrivelsen og klik på Udfør. Om nødvendigt kan en note fastsættes (4).
- Den nye note vil blive vist direkte i Hold Add-on, indbygget i kalenderen, samt i en separat webapplikation og dens mobilversion. I dette tilfælde mangler posten i kalenderen, da noter ikke er bindende til dato og klokkeslæt.



Opgaver.
En meget højere værdi, når du arbejder med Google Kalender, har et opgavemodul, da registreringer foretaget i det, underlagt eksekveringsdatoen til dem, vises i hovedapplikationen.
- Klik på ikonet Opgaveprogram og vent et par sekunder, indtil dets grænseflade er indlæst.
- Klik på "Tilføj opgaven" påskriften
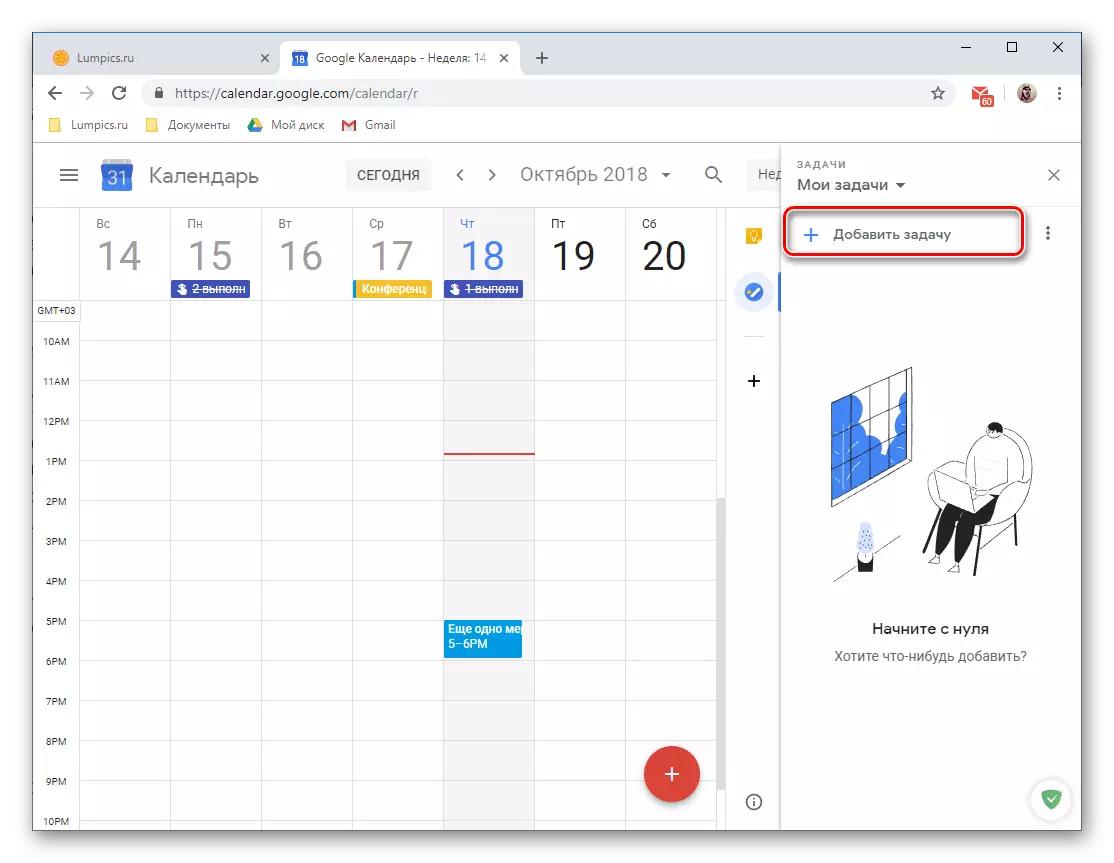
Og sug det i det relevante felt, og tryk derefter på "Enter".
- For at tilføje en frist for udførelse og subtask (er) skal den oprettede rekord redigeres, for hvilken den tilsvarende knap er angivet.
- Du kan tilføje yderligere oplysninger til opgaven, ændre listen, som den tilhører (som standard er "Mine opgaver"), angiv udførelsesdatoen og tilføj subtasks.
- Redigeret og forstærket indrejse, hvis du angiver, og udførelsesperioden vil blive placeret på kalenderen. Desværre kan du kun tilføje en dag med udførelse, men ikke præcis tid eller interval.


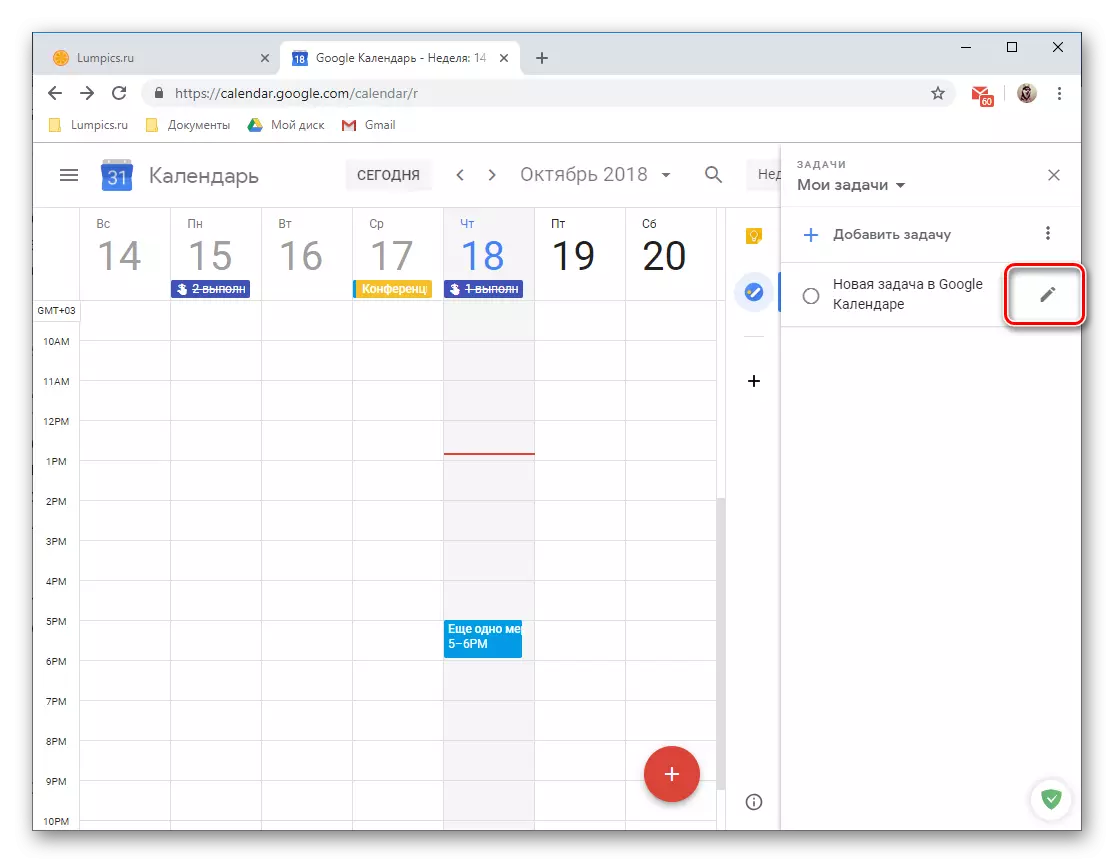

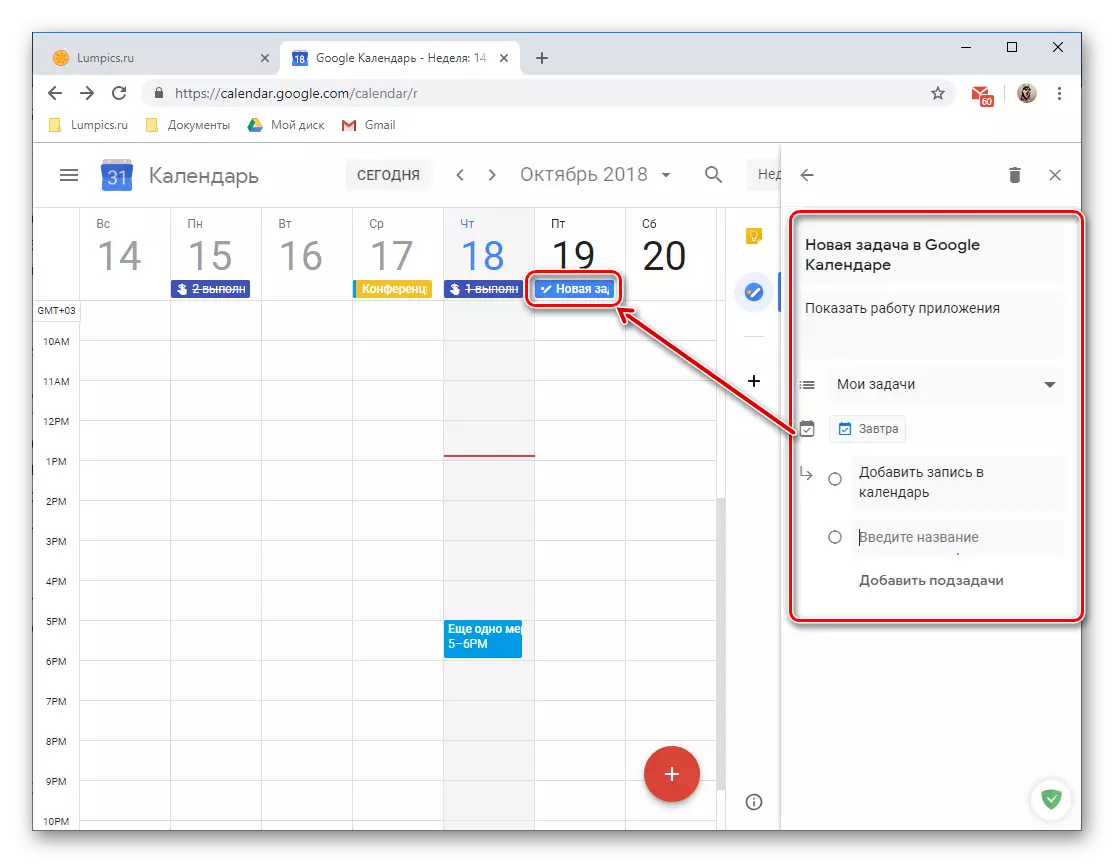
Som det bør forventes, falder denne post i kategorien af "opgaver" kalendere, som om nødvendigt kan skjule, bare fjernelse af afkrydsningsfeltet.

Bemærk: Ud over listen "Mine opgaver" Du kan oprette nye, hvor der findes en separat fane i den igangværende webapplikation.

Tilføjelse af nye webapplikationer
Ud over to tjenester fra Google kan du tilføje add-ons fra tredjepartsudviklere til kalenderen. Sandt nok blev de på tidspunktet for skrivning af artiklen (oktober 2018) skabt bogstaveligt talt et par stykker, men ifølge udviklingen af udviklerne vil denne liste konstant genopfyldes.
- Klik på knappen lavet i form af et plus spil og vist på billedet nedenfor.
- Vent, indtil grænsefladen "G Suite Marketplace" (Addition Store) downloades i et separat vindue, og vælg den komponent, du planlægger at tilføje til din Google Kalender.

- På siden med sin beskrivelse skal du klikke på "Installer",
- I browservinduet, som åbnes oven på kalenderen, skal du vælge Konto for at integrere en ny webapplikation.
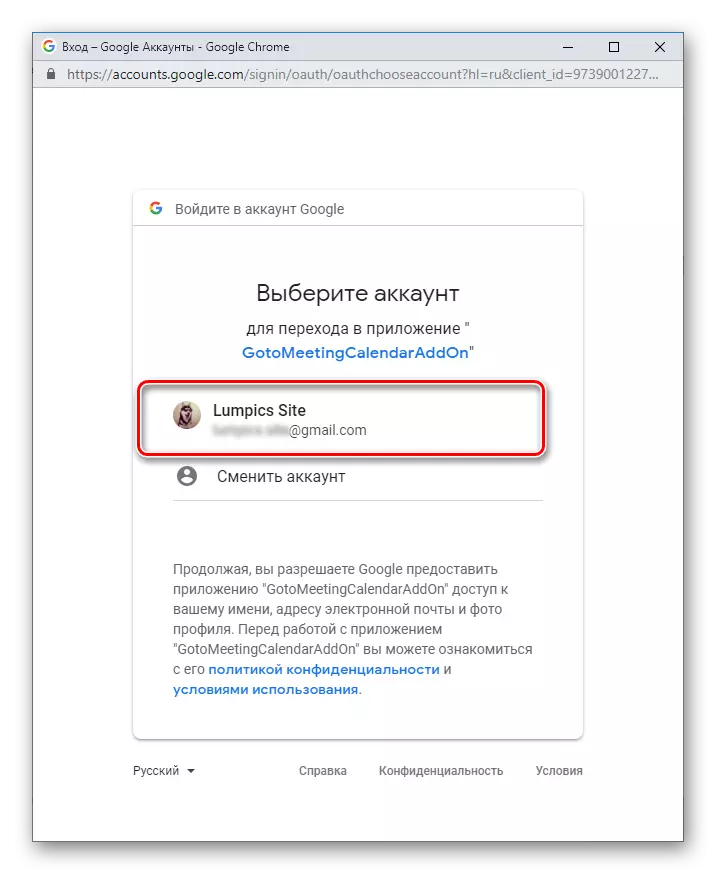
Tjek listen over ønskede tilladelser og klik på "Tillad".
- Efter et par sekunder vil det supplement du vælger installeret, klik på "Afslut",

Derefter kan du lukke pop op-vinduet.
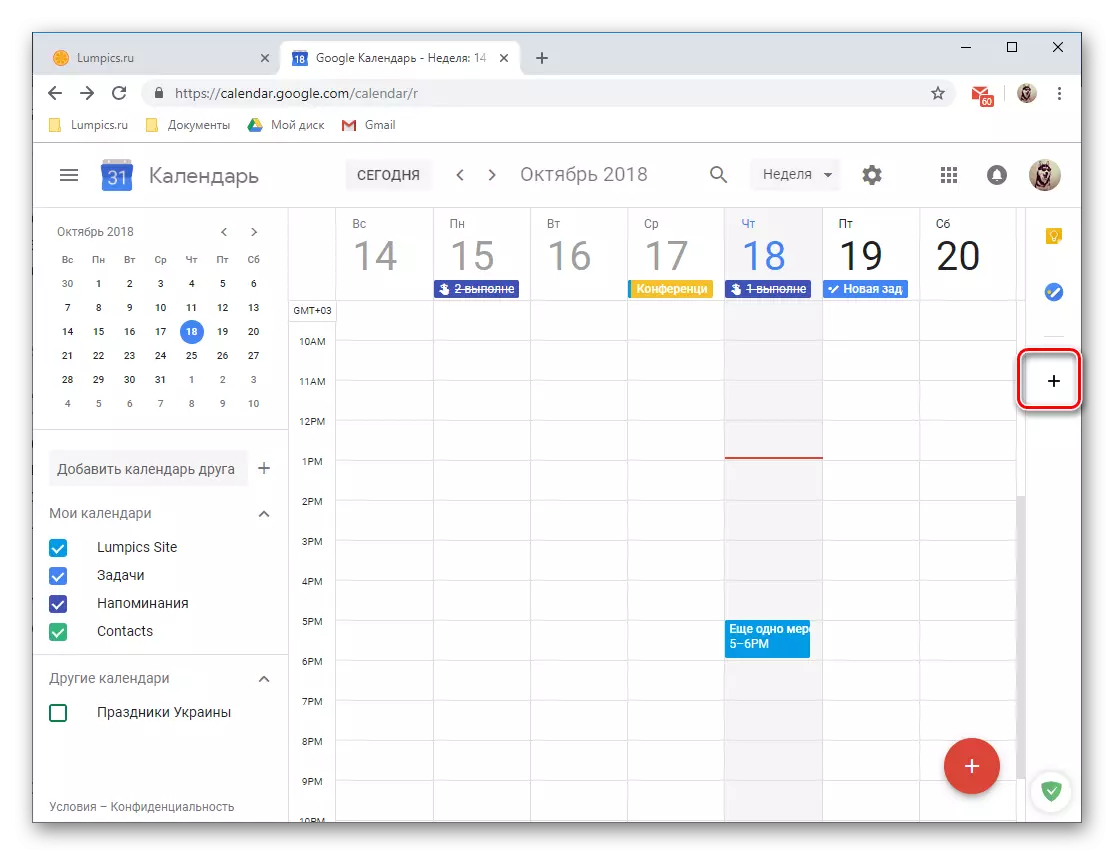

Og derefter "Fortsæt" i pop op-vinduet.
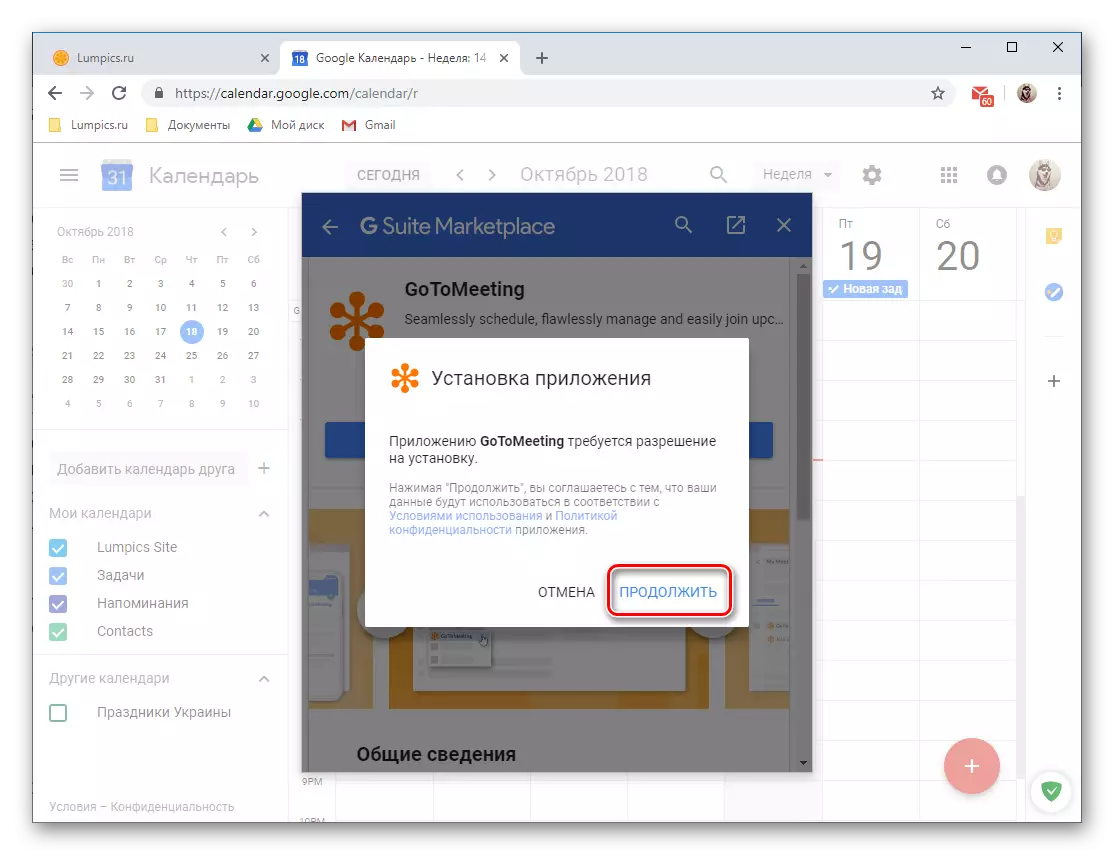

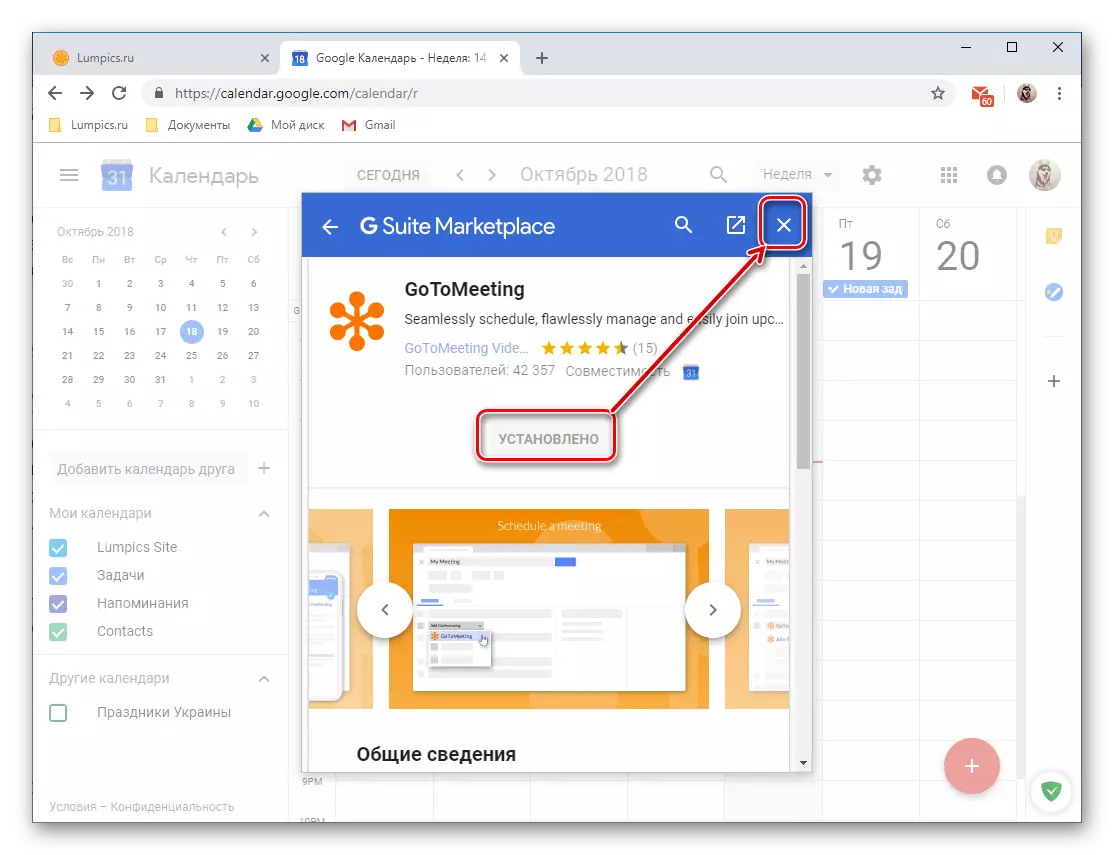
Den ekstra funktionalitet i Google Kalenderen, implementeret i form af mærkevarer og tredjeparts webapplikationer, på dette stadium af dens eksistens, efterlader eksplicit meget at ønske. Og alligevel kan direkte noter og opgaver være helt mulige at finde anstændigt brug.
Importposter fra andre kalendere
Med hensyn til denne artikel fortæller om "tilføjelseskalenderen", nævnte vi allerede tilfældigt mulighederne for at importere data fra andre tjenester. Overvej mekanismen for driften af denne funktion lidt mere.Bemærk: Før du fortsætter med import, skal du forberede dig selv og gemme filen med dem ved at oprette den i den kalender, de poster, hvorfra du vil se i Google-applikationen. Følgende formater understøttes: iCal og CSV (Microsoft Outlook).
Yderligere indstillinger.
Faktisk overvejer vi i den sidste del af vores historie om brugen af Google Kalender i browseren på skrivebordet, er ikke yderligere, men generelt alle de indstillinger, der er tilgængelige i den. For at modtage adgang til dem skal du klikke på billedet af gearet, der er placeret til højre for betegnelsen af den valgte kalendervisningstilstand.
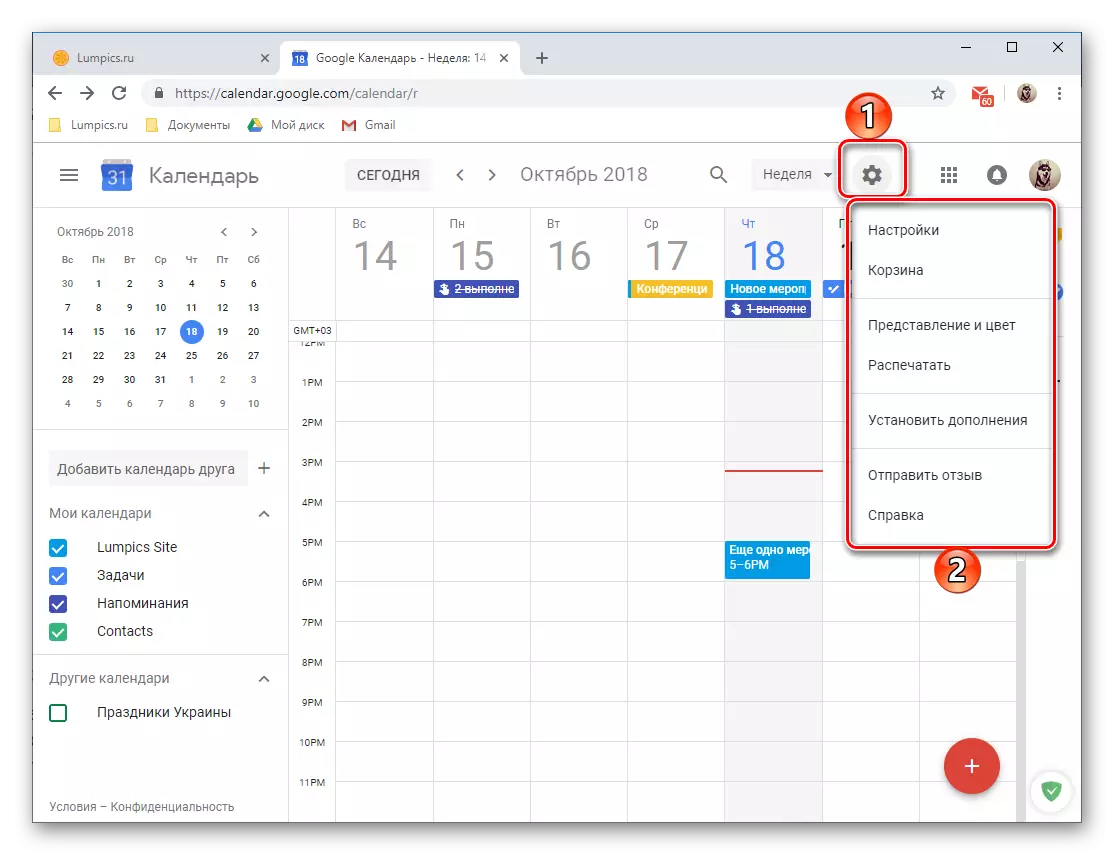
- Denne handling åbner en lille menu, der indeholder følgende punkter:
- "Indstillinger" - Her kan du definere et sprog- og tidszone, læs hurtigt tasterne til at ringe visse kommandoer, indstille nye kombinationer, vælge visningstilstand, indstillede add-ons osv. De fleste af de muligheder, der er tilgængelige her tidligere, har vi allerede overvejet.
- "Kurv" - foranstaltninger, påmindelser og andre poster, som du er blevet fjernet fra din kalender, gemmes her. Kurven kan rengøres med magt, efter 30 dage, optagelserne i den fjernes automatisk.
- "Præsentation og farve" - Åbner et vindue, hvor du kan vælge farver til arrangementer, tekst og interface som helhed, samt indstille informationens præsentationsstil.
- "Udskriv" - Hvis det er nødvendigt, kan du altid udskrive din kalender på en printer, der er tilsluttet en computer.
- "Installer add-ons" - Åbner et vindue til os, der giver mulighed for at installere tilføjelser.
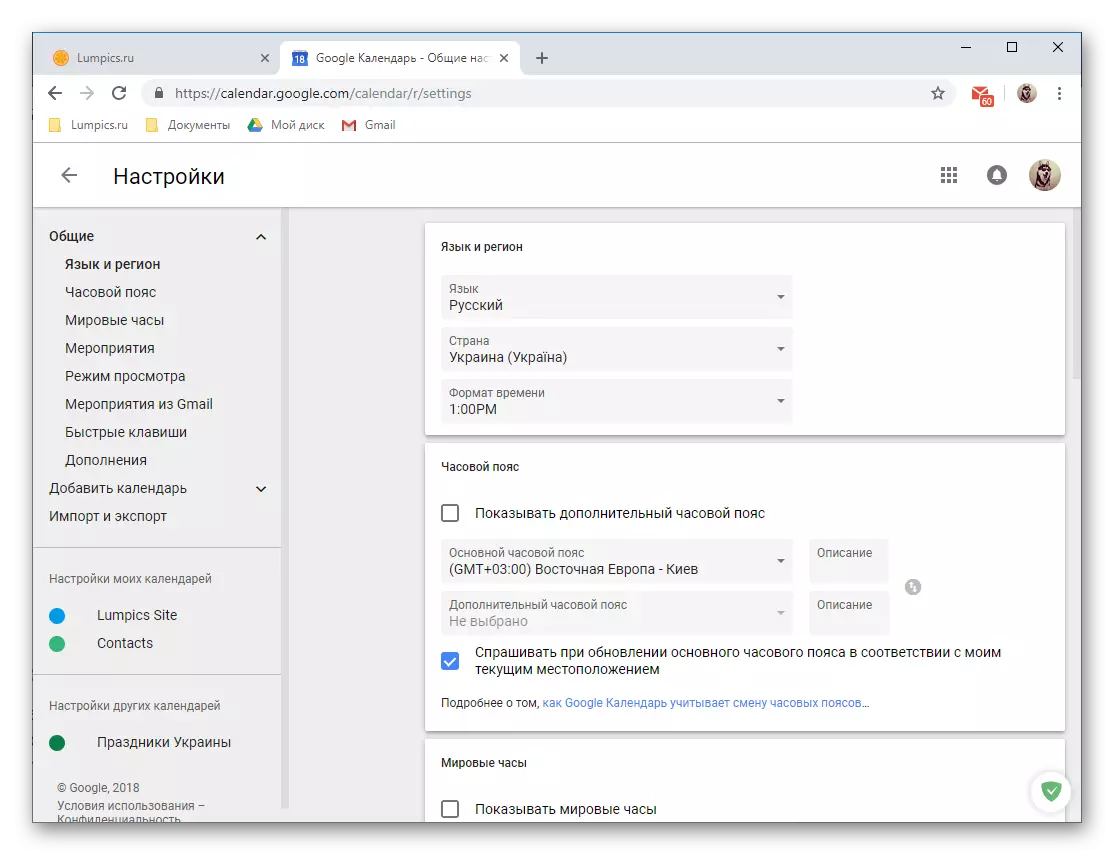

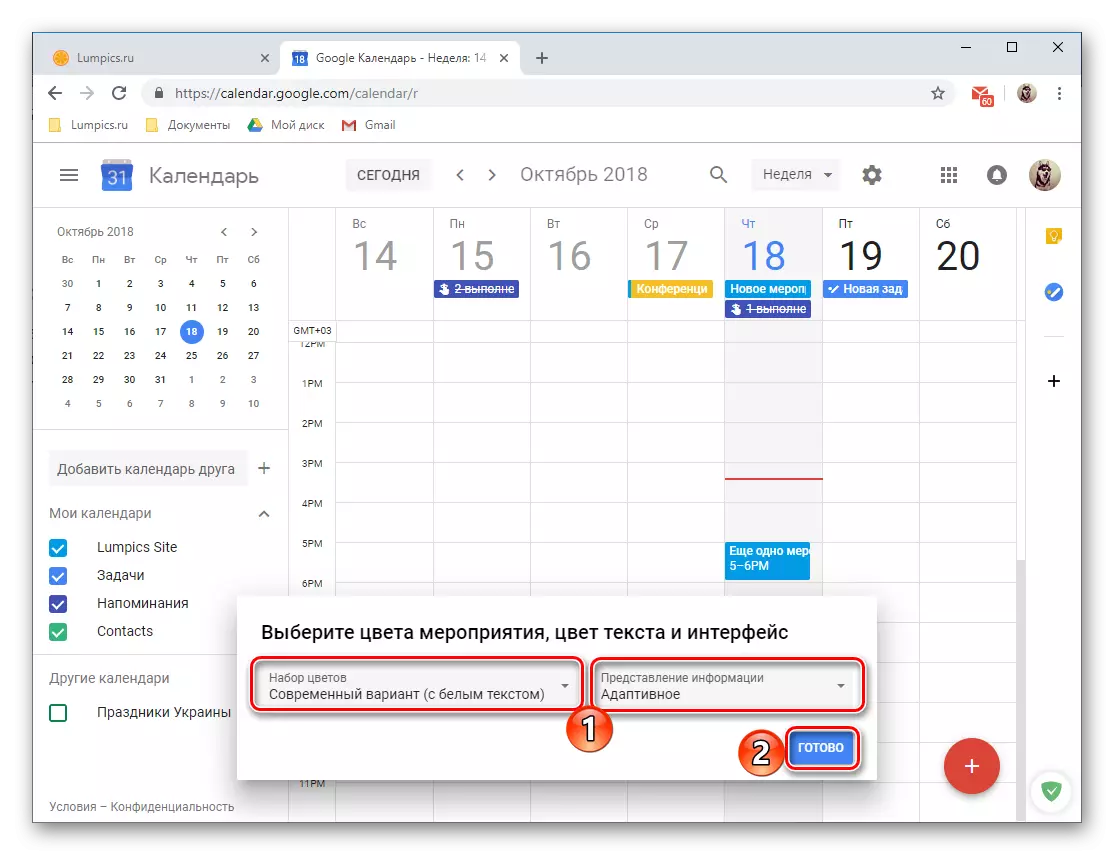

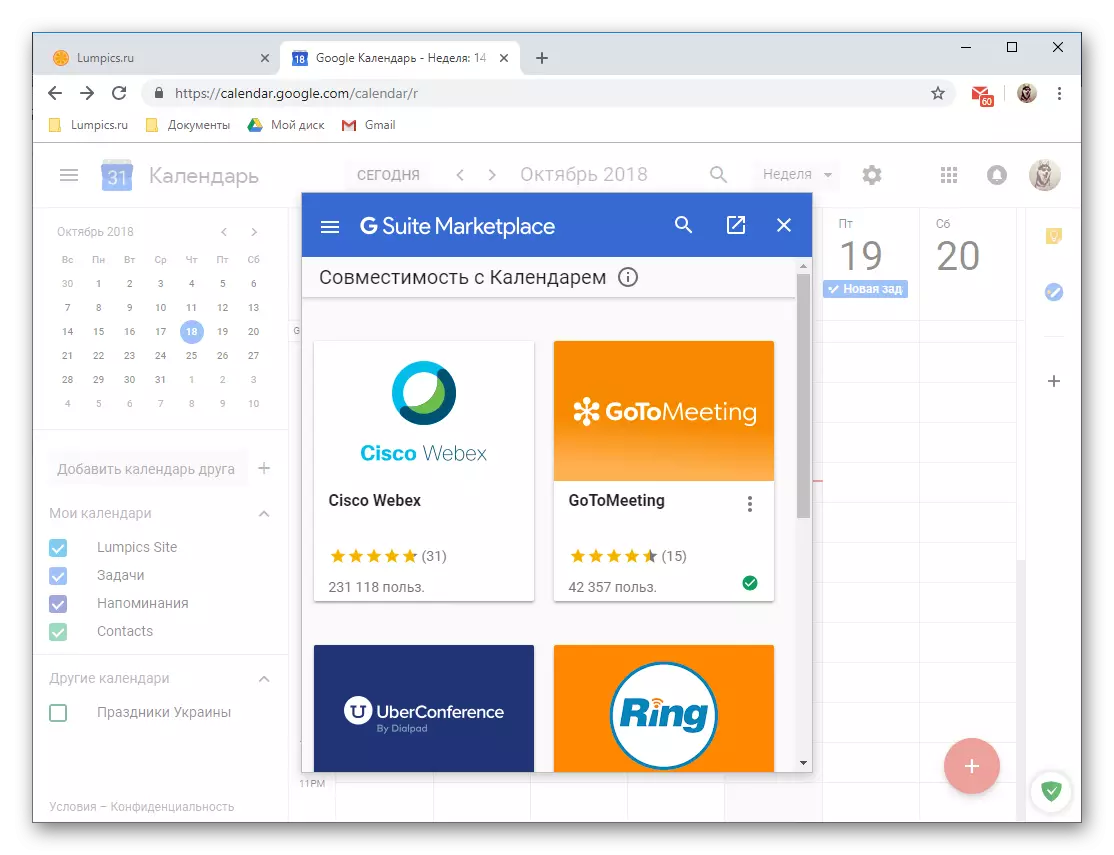
Overvej alle muligheder og subtily brug af browserversionen af Google Kalenderen inden for samme artikel, det er umuligt. Og alligevel forsøgte vi at fortælle det vigtigste om de vigtigste af dem, uden hvilket det er umuligt at præsentere et normalt arbejde med webtjenesten.
Mobil App
Som allerede nævnt i begyndelsen af artiklen er Google Kalender tilgængelig til brug i form af en ansøgning om smartphones og tabletter, der opererer på basis af Android og IOS-operativsystemer. I eksemplet nedenfor vil dens Android-version blive overvejet, men al brugerinteraktion og løsningen af hovedopgaverne på "Apple" -enhederne udføres på samme måde.
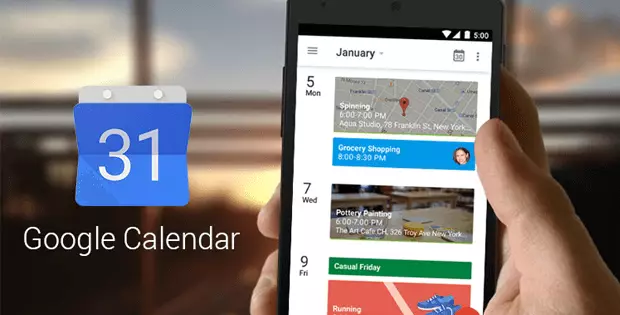
Interface og Controls.
Eksternt er den mobile version af Google-kalenderen ikke meget forskellig fra hans desktop-relative, men navigation og kontroller implementeres noget forskelligt. Forskelle, af indlysende grunde, dikteres af det mobile operativsystem og karakteristika for det.

For at lette brugen og blot hurtig adgang til programmet, anbefaler vi at tilføje det til etiketten til hovedskærmen. Som i browseren som standard vil du blive vist en kalender for en uge. Du kan ændre visningstilstand i sidemenuen forårsaget ved at trykke tre vandrette striber i øverste højre hjørne eller knalde venstre mod højre. Følgende muligheder er tilgængelige:
- "Schedule" - en vandret liste over kommende begivenheder i henhold til den dato og tidspunkt for deres bedrift. Alle påmindelser, arrangementer og andre emner falder her. Det er muligt at navigere mellem dem ikke kun af navn, men også i farve (svarer til den kategori) og ikonet (typisk for påmindelser og mål).
- "Dag";
- "Tre dage";
- "En uge";
- "Måned".

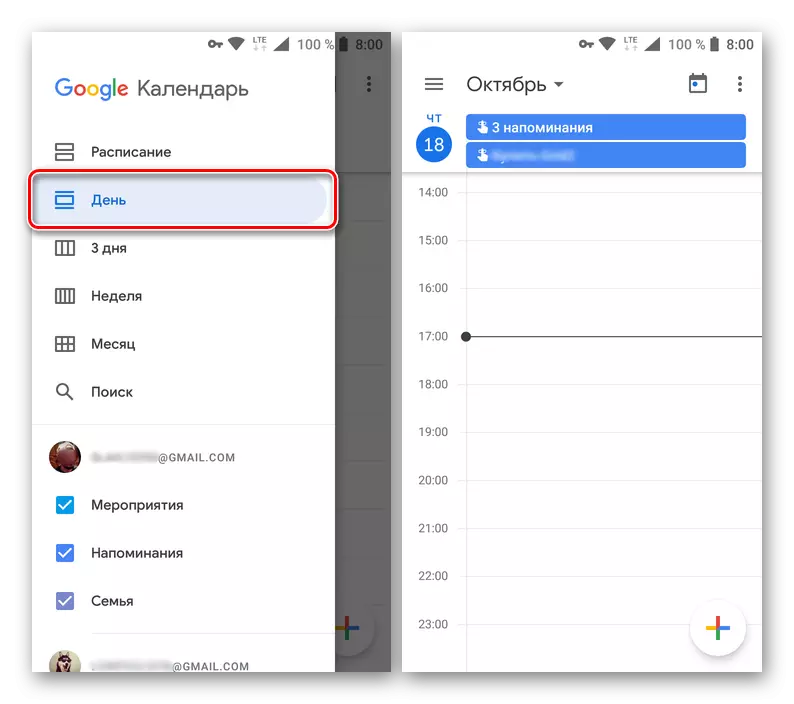



Under listen af muligheder for visningstilstand, er en søgestreng præsenteret. I modsætning til desktop-versionen af Google-kalender, kan du kun søge efter poster, er filtersystemet mangler.
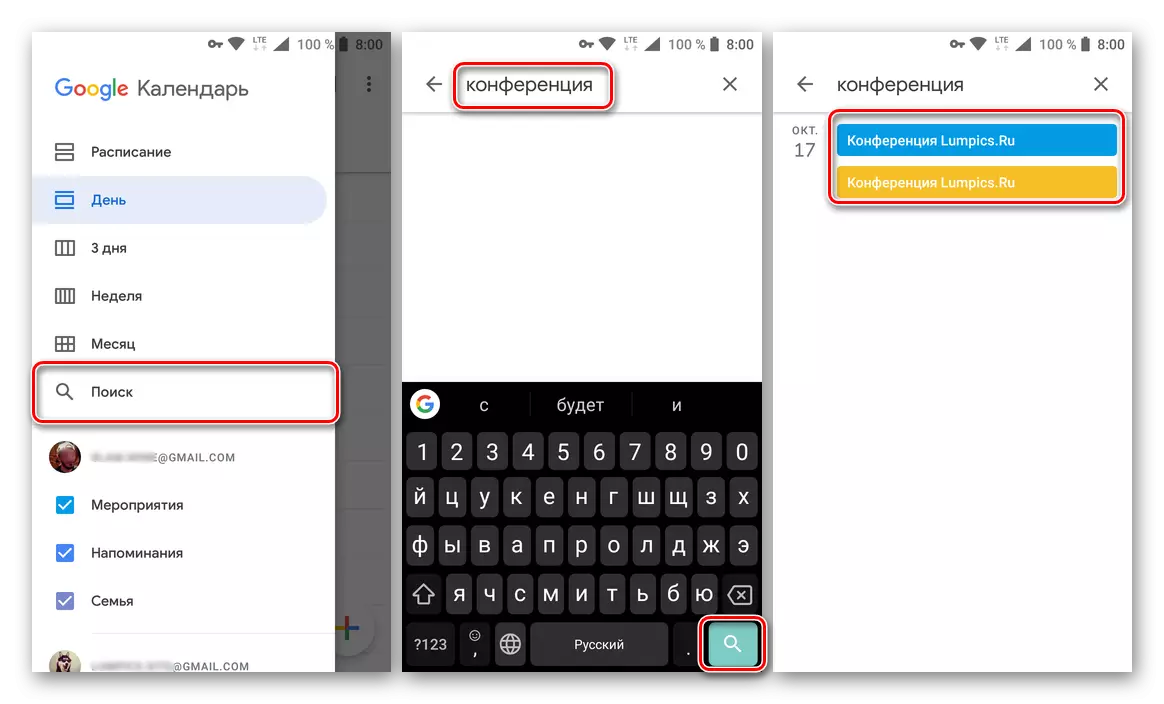
I den samme side i menuen, er kalender kategorier præsenteres. Disse er "begivenheder" og "påmindelser", samt yderligere kalendere på typen af fødselsdage, "Helligdage" osv For hver af dem er der en farve, visningen af hvert af elementerne er for det meste kalender kan være deaktiveret eller aktiveret ved hjælp af afkrydsningsfeltet nær sit navn.
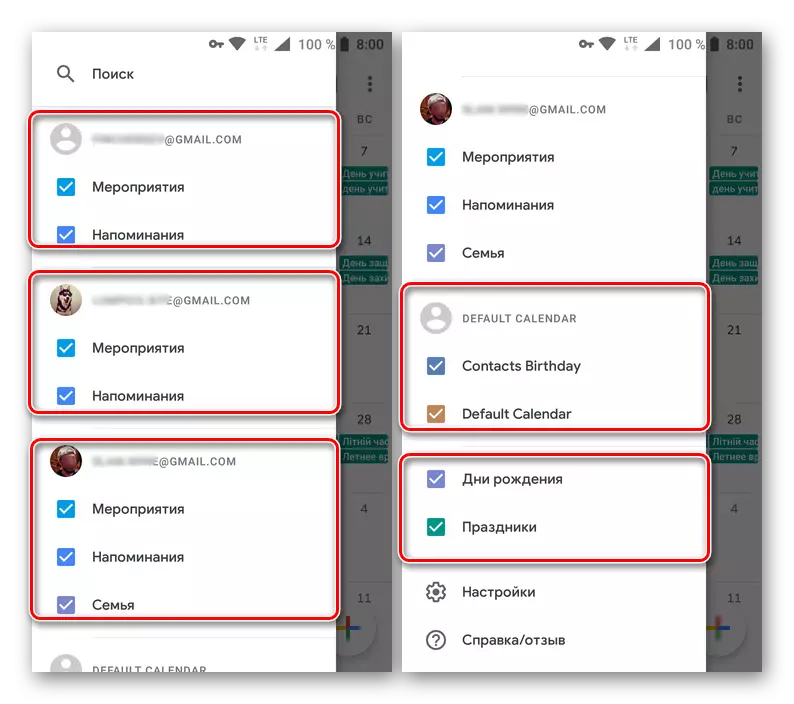
Bemærk: I den mobile version af Google-kalender, kan du ikke kun tilføje nye (sandhed, kun skabelon) kategorier, men også få adgang til data fra alle Google-konti, der er forbundet på en mobil enhed.
Indstilling mål
Et karakteristisk træk ved Mobile Google-kalender er mulighed for at installere de mål, du planlægger at følge. Disse omfatter sport, uddannelse, planlægning, hobbyer og meget mere. Tænk mere detaljeret, hvordan denne funktion fungerer.
- Tryk på knappen med et plus billede placeret i nederste højre hjørne.
- Fra listen over tilgængelige indstillinger, skal du vælge "Purpose".
- Vælg nu det mål, du ønsker at sætte foran dig. Følgende muligheder er tilgængelige:
- Træning;
- Lær noget nyt;
- At være meget tid;
- Afsætte tid til dig selv;
- Planlæg din tid.
- Beslutning, tryk på i det foretrukne mål, og vælg derefter en mere specifik mulighed fra tilgængelige skabeloner eller "Andet", hvis du vil oprette en post fra bunden.
- Angiv "frekvensen" for gentagelsen af det oprettede mål, "varigheden" af påmindelser, såvel som den "optimale tid" af udseendet.
- Tjek de parametre, du har installeret, klik på Tick for at gemme posten

Og vent på, at proceduren skal udfyldes.
- Det oprettede mål vil blive tilføjet til kalenderen til den angivne dato og klokkeslæt. Ved at klikke på "kortet" på posten kan du se det. Derudover kan målet justeres, udskyde og mærke som lavet.

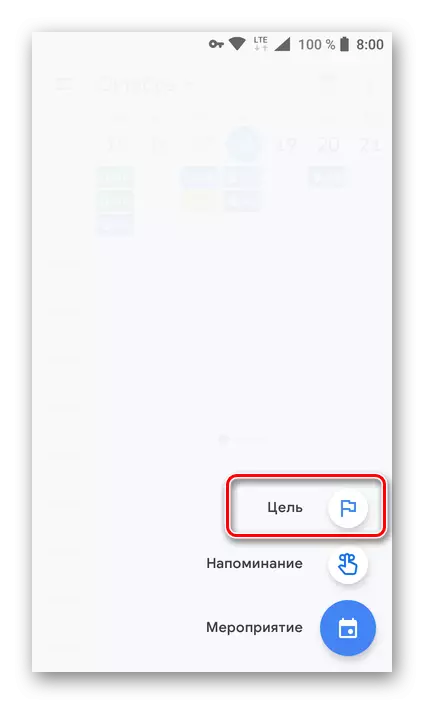



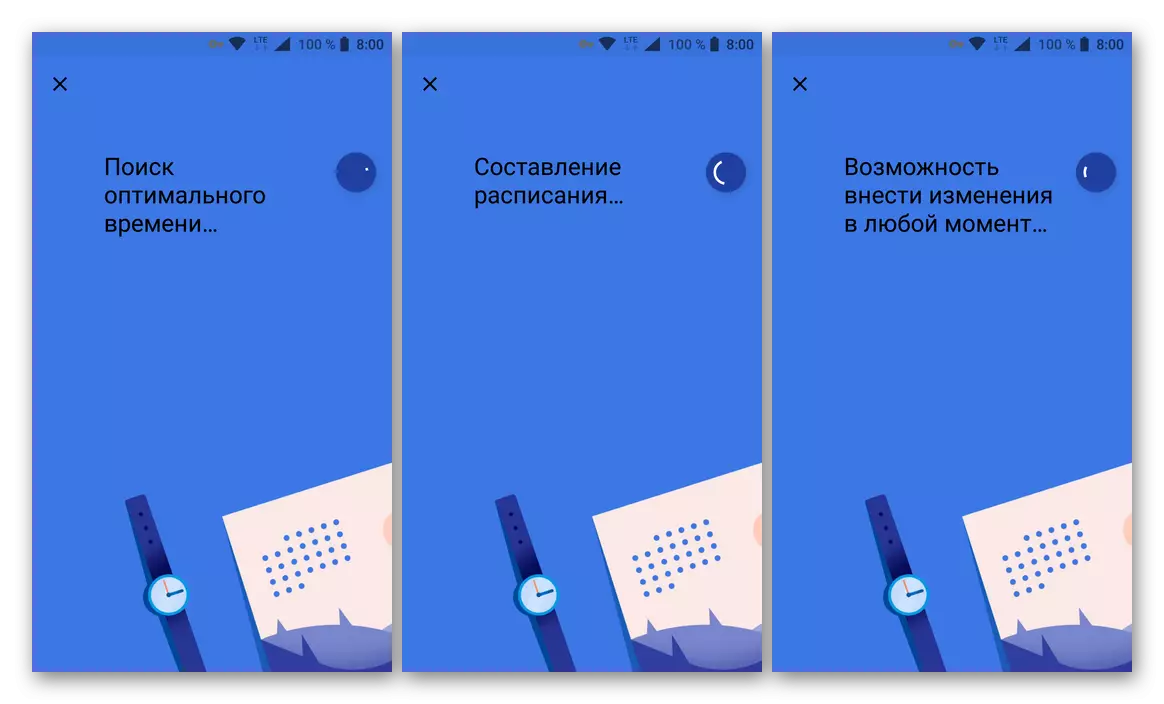
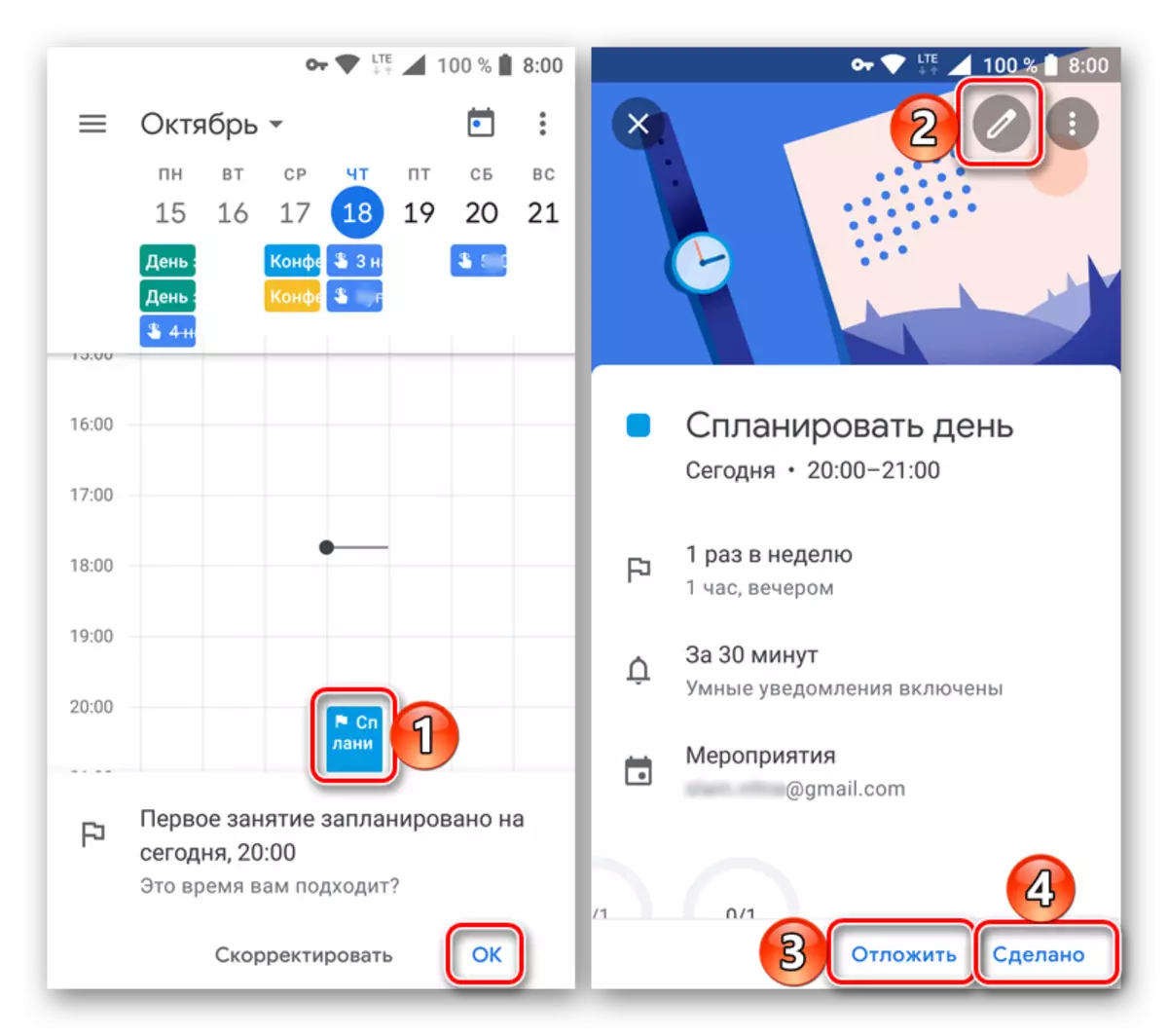
Organisering af arrangementer.
En sådan mulighed, som skaber begivenheder, er også i mobilen Google Kalender også til stede. Dette sker som følger:
- Klik på knappen for at tilføje en ny post, der er placeret på hovedskærmen i kalenderen, og vælg "Event".
- Giv navnet navnet, angiv dato og klokkeslæt (periode eller hele dagen), stedet for det, bestemme parametrene for påmindelse.

Hvis der er et sådant behov, inviter brugerne ved at angive deres adresse i det tilsvarende felt. Derudover kan du ændre farven på arrangementet i kalenderen, tilføje en diskussion og vedhæfte filen.
- Ved at angive alle de nødvendige hændelsesoplysninger, tryk på knappen "Gem". Hvis du inviterede brugere ", send" dem invitation til pop op-vinduet.
- Den optagelse, du oprettede, tilføjes til Google Kalender. Dens farvestørrelse (højde) af blokken og placeringen svarer til de tidligere specificerede parametre. For at se detaljer og redigere, skal du blot klikke på det relevante kort.
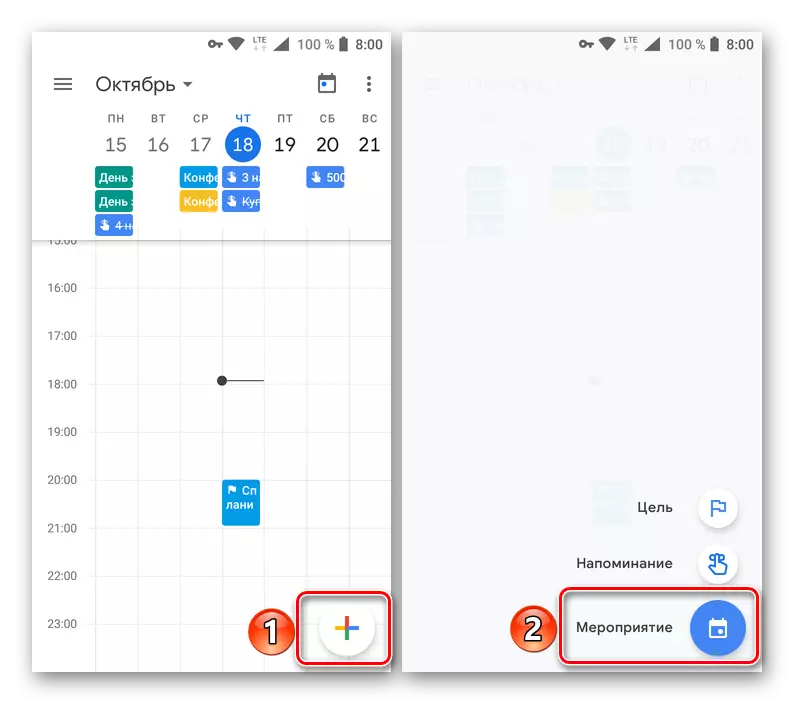
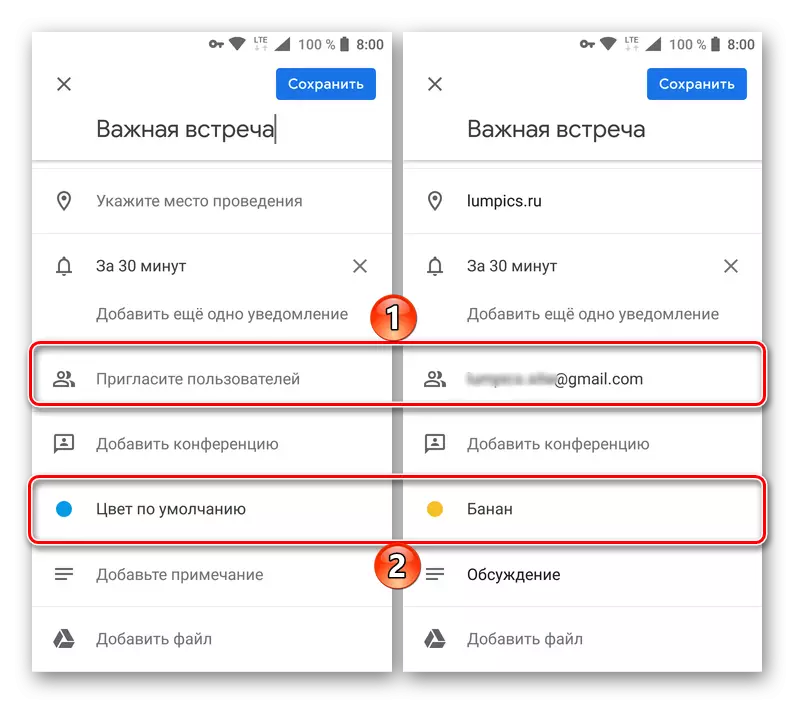

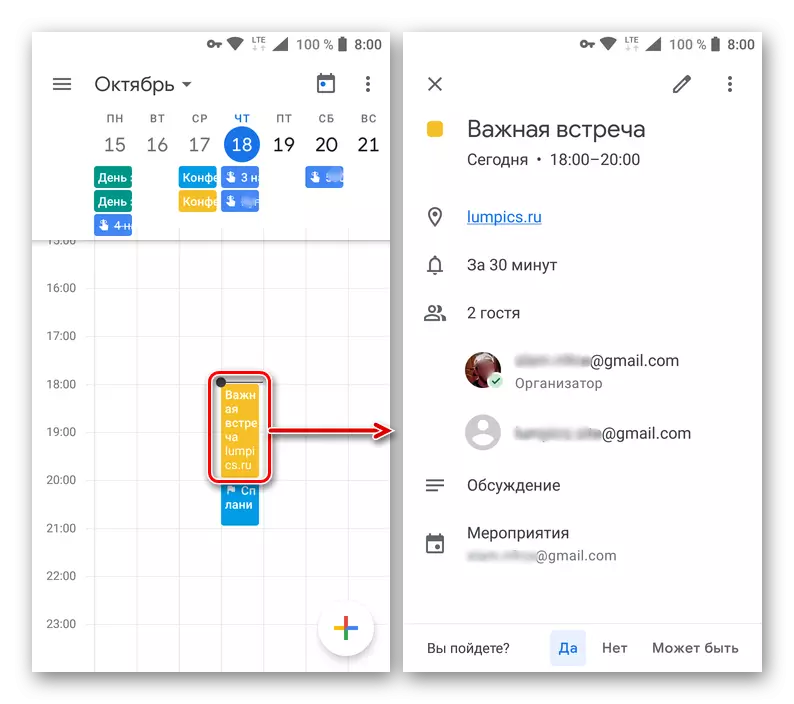
Skabe påmindelser.
I lighed med installationen af mål og organisering af begivenheder, i mobil Google Kalender, oprettes påmindelser også.
- Tapping på knappen Tilføj ny optagelse, vælg "Påmindelse".
- I overskriftsfeltet skriver vi, hvad du vil have en påmindelse. Angiv dato og klokkeslæt, gentag parametre.
- Når du har gennemført oprettelsen af posten, skal du klikke på "Gem" og sørge for, at den er i kalenderen (den rektangulære blok lige under den dato, hvor påmindelsen er tildelt).

Tapping på det, kan du se begivenhedsoplysninger, redigere eller markere som lavet.
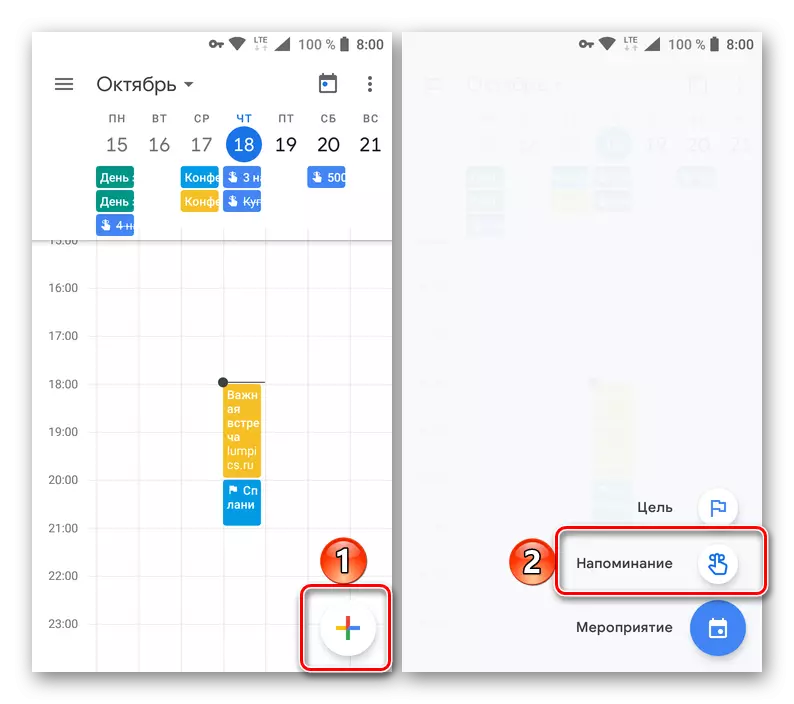

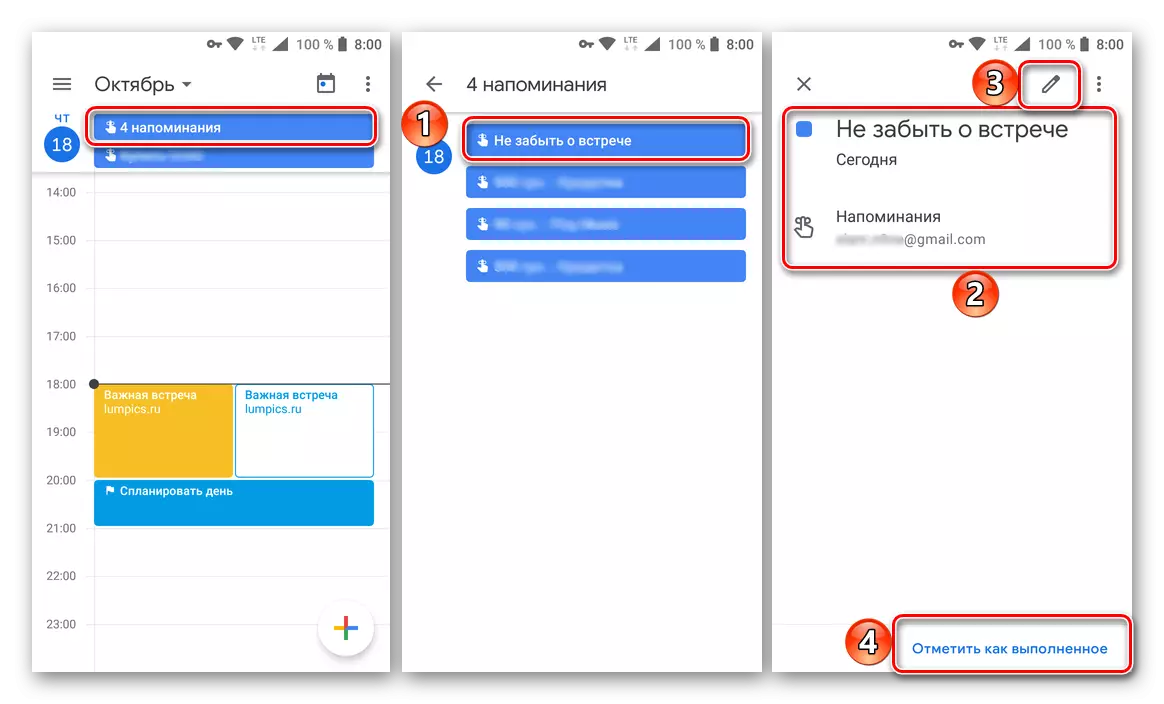
Tilføjelse af kalendere fra andre konti (kun Google)
I den mobile Google Kalender kan du ikke importere data fra andre lignende tjenester, men i programindstillingerne kan du tilføje nye, skabelonkategorier. Hvis du bruger flere Google-konti på din mobilenhed (for eksempel personlig og arbejder), bliver alle registreringer af dem automatisk synkroniseret med programmet.
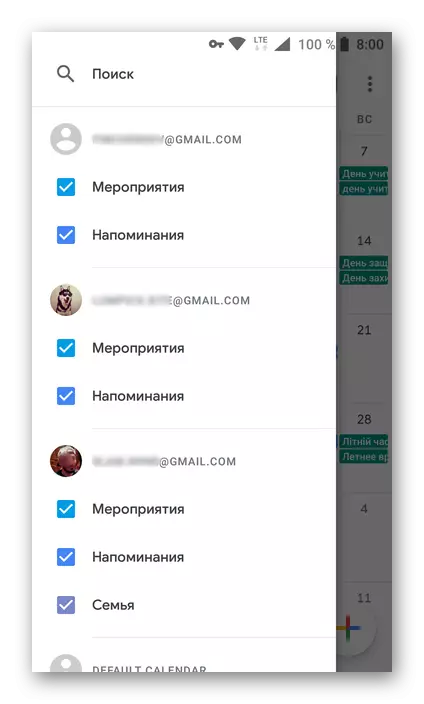
Konklusion.
På dette kommer vores artikel op til sin logiske konklusion. Vi gennemgik den grundlæggende funktionalitet i webtjenesten og Google Calendar Mobile Application, der fortæller, hvordan de nyder dem til at organisere tid, planlægningssager og løse mange andre relaterede opgaver. Vi håber, at dette materiale var virkelig nyttigt og hjalp dig med at finde svar på alle dine spørgsmål.
