
Åbningsporte er nødvendige for programmer, der bruger internetforbindelsen under drift. Dette omfatter uTorrent, Skype, mange lancere og online spil. Du kan vække porte gennem selve operativsystemet, men det er ikke altid effektivt, så det er nødvendigt at manuelt ændre routerens indstillinger. Vi vil tale om det yderligere.
Det forbliver kun at finde ud af en - IP-adressen på den computer, som porten vil blive prydet. Læs mere om, hvordan du bestemmer denne parameter, læs i den anden artikel med henvisning nedenfor.
Læs mere: Sådan finder du ud af din computers IP-adresse
Trin 2: ROTHER SETUP
Nu kan du gå direkte til routerkonfigurationen. Du skal kun udfylde flere rækker og gemme ændringer. Følg disse trin:
- Åbn browseren og skriv 192.168.0.1 I adresselinjen, og tryk derefter på ENTER.
- En loginformular vises, hvor du skal indtaste et login og adgangskode. Hvis konfigurationen ikke er ændret, skal du skrive admin og logge ind i begge felter.
- Til venstre vil du se panelet med kategorier. Klik på "Firewall".
- Derefter skal du gå til afsnittet "Virtual Servers" og klikke på knappen Tilføj.
- Du har et valg af et af de færdige mønstre, de indeholder gemt information om nogle porte. Du behøver ikke bruge dem i dette tilfælde, så lad den "brugerdefinerede" værdi forlade.
- Indstil et vilkårligt navn til din virtuelle server for at være lettere at navigere på listen, hvis den er stor.
- Interfacet skal specificeres WAN, oftest kaldes det PPPOE_Internet_2.
- Protokol Vælg den, der bruger det nødvendige program. Du kan også finde den i TCPView, vi talte om det i det første skridt.
- I alle rækker med portene indsæt den, du lærte fra det første trin. I "Intern IP", indtast din computeradresse.
- Tjek de indtastede parametre og anvend ændringerne.
- Menuen åbnes med listen over alle virtuelle servere. I tilfælde af behovet for at redigere, skal du blot trykke på en af dem og ændre værdierne.
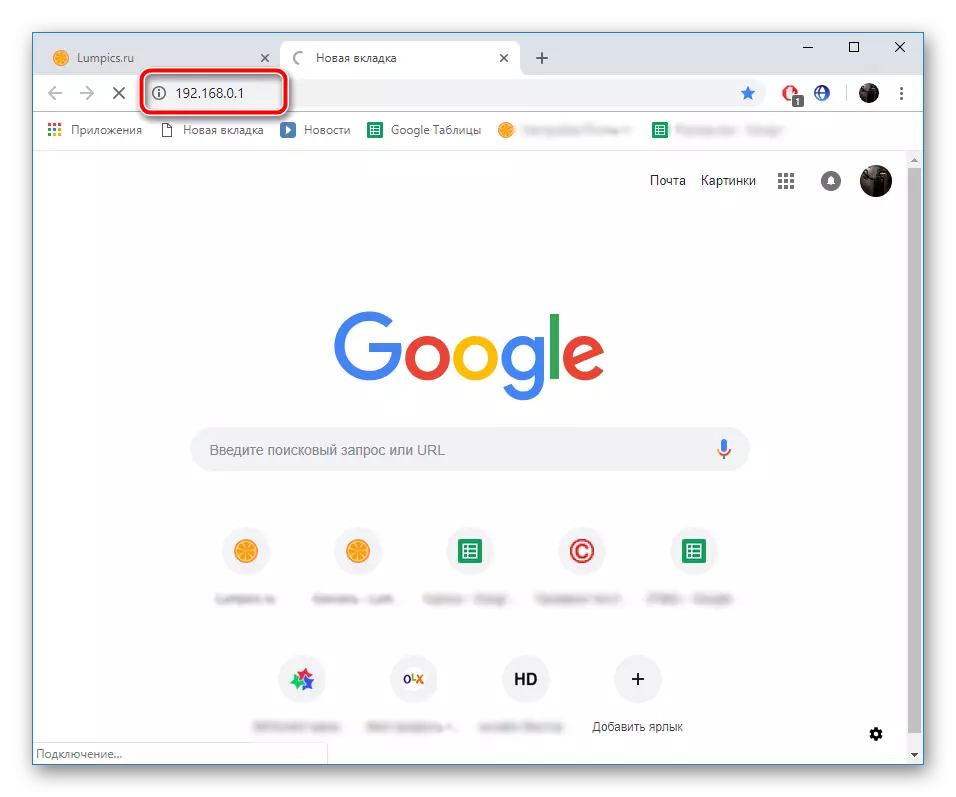



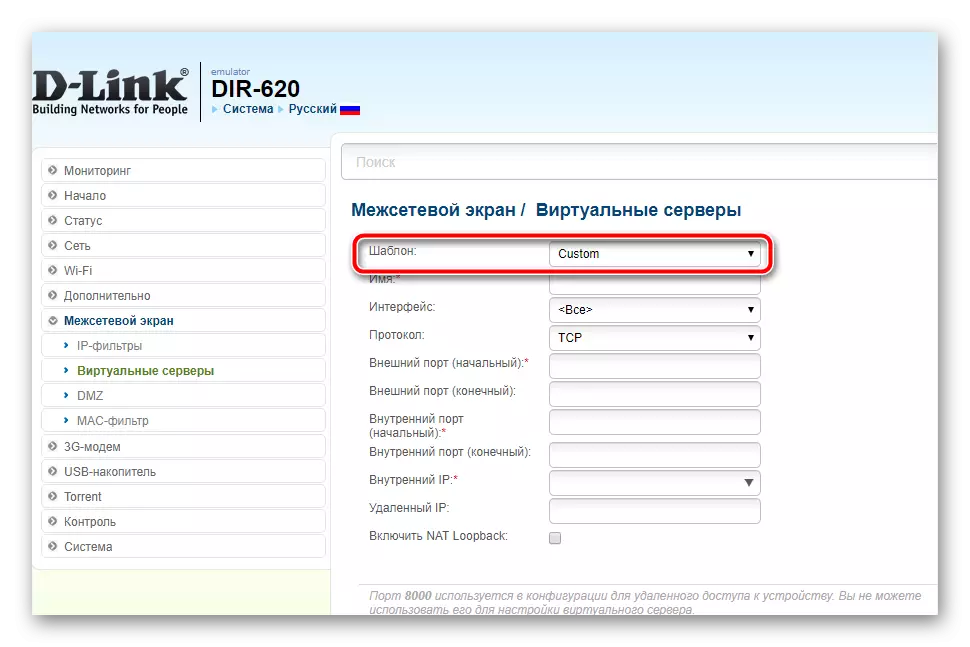


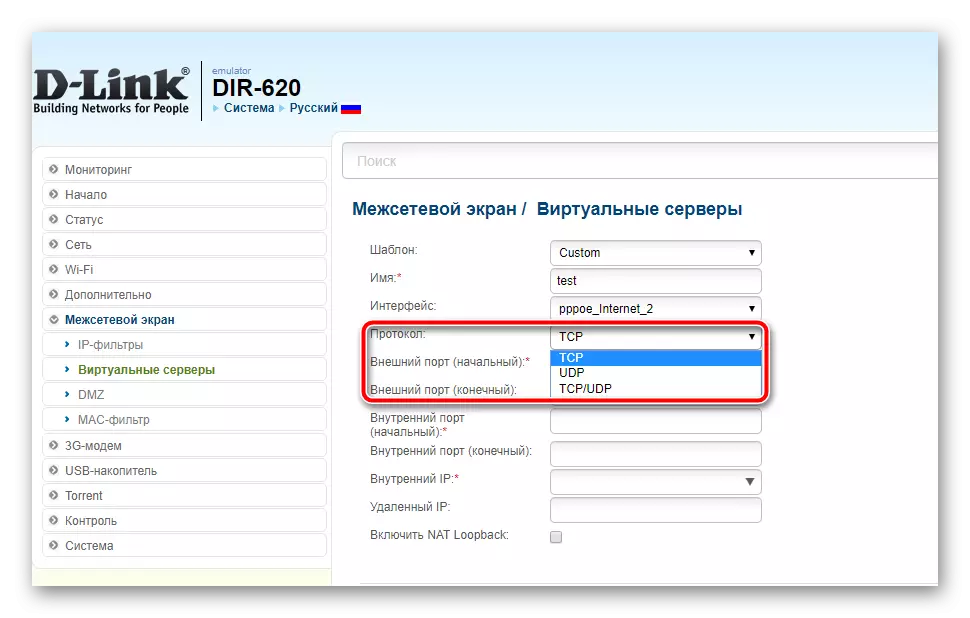


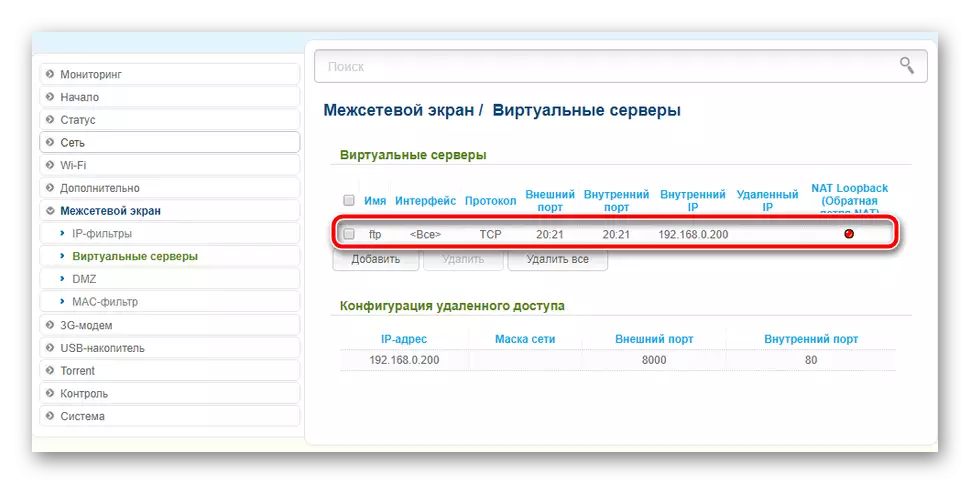
Trin 3: Kontroller åbne porte
Der er mange tjenester, der giver dig mulighed for at bestemme, hvilke havne du har og lukket. Hvis du ikke er sikker på, om det viste sig for at klare opgaven, anbefaler vi dig at bruge 2IP-webstedet og tjekke det ud:
Gå til webstedet 2IP
- Gå til webstedets hovedside.
- Vælg Port Check Test.
- I strengen skal du indtaste nummeret og klikke på "Check".
- Tjek de viste oplysninger for at sikre, at de udførte routerindstillinger.



I dag var du bekendt med havne på havnen i havne på D-Link Router. Som du kan se, er der ikke noget kompliceret i dette, selve proceduren er bogstaveligt talt i et par trin og kræver ikke erfaring med konfigurationen af lignende udstyr. Du følger kun de relevante værdier til bestemte rækker og gemmer ændringerne.
Se også:
Skype: Portnumre til indgående forbindelser
Om havne i uTorrent
Definition og konfigurer port videresendelse i VirtualBox
