
For at opretholde den korrekte funktion af computeren og alle dens komponenter skal du i det mindste følge relevansen af den software, der er installeret på den. Desuden er de vigtigste komponenter i software og hardware kompleks med hvilke problemer der kan opstå, er førerne af enheder.
Selvstændigt kan systemet ikke beslutte, og ved ikke, hvordan man bruger dette eller dette udstyr. Det modtager oplysninger om dette fra speciel software, der overtager formidlingens forpligtelser mellem OS, indbyggede enheder og periferien. Sådanne mini-programmer kaldes chauffører.
I tidligere versioner af operativsystemet fra Microsoft måtte brugerne ofte selvstændigt finde og installere denne slags styresystem. Følgelig lå processen med at opdatere sådanne chauffører også på brugere af brugere. Men begyndende med Windows 7 har alt ændret sig dramatisk: Nu kan systemet søge efter uafhængigt og installere den nødvendige software til korrekt drift af udstyret. I "dusin" er denne proces overhovedet så enkel som muligt, og nogle gange endda svækket for brugeren.
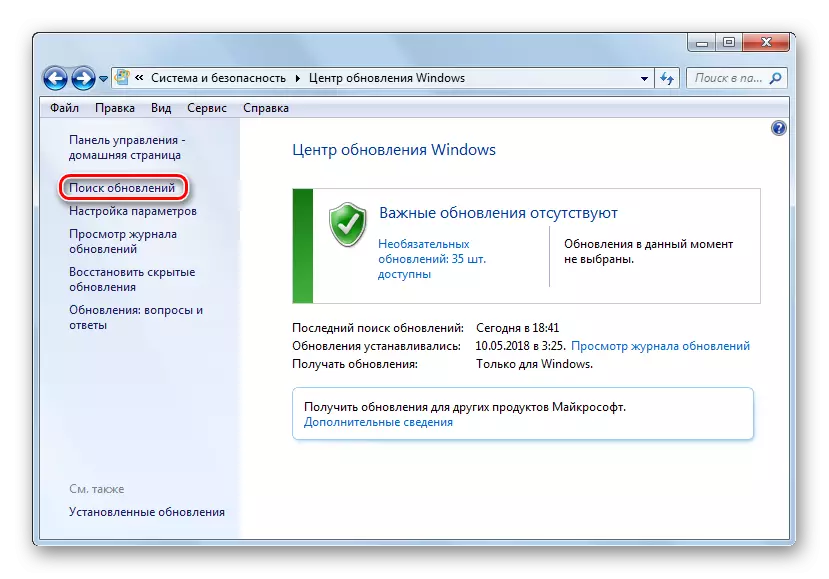
Ikke desto mindre kræver visse komponenter i computeren regelmæssige driveropdateringer for at fjerne eventuelle fejl i deres arbejde og overholde moderne krav til software. Windows 10 for det meste coper med det selv, men nogle gange er det nødvendigt at installere opdateringer manuelt.
Sådan opdateres drivere på Windows 10
Bemærk straks, at du skal opdatere driverne, hvis der ikke er nogen eksplicit årsag, er det ikke kategorisk det værd. Når udstyret fungerer perfekt, kan du næppe bemærke nogen forbedring i sit arbejde efter opdateringen. Derudover er den modsatte virkning mulig.
Den eneste undtagelse er føreren til din computers grafiksystem. For at sikre optimal grafikkort ydeevne, skal den regelmæssigt opdateres sin kontrollerende software. Især får spillere konstant optimeringen af pc-grafik under moderne spil.
Derudover har spillelskere til deres rådighed specielle forsyningsselskaber med et bredt sæt af indstillinger som GeForce-oplevelse fra NVIDIA og Radeon-software fra AMD.
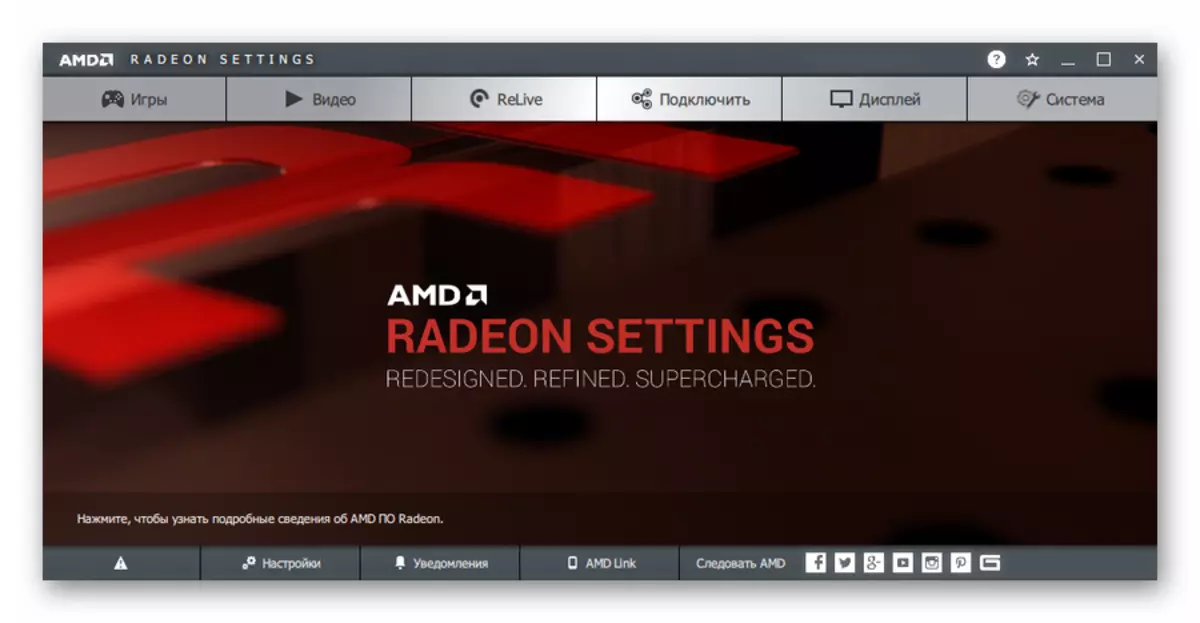
I slutningen af operationen vil du sandsynligvis være nødt til at genstarte computeren, som du også vil blive underrettet. Nå, du kan se listen over installerede drivere i kategorien "Driver Updates" i systemopdateringsjournalen.
Dette er den enkleste metode, som i to ord kan beskrives som "klikket og glemt." Der kræves ingen yderligere software, men kun et indbygget systemværktøj er nødvendigt.
Metode 2: Enhedshåndtering
Hvis du har brug for at opdatere driveren til en bestemt enhed på din pc, kan du bruge et af de væsentlige Windows 10-værktøjer. Sådan kan du forstå, går om systemet "Device Manager", som giver detaljerede oplysninger om hver Computer hardware komponent separat.
Blandt andet giver værktøjet dig mulighed for at ændre konfigurationen af enheder, for hvilke en sådan mulighed er tilgængelig: Aktiver, deaktiver og ændrer deres parametre. Men det mest interessante for os er evnen til at styre enheder drivere. Der er en nødvendig funktionalitet til opdatering af styring af software eller tilbagekaldelse til den tidligere version.
- For at starte ovenstående værktøj skal du klikke på "Start" -ikonet med højre museknap eller tryk på "Win + X", og derefter i den kontekstmenu, der åbnes, skal du vælge Enhedshåndtering.
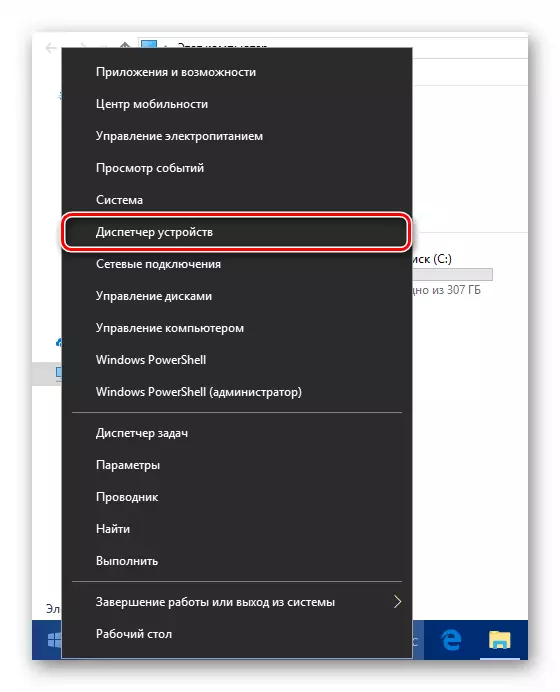
- På listen over hardwarekomponenter på din computer skal du finde den ønskede enhed og igen højreklik på den. Derefter klik på "Refresh Driver" i pop op-menuen.
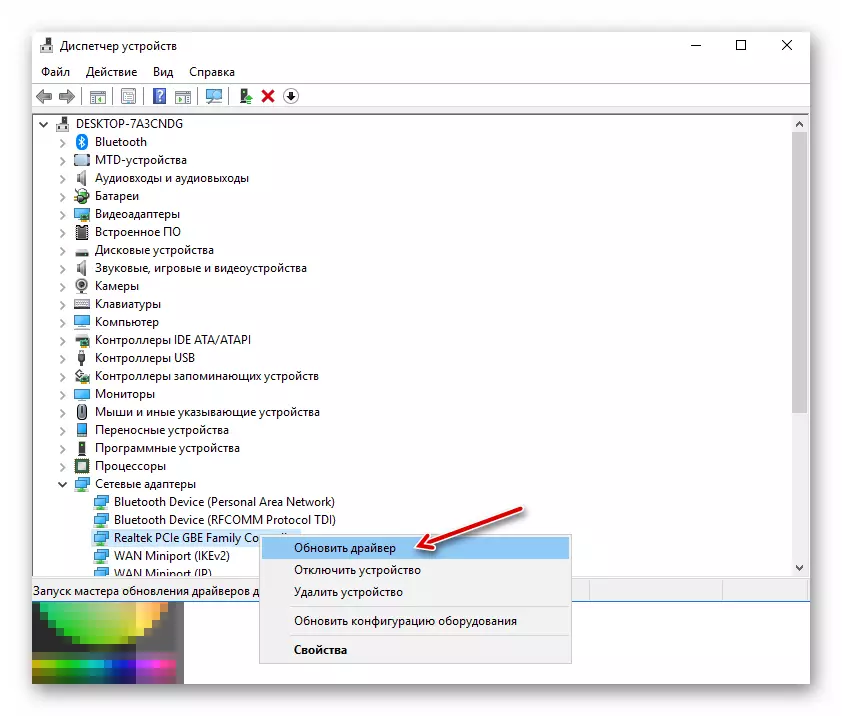
- Du vil blive tilbudt to måder at installere opdatering på: fra en computer eller direkte fra internettet. Automatisk søgning efter drivere i netværket - som regel, ikke den mest effektive metode, men nogle gange arbejder stadig.
Alternativt kan du vælge driveren fra listen, der allerede er installeret på computeren. Det er muligt, at den ønskede software allerede er tilgængelig i din enheds hukommelse. Så klik på "Kør driveren søgning på denne computer."
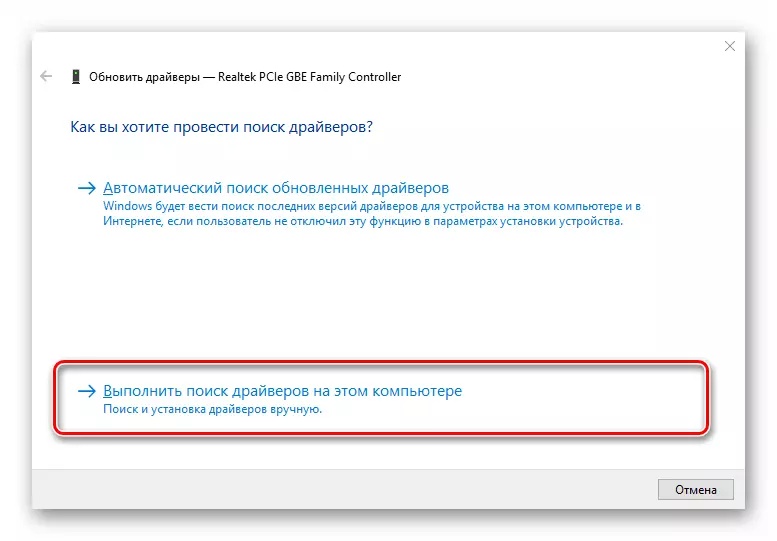
Gå derefter til listen over tilgængelig software til din valgte enhed.
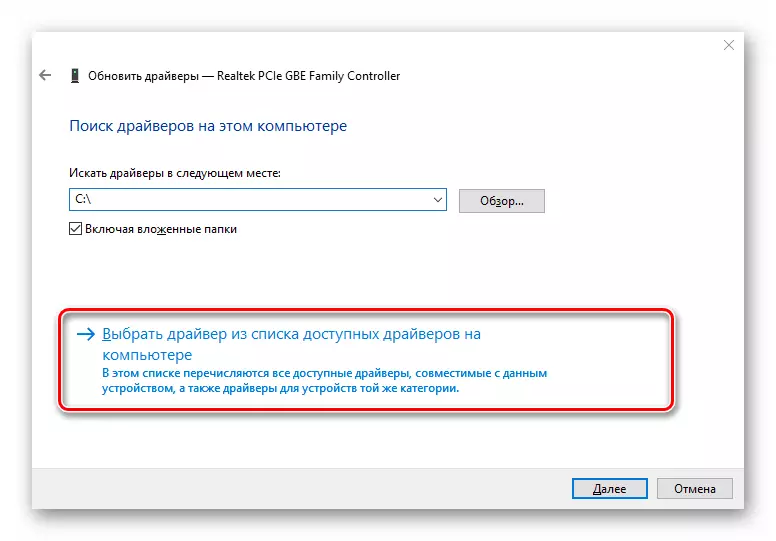
- I vinduet, der åbnes, vil listen over drivere, der findes på computeren blive præsenteret, hvis de stadig er der. Sørg for, at elementet "Kun kompatible enheder" er blevet markeret. Vælg derefter et af emnerne i listen, og klik på knappen "Næste".
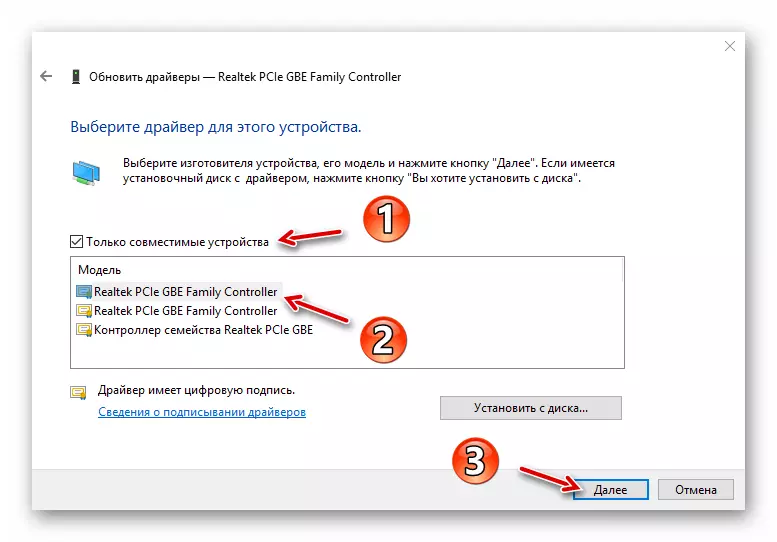
Som følge heraf vil den angivne driver blive installeret. Det er muligt, hvis der var et problem med enheden, vil det straks forsvinde, og måske for dette skal du genstarte pc'en. I tilfælde af fiasko kan du også prøve at installere en anden driver fra den tilgængelige liste og dermed eliminere problemet.
Metode 3: Producentens websted
Hvis de ovenfor beskrevne metoder ikke har bragt det ønskede resultat, vil en fuldstændig rimelig løsning indlæse komponenten eller computeren direkte fra producentens hjemmeside som helhed. Særligt relevant Denne metode er for forældede eller sjældne anordninger af visse specifikationer som printere, MFP'er, scannere og andet højt specialiseret udstyr.
Så du kan kigge på oplysningerne om enheden og versionen af sin driver i Enhedshåndteringen, og derefter finde den relevante software på producentens hjemmeside.
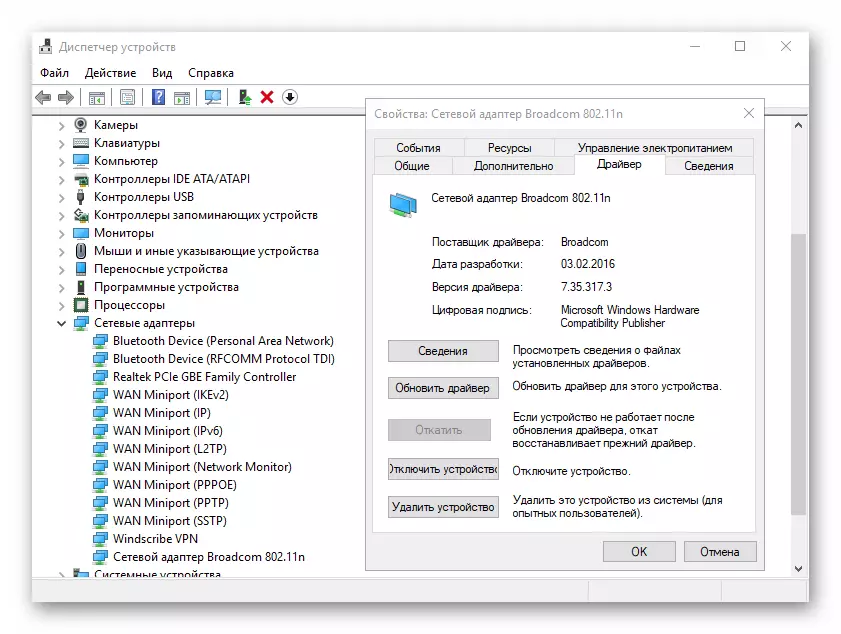
Søgningen kan ske enten på den officielle ressource af komponentproducenten eller på hjemmemarkedet på dit bundkort, hvis dens model er pålideligt kendt. Hvis du bruger en bærbar computer, den mest hensigtsmæssige måde at finde alle drivere på ét sted - Åbn den relevante side på enheden på portalen på dens direkte producent.
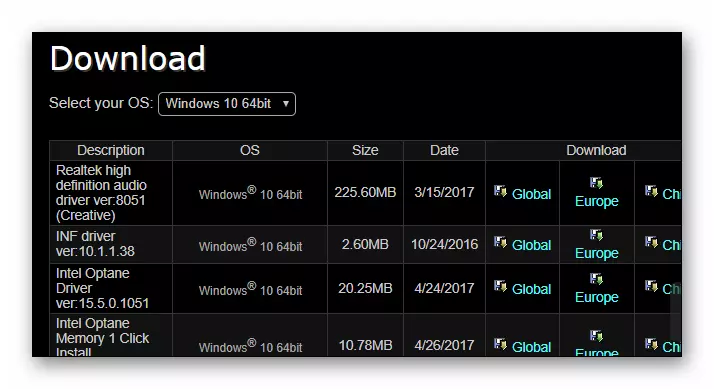
Det er selvfølgelig slet ikke nødvendigt at kigge efter hver chauffør på en særlig webressource. Det skal kun ske, hvis problemerne opstår i enheden.
Metode 4: Tredjepartsværktøjer
Der er en mening om, at særlige programmer, der producerer automatiske søgning og installerer opdateringer af alle drivere i systemet - den bedste løsning for begyndere. Det er dog slet ikke. Desuden er situationen forankret det modsatte: Denne form for software er kun et godt værktøj i hænderne på en avanceret bruger.
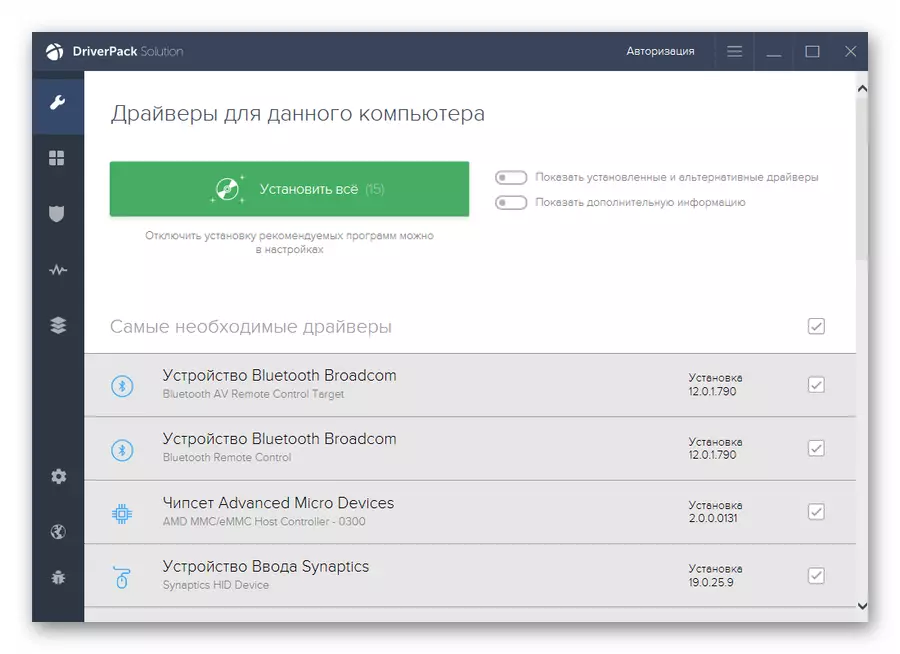
Faktum er, at næsten alle sådanne hjælpeprogrammer foreslår at installere driveropdateringer selv for de enheder, der fungerer perfekt og uden fejl. I bedste fald, hvis du ikke ved, hvad du installerer, vil effekten være ubetydelig eller slet ikke, godt, og i værste fald - udstyret vil stoppe korrekt og godt, hvis det viser sig at rulle tilbage til den tidligere version af software.
Ikke desto mindre er det umuligt at ringe til en sådan software, der er helt ubrugelig. Meget ofte i databaserne af denne slags programmer kan du finde drivere til ganske forældede enheder og dermed forbedre deres arbejde.
Læs mere: De bedste programmer til installation af drivere
Som følge heraf bemærker vi, at ved hjælp af de ovenfor beskrevne metoder bliver du nødt til at være ret sjældne. I de fleste tilfælde finder Windows 10 uafhængigt og sætter de mest egnede chauffører. Men igen skal du huske: Hvordan din computer fungerer, herunder fra dig, så vær forsigtig, når du downloader og installerer noget til din enhed.
