
Bluestacks understøtter et stort antal sprog, der gør det muligt for brugeren at skifte grænsefladesproget næsten til ethvert ønsket. Men ikke alle brugere kan finde ud af, hvordan man ændrer denne indstilling i nye versioner af emulatoren baseret på moderne Android.
Skift sprog i bluestacks
Umiddelbart er det nødvendigt at foretage en reservation, at denne parameter ikke ændrer sproget for de programmer, du installerer eller allerede har installeret. For at ændre deres sprog skal du bruge interne indstillinger, hvor det normalt er muligt at installere den ønskede indstilling.Vi vil overveje hele processen på eksemplet på sidste øjeblik af blistiks - 4, der kan være mindre ændringer i handlingerne i fremtiden. Hvis du har et sprog, der er anderledes end russisk, skal du fokusere på ikonerne og placeringen af en bestemt parameter i forhold til listen.
Bemærk venligst, at du ikke prolifererer din placering, for når du registrerer Google, har du allerede angivet bopælslandet, og det er umuligt at ændre det. Det vil være nødvendigt at oprette en ny betalingsprofil, der ikke er inkluderet inden for rammerne af denne artikel. Simpelthen sagt, selv gennem den medfølgende VPN Google vil fortsat give oplysninger til dig i overensstemmelse med den region, der er valgt, når den er registreret.
Metode 1: Skift sprog Android-menu i Bluestacks
Hvis du ønsker det, kan du kun ændre indstillingsgrænsefladesproget. Emulatoren selv vil fortsætte med at arbejde på samme sprog, og det ændres på en anden måde, dette er skrevet på anden måde.
- Kør Bluestacks, nedenunder Klik på ikonet "Flere applikationer".
- Fra den fremlagte liste skal du vælge "Android-indstillinger".
- En menu tilpasset emulatoren åbnes. Find og vælg "Sprog og indtast".
- Gå straks til første punkt "Sprog".
- Her vil du se en liste over sprog, der bruges.
- For at udnytte ny, skal det tilføjes.
- Fra rullelisten skal du vælge Vælg og klik på det. Det vil blive tilføjet til listen, og for at gøre det aktivt, træk til den første position ved hjælp af en knap med vandrette striber.
- Grænsefladen oversættes straks. Tidsformatet fra 12-timerne på 24-timers eller omvendt kan dog ændre sig, afhængigt af hvad de ændrer.
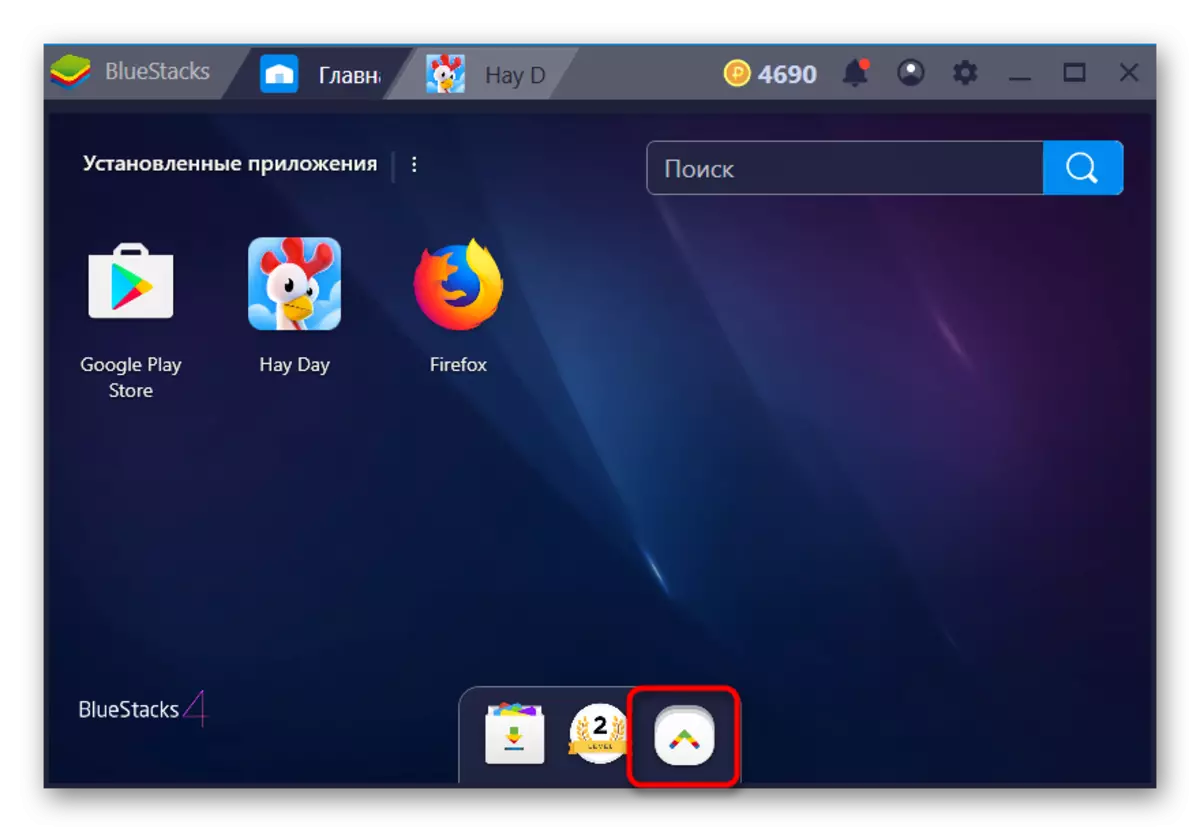
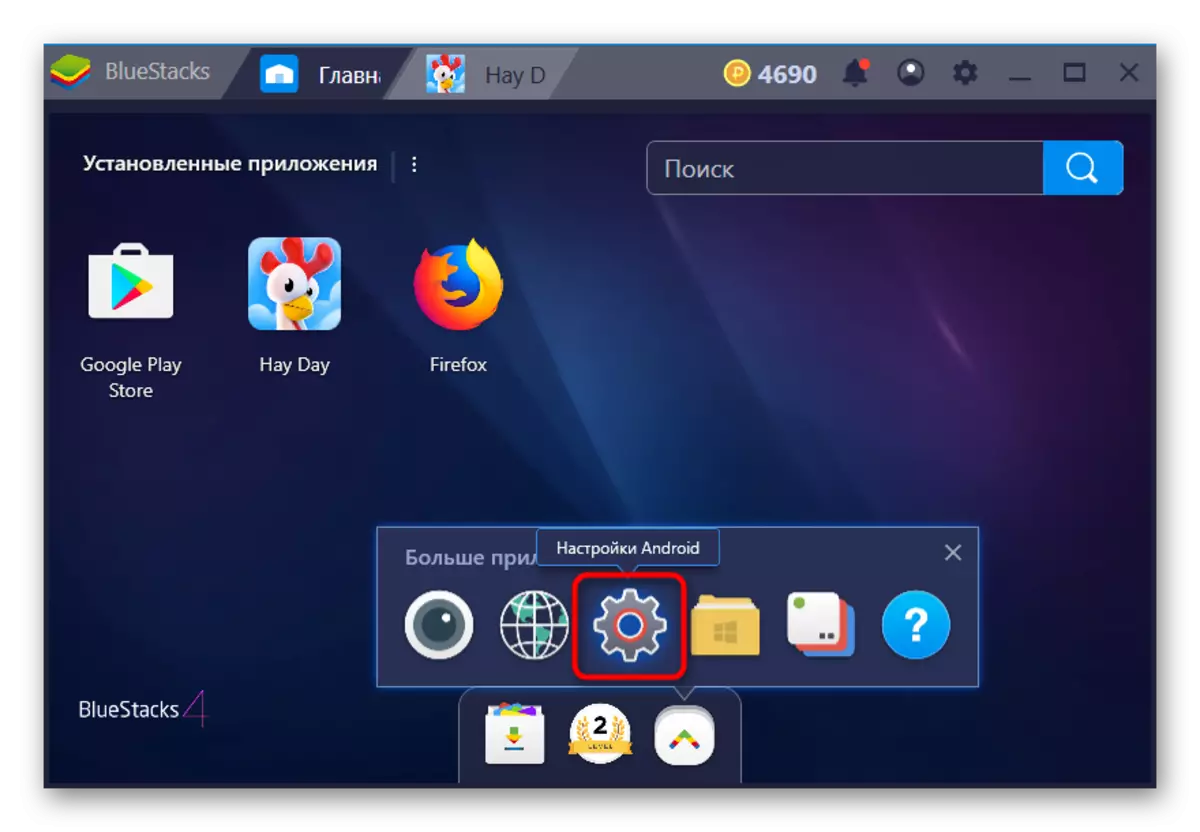
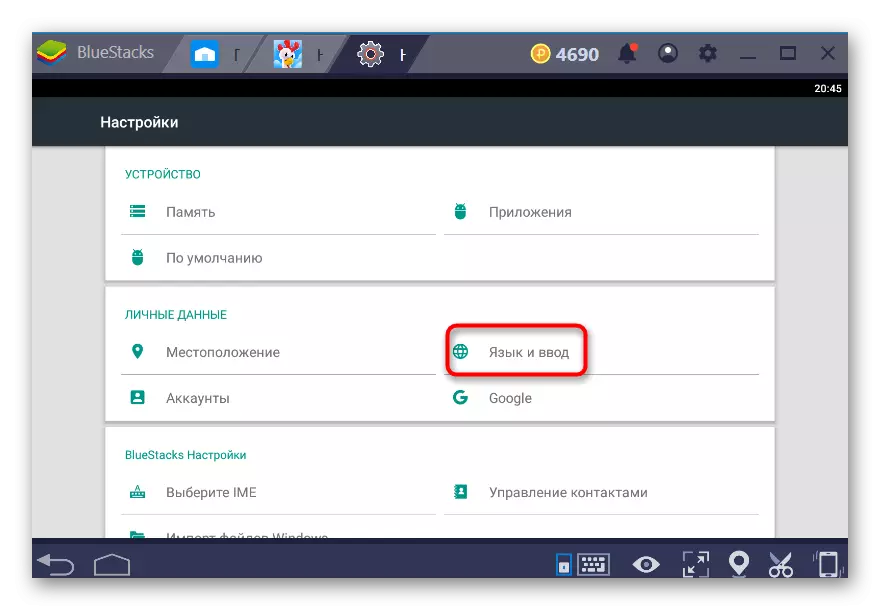
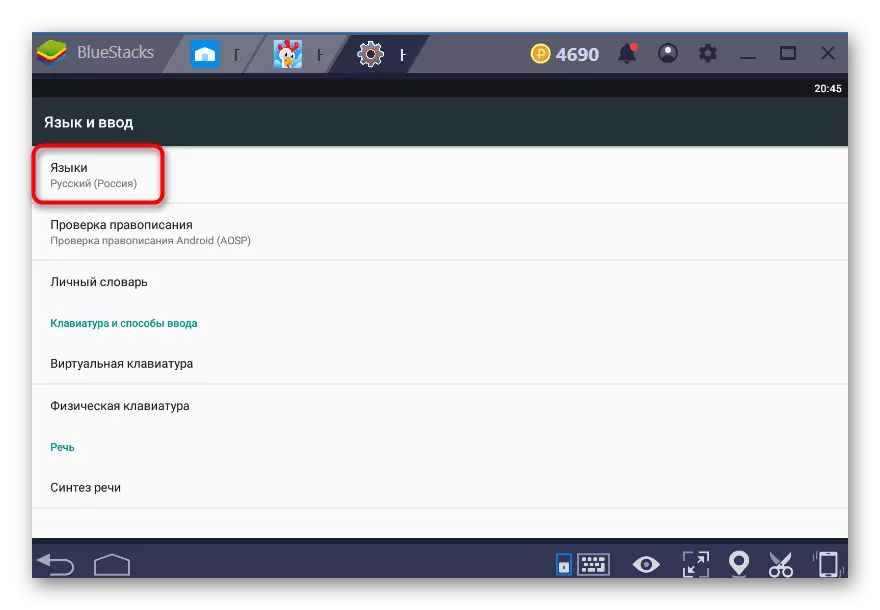
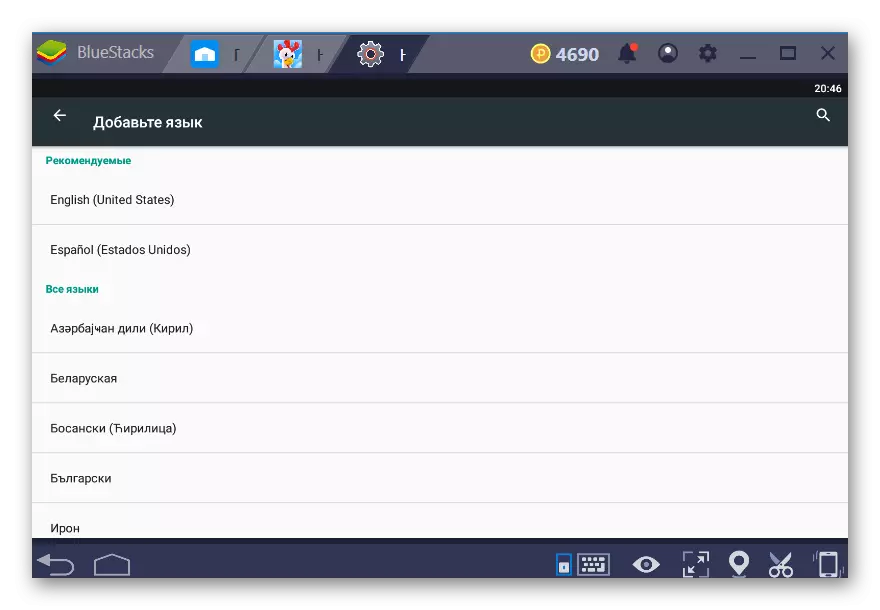
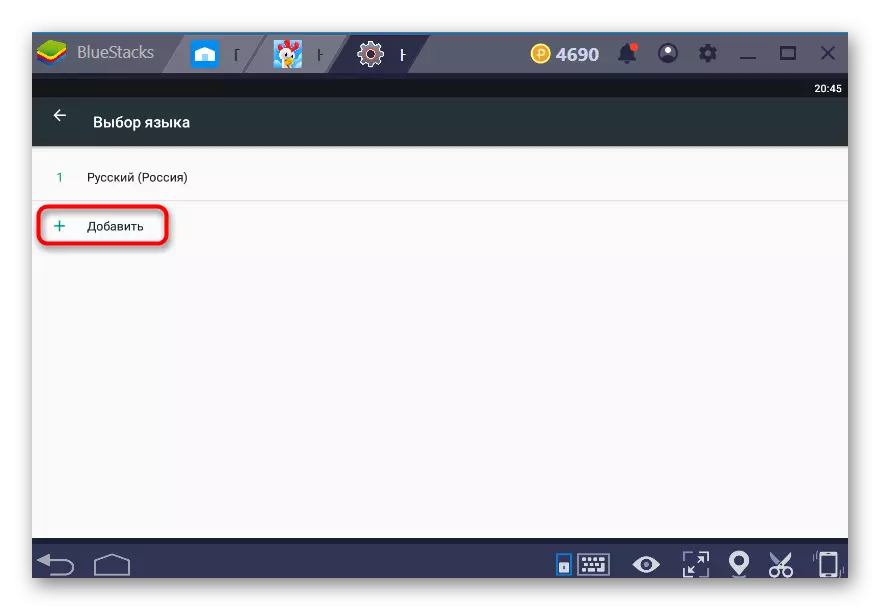

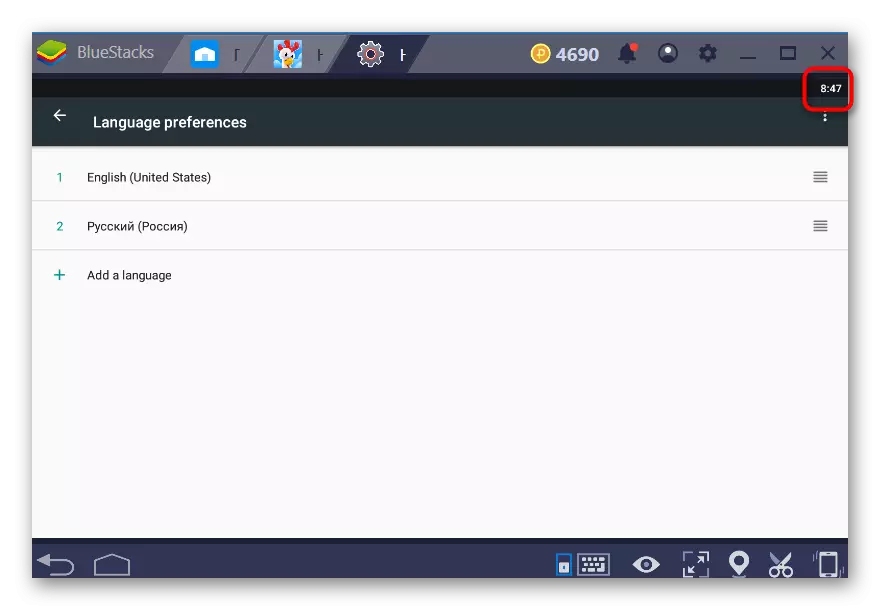
Ændring af formatets displaytid
Hvis du ikke er tilfreds med det opdaterede midlertidige format, skal du ændre det igen i indstillingerne.
- Tryk på 2 gange "Back" -knappen for at gå til hovedindstillingsmenuen og gå til afsnittet Dato og klokkeslæt.
- Skift "24-timers format" -parameteren, og sørg for, at den tid, det skete, stadig er.
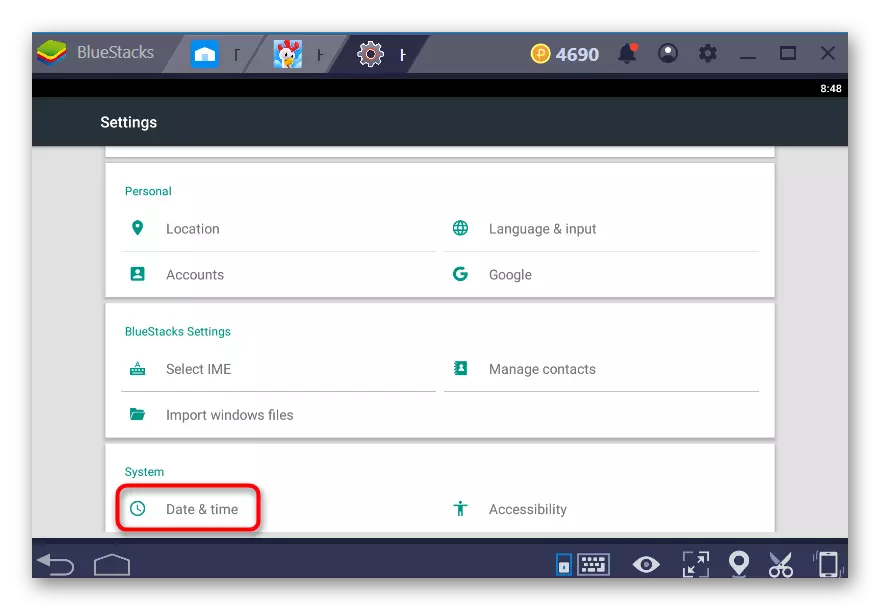

Tilføjelse af layout til et virtuelt tastatur
Ikke alle applikationer understøtter interaktion med det fysiske tastatur, der åbner den virtuelle i stedet. Derudover er der et sted brugeren og det er nødvendigt at bruge det i stedet for fysisk. For eksempel har du brug for et bestemt sprog, og du vil ikke medtage det i Windows-indstillingerne. Tilføj det ønskede layout der. Du kan også via menuen Indstillinger.
- Gå til det tilsvarende afsnit i "Android-indstillingerne", da det blev beskrevet i trin 1-3 i metode 1.
- Fra parametrene skal du vælge "Virtual Keyboard".
- Gå til indstillingerne på tastaturet, der bruges ved at klikke på det.
- Vælg "Sprog" -indstillingen.
- Du kan først deaktivere "systemsprog" -parameteren.
- Nu skal du bare finde de ønskede sprog og aktivere skifteafbryderen foran dem.
- Du kan ændre sprog Når du indtaster et virtuelt tastatur, kan du være kendt for dig ved at trykke på kloden ikonet.
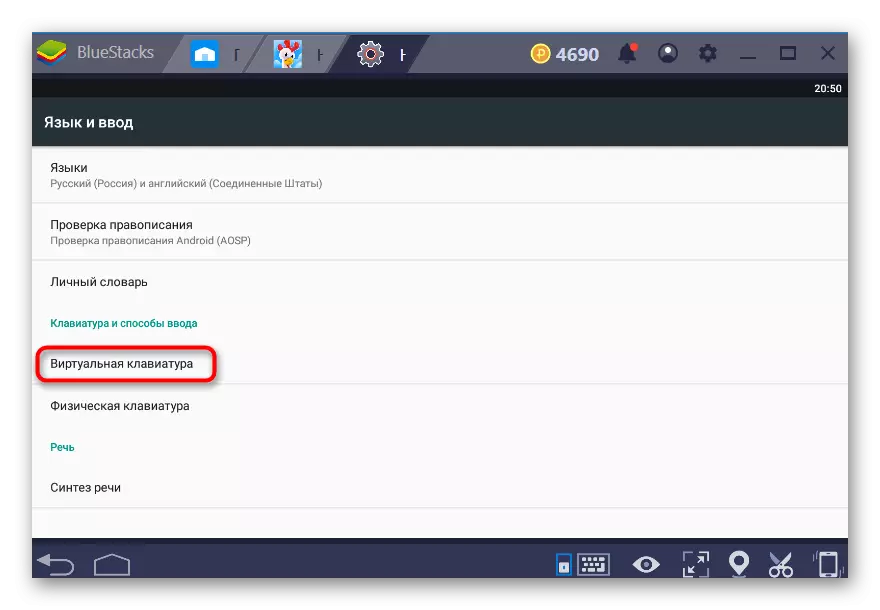
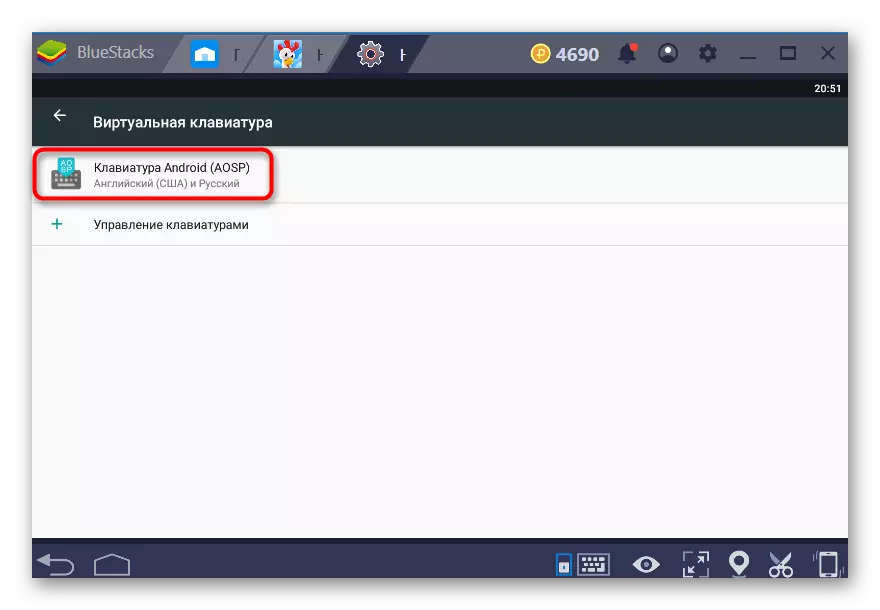
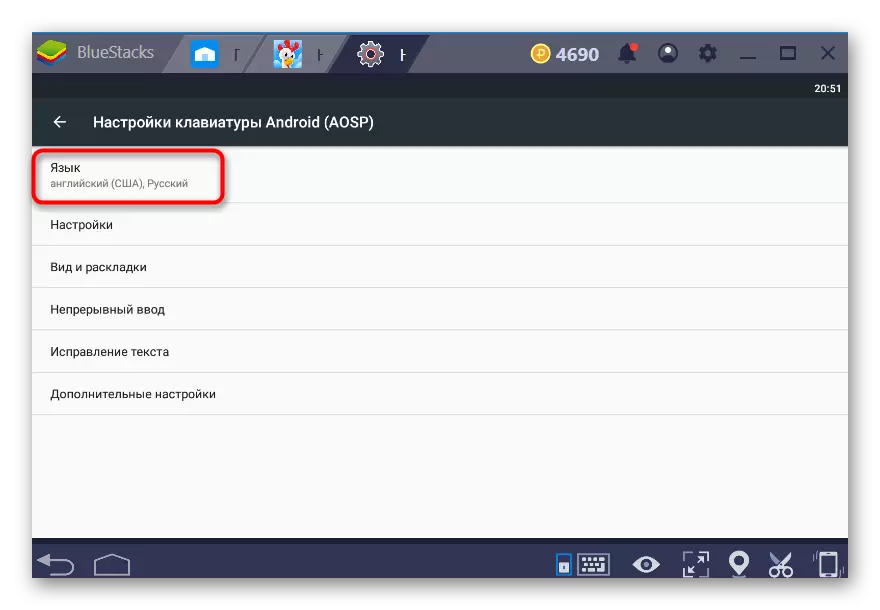
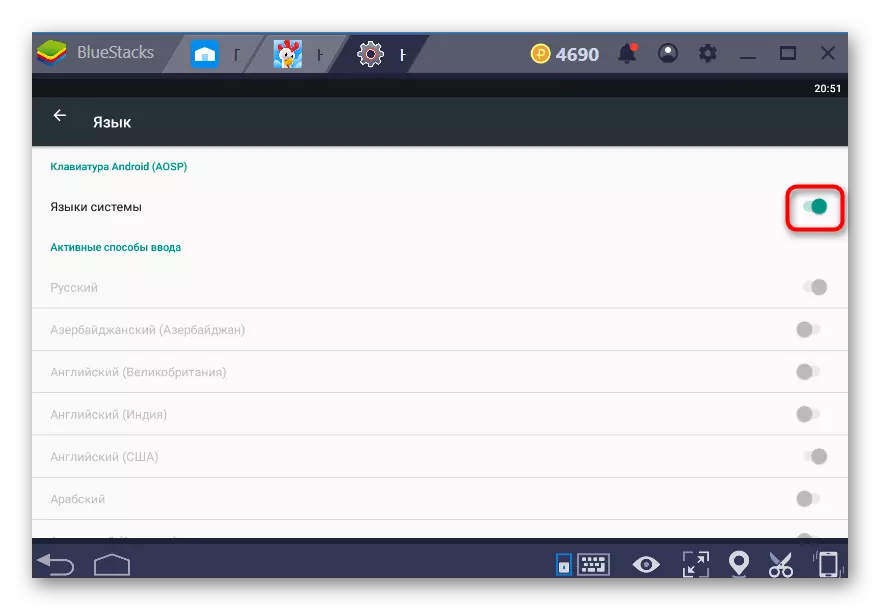
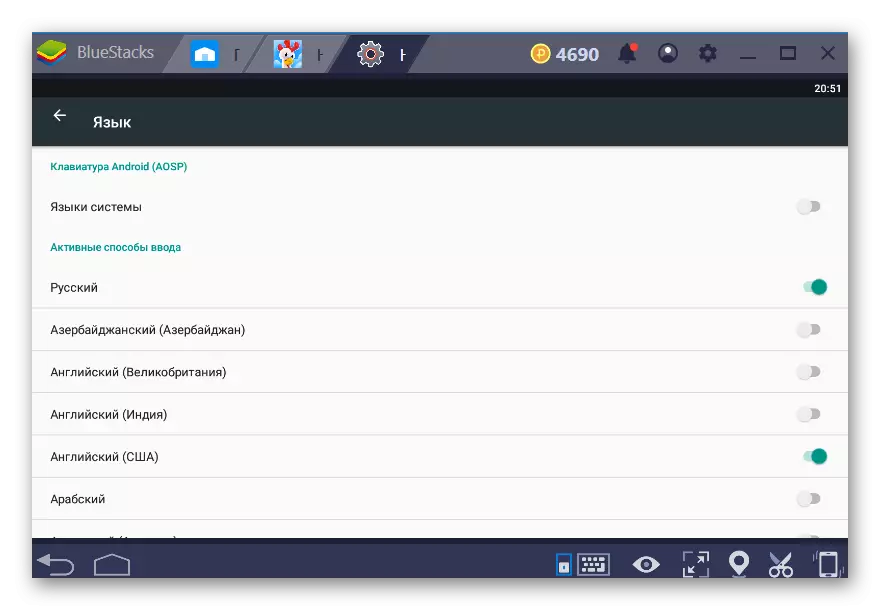
Glem ikke, at det oprindeligt virtuelle tastatur er deaktiveret, så du vil bruge det på menuen "Sprog og enter", gå til "Fysisk tastatur".
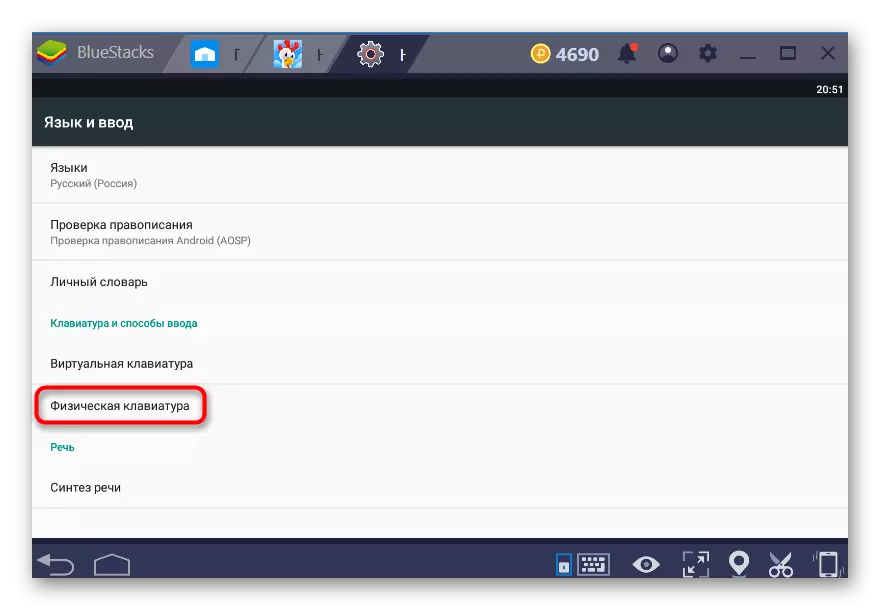
Aktiver her den eneste tilgængelige parameter.
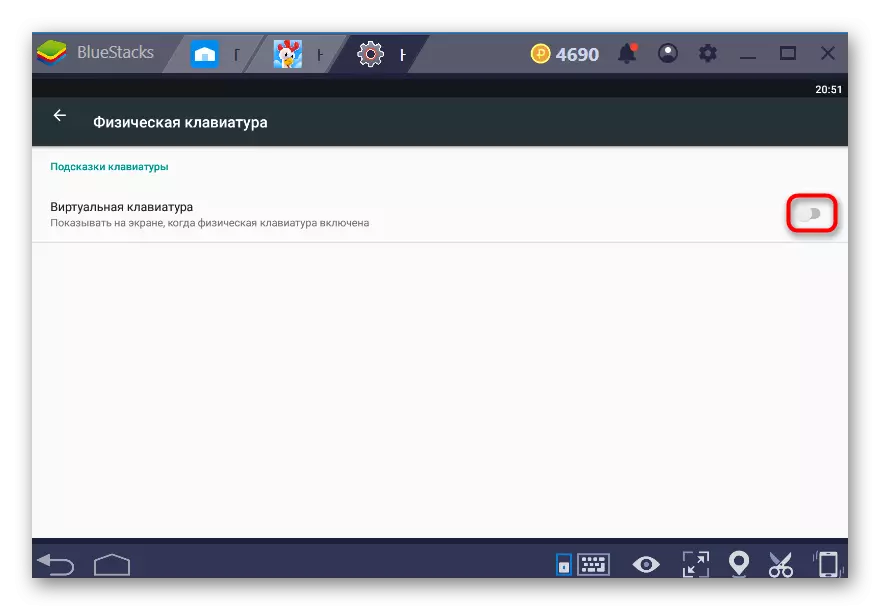
Metode 2: Ændring af Bluestacks Interface Sprog
Denne indstilling ændrer sproget ikke kun Emulator selv, men også inden for Android, hvor det faktisk virker. Det vil sige, at denne metode omfatter dem, der blev diskuteret ovenfor.
- Åbn bluestacks, i øverste højre hjørne, klik på gearikonet og vælg "Indstillinger".
- Skift til fanen "Parametre" og vælg det relevante sprog på højre side af vinduet. Indtil videre er applikationen oversat af et og et halvt dusin mest almindelige, i fremtiden, sandsynligvis vil listen blive genopfyldt.
- Når du angiver det ønskede sprog, vil du straks se, at grænsefladen er oversat.
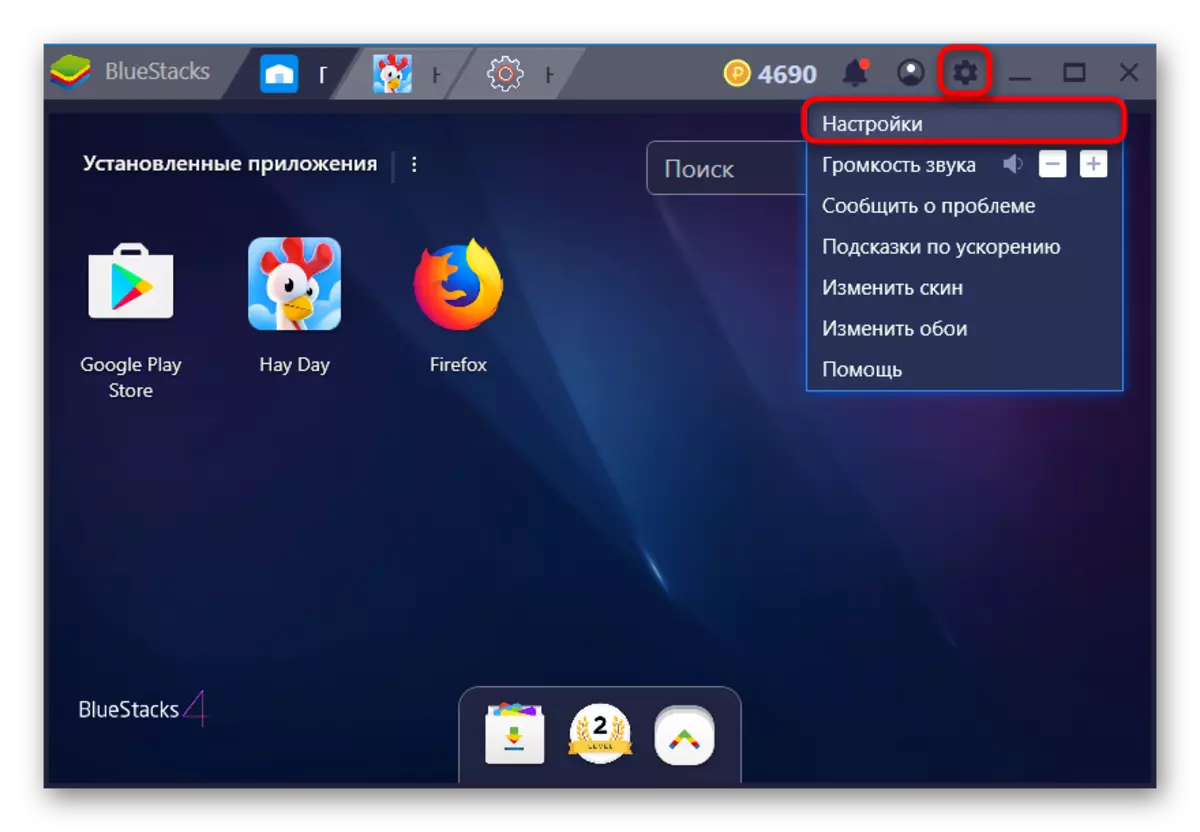
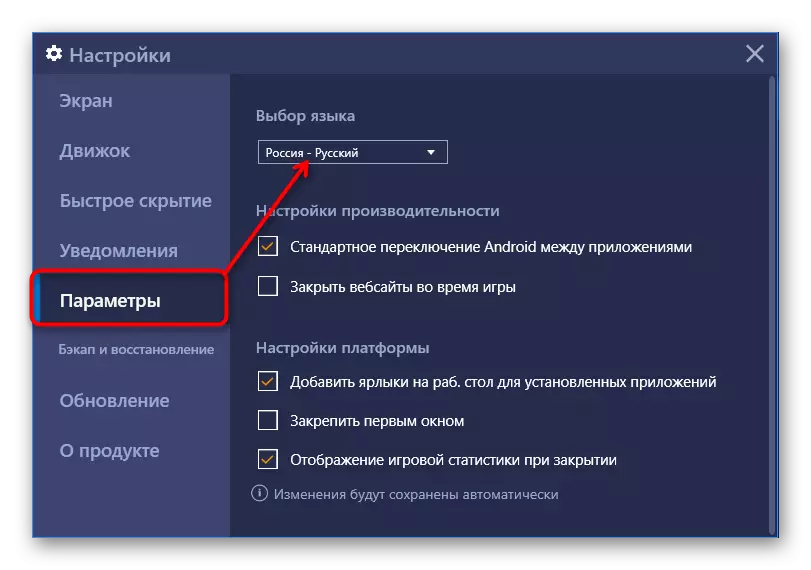
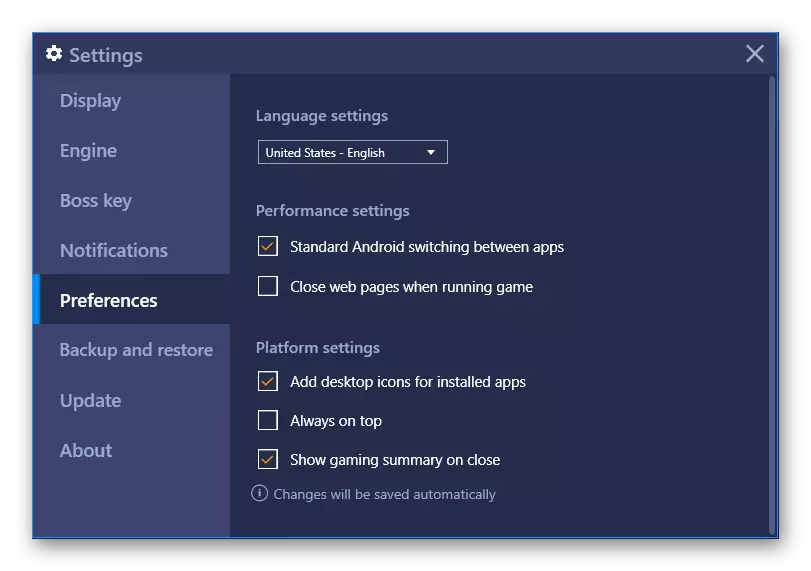
Det er værd at bemærke, at Google System Application Interface vil ændre sig. For eksempel vil menuen i Play Store være på et nyt sprog, men applikationer og deres annoncering vil stadig være for det land, hvor du er.
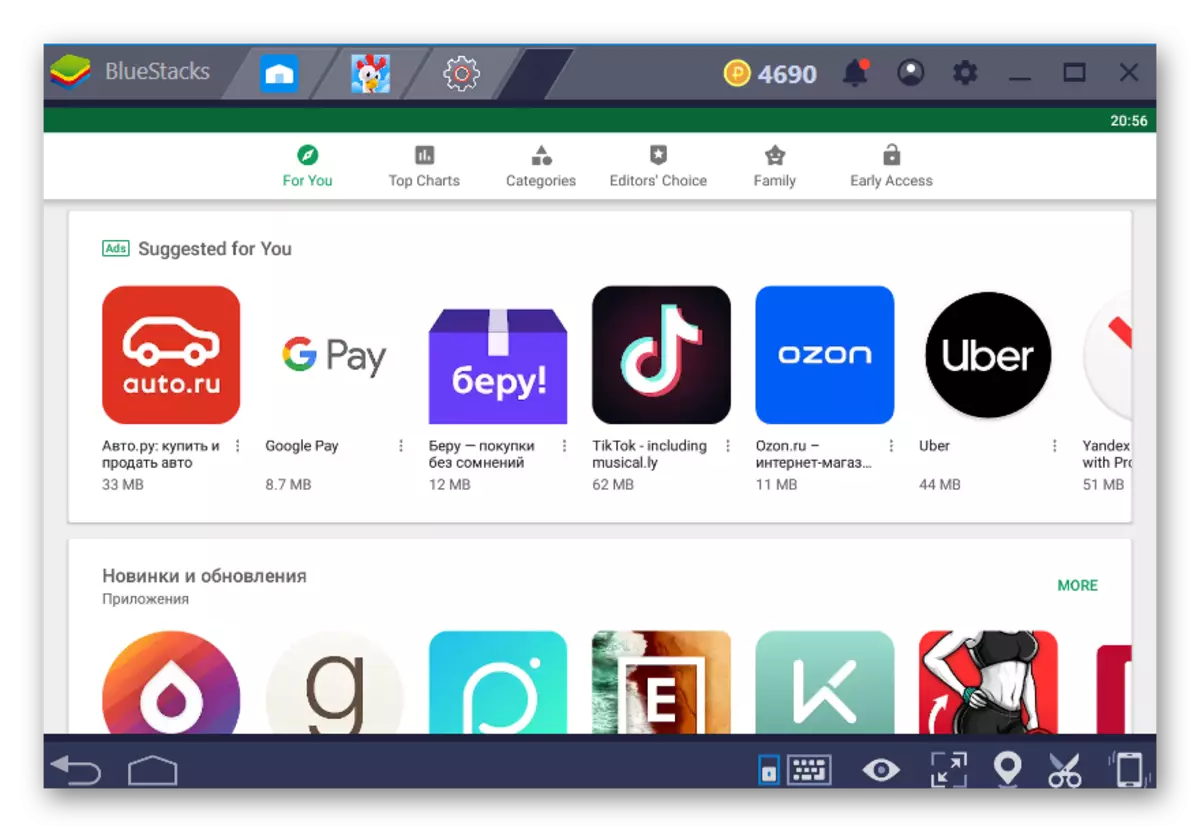
Nu ved du, hvilke muligheder du kan ændre sproget i Bluestacks emulator.
