
BSOD (Blue Death Screen) med udseendet går ind i en stupor af mange uerfarne brugere. Det skyldes, at fejl ledsaget af dem er begrænsede eller overhovedet gør det umuligt at bruge PC'er yderligere. I denne artikel vil vi tale om, hvordan man kan slippe af med BSOD med kode 0x0000007b.
Fejlkorrektion 0x0000007b.
Denne fejl opstår, når du starter eller installerer Windows og fortæller os om umuligheden af at bruge boot disken (partition) af forskellige årsager. Det kan være beskadiget eller upålidelige forbindelser af sløjfen, bærerfejlen, fraværet af de førere, der kræves i OS eller hukommelsen eller hukommelsen til førerens delsystem, fejl i belastningsordenen til BIOS. Der er andre faktorer, såsom malware, eller brugen af software til at arbejde med harddisk sektioner.For at få en ide om, hvad BSOD er, og hvordan man skal håndtere det, læs en artikel om generelle anbefalinger for at eliminere sådanne problemer.
Læs mere: Løs problemet med blå skærme i Windows
Årsag 1: Pin
Sløjferne er de sædvanlige ledninger, med hvilke harddisken forbinder til computeren. Der er to af dem: Strømledning og dataoverførselsløjfe.

Først skal du kontrollere pålideligheden af deres forbindelse. Hvis situationen ikke er ændret, er det værd at forsøge at tænde disken til den næste SATA-port, ændre netledningen (brug en anden, render fra BP), udskift dataløjfen.
Årsag 2: MEDIA FALFUNCTION
Efter at have kontrolleret forbindelsesmåden, skal du fortsætte med at bestemme diskens drift og rette de mulige fejl. Find ud af om "hårdt" fungerer på flere måder. For det første kan du fjerne det fra systemet og oprette forbindelse til en anden computer. For det andet skal du bruge de bootbare medier med Windows-installationsfordelingen.
Læs mere:
Opret et bootbart USB-flashdrev med Windows 7
Indlæser Windows 7 fra Flash Drive
- Når pc'en er indlæst, vises installationsprogrammet WindOvs. Her trykker du på SHIFT + F10-tastekombinationen ved at ringe til "kommandolinjen".
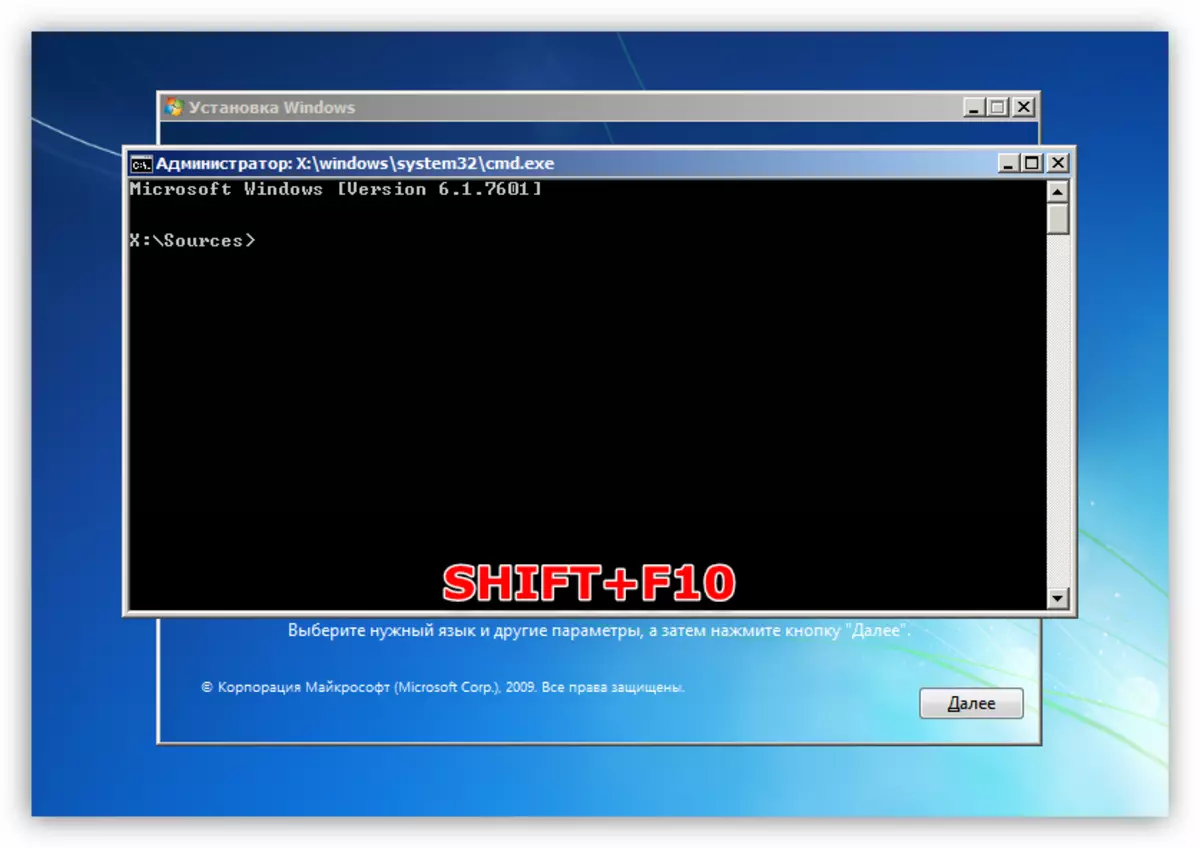
- Kør Console Disk Utility (efter indtastning af ENTER ENTER).
Diskpart.
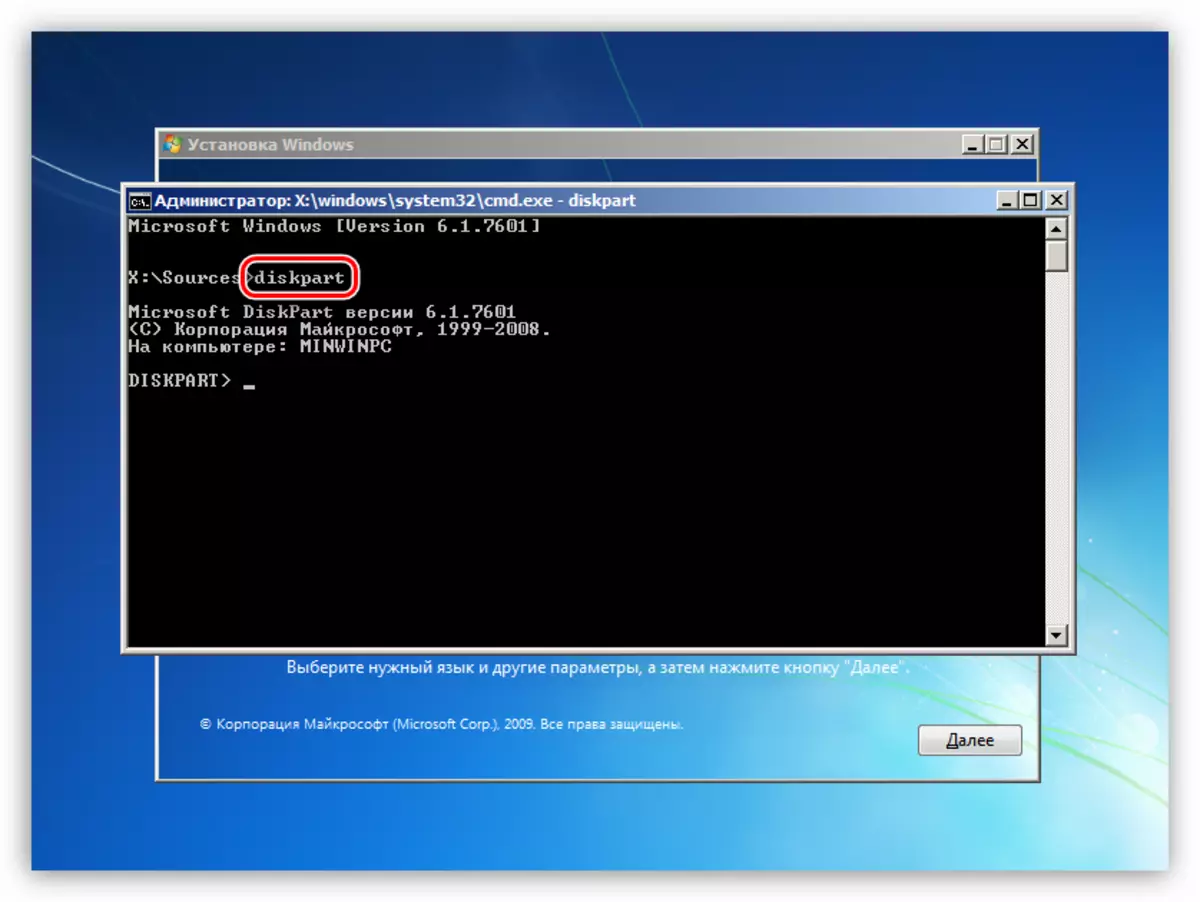
- Indtast kommandoen for at få en liste over harddiske, der er inkluderet i systemet.
Lis dis.
Bestem, om vores disk er "synlig", du kan se på mængden af drev.

Hvis værktøjet ikke har defineret vores "hårde", og med blommerne er alt i orden, så kun hans erstatning for en ny kan hjælpe. Hvis disken er til stede i listen, skal du udføre følgende handlinger:
- Vi indtaster kommandoen for at vise listen over volumener, der er tilgængelige på alle drev, der aktuelt er tilsluttet computeren.
Lis vol.
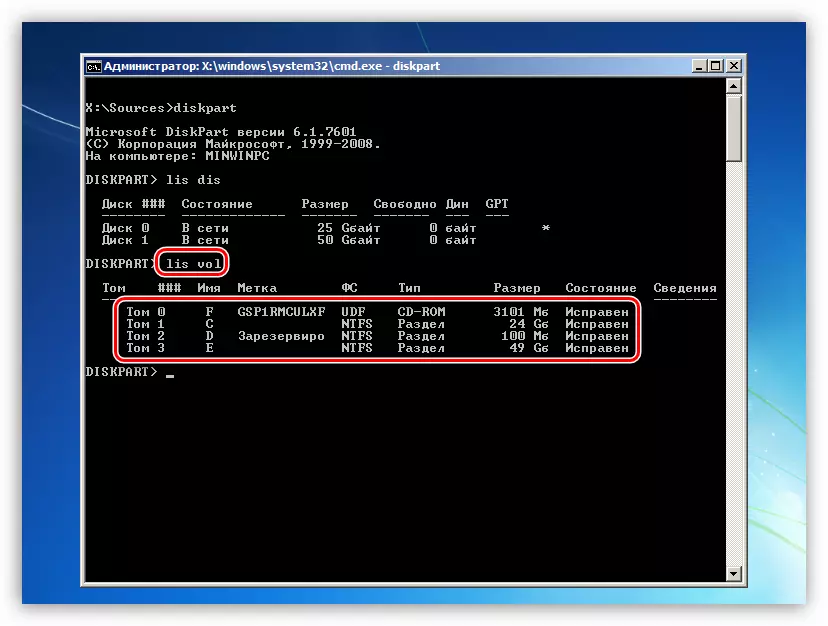
- Vi finder en sektion, der er ved at det er angivet, at det er reserveret af systemet, og gå til ham af holdet
SEL VOL D.
Her "D" - bogstavet i lydstyrken på listen.
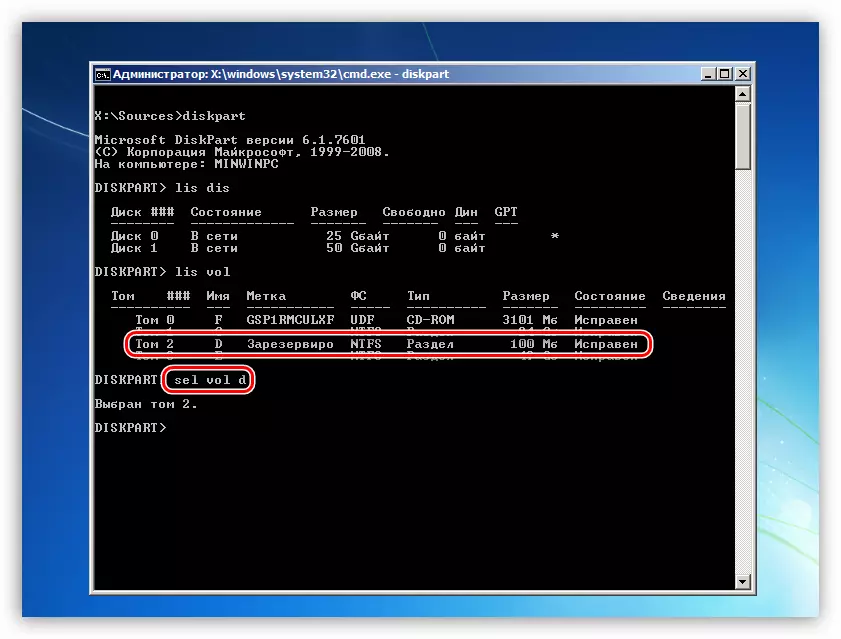
- Vi gør dette afsnit aktivt, det vil sige, vise det system, du har brug for at downloade det fra det.
Activ.
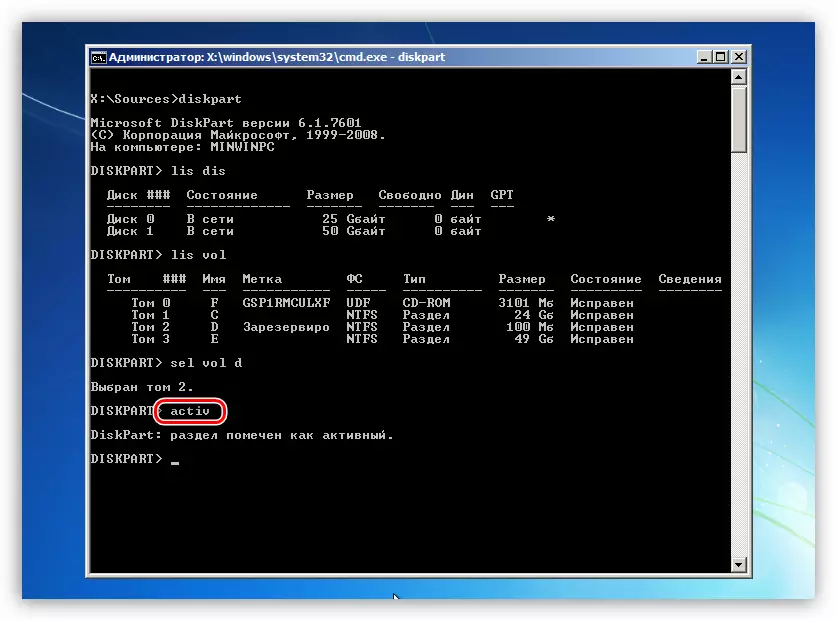
- Udfyld arbejdsværktøjet
AFSLUT
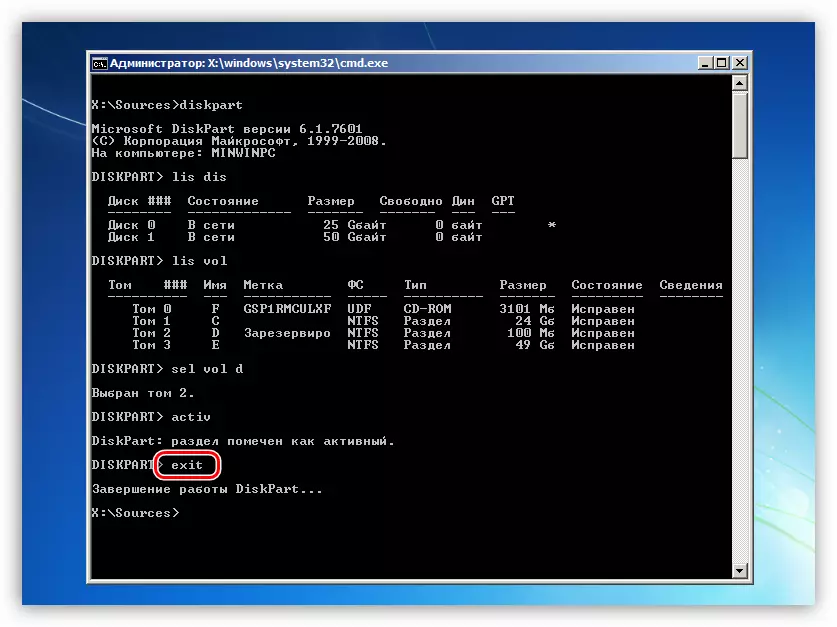
- Vi forsøger at downloade systemet.
Hvis der er en fejl, skal du kontrollere systempartitionen for fejl og rette dem. Det vil hjælpe os i dette chkdsk.exe utility. Det kan også lanceres fra "kommandolinjen" i Windows Installation-programmet.
- Vi lægger en pc fra installationsmediet og åbner konsollen med skift + F10-tasterne. Dernæst skal vi bestemme bogstavet i systemvolumenet, da installatøren ændrer dem i sin algoritme. Vi indtaster
Dir E:
Her "e" er bogstavet i partitionen. Hvis mappen "Windows" vil blive fundet i den, så fortsæt til yderligere handlinger. Ellers svor vi andre bogstaver.
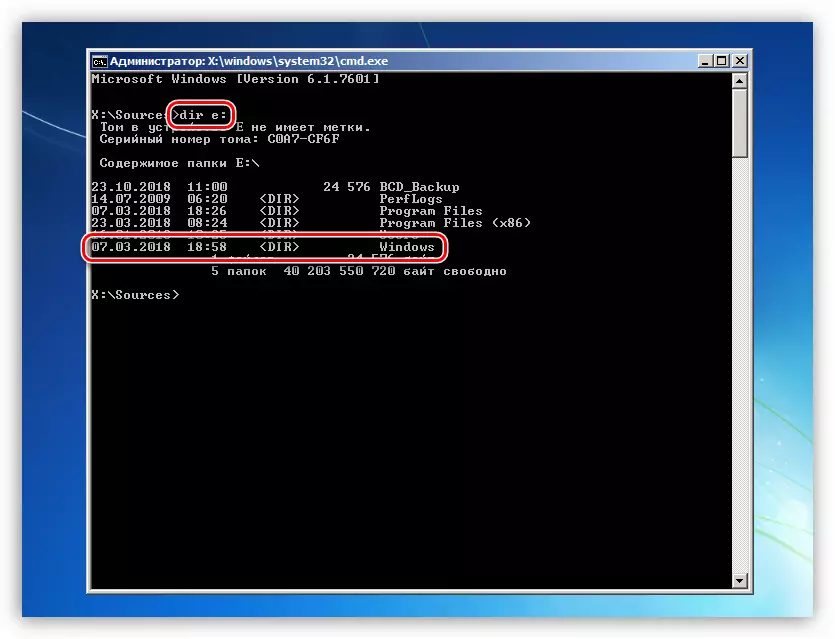
- Vi begynder at kontrollere og rette fejl, venter på færdiggørelsen af processen, hvorefter vi genstarter pc'en fra harddisken.
Chkdsk e: / f / r
Her "E" - bogstavet i "Windows" -mappen.
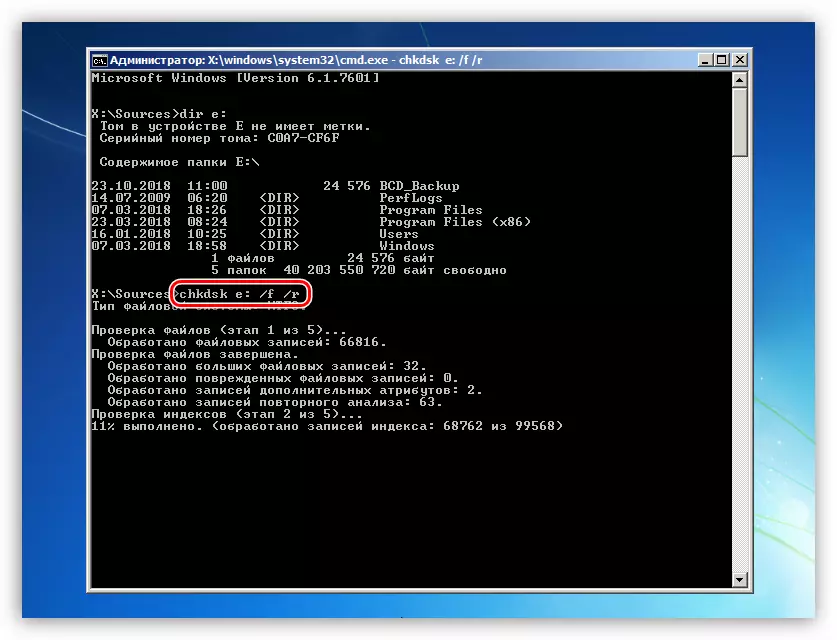
Årsag 3: Download køfejl
Download kø er en liste over drev, der bruger systemet, når de starter. Fejl kan opstå, når de tilsluttes eller deaktiverer medier fra en ikke-fungerende pc. Den første i listen skal være vores systemdisk og konfigurere alt dette i BIOS-bundkortet.
Læs mere: Sådan kommer du til BIOS på computeren
Dernæst vil vi give et eksempel på AMI BIOS. I dit tilfælde kan navnene på sektionerne og parametrene afvige, men princippet forbliver det samme.
- Vi leder efter en menufane med navnet "boot" og gå til afsnittet "Boot Device Priority".
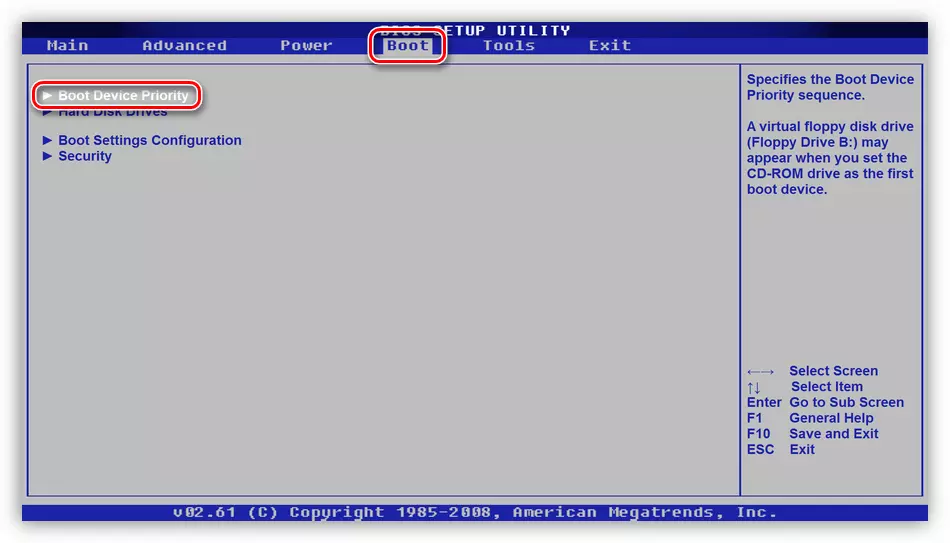
- Opholder sig i den første position på listen, tryk på ENTER, skift til vores disk og igen indtaste. Bestem det ønskede drev kan kaldes ved navn.
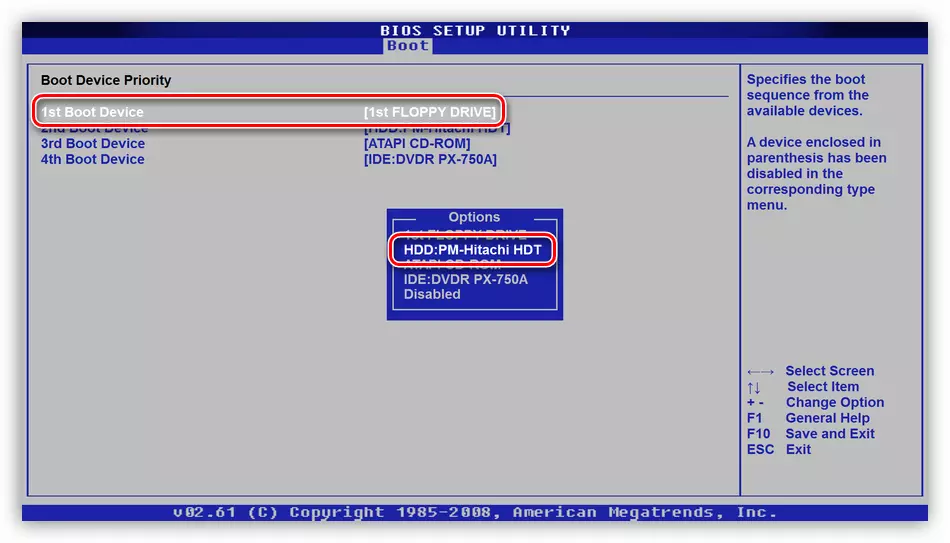
- Tryk på F10-tasten, skift pilene til "OK", og tryk på ENTER.
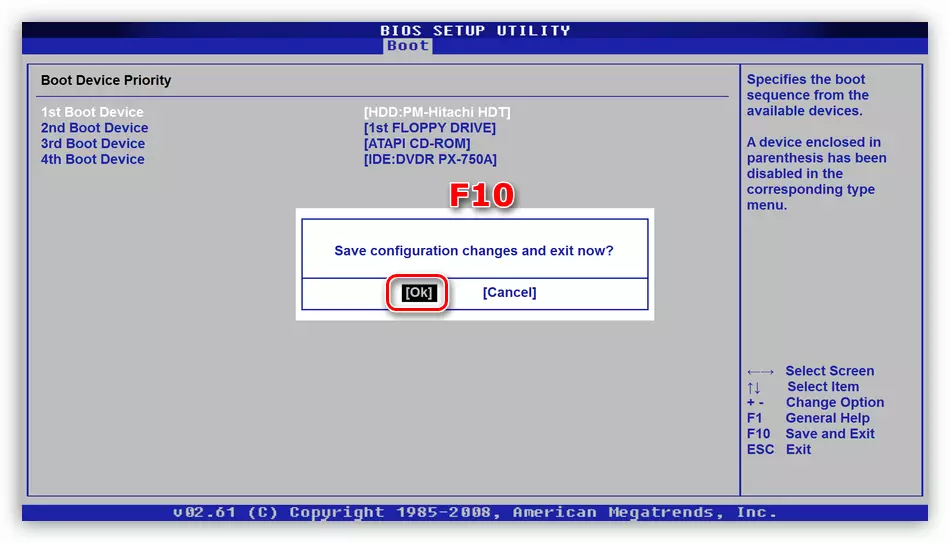
Hvis vores disk, når du vælger et drev, ikke findes i listen, skal du lave et par manipulationer.
- På fanen Boot skal du gå til afsnittet "Harddisk Drives".
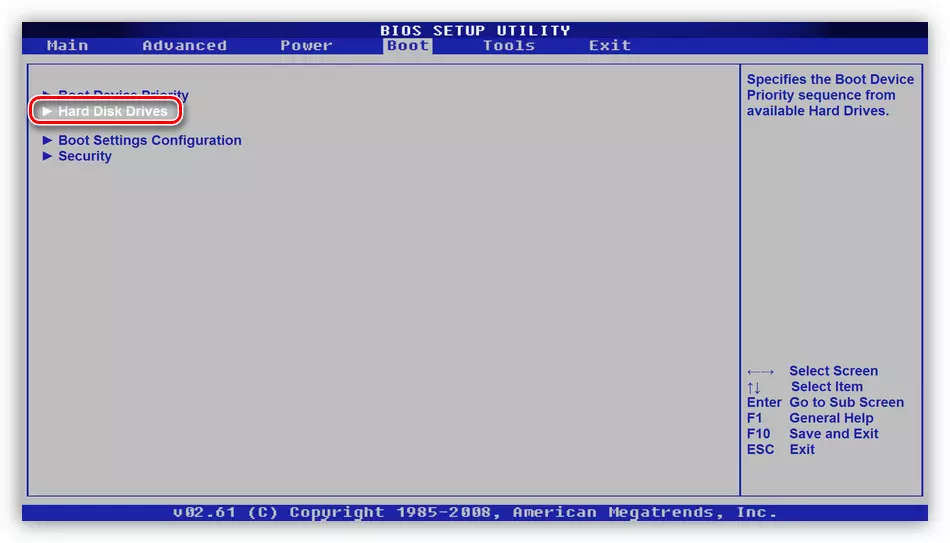
- Vi sætter disken på den første position på samme måde.
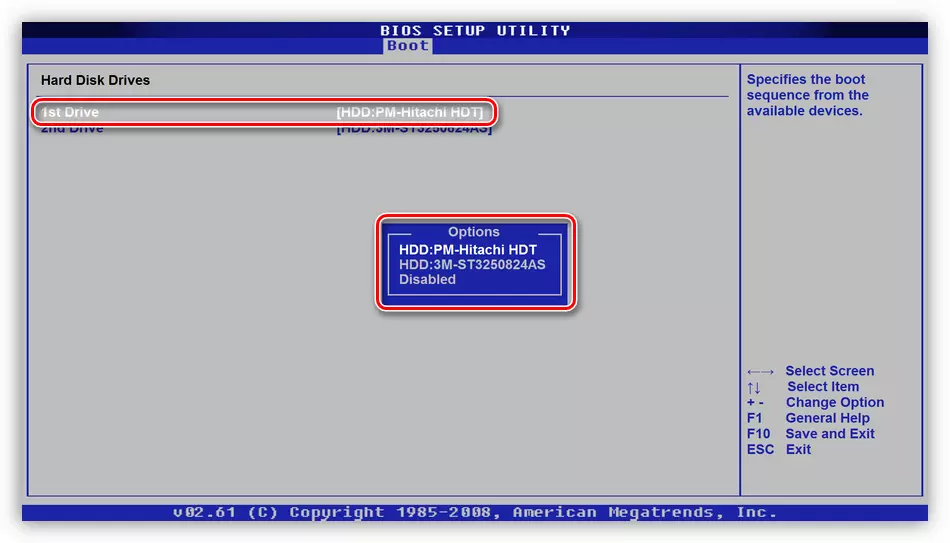
- Tilpas belastningsrækkefølgen, gem parametrene og genstart maskinen.
Årsag 4: SATA-tilstande
Fejlen under overvejelse kan opstå på grund af den forkerte driftsmåde af SATA-controlleren. For at rette op på situationen skal du se tilbage til BIOS og udføre et par indstillinger.
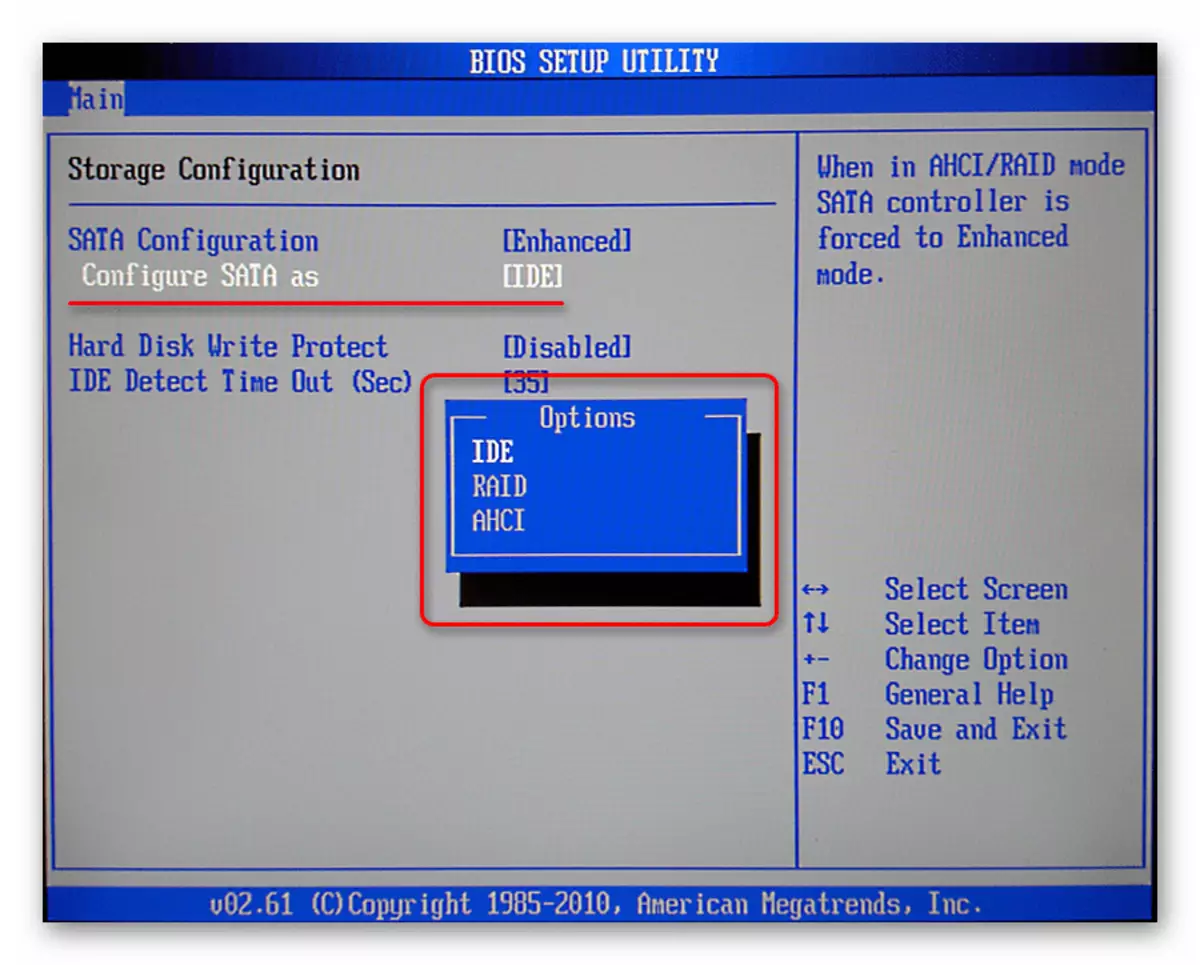
Læs mere: Hvad er SATA-tilstand i BIOS
Årsag 4: Ingen drivere
Anbefalingerne nedenfor er designet til at fejlfinding af Windows-installationen. Som standard er der ingen drivere, der styrer harddiske og controller-controllere i installationsfordelingen. Du kan løse problemet ved at introducere de nødvendige filer til distributionen eller "kaste op" føreren direkte, når systemet er installeret.
Læs mere: Fejlkorrektion 0x0000007b, når du installerer Windows XP
Bemærk venligst, at for "Seven" skal downloade en anden version af NLITE-programmet. De resterende handlinger vil være ens.
Download Nlite fra det officielle websted
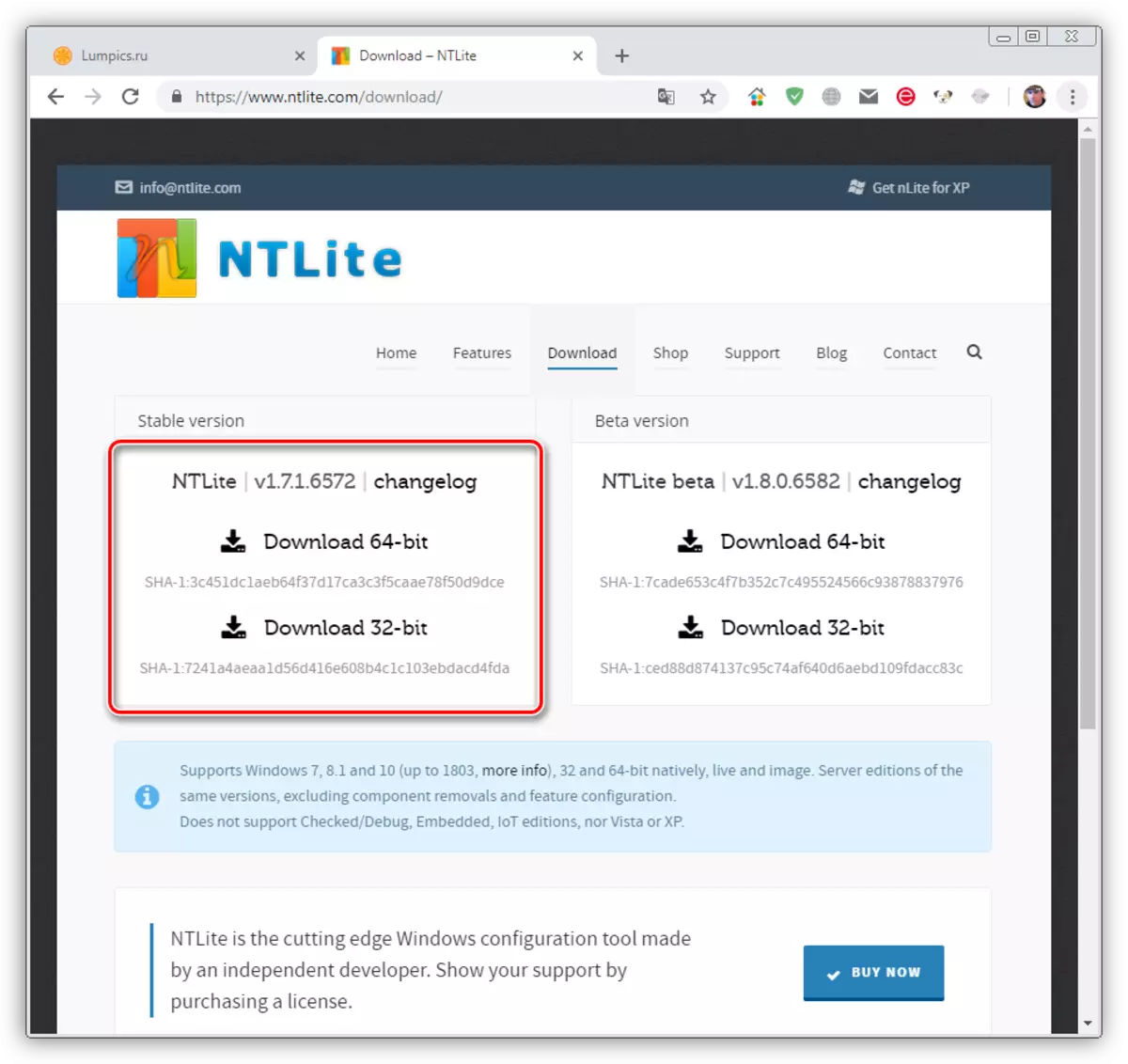
Driverfiler skal downloades og udpakke på deres pc, som skrevet i artiklen på linket ovenfor, og optage dem på USB-flashdrevet. Derefter kan du starte installationen af Windows og under valg af disken "Slip" Driver Program Driver.
Læs mere: Ingen harddisk, når du installerer Windows
Hvis du bruger ekstra controllere til SATA, SAS- eller SCSI-diske, skal du også installere (Embed eller "Slip") drivere, som findes på fabrikantens websteder af dette udstyr. Husk på, at den hårde standard skal understøttes af controlleren, ellers vil vi modtage uforenelighed og som følge heraf fejlen.
Årsag 5: Disc Soft
Programmer til arbejde med diske og sektioner (Acronis Disk Director, MiniTool Partition Wizard og andre), i modsætning til et lignende system, har en mere brugervenlig grænseflade og mere nødvendige funktioner. Samtidig kan manipulation med volumener lavet med deres hjælp føre til en alvorlig fejl i filsystemet. Hvis dette skete, vil kun oprettelsen af nye sektioner hjælpe med det efterfølgende geninstallations OS. Men hvis størrelsen af lydstyrken giver dig mulighed for at gendanne Windows fra backupen.
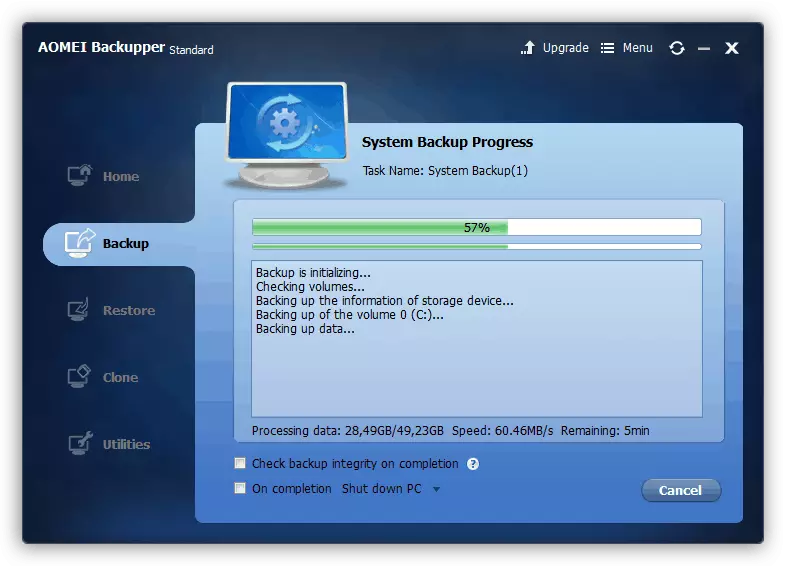
Læs mere:
Windows Recovery Options
Sådan gendannes Windows 7
Der er en anden ikke-indlysende grund. Dette er brugen af Boot Restore-funktionen i Acronis True Image. Når den er tændt, oprettes de nødvendige filer på alle diske. Hvis du deaktiverer en af dem, viser programmet en startfejl. Afslut her Enkel: Tilslut drevet tilbage, læg systemet og deaktiver beskyttelsen.

Årsag 6: Virus
Virus er ondsindede programmer, der er i stand til at skade diskdrivere, fører til en fejl på 0x0000007b. For at kontrollere pc'en og slette skadedyr, skal du bruge boot disken (flashdrev) med antivirusfordeling. Derefter er det nødvendigt at genoprette de opstarts restaureringsoperationer, der er beskrevet ovenfor.Læs mere: Bekæmpelse af computervirus
Konklusion.
Eliminering af årsagerne til fejlen med koden 0x0000007b kan være enkel eller tværtimod meget besværlig. I nogle tilfælde er det meget nemmere at geninstallere vinduer end at håndtere fejl. Vi håber, at oplysningerne i denne artikel vil hjælpe dig med at rette op på situationen uden denne procedure.
