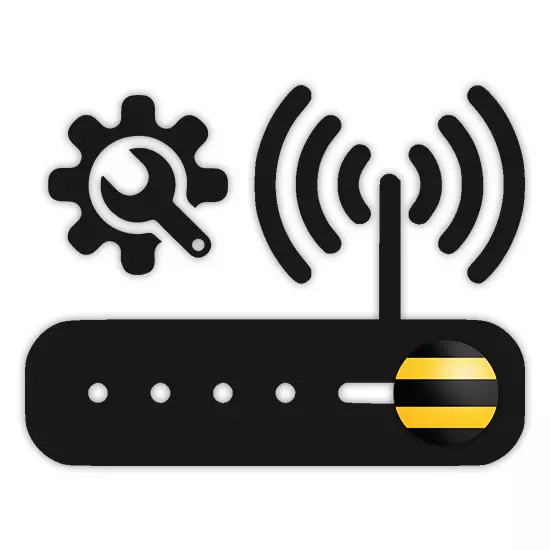
Sammen med internettet fra andre udbydere bruges brugerne og tjenesterne fra Beeline Company ofte af brugerne. I løbet af artiklen vil vi fortælle dig, hvordan du konfigurerer routeren for stabil drift af internetforbindelsen.
Konfiguration af beeline router
Til dato er der usædvanligt nye routermodeller eller dem, som den opdaterede version af firmwaren er installeret på Beeline. I den henseende, hvis din enhed ophørte med at arbejde, er årsagen til ikke i indstillingerne, men manglen på støtte.Mulighed 1: Smart Box
Beeline Smart Box Router er den mest almindelige type enhed, hvis webgrænseflade adskiller sig væsentligt fra parametrene for de fleste enheder. Samtidig vil hverken forbindelsesproceduren eller foretage ændringer i indstillingerne forårsage vanskeligheder på grund af den intuitivt forståelige fuldt russiske grænseflade.
- Til at begynde med, som i tilfælde af en anden enhed, skal routeren tilsluttes. For at gøre dette skal du forbinde det med LAN-kablet fra computeren eller laptop.
- Kør internetbrowseren og indtast følgende IP: 192.168.1.1
- På siden med form af godkendelse skal du indtaste de tilsvarende data fra routeren. Du kan finde dem på bunden af boligpanelet.
- Brugernavn - admin.
- Password - admin.
- I tilfælde af en vellykket tilladelse vil du blive omdirigeret til en side med et valg af type indstillinger. Vi vil kun overveje den første mulighed.
- "Hurtige indstillinger" bruges til at indstille netværksparametre;
- "Udvidede indstillinger" - anbefales til mere erfarne brugere, for eksempel, når du opdaterer firmwaren.
- I det næste trin i feltet "Login" og "Password" skal du indtaste data fra din personlige konto på Beeline-webstedet.
- Her skal du også angive dataene til hjemmenetværket for senere at forbinde yderligere Wi-Fi-enheder. Kom op med "Netværksnavnet" og "Password" selv.
- I tilfælde af at bruge Beeline-tv-pakker skal du også angive den pågældende havn, som tv-præfikset er blevet tilsluttet.

Det tager lidt tid at anvende parametre og forbinde. I fremtiden vises en meddelelse på en vellykket forbindelse til netværket, og på denne indstilling kan proceduren betragtes som komplet.

. Derefter skal du trykke på ENTER-tasten.
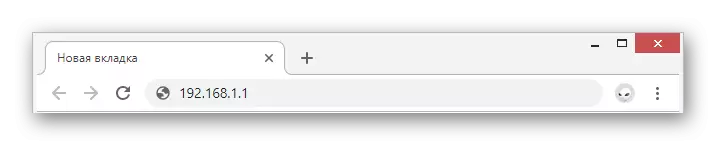
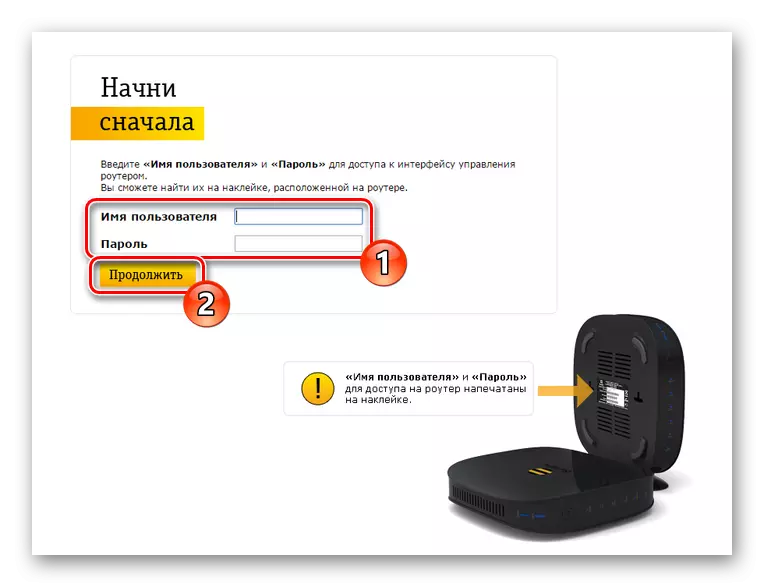
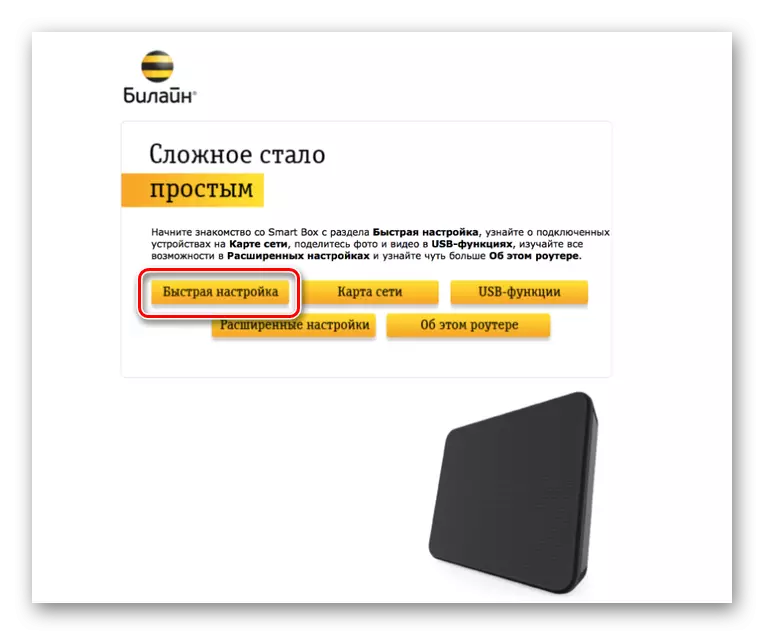
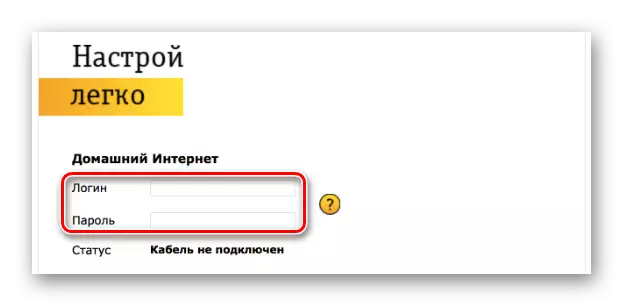
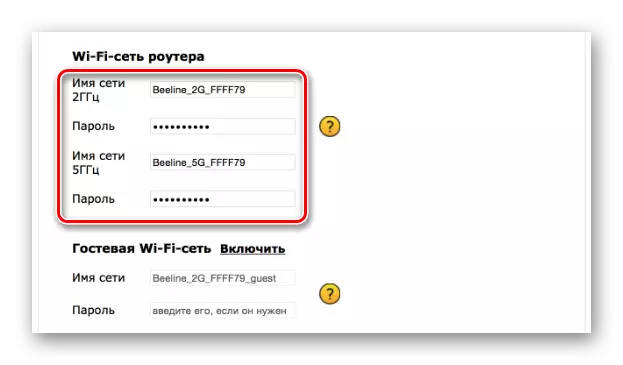
På trods af den tilsvarende webgrænseflade kan forskellige modeller af beeline routere fra Smart Box-linjen være ubetydeligt forskellig i konfigurationsplanen.
Mulighed 2: Zyxel Keenetic Ultra
Denne routermodel er også inkluderet i listen over de mest faktiske enheder, men i modsætning til smart boks kan indstillingerne virke komplekse. For at minimere mulige negative konsekvenser vil vi udelukkende overveje "hurtige indstillinger".
- For at indtaste ZYXEL Keenetic Ultra Web-Interface skal du tilslutte routeren til pc'en.
- I browserens adresselinje skal du indtaste 192.168.1.1.
- På siden, der åbnes, skal du vælge "Web Configurator" -indstillingen.
- Installer nu den nye administratoradgangskode.
- Når du har trykket på "Apply" -knappen, kan du aktivere autorisation ved hjælp af login og adgangskode fra Router Web Interface.

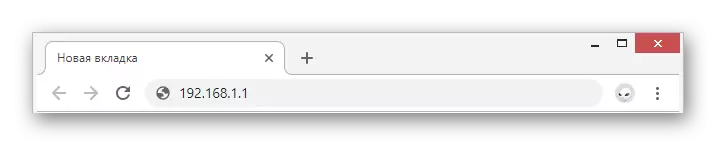
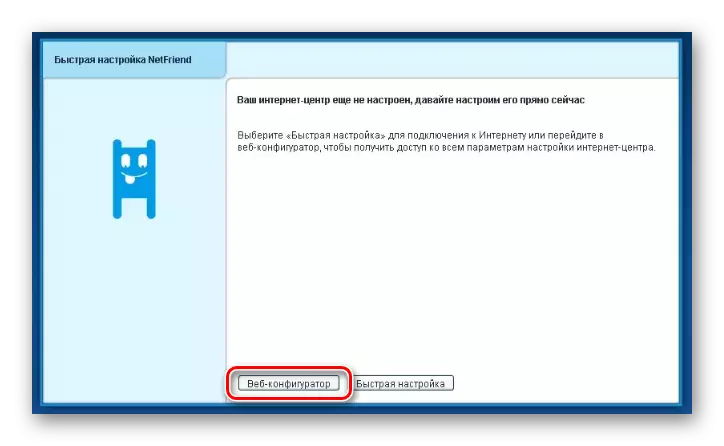

Internet.
- På bundpanelet skal du bruge Wi-Fi-netværksikonet.
- Installer afkrydsningsfeltet ud for elementet "Aktiver adgangspunkt" og om nødvendigt "Aktiver WMM". De resterende felter udfylder på samme måde som vi viste.
- Gem indstillingerne for at fuldføre indstillingen.
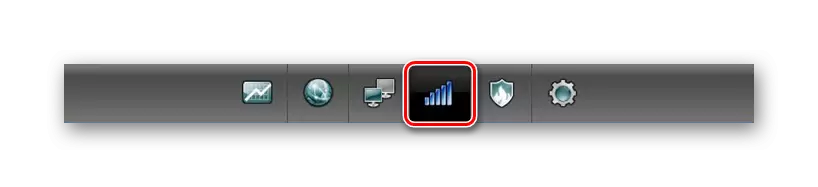
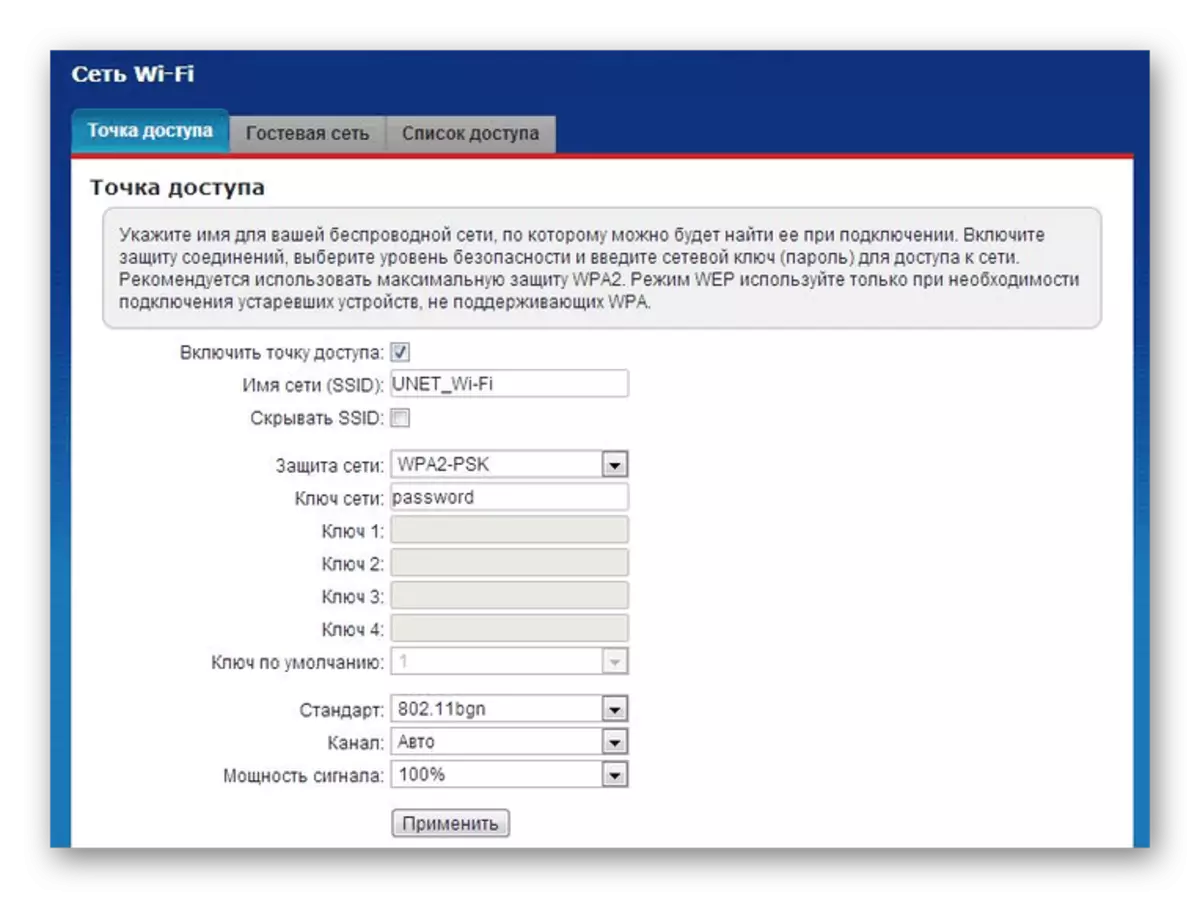
TV
- I tilfælde af at bruge tv fra Beeline kan det også konfigureres. For at gøre dette skal du åbne afsnittet "Internet" på bundpanelet.
- På forbindelsessiden fra listen skal du vælge "BRAdband Connection".
- Installer et kryds ved siden af den port, som tv-præfikset er tilsluttet. Andre parametre udviser som angivet på screenshot nedenfor.
Bemærk: På forskellige modeller kan nogle varer afvige.

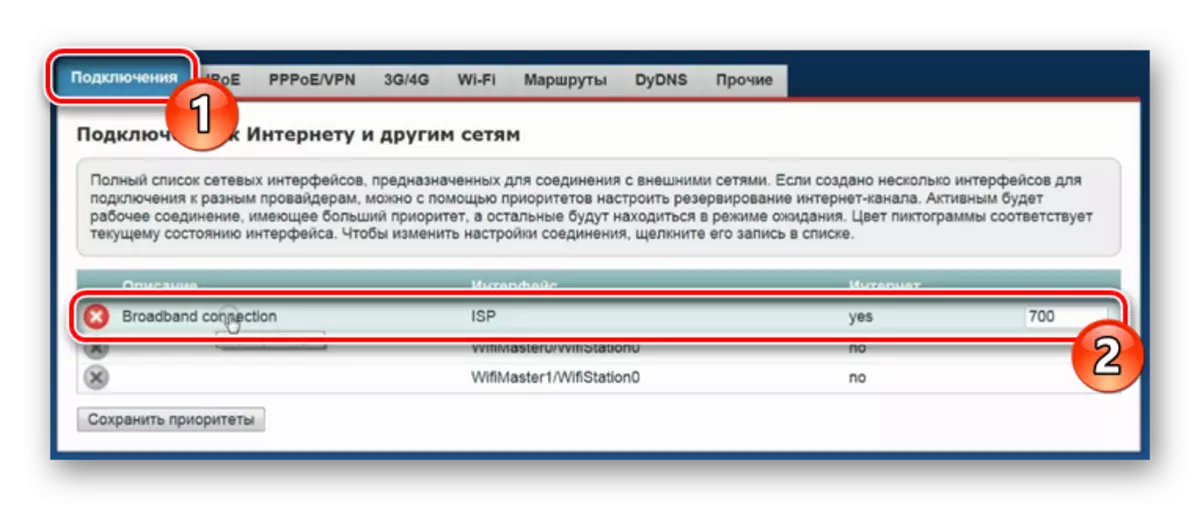
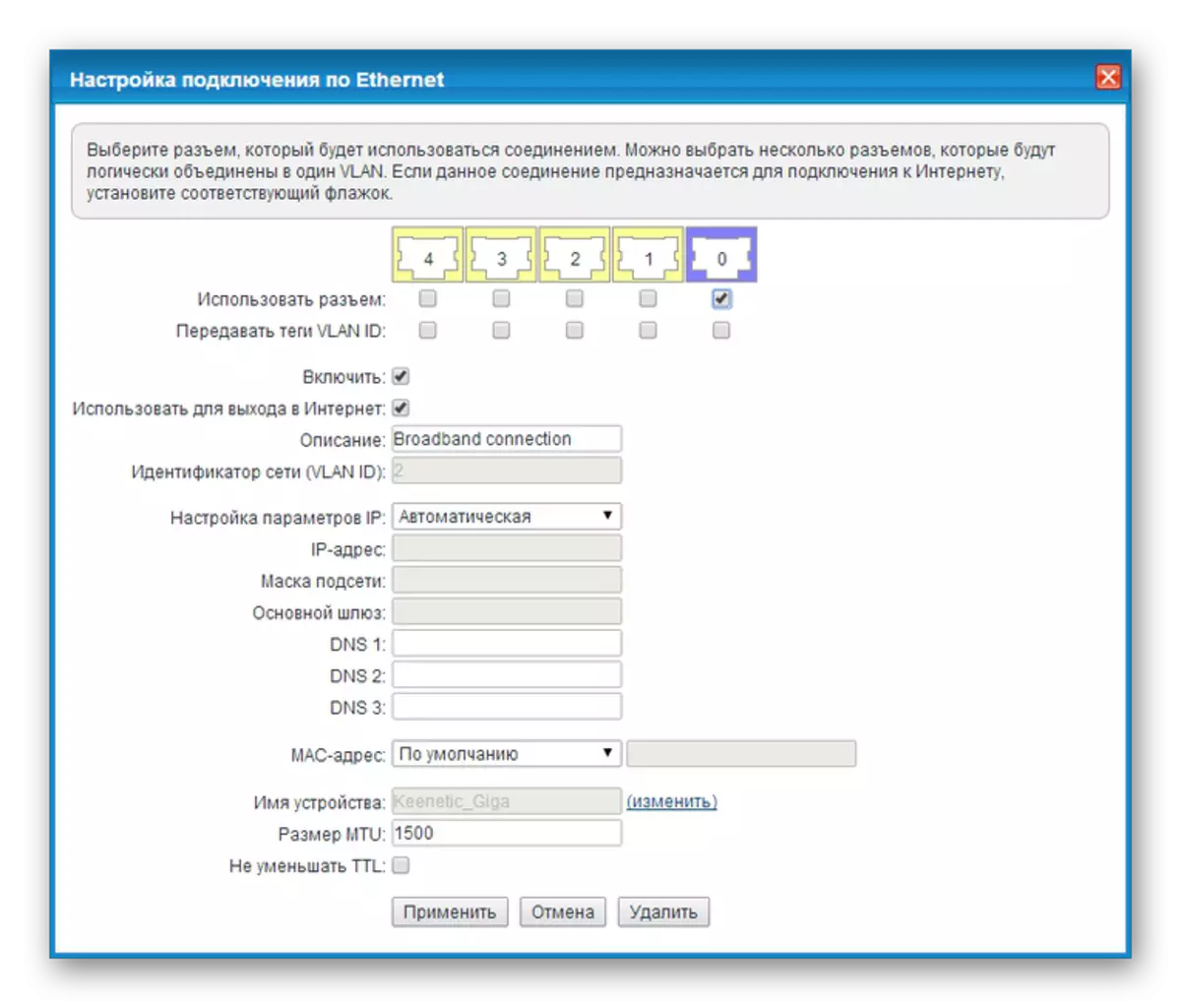
På faktum at gemme indstillinger kan denne del af artiklen betragtes som afsluttet.
Mulighed 3: Wi-Fi Router Beeline
Til antallet af enheder, der understøttes af Beeline-netværket, men fjernet fra produktion, tilhører Wi-Fi-routeren. Denne enhed er væsentligt forskellig fra en del af indstillingerne fra de tidligere betragtede modeller.
- Indtast IP-adressen til Beeline ROUTETER 192.168.10.1 til browseradressestangen 192.168.10.1. Når du anmoder om et login og adgangskode i begge felter, skal du angive admin.
- Udvid listen over "Grundlæggende indstillinger" og vælg "WAN". Parametrene ændres hermed i overensstemmelse med skærmbilledet nedenfor.
- Ved at klikke på knappen "Gem ændringer", skal du vente, indtil programmet er afsluttet.
- Klik på Wi-Fi-indstillingsblokken og udfyld felterne i overensstemmelse med, hvordan det vises i vores eksempel.
- Som et supplement skal du ændre nogle elementer på sikkerhedssiden. Fokus på skærmbilledet nedenfor.
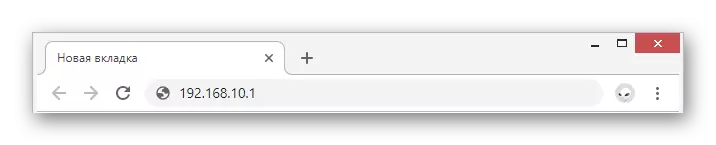
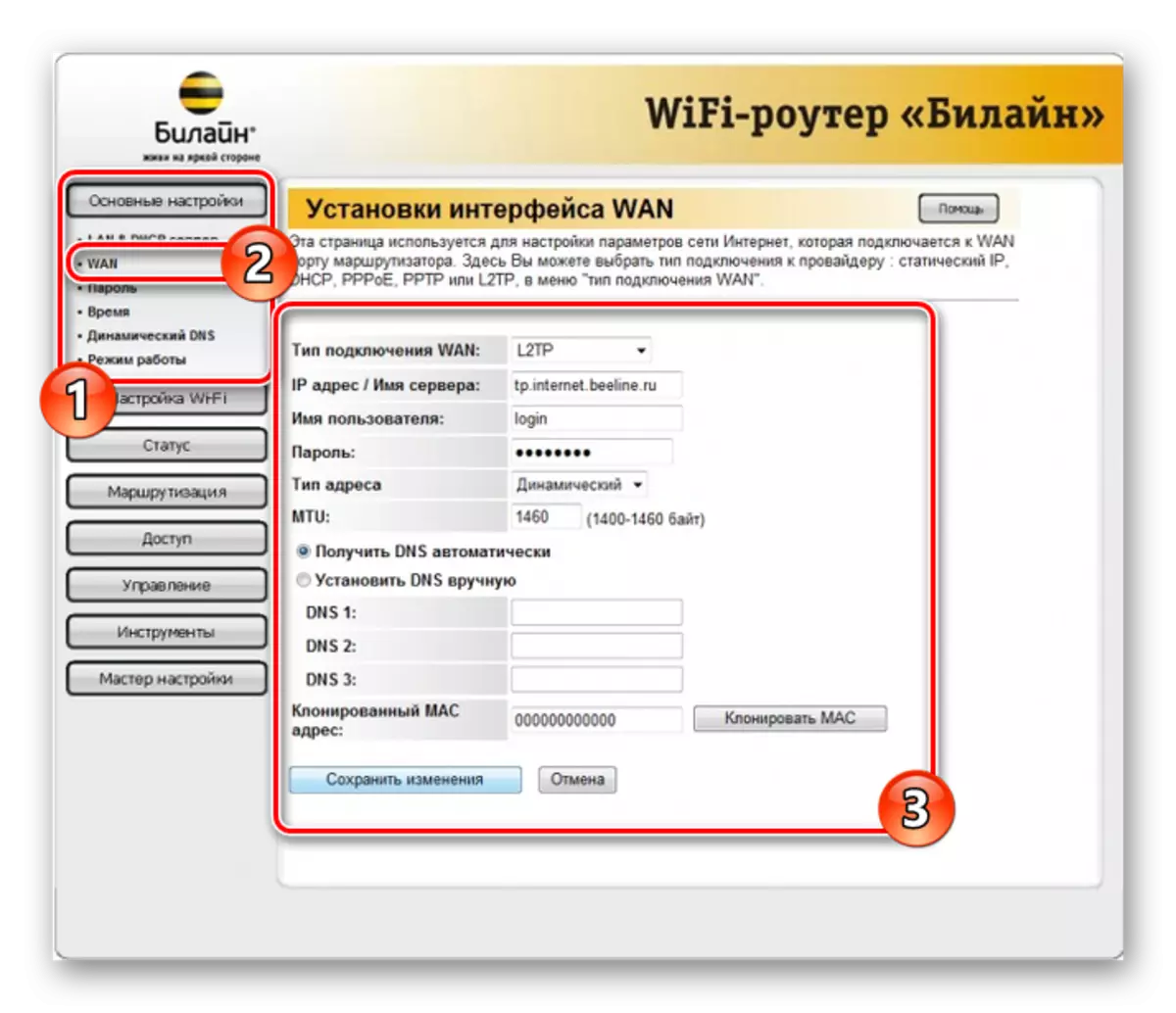
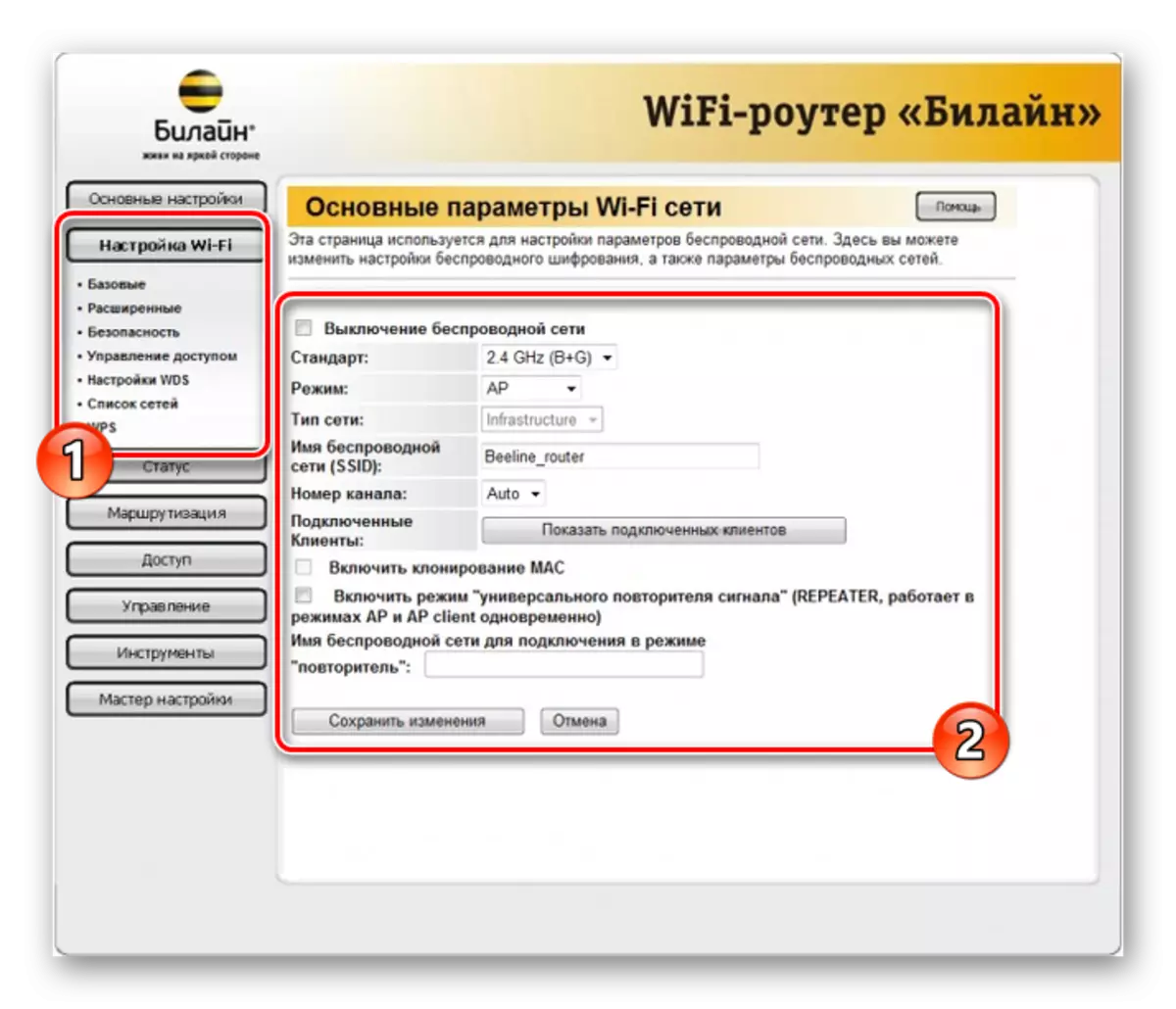
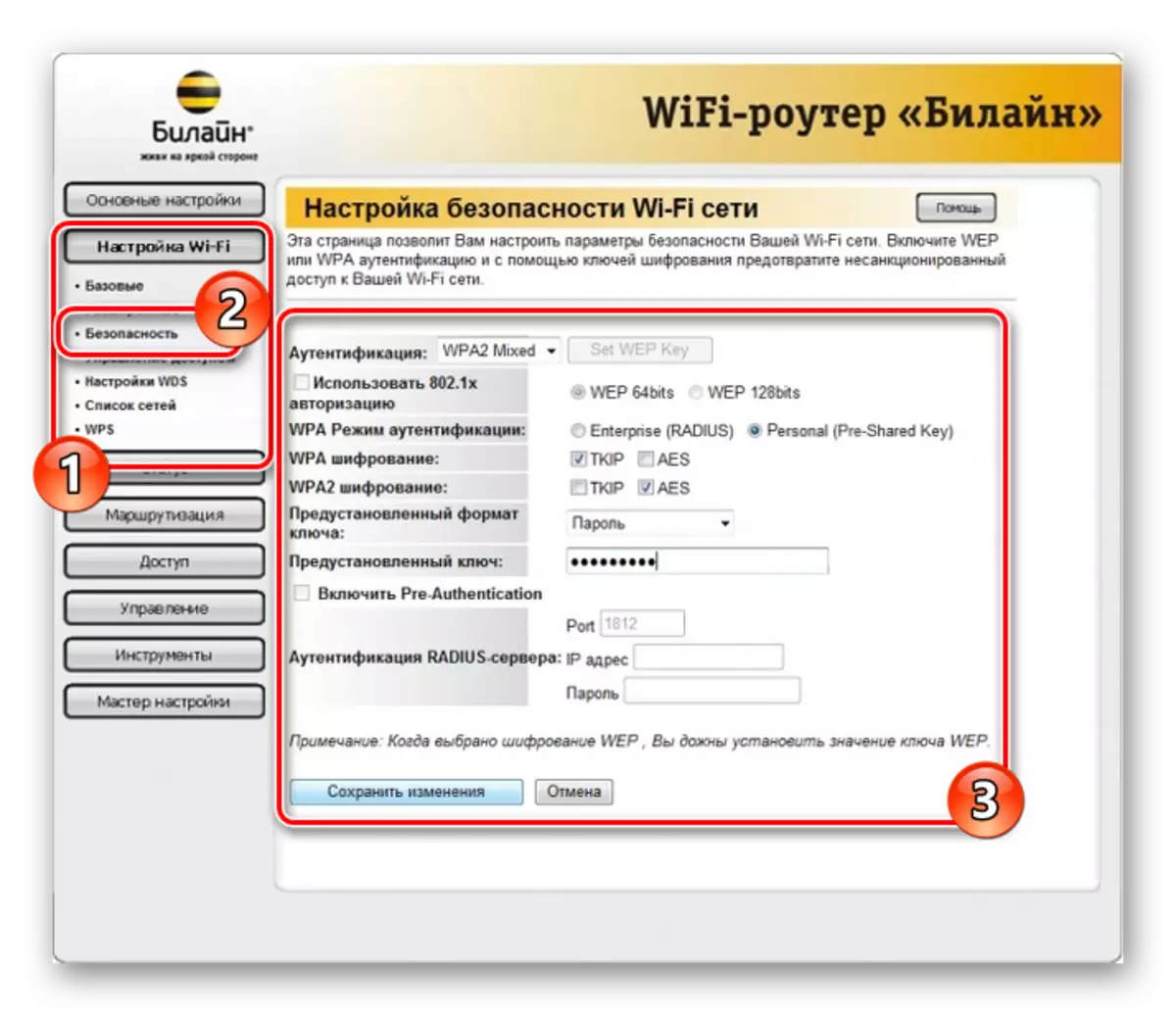
Som du kan se, kræver denne type billetbeland i form af indstillinger et minimum af handlinger. Vi håber, at du formåede at indstille de nødvendige parametre.
Mulighed 4: TP-Link Archer
Denne model i forhold til tidligere giver dig mulighed for at ændre et meget større antal parametre i forskellige sektioner. På samme tid følger det tydeligt anbefalingerne, du kan nemt konfigurere enhedens drift.
- Når du har tilsluttet routeren til pc'en til webbrowseradresselinjen, skal du indtaste IP-adressen på kontrolpanelet 192.168.0.1.
- I nogle tilfælde kræves oprettelsen af en ny profil.
- Gør autorisation i web-grænsefladen ved hjælp af admin som et kodeord og login.
- For nemheds skyld i øverste højre hjørne af siden skal du ændre sproget til "russisk".
- Gennem navigationsmenuen skal du skifte til fanen "Avancerede indstillinger" og gå til netværkssiden.
- At være i afsnittet "Internet", skift værdien "Connection Type" til "Dynamic IP-adresse" og brug knappen Gem.
- Gennem hovedmenuen skal du åbne "Wireless Mode" og vælge "Indstillinger". Her skal du aktivere "Wireless Broadcast" og angive et navn til dit netværk.
I nogle tilfælde kan det være nødvendigt at ændre sikkerhedsparametrene.
- Hvis der er flere metoder på routeren, skal du klikke på linket "5 GHz". Udfyld felterne i den tidligere viste indstilling ved at ændre navnet på netværket.
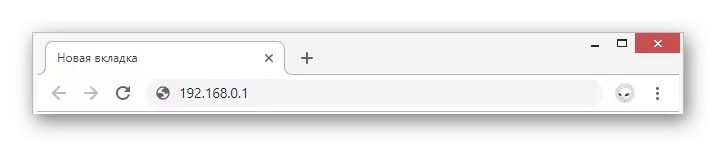
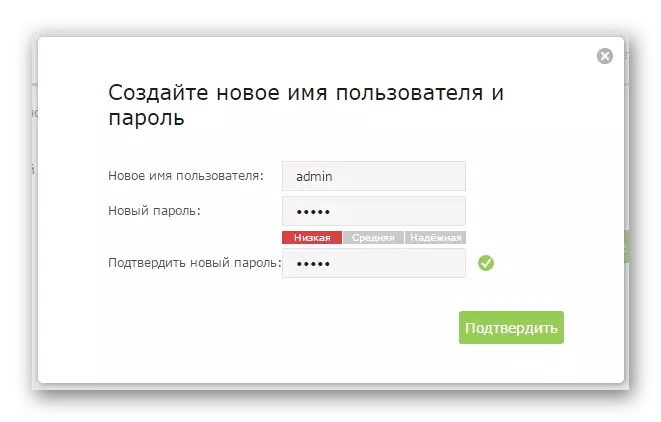
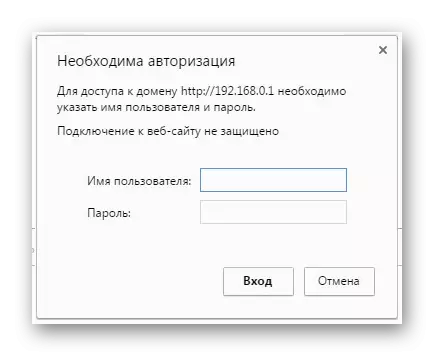
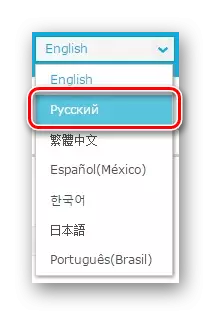
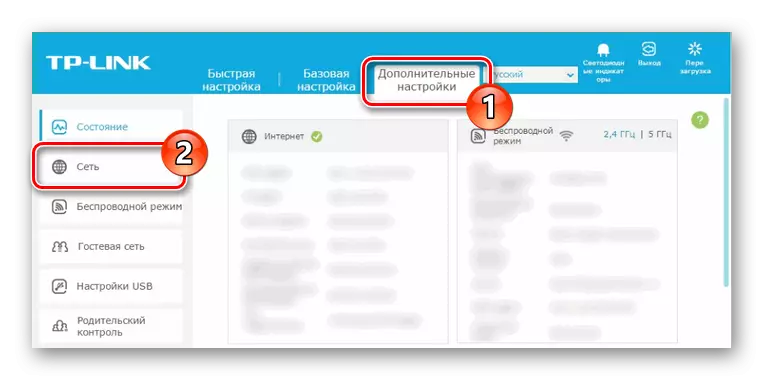
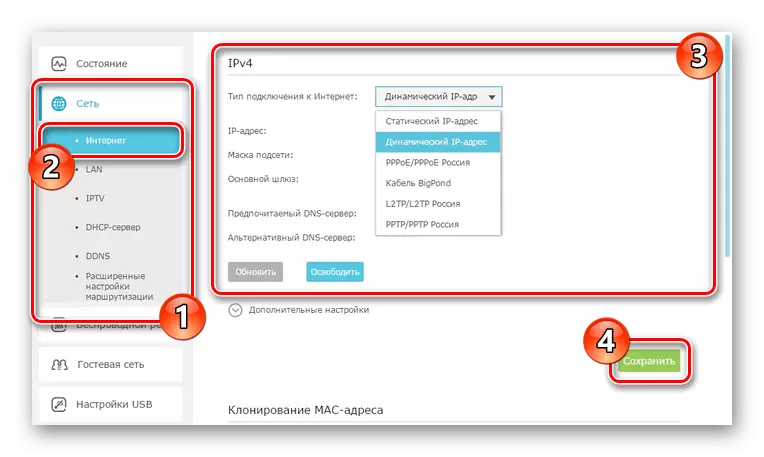
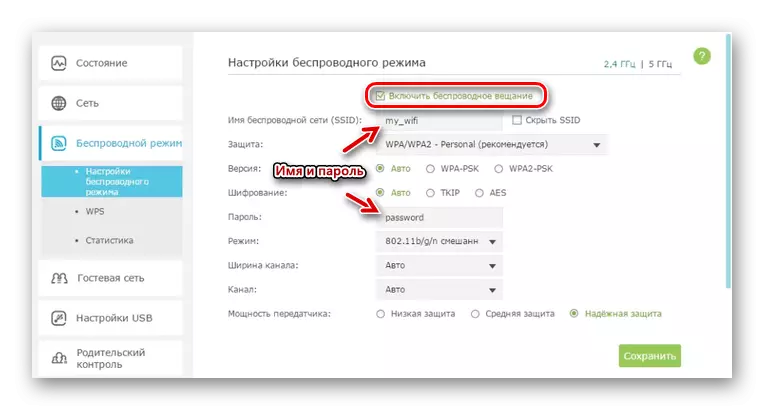
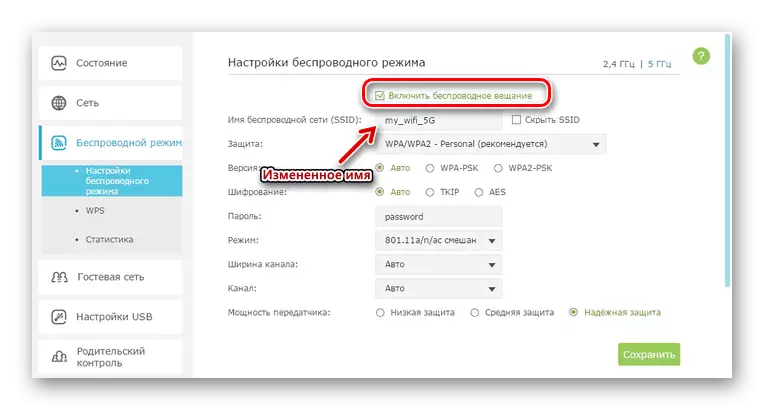
Hvis det er nødvendigt, kan du også konfigurere fjernsyn på TP-Link Archer, men som standard er ændringen i parametre ikke påkrævet. I denne henseende gennemfører vi de nuværende instruktioner.
Konklusion.
De modeller, vi har tilhørt de mest populære, men andre enheder understøttes også af Beeline-netværket. Du kan finde ud af den fulde liste over udstyr på denne operatørs officielle hjemmeside. Angiv detaljer i vores kommentarer.
