
Vil du gerne fremskynde laptop-arbejdet eller bare have en ny oplevelse fra interaktion med enheden? Selvfølgelig kan du installere Linux og derved opnå det ønskede resultat, men skal tage et kig på en mere interessant mulighed - Chrome OS.
Hvis du ikke arbejder med en seriøs software som software til videoredigering eller 3D-modellering, vil desktop OS fra Google sandsynligvis være egnet til dig. Derudover er systemet baseret på browserteknologier og at arbejde de fleste af applikationerne kræver den eksisterende internetforbindelse. Kontorprogrammerne vedrører dog ikke - de fungerer offline uden problemer.
"Men hvorfor sådanne kompromiser?" - du spørger. Svaret er enkelt og kun - ydeevne. Det skyldes, at de vigtigste computerprocesser i OS Chrome udføres i skyen - på servere af selskabets selskab - Computers ressourcer minimeres. Følgelig har systemet selv på meget gamle og svage enheder en god arbejdshastighed.
Sådan installeres Chrome OS på en bærbar computer
Installationen af det originale desktopsystem fra Google er kun tilgængelig for Chromebook-enheder, der udgives specifikt til det. Vi vil fortælle dig, hvordan du installerer en åben analog - en ændret version af Chromium OS, som er en helt den samme platform, der har små forskelle.Brug vi vil bruge en systemdistribution kaldet cloudready fra firmaet Nevarer. Dette produkt giver dig mulighed for at nyde alle fordelene ved Chrome OS, og vigtigst af alt - understøttet af et stort antal enheder. Samtidig kan CloudReady ikke kun installeres på en computer, men også arbejde med systemet, der kører direkte fra flashdrevet.
For at udføre opgaven skal nogen af de nedenfor beskrevne metoder have brug for en USB-operatør eller et SD-kort med et volumen på 8 GB.
Metode 1: CloudReady USB Maker
Nevarer, sammen med operativsystemet, tilbyder et værktøj til at oprette en boot-enhed. Ved hjælp af CloudReady USB Maker-programmet kan du bogstaveligt talt et par trin til at forberede Chrome OS til at installere på din computer.
Download CloudReady USB Maker fra Developer Site
- Følg først og fremmest linket ovenfor og download værktøjet for at oprette et boot flashdrev. Bare rul ned ad siden ned og klik på "Download USB Maker".
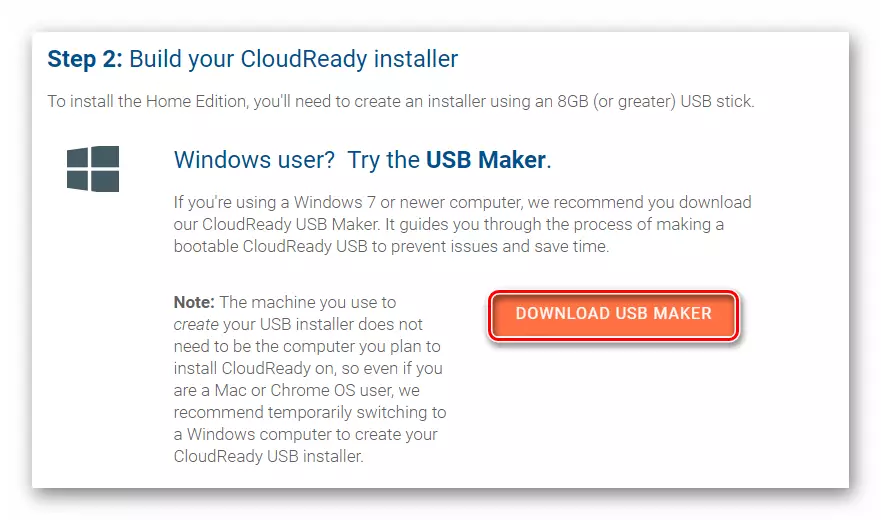
- Indsæt flashdrevet i enheden og kør USB Maker-værktøjet. Bemærk, at alle data fra ekstern transportør som følge af yderligere handlinger slettes.
I programvinduet, der åbnes, skal du klikke på knappen "Næste".
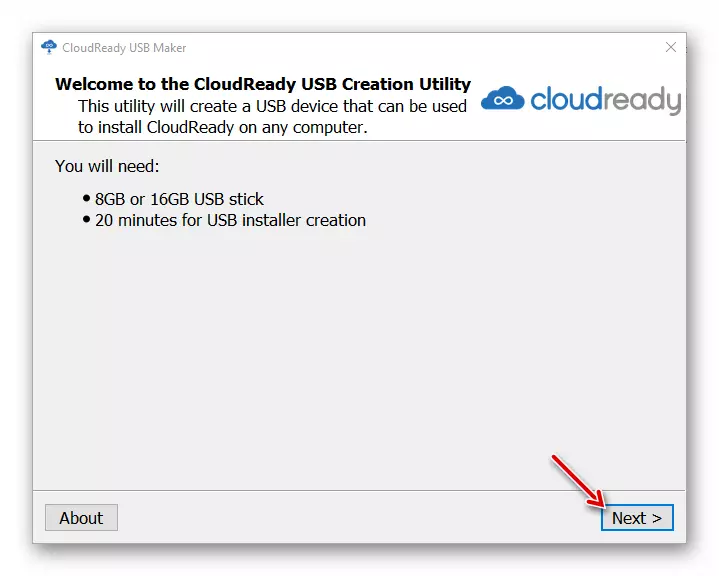
Vælg derefter den ønskede batthed i systemet og tryk på "Næste" igen.
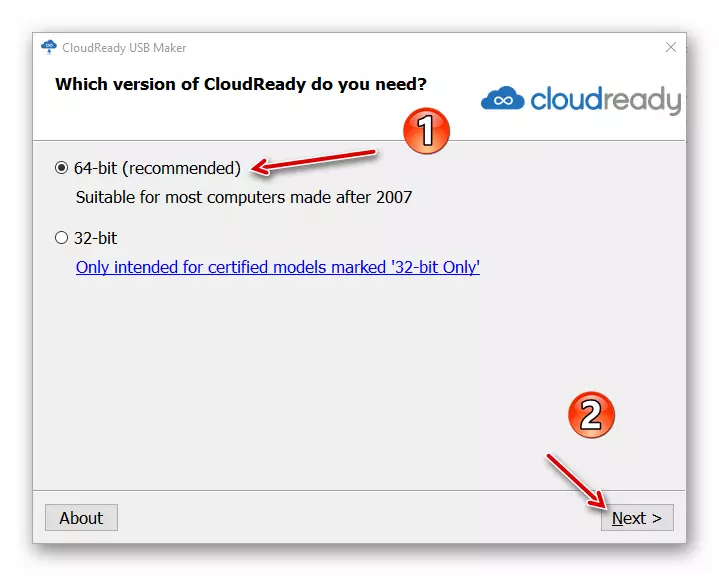
- Værktøjet vil advare om, at SanDisk-drev, såvel som flashdrev med en hukommelse på mere end 16 GB, anbefales ikke. Hvis du indsætter den korrekte enhed i den bærbare computer, vil "NEXT" -knappen være tilgængelig. På den og klik for at fortsætte til udførelsen af yderligere handlinger.
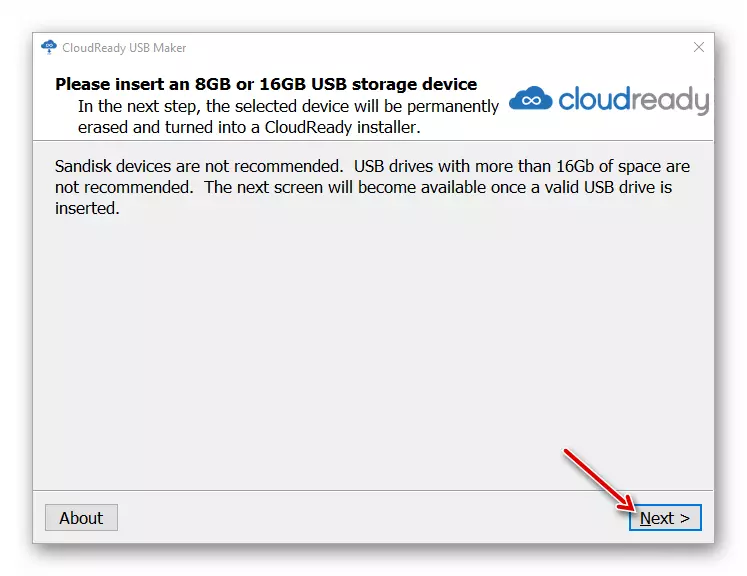
- Vælg et drev, der har til hensigt at lave boot, og klik på "Næste". Værktøjet begynder at downloade og installere billedet af Chrome OS til den eksterne enhed, du angiver.
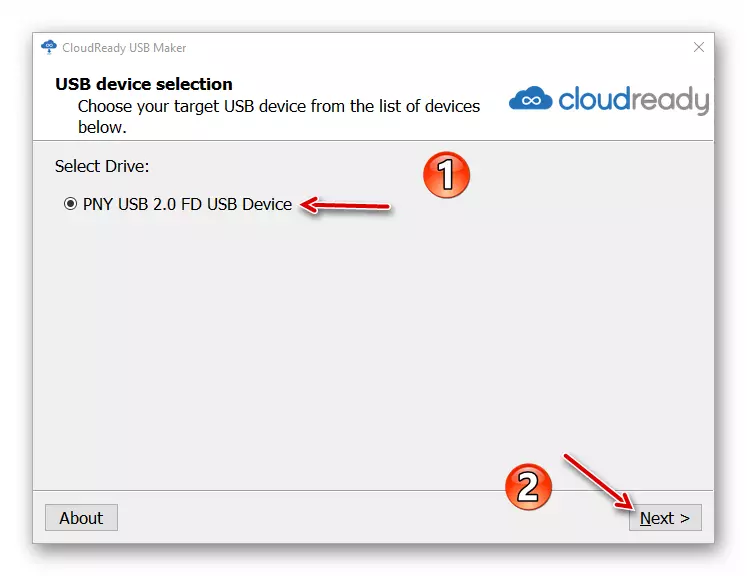
I slutningen af proceduren skal du klikke på knappen Finish for at fuldføre USB Maker.
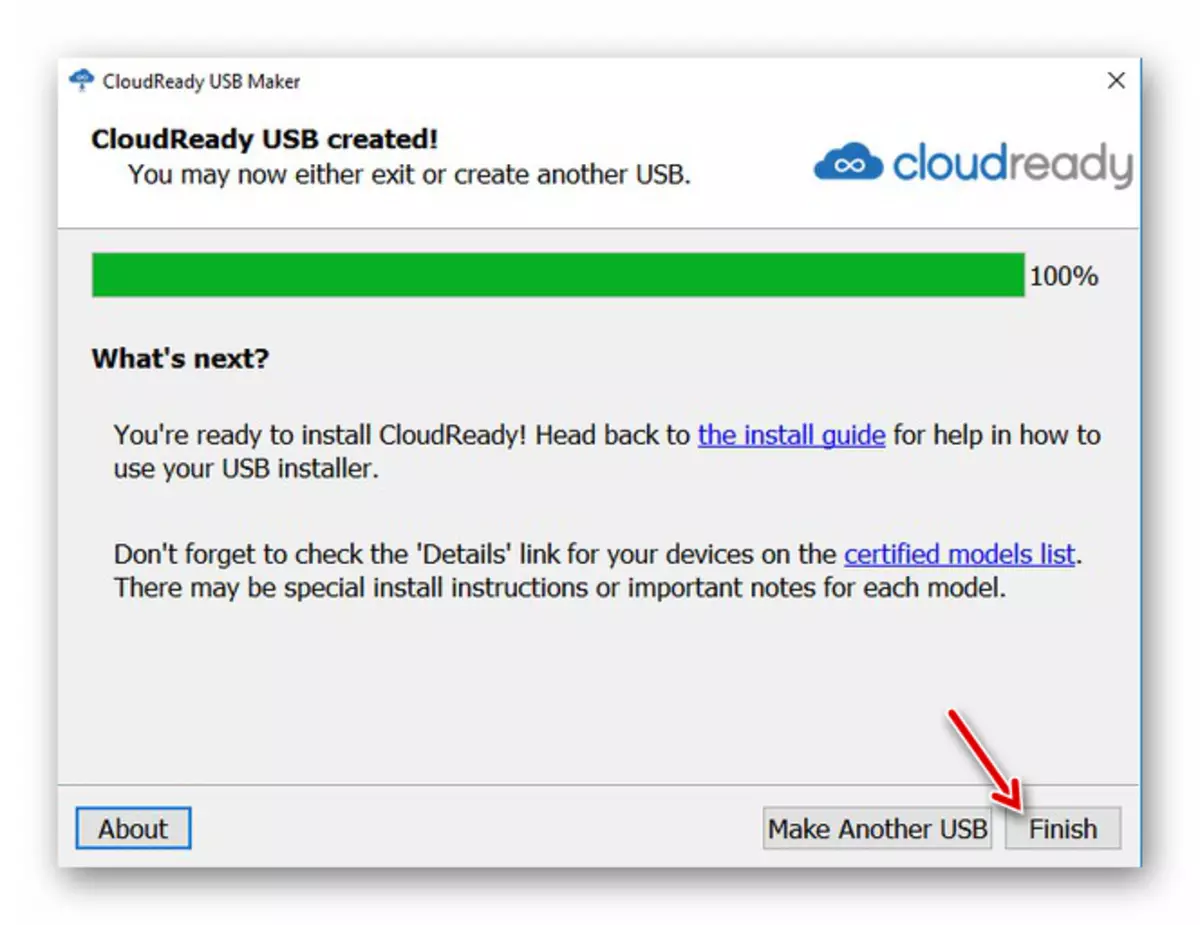
- Efter det skal du genstarte computeren og i begyndelsen af systemstarten, tryk på SPECIAL-tasten for at indtaste startmenuen. Normalt er det F12, F11 eller DEL, men F8 kan være på nogle enheder.
Alternativt kan du indstille download fra dit valgte flashdrev i BIOS.
Læs mere: Konfigurer BIOS til download fra et flashdrev
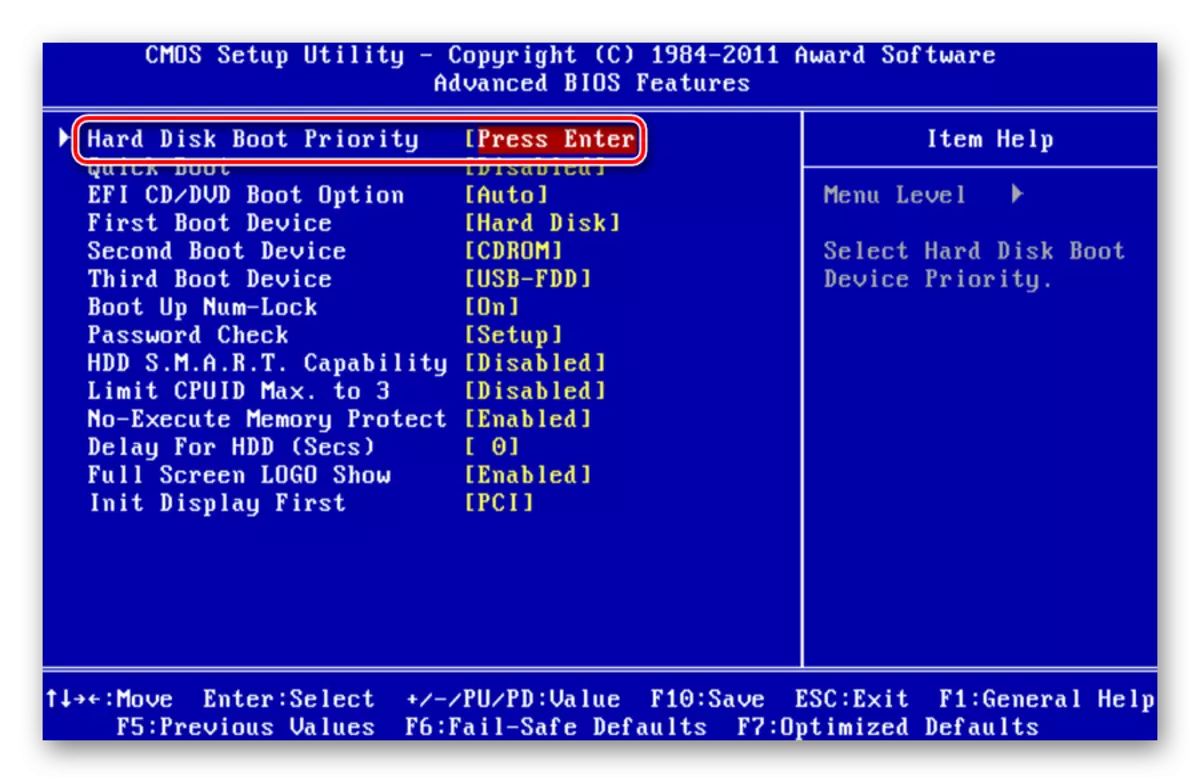
- Efter at have lanceret cloudready på denne måde, kan du straks konfigurere systemet og begynde at bruge det direkte fra medierne. Vi er dog interesseret i at installere OS på en computer. For at gøre dette skal du først klikke på den aktuelle tid, der vises i nederste højre hjørne af skærmen.
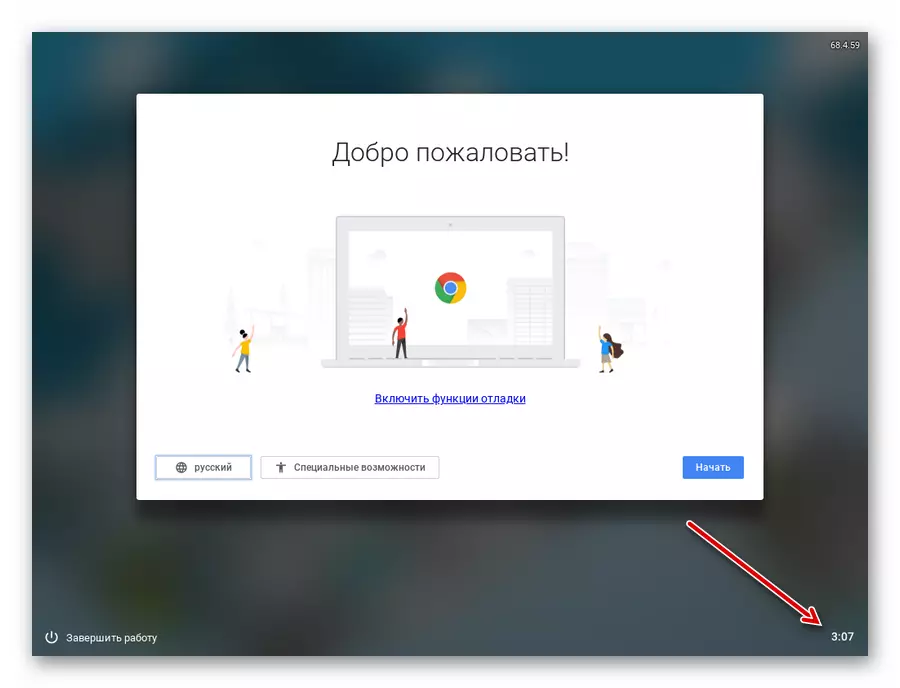
Klik på "Installer cloudReady" i menuen, der åbnes.
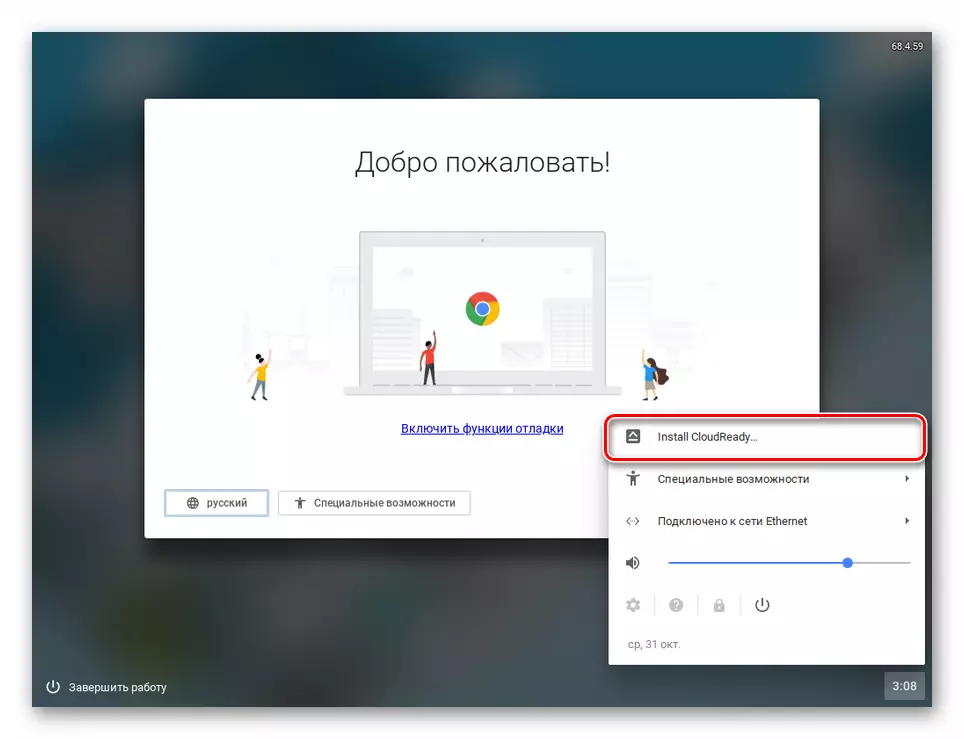
- I pop op-vinduet skal du bekræfte lanceringen af installationsproceduren, højreklikke på knappen "Installer cloudready".
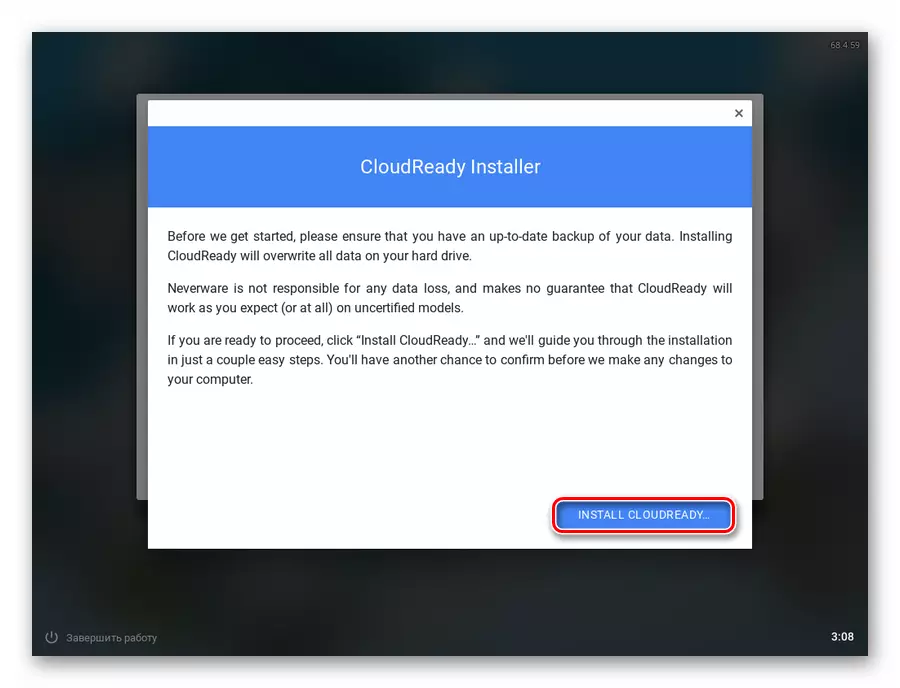
Du sender sidst dig, at i installationsprocessen vil alle data på computerens harddisk blive slettet. For at fortsætte installationen skal du klikke på "Slet Hard Drive & Installer CloudReady".
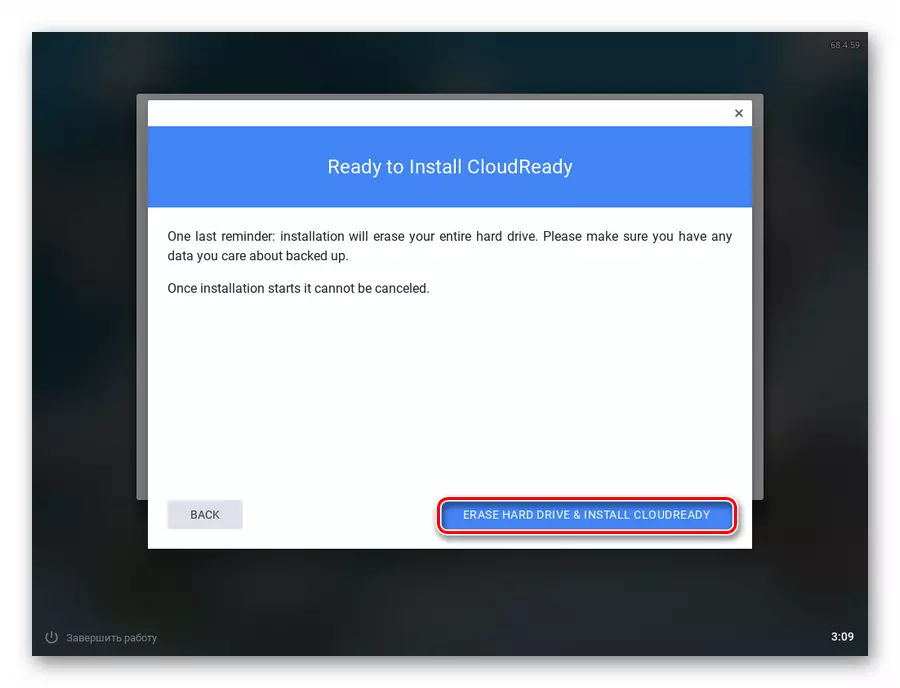
- Efter afslutningen af installationsproceduren forbliver Chromium OS på den bærbare computer minimal systemindstilling. Installer det russiske sprog, og klik derefter på "Start".
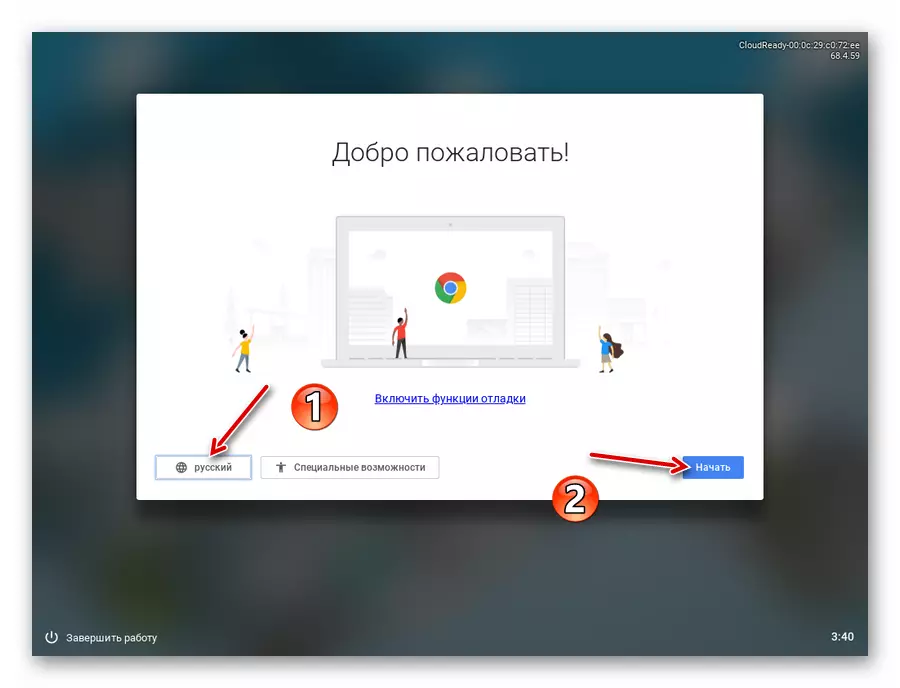
- Konfigurer internetforbindelse ved at angive det relevante netværk fra listen, og klik på Næste.
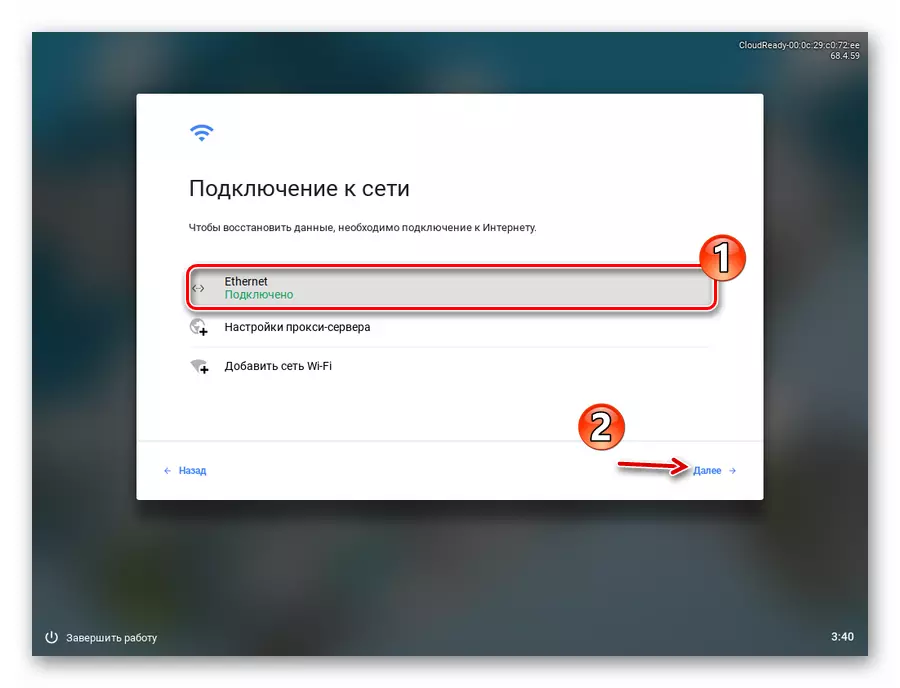
På den nye fane skal du klikke på "Fortsæt" og derved bekræfte dit samtykke til Anonym dataindsamling. Nevarer, den cloudready udvikler, lover at bruge disse oplysninger til at forbedre OS's kompatibilitet med brugerenheder. Hvis du ønsker det, kan du deaktivere denne indstilling efter installation af systemet.
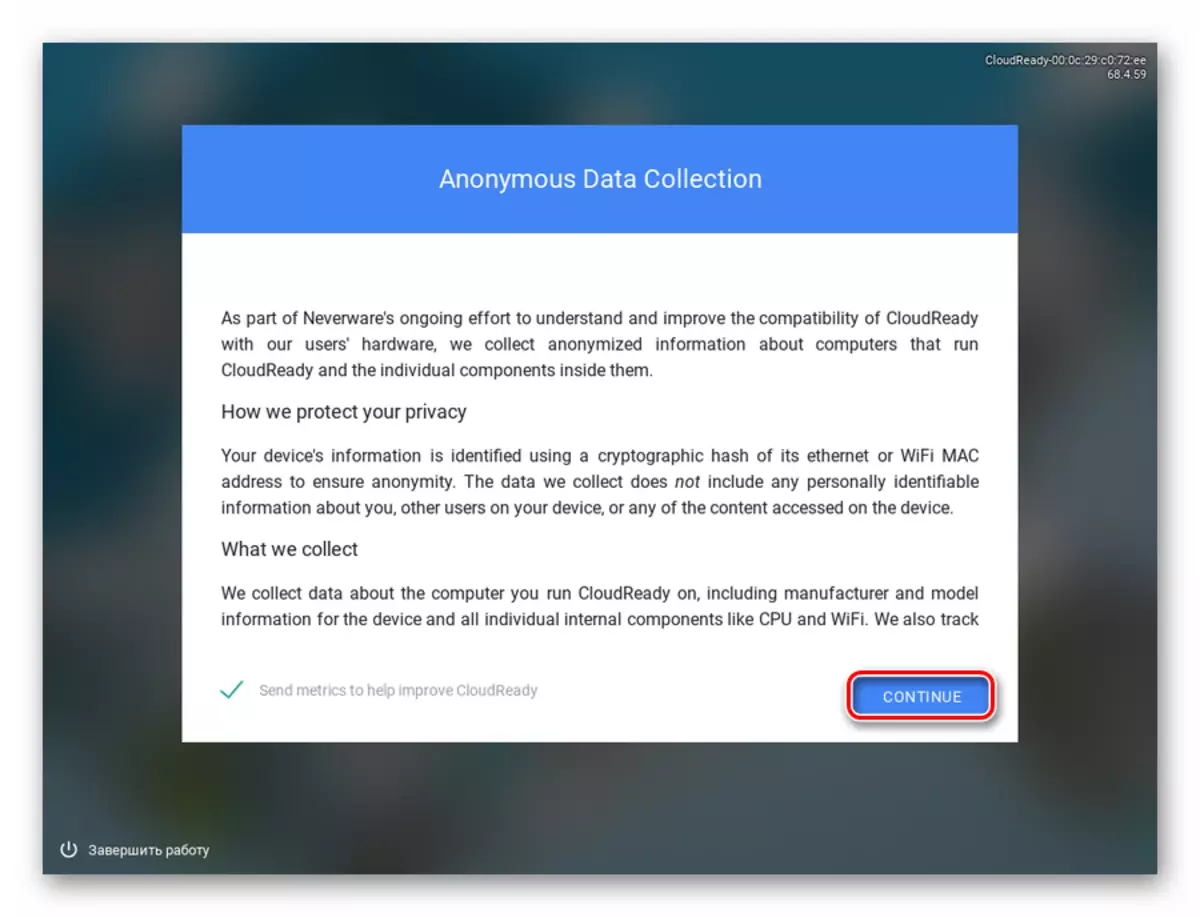
- Log ind på din Google-konto og minimalt konfigurer enhedens ejerprofil.
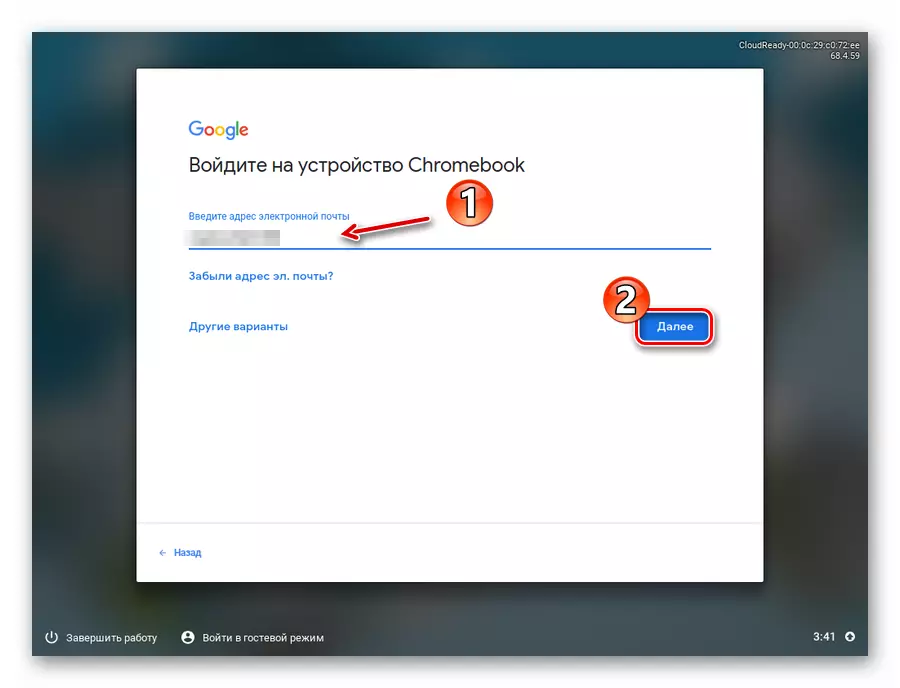
- Alt! Operativsystemet er installeret og klar til brug.
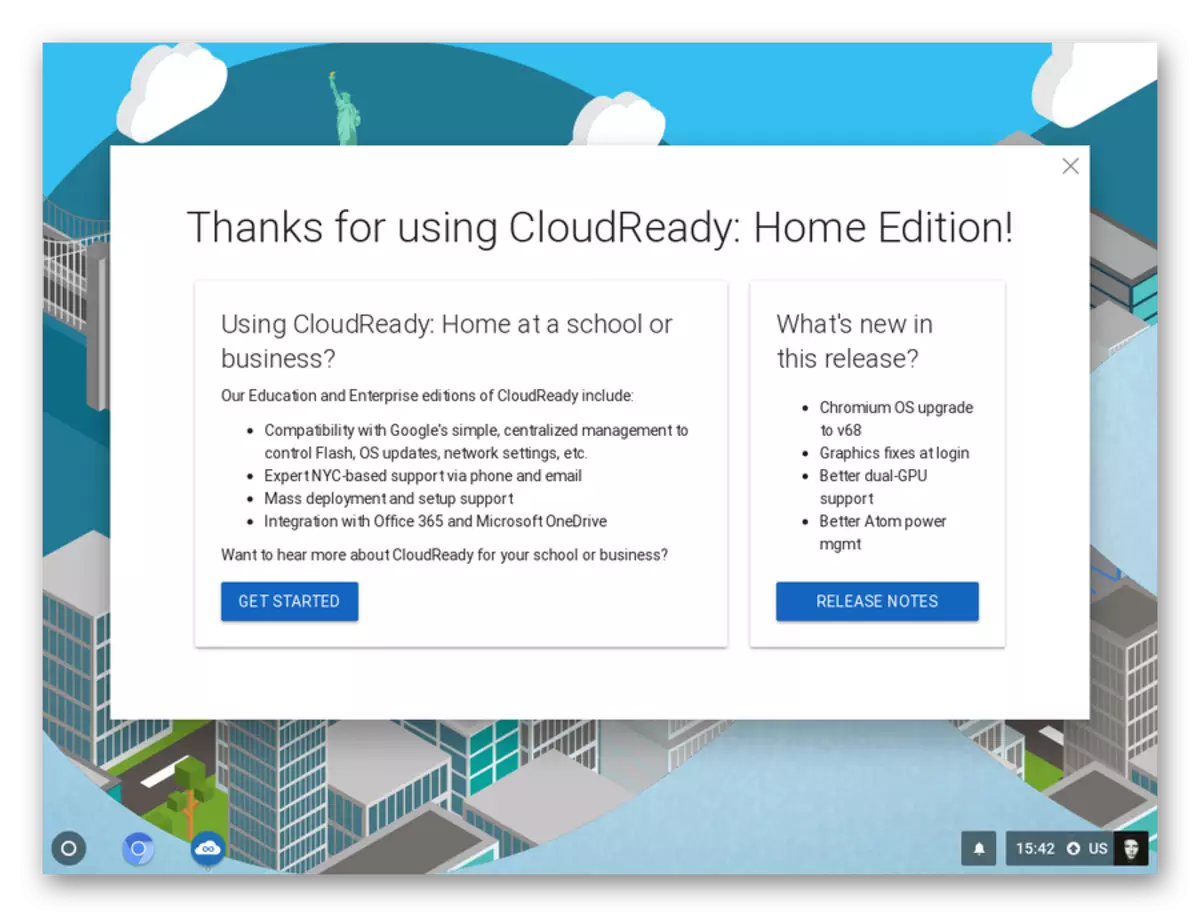
Denne metode er det nemmeste og mest klare: Du arbejder med et værktøj til at downloade OS-billedet og oprette et bootable medie. Nå, for installationen af cloudready, skal du bruge andre løsninger fra den allerede eksisterende fil.
Metode 2: Chromebook Recovery Utility
Google har givet et specielt værktøj til "genoplivning" af Chromebook-enheder. Det er med sin hjælp, der har en chrome af OS Chrome, du kan oprette et bootbart flashdrev og bruge den til at installere systemet på en bærbar computer.
For at bruge dette værktøj skal du bruge enhver webbrowserbaseret chrom, være det direkte Chrome, Opera nyeste versioner, Yandex.Browser eller Vivaldi.
Chromebook Recovery Utility i Chrome Online Store
- Først skal du downloade systembilledet fra Nevarer-webstedet. Hvis din bærbare computer udgives efter 2007, kan du sikkert vælge en 64-bit-indstilling.
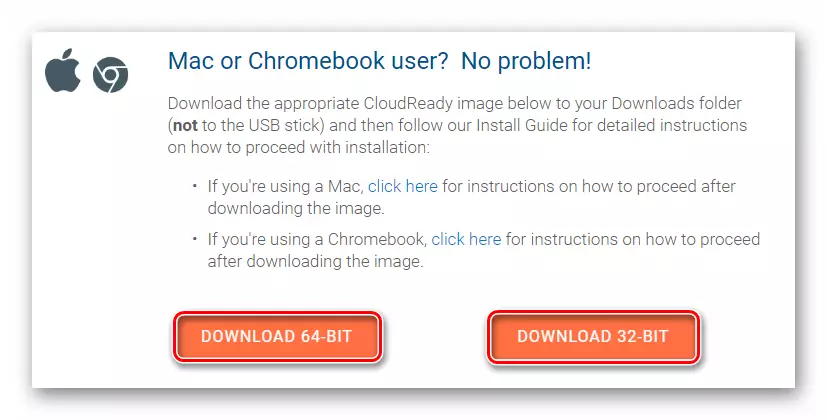
- Gå derefter til ChromeBook Recovery Utility-siden i Chrome Online Store og klik på knappen SET.
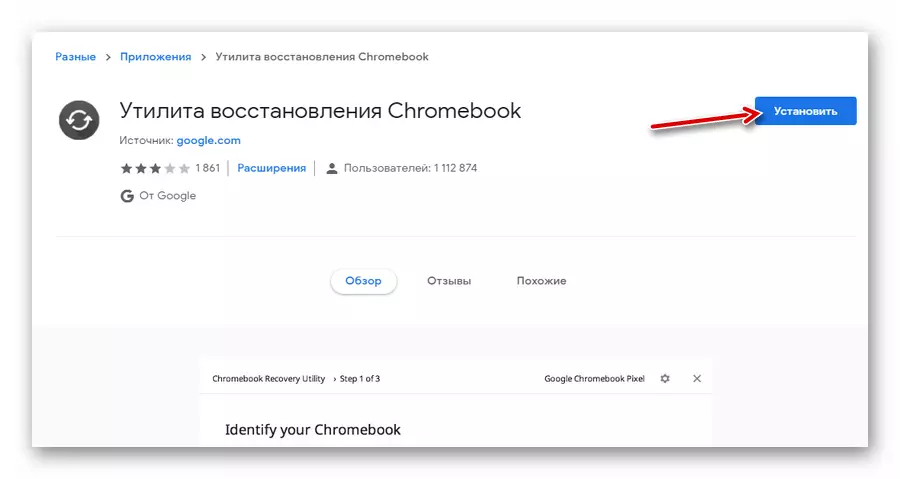
Efter afslutningen af installationsprocessen skal du starte udvidelsen.
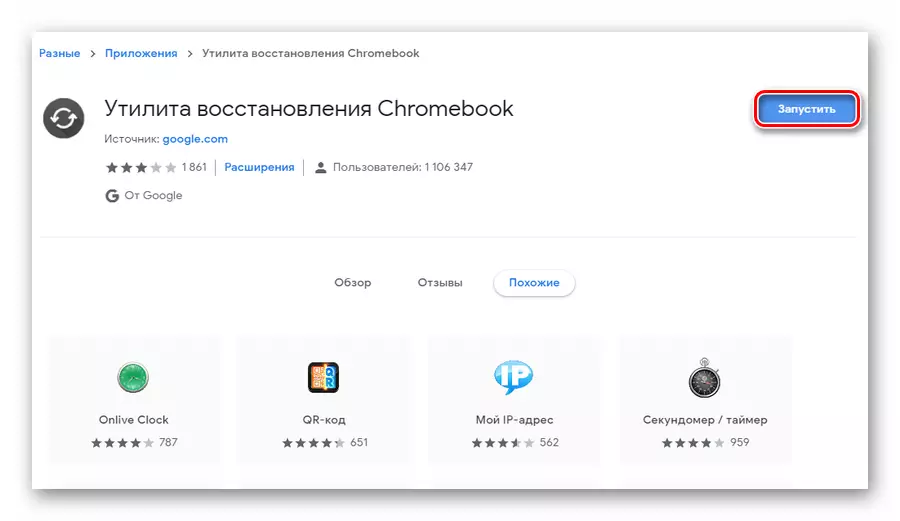
- I vinduet, der åbnes, skal du klikke på gearet og i rullelisten, klik på "Brug Local Image".
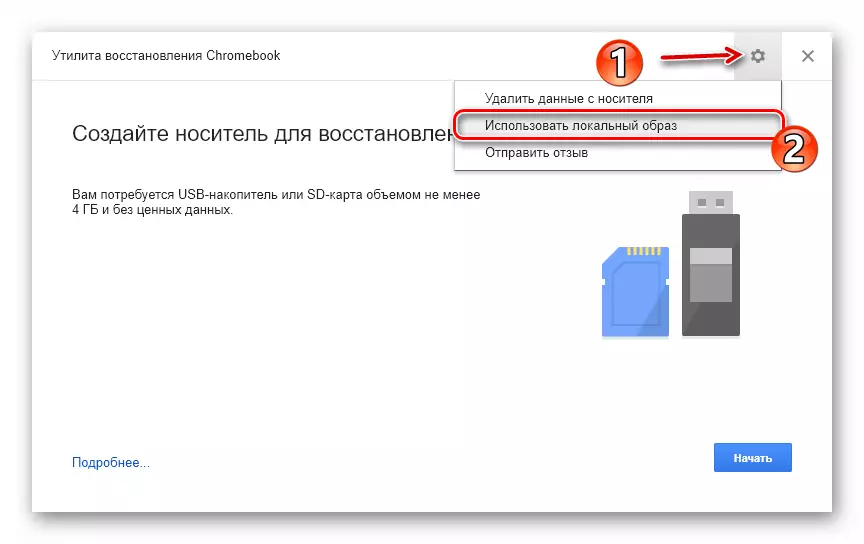
- Importer det tidligere downloadede arkiv fra lederen, indsæt USB-flashdrevet i den bærbare computer og angiv det ønskede medium på det relevante anvendelsesfelt.
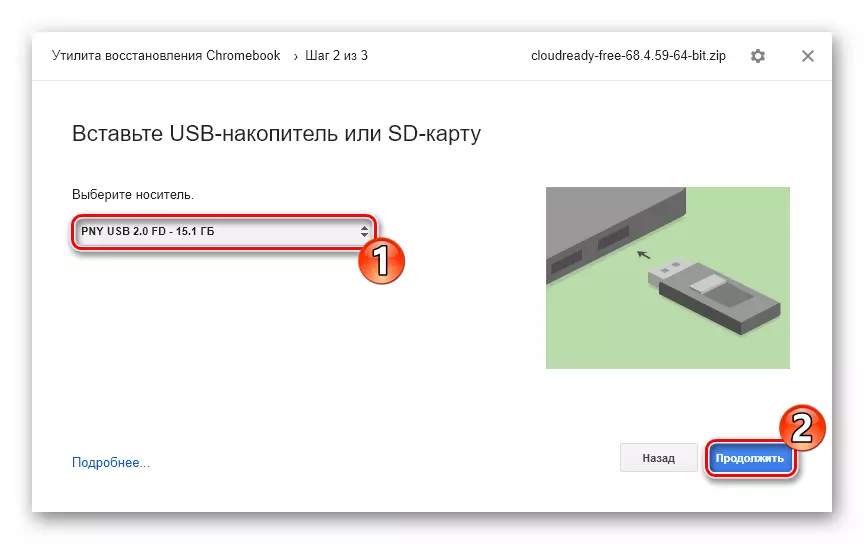
- Hvis dit valgte eksterne drev opfylder kravene i programmet, udføres overgangen til det tredje trin. Her kan du skrive skrive data på et USB-flashdrev, du kan klikke på knappen "Opret".
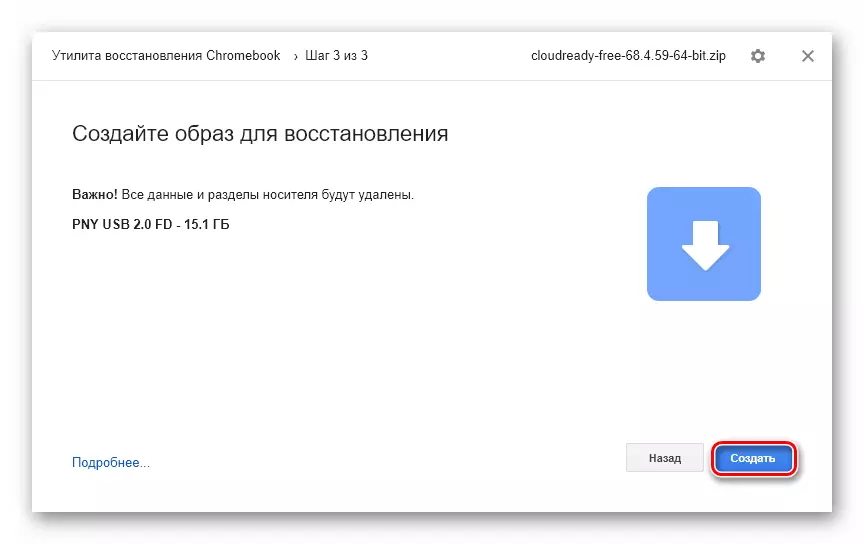
- Et par minutter senere, hvis processen med at oprette et bootable medier blev udført uden fejl, vil du blive underrettet om den vellykkede gennemførelse af operationen. For at fuldføre arbejdet med værktøjet skal du klikke på Udfør.
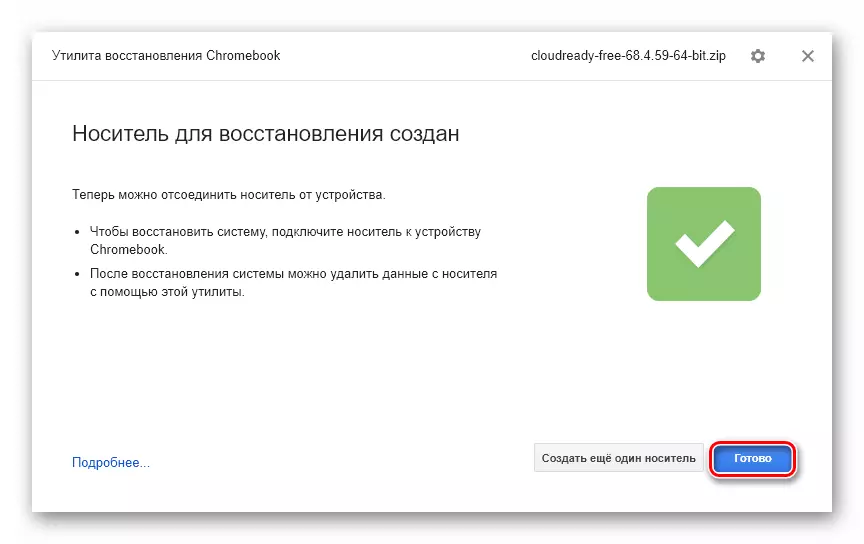
Derefter skal du starte cloudReady fra flashdrevet og installere systemet, da det er angivet i den første metode i denne artikel.
Metode 3: Rufus
Alternativt, at oprette et Chrome OS bootable medium, kan du bruge den populære forsyning Rufus. På trods af den meget lille størrelse (ca. 1 MB) kan programmet prale af støtte til de fleste systemiske billeder og vigtigere, høj hastighed.
- Fjern det indlæste billede af CloudReady fra ZIP-arkivet. For at gøre dette kan du bruge en af de tilgængelige Windows-Archivers.
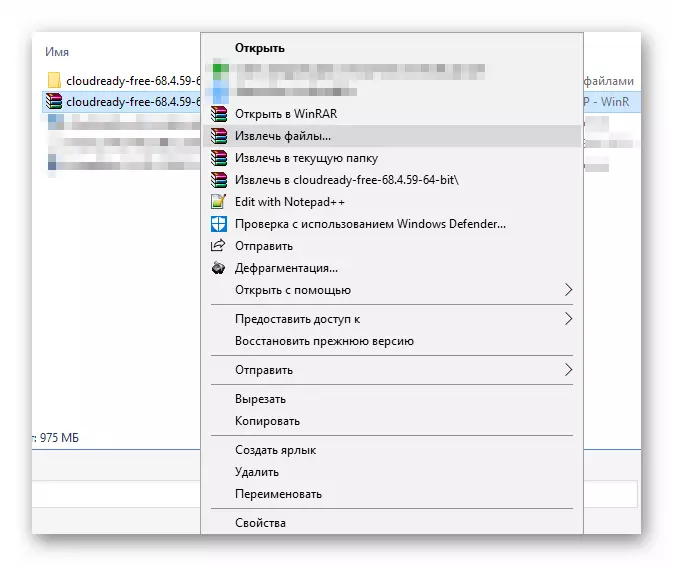
- Indlæs værktøjet fra udviklerens officielle hjemmeside og kør det efter at have indsat den tilsvarende eksterne bærer i den bærbare computer. I Rufus-vinduet, der åbnes, skal du klikke på knappen "Select".
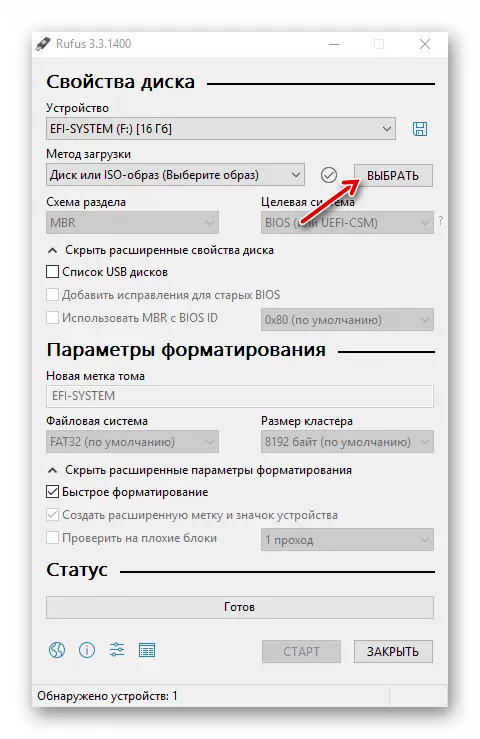
- I Explorer skal du gå til mappen med en udpakket måde. Vælg "Alle filer" i rullelisten nær feltet Filnavn. Klik derefter på det ønskede dokument og klik på Åbn.
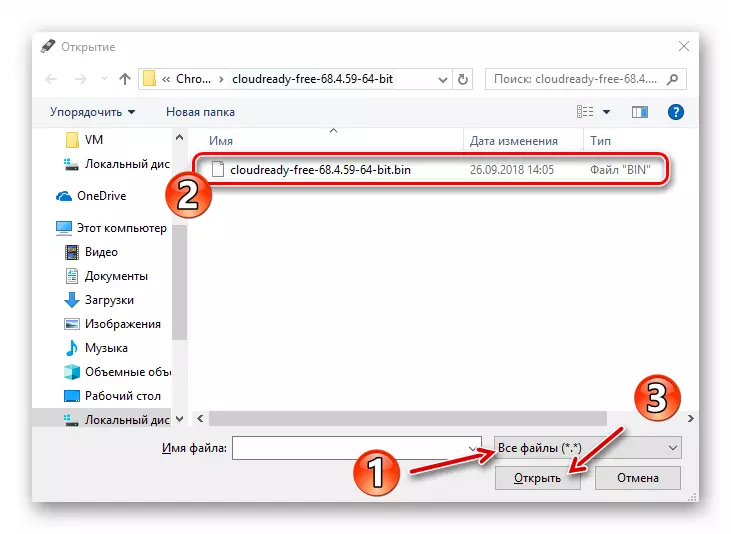
- Rufus vil automatisk bestemme de nødvendige parametre for at oprette et opstartsdrev. For at starte den angivne procedure skal du klikke på knappen Start.
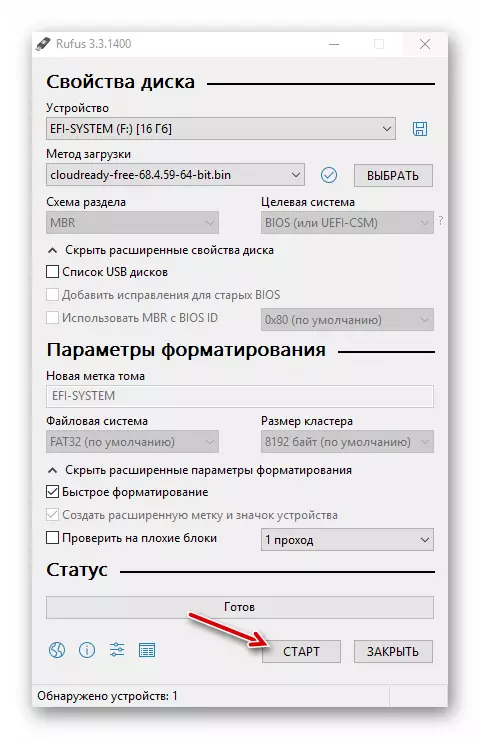
Bekræft din vilje til at slette alle data fra medierne, hvorefter formateringsprocessen selv vil begynde og kopiere data til USB-flashdrevet.
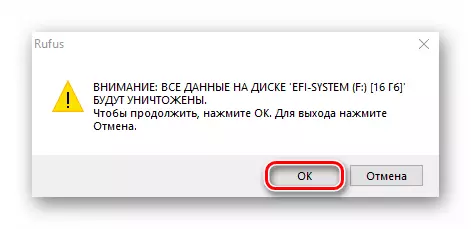
Når du har fuldført funktionen, skal du lukke programmet og genstarte maskinen ved at trykke på det eksterne drev. Følgende cloudready installationsprocedure følges, beskrevet i den første metode i denne artikel.
Læs også: Anden software til oprettelse af et loading flashdrev
Som du kan se, download og installer Chrome OS på din bærbare computer, er det nemt nok. Selvfølgelig får du ikke ligefrem det system, der vil være til din rådighed, når du køber en Chrombo, men oplevelsen vil være næsten den samme.
