
Et af de fælles problemer forbundet med den visuelle del af Windows 10 anses for at være udseendet af sløret skrifttyper i hele systemet eller i separate programmer. Ofte er intet seriøst i dette problem ikke, men normaliserer tilstanden af udseendet af påskrifterne bogstaveligt i flere klik. Dernæst vil vi analysere de vigtigste måder at løse denne opgave på.
Korrigér de slørede skrifttyper i Windows 10
I de fleste tilfælde skyldes fejlen af forkerte udvidelsesindstillinger, skærmskalering eller mindre systemfejl. Hver metode, der diskuteres nedenfor, er ikke vanskelig, så de beskrevne instruktioner vil ikke være vanskelige selv for en uerfarne bruger.Metode 1: Skalering setup
Med udgivelsen af opdatering 1803 optrådte en række yderligere værktøjer og funktioner i Windows 10, der er et automatisk middel til sløret. Inkluderingen af denne mulighed opstår ganske let:
- Åbn "Start" og gå til "Parametre" ved at klikke på gearikonet.
- Vælg systemafsnittet.
- I fanen "Display" skal du åbne menuen "Avanceret zoomindstillinger".
- Øverst i vinduet vil du se en switch, der er ansvarlig for at aktivere "Tillad Windows for at rette op på blur i applikationer". Flyt det på værdien "ON" Og du kan lukke vinduet "Parameters".


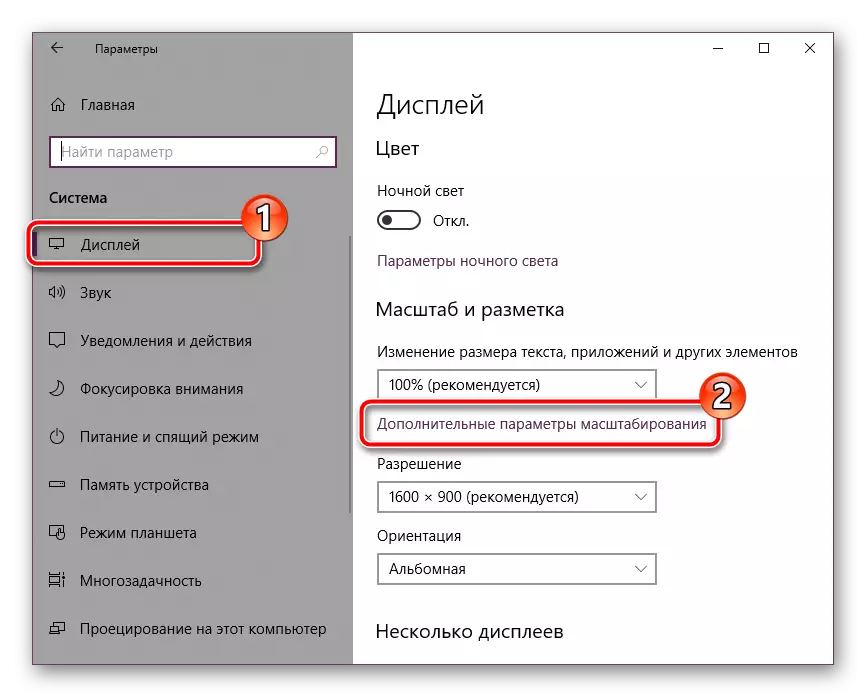
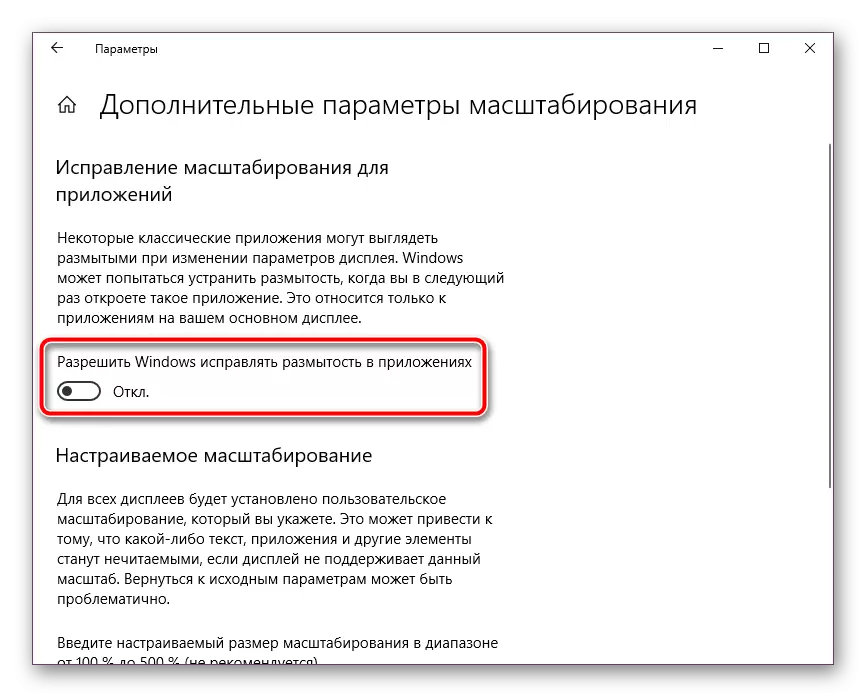
Gentag, at brugen af denne metode kun er tilgængelig, når opdatering er installeret på computeren 1803 eller højere. Hvis du stadig ikke har installeret det, anbefaler vi stærkt dette, men vores artikel vil hjælpe med at håndtere opgaven, vores reference vil hjælpe nedenfor.
I de fleste situationer løser aktiveringen af denne parameter det resulterende problem, men i tilfælde af at bruge en skærm med en stor opløsning, kan hele teksten være lidt mindre.
Metode 2: Interaktion med ClearType-funktion
Microsofts Clearartype-funktionen blev designet specielt til at gøre teksten vist på skærmen mere klar og behagelig at opfatte. Vi råder dig til at forsøge at deaktivere eller inkludere dette værktøj og se, om skrifttype blur forsvinder:
- Åbn et vindue med klartypeindstillingen gennem "Start". Start indtastning af navnet og tryk på venstre museknap på det viste resultat.
- Aktiver derefter eller fjern afkrydsningsfeltet fra "Aktiver ClearType" -emnettet og følg ændringerne.


Metode 3: Indstil den korrekte skærmopløsning
Hver skærm har sin egen fysiske opløsning, som skal falde sammen med det, der er angivet i selve systemet. Hvis du ikke installerer denne parameter, vises forskellige visuelle defekter, herunder skrifttyper, der kan være sløret. Det vil undgå, at dette vil hjælpe den korrekte indstilling. For at begynde med at kende kendskabet til din skærm på fabrikantens officielle hjemmeside eller i dokumentationen og finde ud af, hvad der er hans fysiske opløsning. Det er f.eks. Indiceret af denne karakteristika, for eksempel som denne: 1920 x 1080, 1366 x 768.
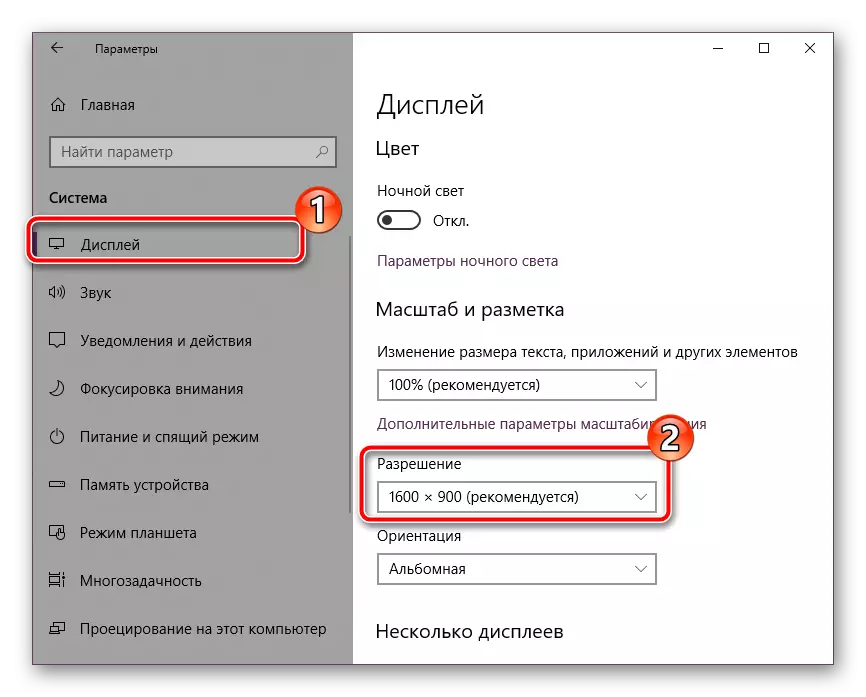
Nu er det fortsat at indstille samme værdi direkte i Windows 10. Detaljerede instruktioner om dette emne læses i materialet fra en anden af vores forfatter som følger:
Læs mere: Ændring af skærmopløsningen i Windows 10
Vi præsenterede tre tilstrækkeligt lette og effektive metoder til at bekæmpe sløret skrifttyper i Windows-operativsystemet 10. Forsøg at udføre hver indstilling, mindst en skal være effektiv i din situation. Vi håber, at vores instruktioner hjalp dig med at klare det problem, der overvejes.
Se også: Ændring af skrifttypen i Windows 10
