
Hyper-V er et Windows Virtualization-system, der kører standardindstillingen for systemkomponenter. Hun er til stede i alle versioner af snesevis undtagen hjem, og formålet er at arbejde med virtuelle maskiner. I lyset af visse konflikter med tredjeparts virtualiseringsmekanismer kan Hyper-V muligvis afbrydes. Gør det meget nemt.
Deaktiver Hyper-V i Windows 10
Der er flere muligheder for at afbryde teknologien på én gang, og brugeren kan under alle omstændigheder nemt inkludere den tilbage, når det er nødvendigt. Og selvom standard Hyper-V er normalt deaktiveret, kan den aktiveres af brugeren tidligere, herunder tilfældigt, eller når du installerer modificerede OS-enheder, efter at have indstillet Windows til en anden person. Dernæst præsenterer vi 2 bekvemme måder at deaktivere Hyper-V.Metode 1: Windows-komponenter
Da det pågældende element er en del af systemkomponenterne, er det muligt at deaktivere det i det tilsvarende vindue.
- Åbn "Kontrolpanelet" og gå til afsnittet "Slet program".
- I den venstre kolonne skal du finde "Aktiver eller deaktivere Windows Components" -parameteren.
- Fra listen finder du "Hyper-V" og deaktiver det ved at fjerne et kryds eller en firkant. Gem ændringerne ved at klikke på "OK".
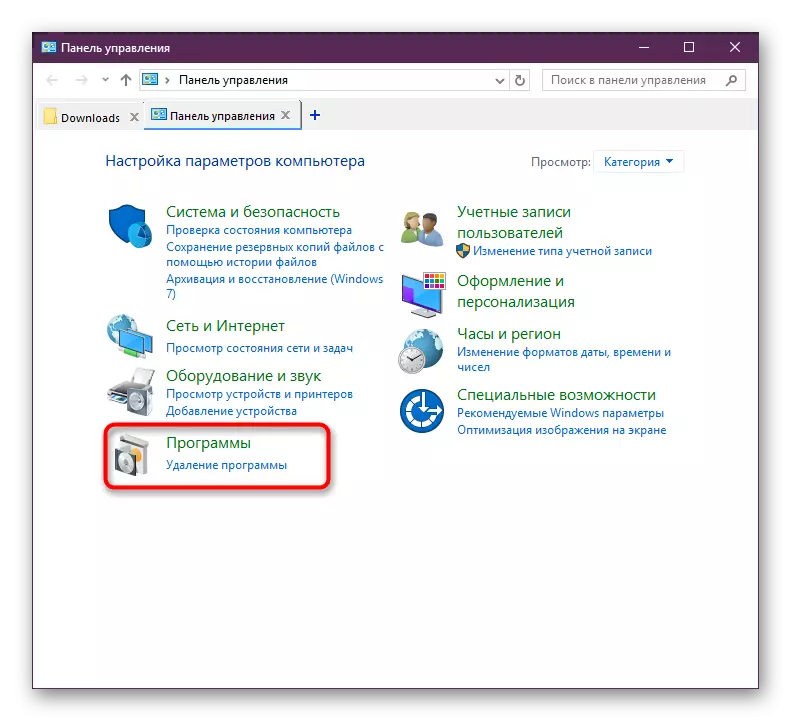
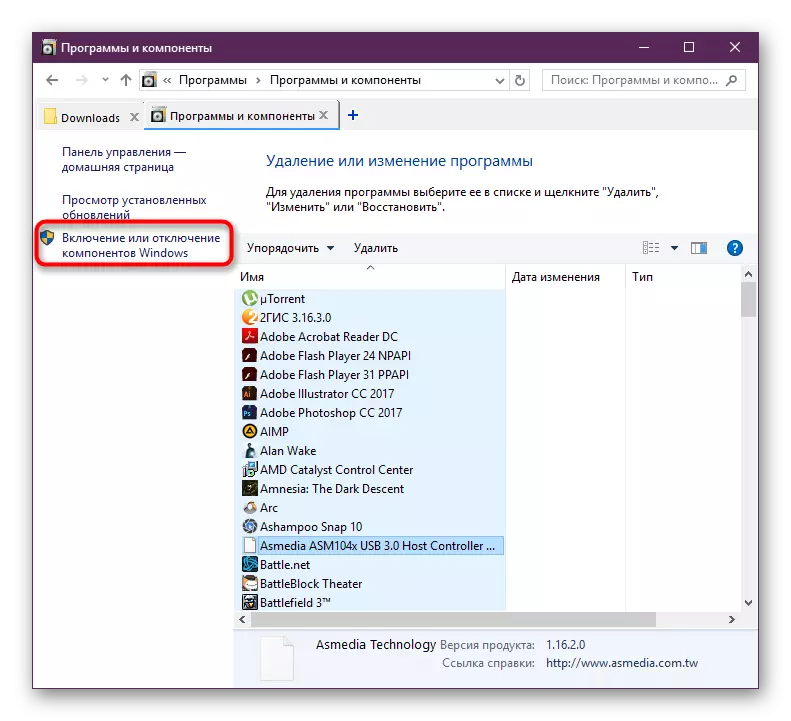
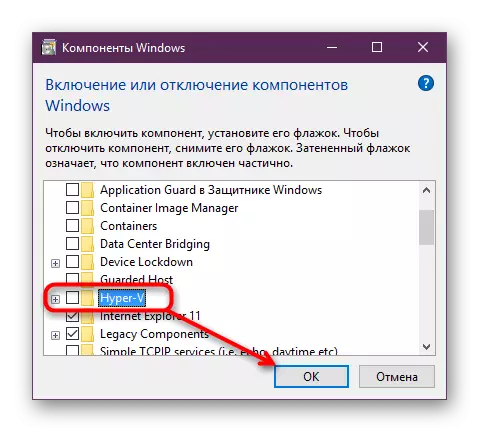
I de nyeste versioner af Windows 10 kræver ikke en genstart, men du kan gøre det, hvis det er nødvendigt.
Metode 2: PowerShell / Command-linje
En lignende handling kan udføres ved hjælp af "CMD" eller dets alternativ til PowerShell. På samme tid for begge applikationer vil holdene være anderledes.
PowerShell.
- Åbn en applikation med administratorrettigheder.
- Indtast kommandoen:
Deaktiver-WindowsOptionalFeature -Online -Featurename Microsoft-Hyper-V-ALL
- Deaktiveringsprocessen begynder, det tager et par sekunder.
- I slutningen modtager du en meddelelse med status. Genstart er ikke nødvendig.
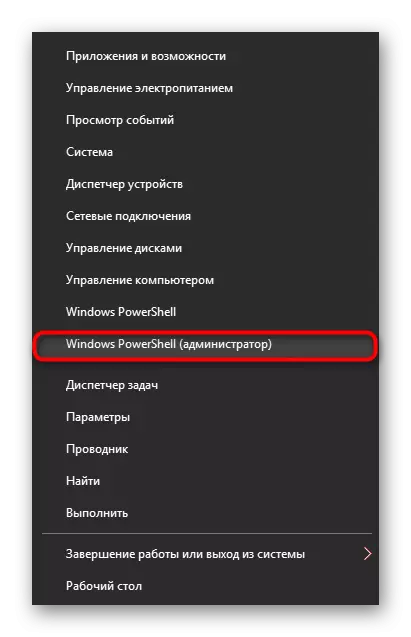
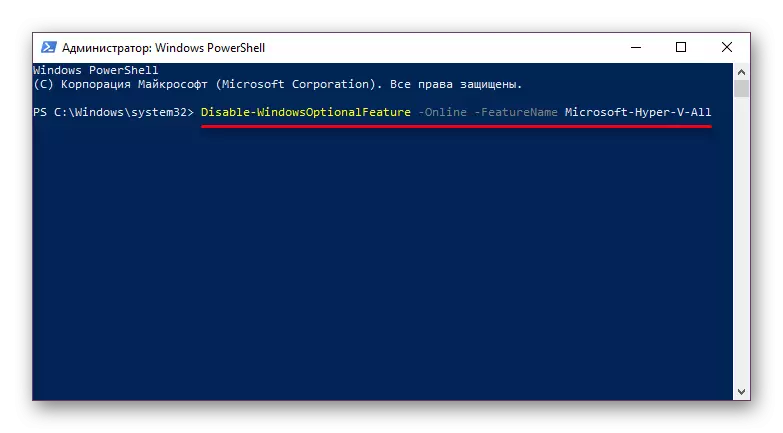
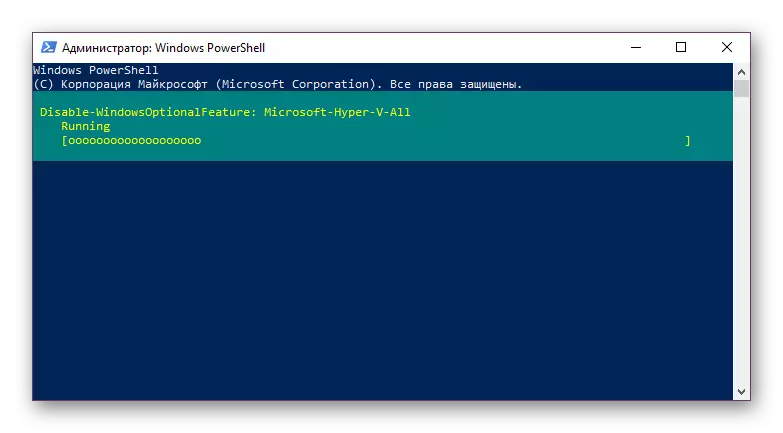
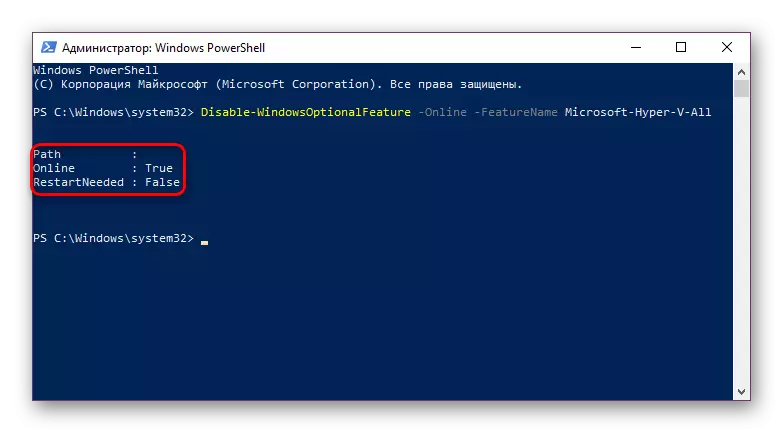
Cmd.
I "kommandolinjen" sker nedlukningen ved hjælp af depotet for DISM-systemets komponenter.
- Kør det med administratorrettigheder.
- Kopier og indsæt følgende kommando:
Dism.exe / Online / Disable-Feature: Microsoft-Hyper-V-ALL
- En nedlukningsprocedure vil tage et par sekunder, og en passende indskrift vises i slutningen. Genstart pc'er, igen, ikke nødvendigt.

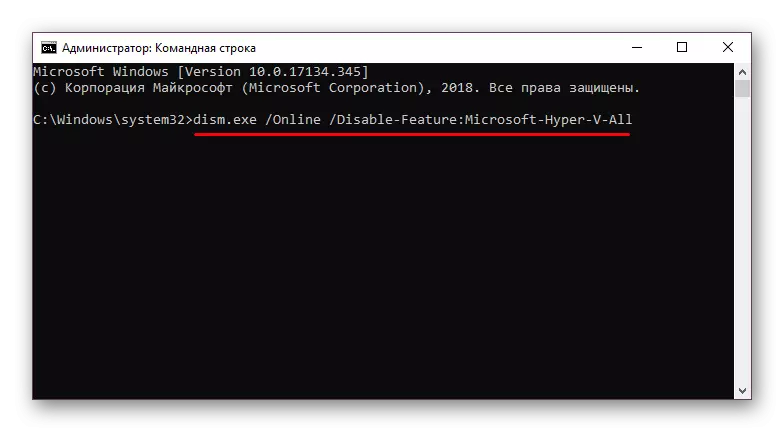
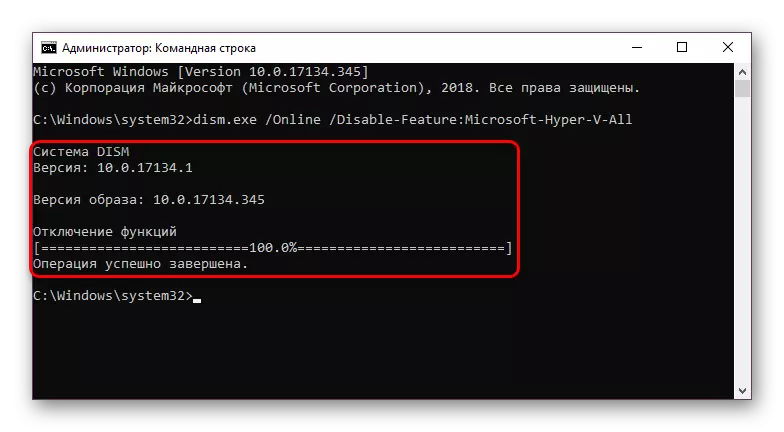
Hyper-V er ikke slukket
I nogle tilfælde har brugerne et problem i deaktiveringen af komponenten: Den modtager en anmeldelse "Vi undlod at gennemføre komponenterne" eller ved efterfølgende inklusion af Hyper-V, bliver det aktivt igen. Du kan eliminere dette problem ved at tjekke systemfiler og lagre i særdeleshed. Scanning gennem kommandolinjen for at starte SFC og DISM værktøjer. I en anden artikel har vi allerede betragtet mere detaljer, hvordan man kontrollerer operativsystemet, så ikke at gentage, vi anvender et link til den fulde version af denne artikel. I det skal du skiftevis udføre metode 2, derefter metode 3.
Læs mere: Kontroller Windows 10 for fejl
Efter det er problemet med nedlukning, hvis ikke, hvis ikke, bør årsagerne søges allerede i OS's stabilitet, men da fejlspektret kan være enorm, og det passer ikke ind i artiklens rammer .
Vi kiggede på måder at deaktivere Hyper-V Hypervisor, såvel som hovedårsagen til, at det ikke kan deaktiveres. Hvis du stadig har problemer, skal du skrive om det i kommentarerne.
