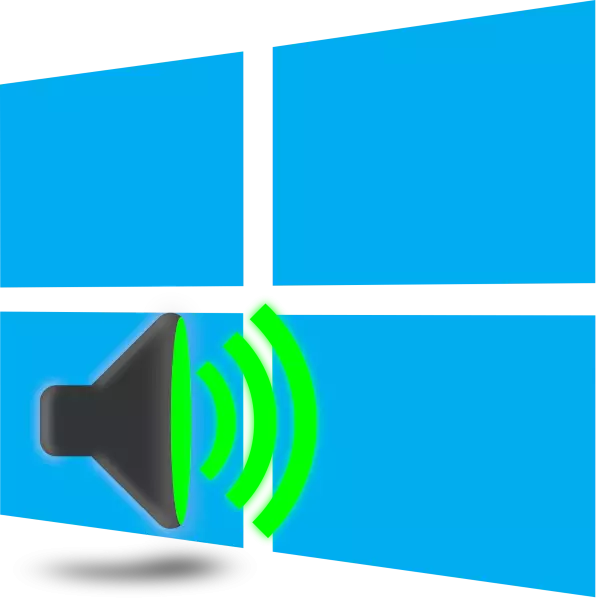
Mange brugere af Windows 10 står over for forskellige lyde i at spille lyd. Problemet kan være i system- eller hardwarefordeling, som bør findes. Hvis det ikke er så svært at finde ud af med selve enheden, så skal du løse programproblemer, skal du bryde flere måder. Dette vil blive diskuteret yderligere.
Vi løser problemet med stammende lyd i Windows 10
Intermitterende reproduktion, støjudseende, torsk er undertiden forårsaget af manglende elementer af højttaler, højttalere eller hovedtelefoner. Højttalere og hovedtelefoner kontrolleres ved at forbinde til andet udstyr, og i tilfælde af at finde et problem, udskiftes de, yderligere diagnostik manuelt enten i servicecenteret. Dynamikken i den bærbare computer er så nemme ikke at teste, så du skal først sørge for, at problemet ikke er en systemisk natur. I dag vil vi se på de vigtigste programmeringsmetoder til løsning af problemet.Metode 1: Ændring af lydkonfiguration
En hyppig årsag til stammende tjener oftest som forkert drift af nogle funktioner i Windows Windows 10. Kontroller og skift dem i bogstaveligt talt for et par enkle handlinger. Vær opmærksom på følgende anbefalinger:
- For det første overgangen direkte til menuen Afspilningsindstillinger. I bunden af skærmen ser du "Taskbar" -panelet, tryk på PCM'en til lydikonet og vælg "Play Devices".
- I fanen "Afspilning" skal du klikke på en gang LCM på den aktive enhed og klikke på "Egenskaber".
- Flyt til afsnittet "Forbedringer", hvor du skal deaktivere alle AUDIO's virkninger. Før du går ud, skal du ikke glemme at anvende ændringerne. Kør nogen musik eller video og kontroller, om lydkvaliteten er ændret, hvis ikke, følg nedenstående.
- I fanen "Avanceret" skal du ændre bit- og prøveudtagningsfrekvensen. Nogle gange hjælper sådanne handlinger med at rette op på problemet med stammende enten udseendet af støj. Du kan prøve forskellige formater, men først sæt "24 bits, 48000 Hz (Studio Entry)" og klik på "Anvend".
- I samme menu er der en funktion kaldet "Tillad applikationer til at bruge enheden i monopoltilstanden". Fjern markeringen i denne vare og gem ændringerne, og test derefter afspilningen.
- Endelig vil vi hæve en anden indstilling i forbindelse med lydafspilning. Afslut menuen Dynamics Egenskaber for at vise sig igen i vinduet "Sound", hvor du skal hen til fanen "Kommunikation".
- Markér markørelementet "Handling er ikke påkrævet" og anvende den. Således nægter du ikke kun at afbryde lyde eller reducere lydstyrken, når du ringer, men også du kan undgå udseendet af støj og stammende i den regelmæssige brugsform.
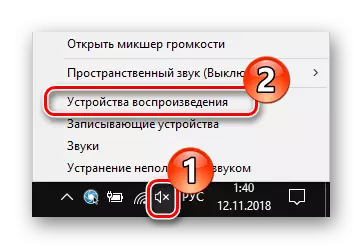
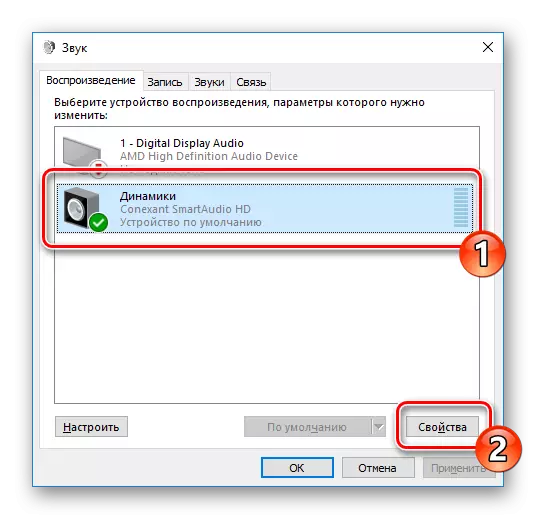
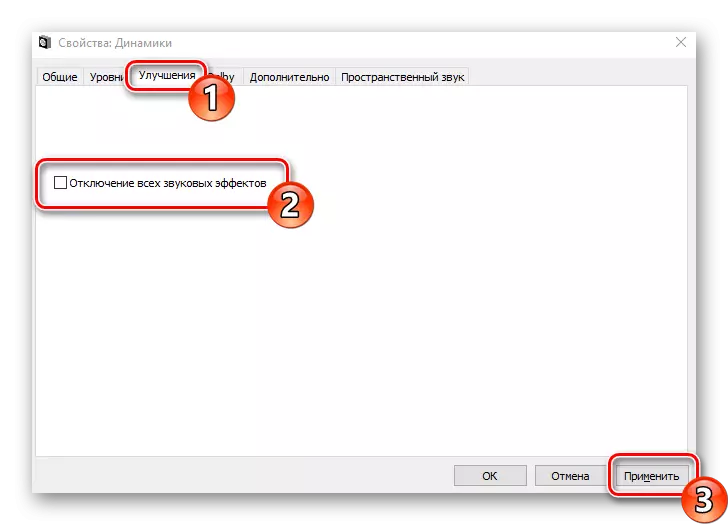
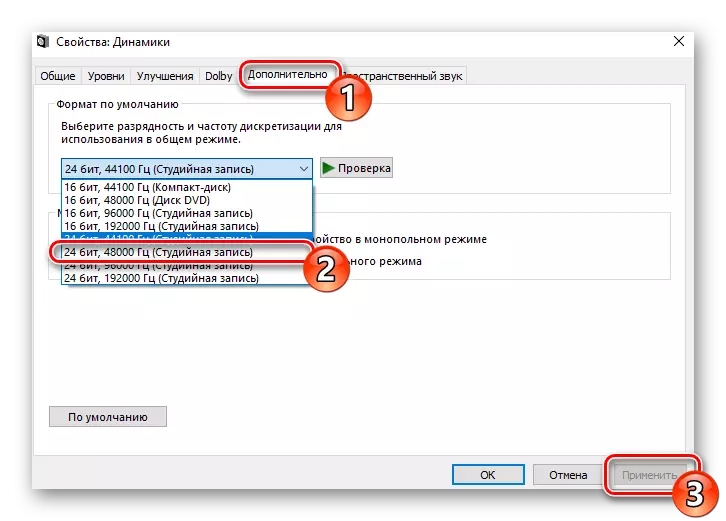
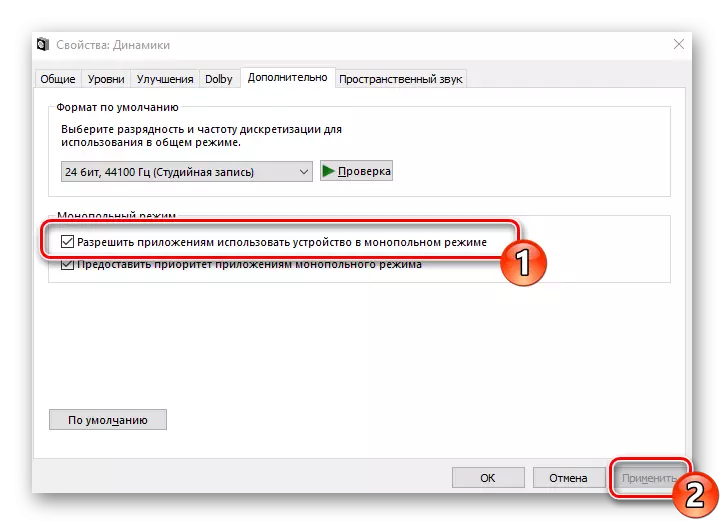
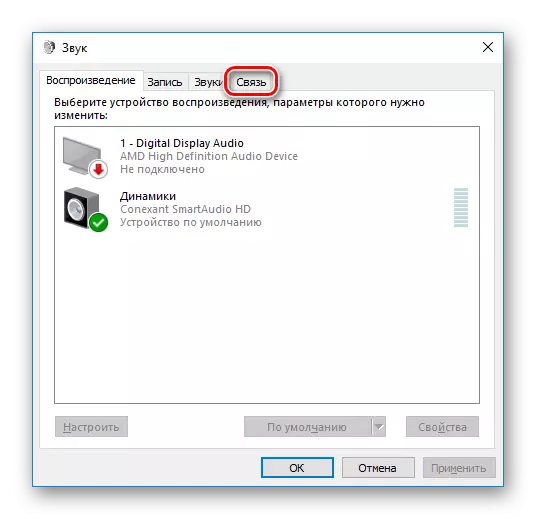
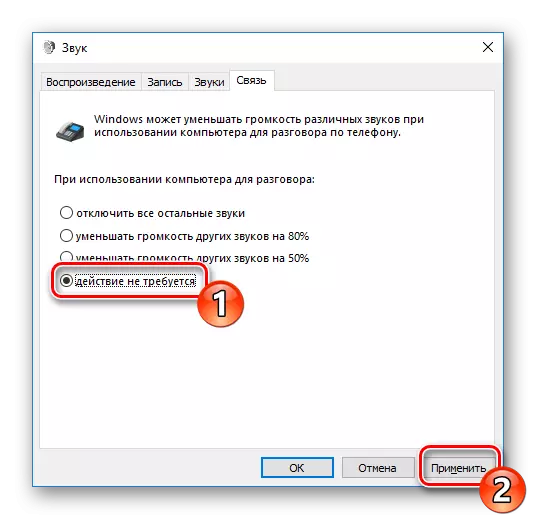
På denne metode med konfigurationen af afspilningsindstillinger er afsluttet. Som du kan se, kan kun syv enkle trin hjælpe med at klare problemet. Men de er ikke altid effektive, og problemet er netop i dem, så vi råder dig til at gøre dig bekendt med alternative metoder.
Metode 2: Indlæsning på en computer
Hvis du observerer en reduktion i computerens ydeevne som helhed, hæmmer videoen, vinduerne, programmerne, programmerne, afhængige af hele systemet, årsagen til, at problemerne med lyd kan være nøjagtigt tilfældet. I dette tilfælde skal du øge hastigheden på pc'en - slippe af med overophedning, scan til vira, slet unødvendige programmer. En detaljeret vejledning om dette emne findes i den anden artikel om nedenstående link.Læs mere: Årsager til at reducere pc-ydeevne og deres eliminering
Metode 3: Geninstaller lydkortdriveren
Lydkortet, som de fleste computerkomponenter, kræver den installerede passende driver på en computer. Med dets fravær eller forkert installation kan der opstå et problem med afspilning. Derfor, hvis de to foregående metoder ikke har nogen effekt, skal du forsøge at udføre følgende trin:
- Åbn "Start" og søgetype "kontrolpanelet". Kør denne klassiske applikation.
- På listen over varer finder du "Device Manager".
- Udvid afsnittet "Sound, Gaming and Video-beslutning" og Slet lyddrivere.
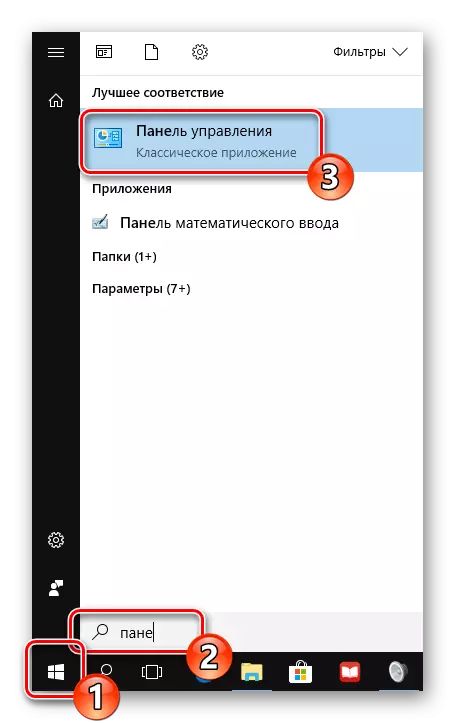
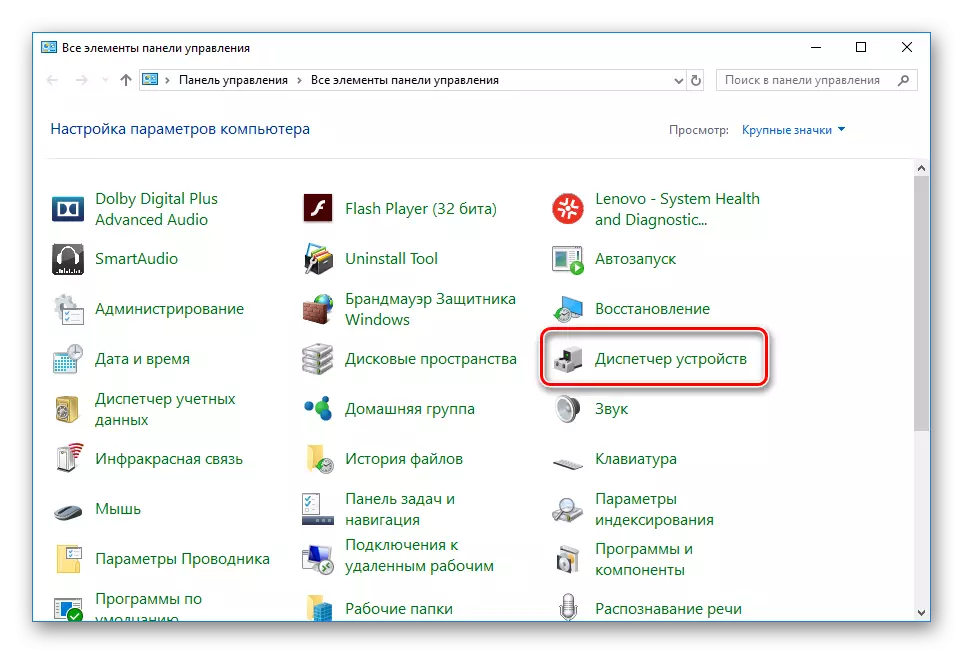
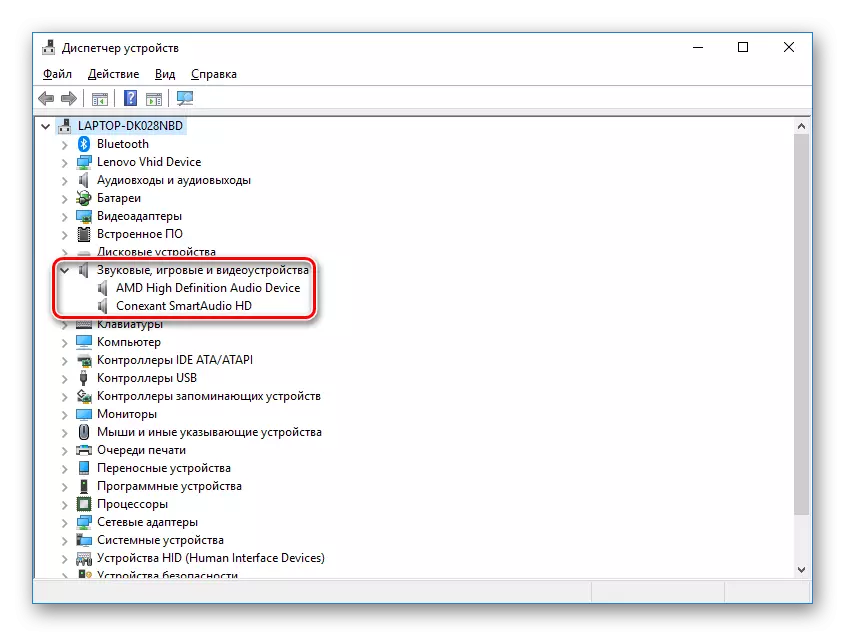
Læs også: Programmer til fjernelse af drivere
Hvis du bruger et eksternt lydkort, anbefaler vi, at du går til producentens officielle hjemmeside og uploader derfra den mest friskeste til din model. Brug enten Special Drivers Software, som f.eks. Driverpack-løsning.
Læs mere: Sådan installeres drivere på en computer ved hjælp af driverpack-løsning
Når lydkortet er på bundkortet, så indlæsning af drivere i flere metoder. Først skal du finde ud af systemkortmodellen. Dette vil hjælpe dig med en anden artikel om nedenstående link.
Læs mere: Bestem modellen af bundkortet
Søg derefter og download de nødvendige filer. Når du bruger det officielle websted eller speciel software, skal du blot finde lyddriverne og installere dem. Læs mere om denne proces i vores næste materiale.
Læs mere: Installation af drivere til bundkort
Problemet med stammende lyd i Windows 10 er simpelthen løst, det er kun vigtigt at vælge den rigtige metode. Vi håber, at vores artikel hjalp dig med at håndtere dette problem og løse opgaven uden problemer.
