
Emnet for registrering er et sæt specifikke data, der giver dig mulighed for at ændre udseendet af operativsystemets grænseflade. Disse kan være kontroller, ikoner, tapeter, vinduer, markører og andre visuelle komponenter. I denne artikel vil vi tale om, hvordan man installerer sådanne emner på en computer, der kører Windows 7.
Installation af emner på Windows 7
I alle versioner af Win 7, undtagen starter og hjemme grundlæggende, er der en emner skiftfunktion. Den relevante indstillingsblok kaldes "Personalisering" og som standard indeholder flere designmuligheder. Her er det også muligt at oprette dit eget tema eller downloade en pakke fra det officielle Microsoft Support-websted.
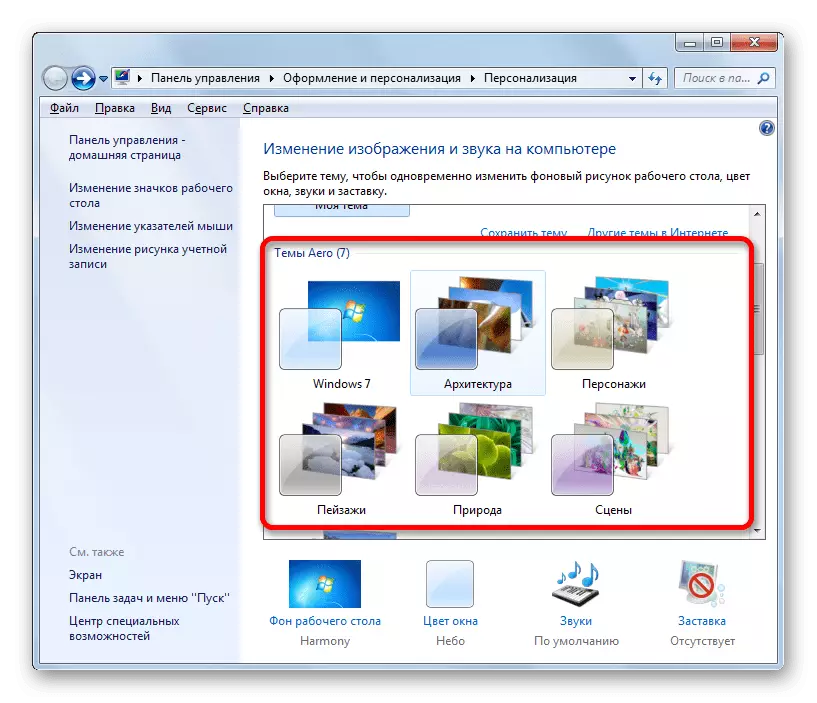
Læs mere: Skift tema for registrering i Windows 7
Når du bruger de metoder, der vises i ovenstående artikel, kan du hurtigt ændre nogle elementer eller finde et simpelt emne på netværket. Vi vil gå videre og overveje muligheden for at installere brugerdefinerede emner skabt af entusiaster. Der er to typer designpakker. Den første indeholder kun de nødvendige filer og kræver manuel. Den anden er pakket i specielle installatører eller arkiver til automatisk eller halvautomatisk installation.
Forberedelse
For at starte arbejdet skal vi udføre en lille forberedelse - download og installere to programmer, der giver dig mulighed for at bruge tredjeparts emner. Dette er tema-ressource-skifter og universel tema patcher.
Bemærk At alle efterfølgende operationer, herunder installationen af sig selv, udfører du på egen risiko. Dette gælder især for brugere af Pirate Assemblies "Seven".
Download tema-ressource-skifter
Download Universal Theme Patcher
Før du starter installationen, skal du oprette et genoprettelsespunkt, da nogle systemfiler vil blive ændret, hvilket igen kan føre til sammenbruddet af "Windows". Denne handling vil bidrage til at vende tilbage til hendes præstationer i tilfælde af et mislykket eksperiment.
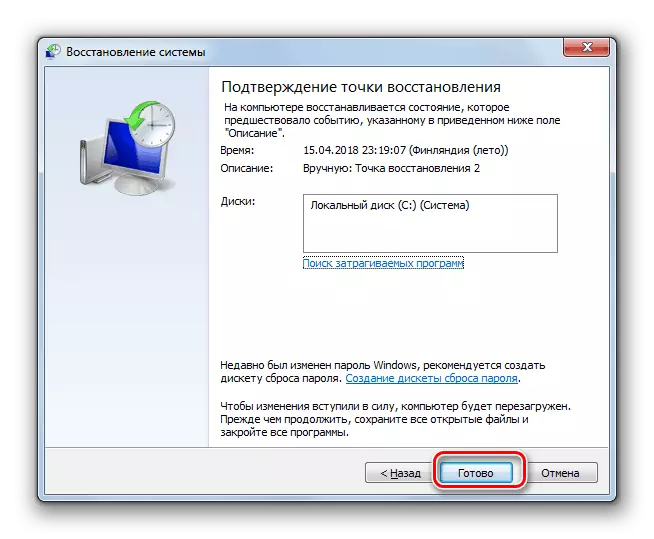
Læs mere: Restaurering af systemet i Windows 7
- Udpak de resulterende arkiver ved hjælp af 7-zip eller WinRAR.

- Vi åbner mappen med tema-ressource-chan og kører filen svarende til udledning af vores OS på vegne af administratoren.

Mulighed 1: Skinpakkepakker
Dette er den nemmeste mulighed. Denne designpakke er et arkiv, der indeholder de nødvendige data og en speciel installatør.
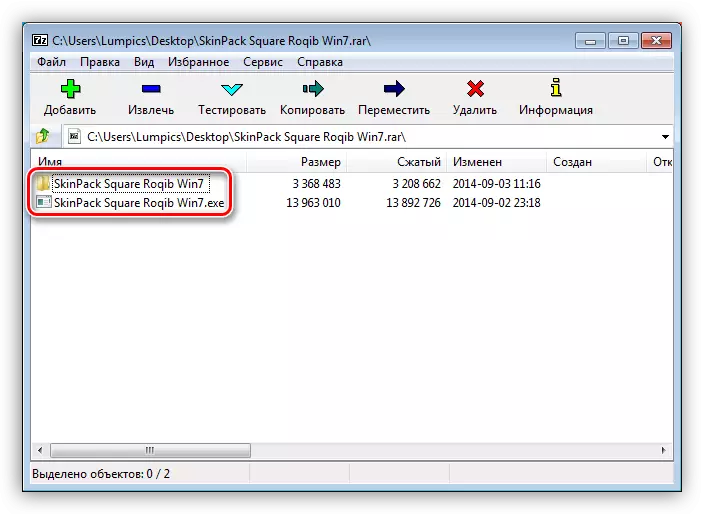
- Alt indhold udpakker ud i en separat mappe og kører en fil med EXE-udvidelsen på vegne af administratoren.
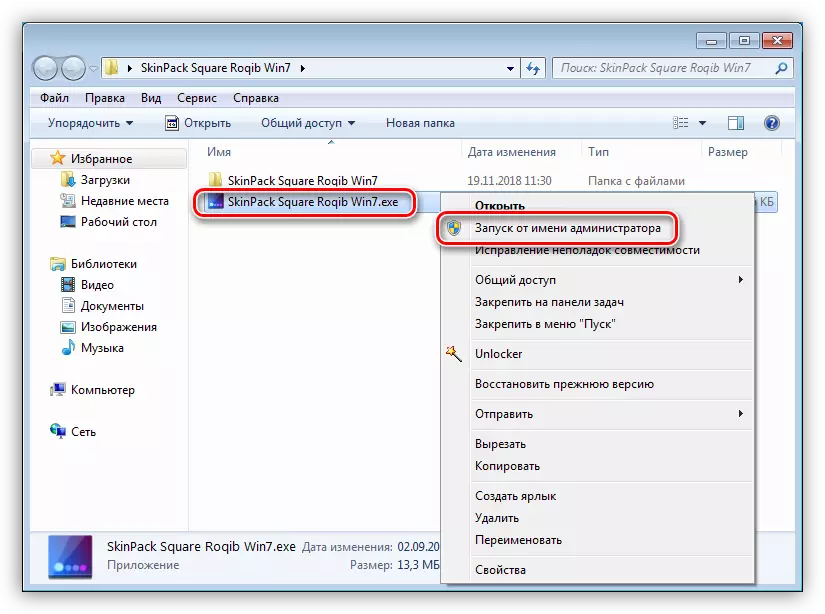
- Vi studerer oplysningerne i startvinduet og klikker på "Næste".

- Vi sætter afkrydsningsfeltet til vedtagelse af licensen og trykker på "Næste" igen.
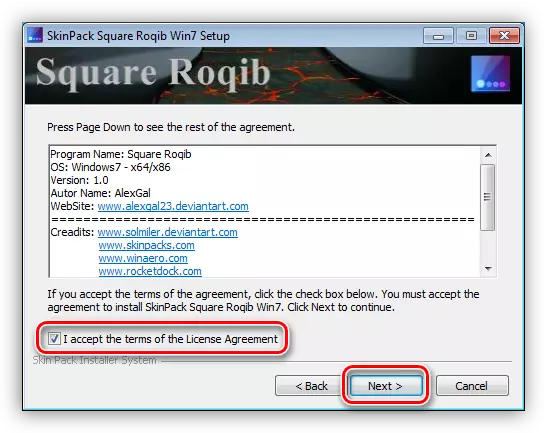
- Følgende vindue indeholder en liste over elementer, der skal installeres. Hvis du planlægger at fuldføre udseendet af udseendet, så er alle dørnene tilbage på plads. Hvis opgaven kun skal ændres, for eksempel emnet, tapet eller markører, så forlad det kun flag i nærheden af disse positioner. Point "gendannelse punkt" og "uxtheme" skal forblive markeret alligevel. Klik på "Installer" i slutningen af indstillingen.
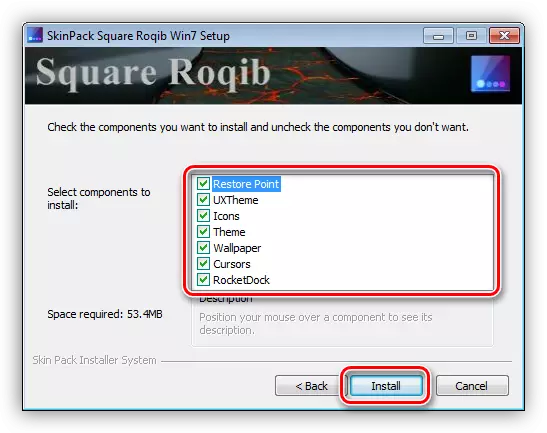
- Når pakken er fuldt installeret, skal du klikke på "Næste".

- Genstart pc'en ved hjælp af installatøren eller manuelt.

For at returnere udseendet af elementerne er det nok at slette en pakke som et regelmæssigt program.

Læs mere: Installation og sletning af programmer i Windows 7
Mulighed 2: 7TSP-pakker
Denne metode indebærer brugen af et andet hjælpeprogram - 7TSP GUI. Pakker til den har en udvidelse 7TSP, 7Z eller ZIP.
Download 7TSP GUI
Glem ikke at oprette et systemgendannelsespunkt!
- Åbn arkivet med det downloadede program og fjern den eneste fil på et hvilket som helst bekvemt sted.
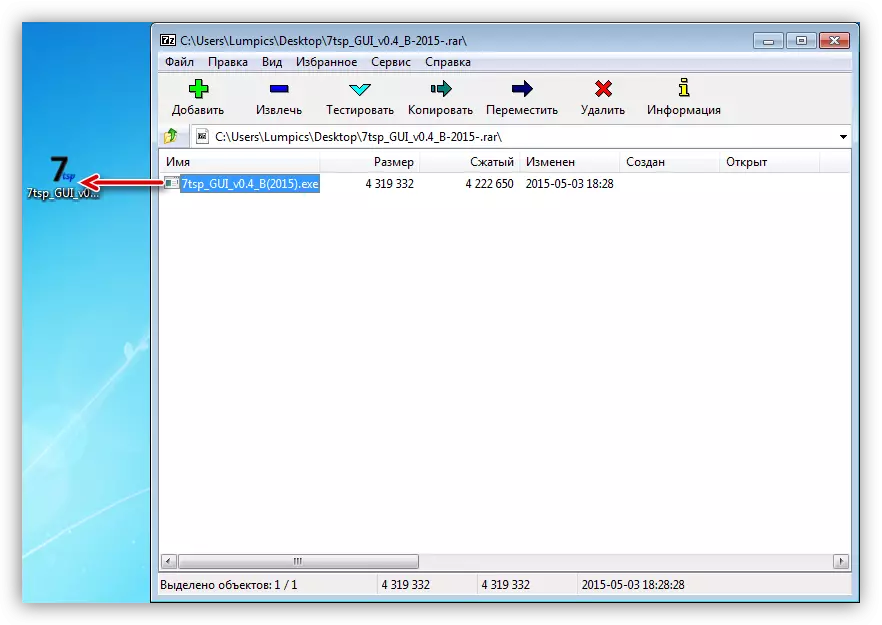
- Kør på vegne af administratoren.
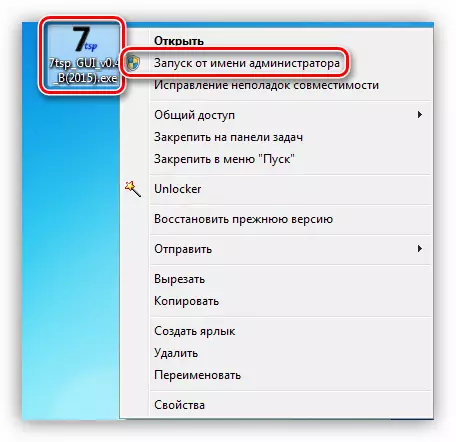
- Klik på Tilføj knappen for den nye pakke.
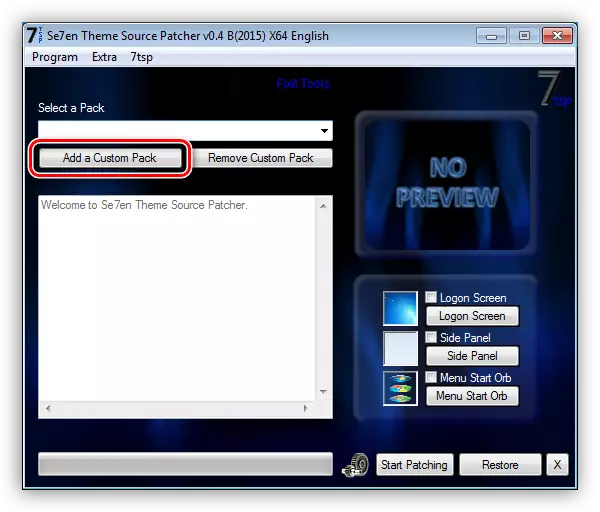
- Vi finder et arkiv med temaet, også forudindlæst fra internettet, og klik på "Åbn".
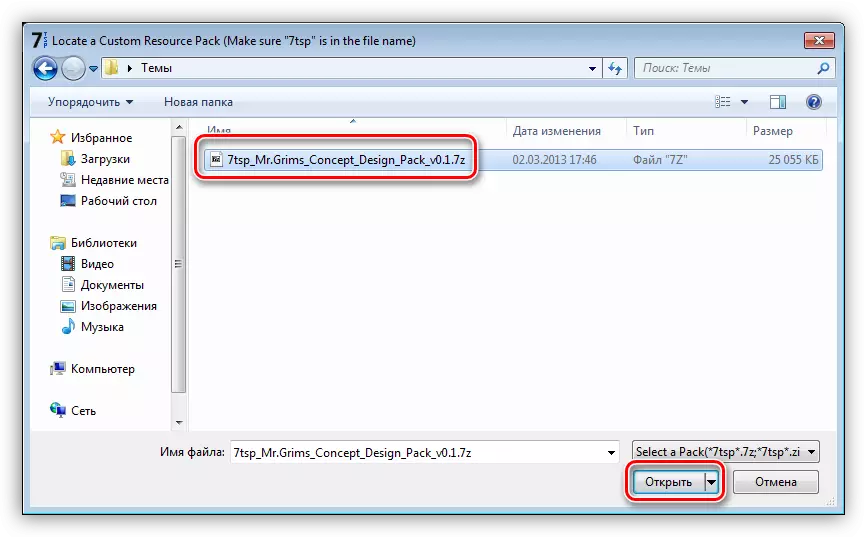
- Næste, hvis det er nødvendigt, skal du bestemme, om programmet skal løses for at ændre velkomstskærmen, sidepanelet på "Explorer" og "Start" -knappen. Dette gøres af flag på højre side af grænsefladen.
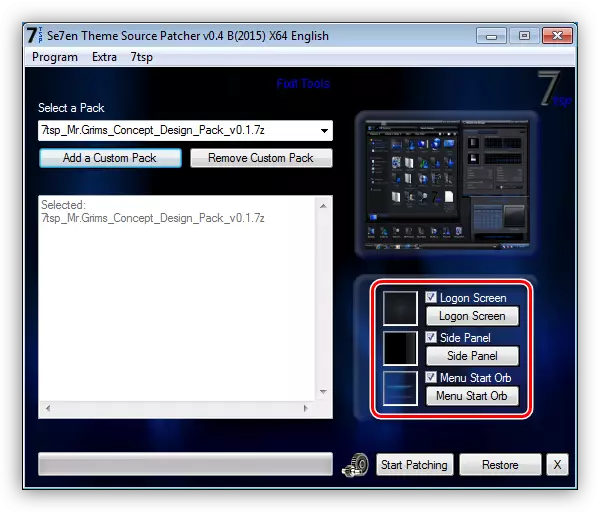
- Kør installationen med knappen vist i screenshot nedenfor.
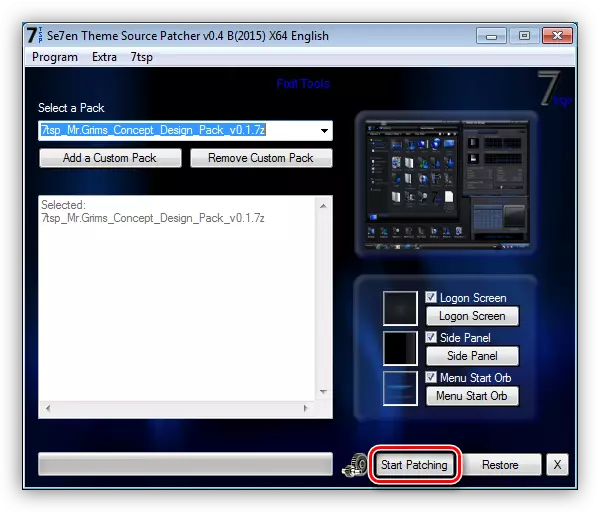
- 7TSP viser et vindue med notering af kommende operationer. Her klikker du "Ja".

- Vi venter på færdiggørelsen af installationen, hvor computeren skal genstarte, og i nogle tilfælde to gange.
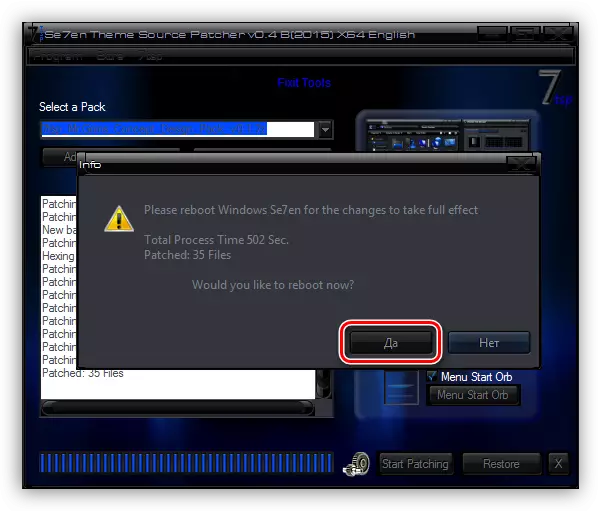
Du kan returnere alt "som det" ved hjælp af et forudbestemt genoprettelsespunkt. Samtidig kan nogle ikoner forblive de samme. For at slippe af med dette problem skal du åbne "kommandolinjen" og følge kommandovæsen
Taskkill / f / im explorer.exe
Del / A "C: \ Users \ Lumpics \ AppData \ Local \ Iconcache.db"
Start Explorer.exe.
Her, "C:" - Letter Disk Letter, "Lumpics" - navnet på din konto på computeren. Den første kommando stopper "Explorer", den anden sletter filen, der indeholder cachen på ikonerne, og den tredje starter explorer.exe igen.
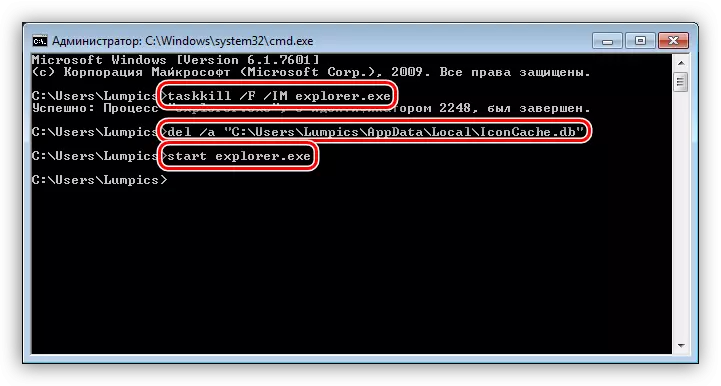
Læs mere: Sådan åbner du en "kommandolinje" i Windows 7
Mulighed 3: Manuel installation
Denne mulighed indebærer manuel bevægelse af de nødvendige filer til systemmappen og manuel ressourceudskiftning. Sådanne emner suppleres i en emballeret form og er underlagt foreløbig uddrag til en separat mappe.
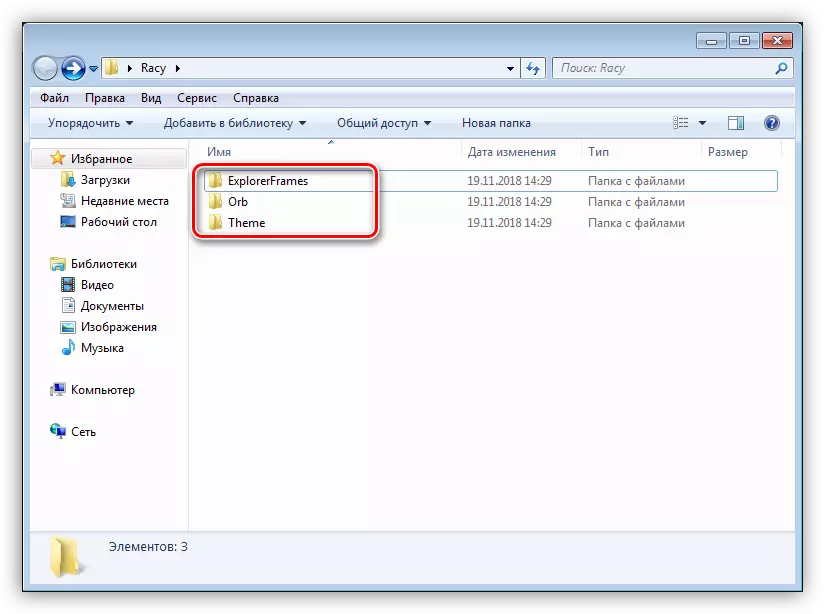
Kopier filer
- Først og fremmest skal du åbne mappen "Tema".
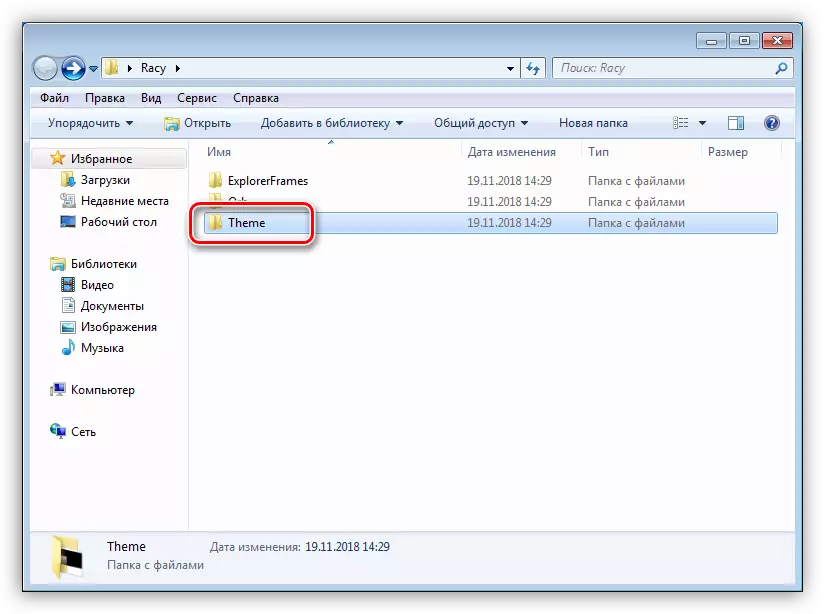
- Vi tildeler og kopierer alle dets indhold.

- Gå igennem næste vej:
C: \ Windows \ Ressourcer \ Temaer
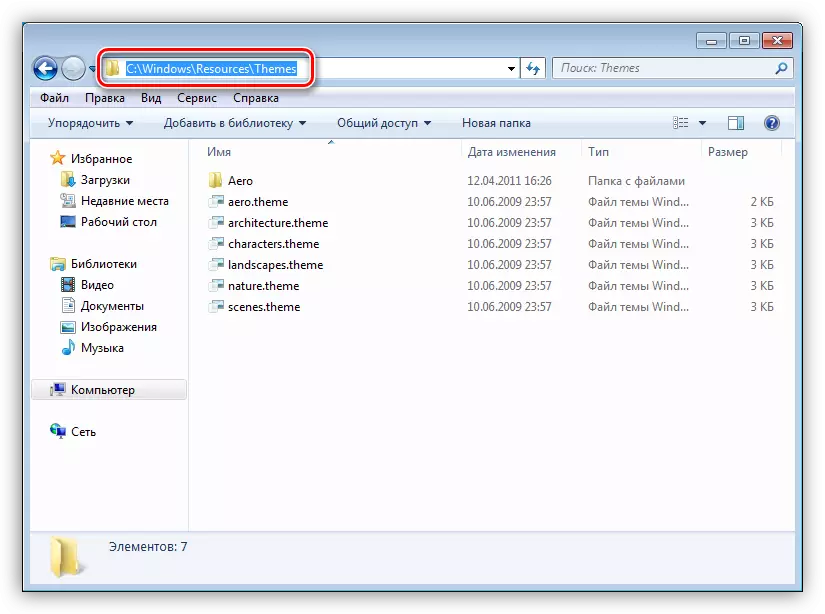
- Indsæt de kopierede filer.
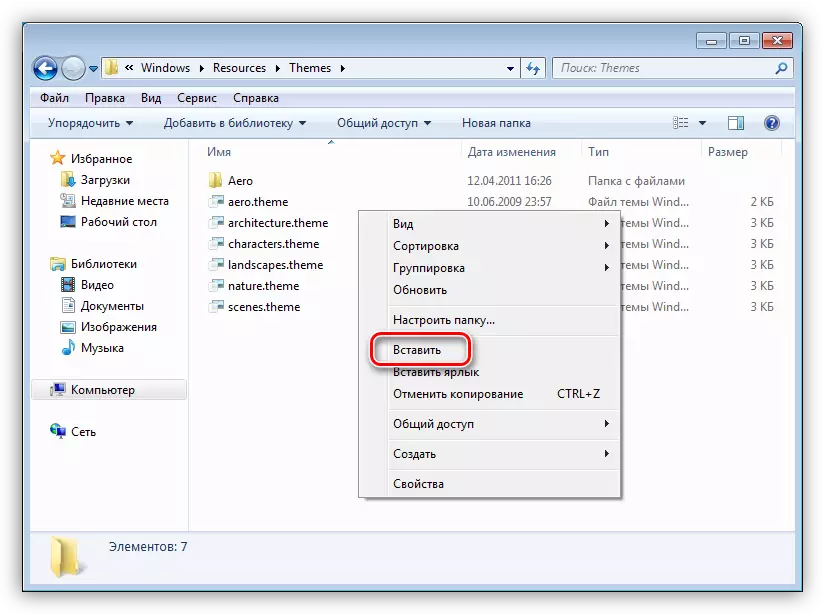
- Dette er hvad der skal ske:
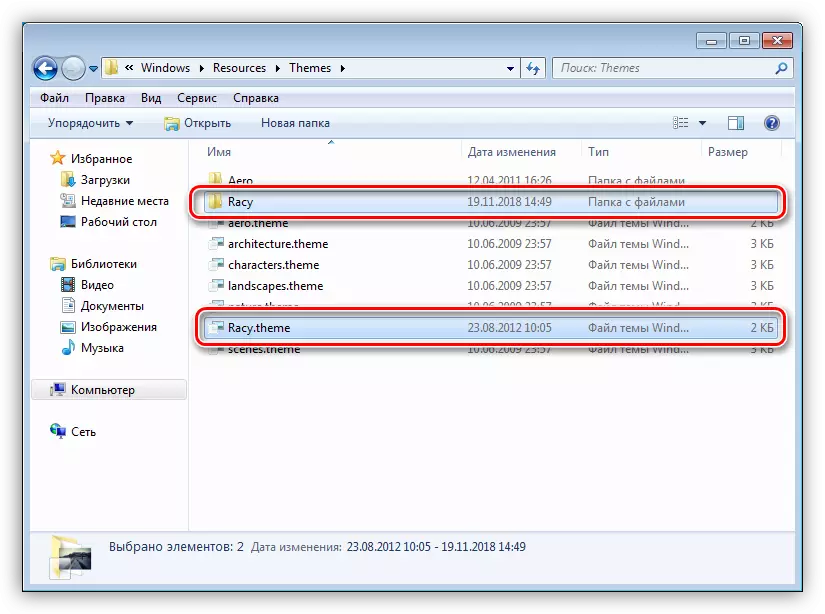
Bemærk venligst, at i alle tilfælde med indholdet af denne mappe ("Temaer" i den downloadede pakke) behøver ikke noget andet.
Udskiftning af systemfiler
For at kunne erstatte systemfiler, der er ansvarlige for kontroller, skal du få rettighederne til at ændre dem (slette, kopiere osv.). Du kan gøre dette ved hjælp af Take Control Utility.
Download Tag kontrol
Opmærksomhed: Afbryd antivirusprogrammet, hvis dette er installeret på pc'en.
Læs mere:
Sådan finder du ud af, hvilken antivirus der er installeret på computeren
Sådan slukker du antivirus
- Udpak indholdet af det downloadede arkiv til den forberedte mappe.
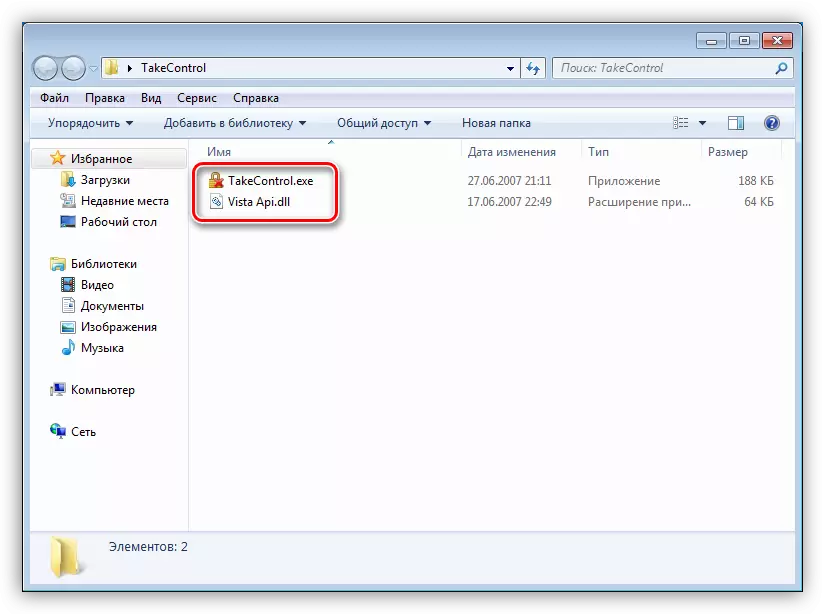
- Kør værktøjet på vegne af administratoren.
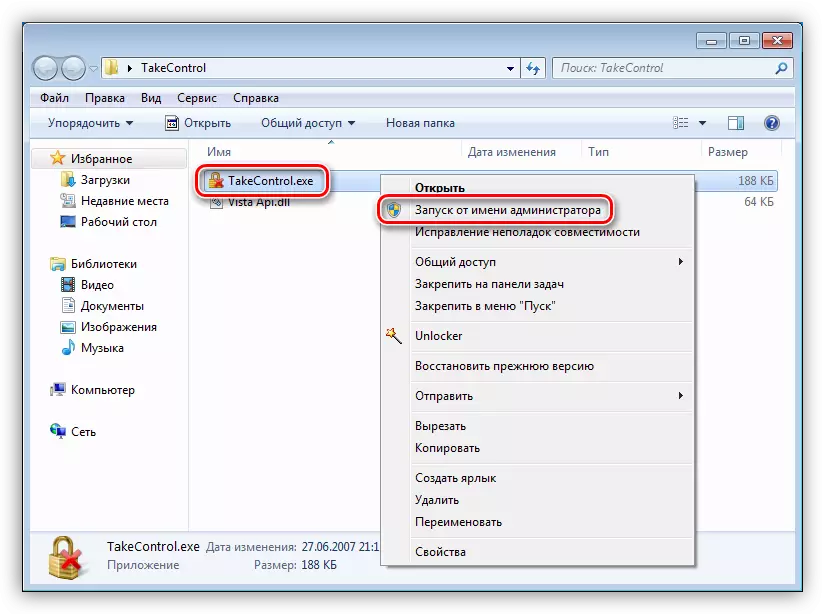
- Klik på knappen "Tilføj".
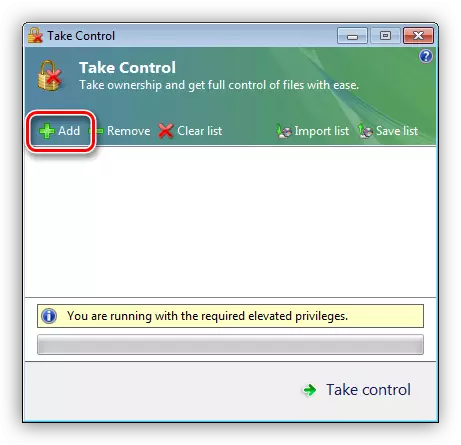
- For vores pakke skal du kun udskifte filen ExplorerFrame.dll. Vi går undervejs
C: \ Windows \ System32
Vi fremhæver det og klikker på "Åbent".
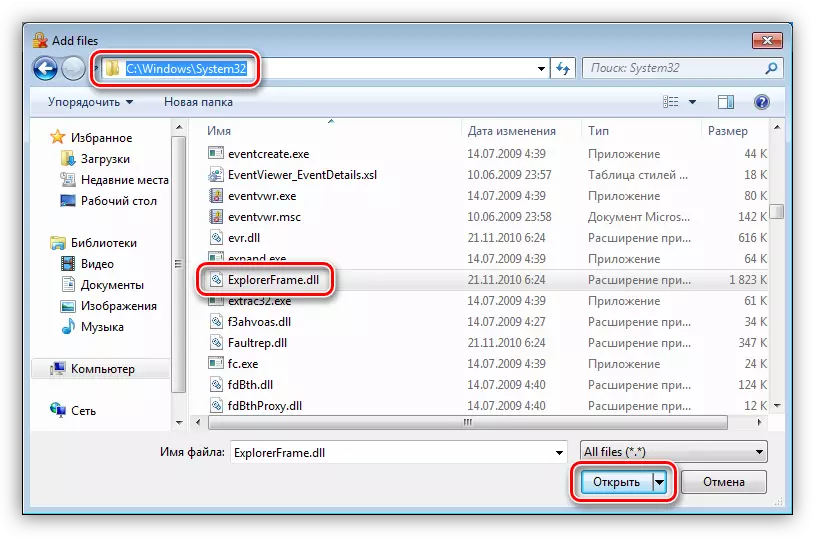
- Tryk på knappen "Tag kontrol".

- Efter udførelsen af operationen vil nytteproceduren blive annonceret af dens succesfulde gennemførelse.

Andre systemfiler kan også ændres, for eksempel Explorer.exe, Shell32.dll, Imagres.dll osv. Alle kan findes i de relevante mapper i den downloadede pakke.
- Det næste trin er at erstatte filer. Vi går til mappen "Explorerframes" (i den downloadede og udpakket pakke).
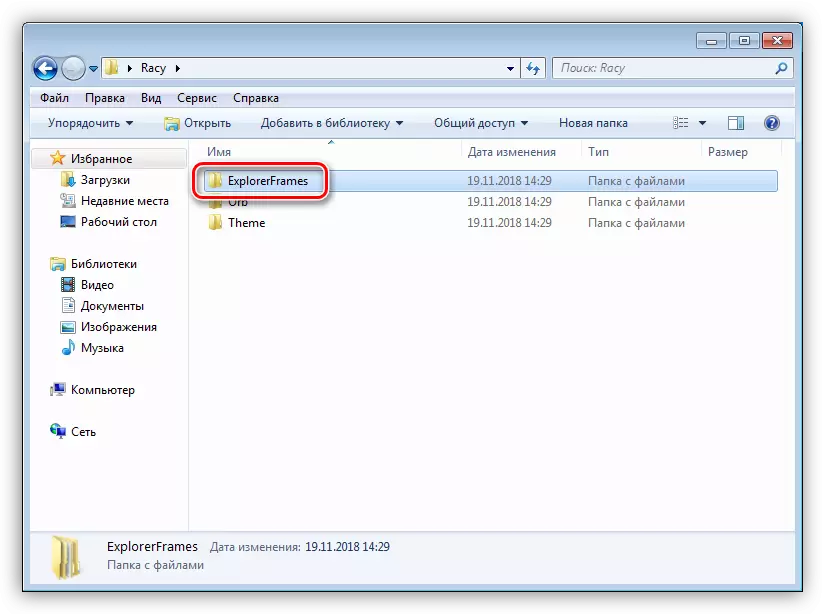
- Åbn en anden mappe, hvis den er til stede svarende til systemets bit.

- Kopier filen ExplorerFrame.dll.

- Gå til adressen
C: \ Windows \ System32
Vi finder den oprindelige fil og omdøber det. Det er tilrådeligt at forlade det fulde navn her, kun tilføjer en vis udvidelse til det, for eksempel ".old".

- Indsæt et kopieret dokument.
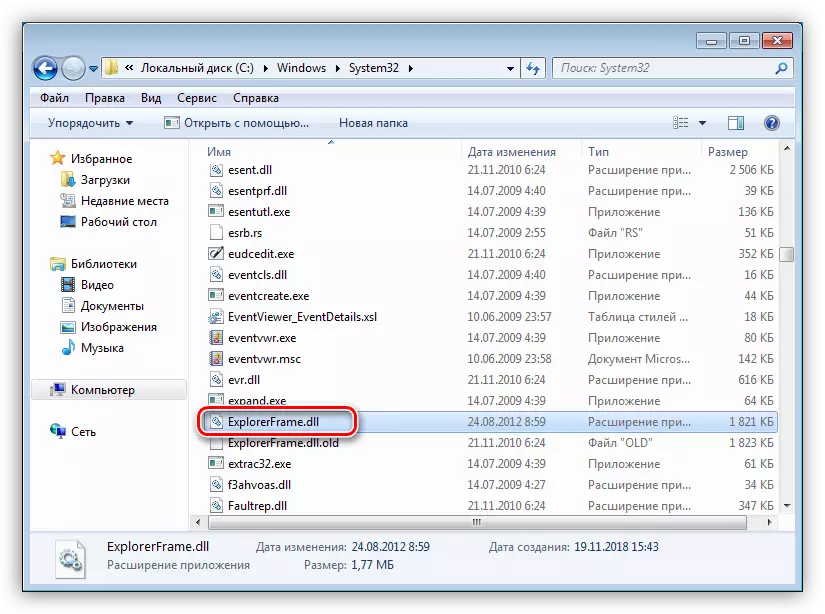
Du kan anvende ændringer ved at genindlæse en pc eller "dirigent" som i restaureringsenheden i andet afsnit, anvende den første og tredje kommando igen. Det identificerede tema selv findes i afsnittet "Personalisering".

Udskiftningsikoner
Normalt indeholder sådanne pakker ikke ikoner, og de skal downloades og installeres separat. Nedenfor giver vi et link til en artikel, der indeholder instruktioner til Windows 10, men de er egnede til "Seven".
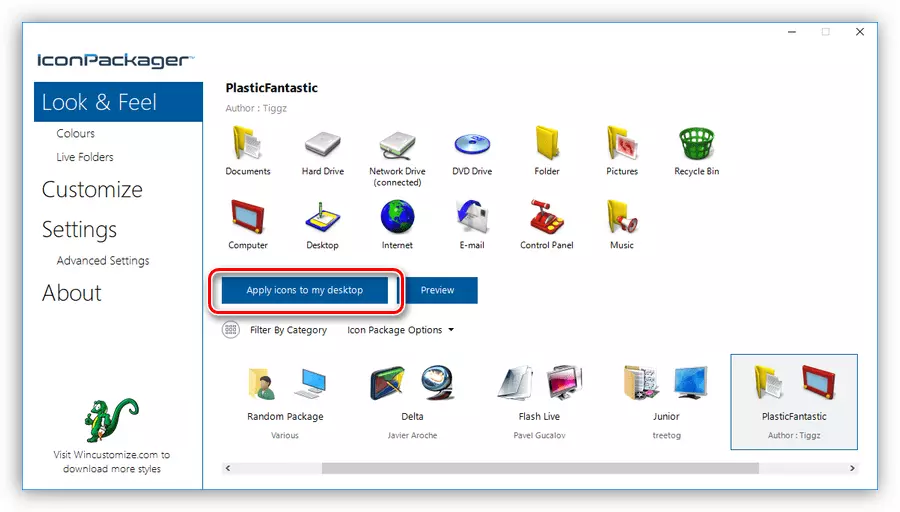
Læs mere: Installer nye ikoner i Windows 10
Udskiftning af "Start" -knappen
Med knapperne "Start" er situationen den samme som med ikoner. Nogle gange er de allerede "syet" i pakken, og nogle gange skal de downloade og installere dem.
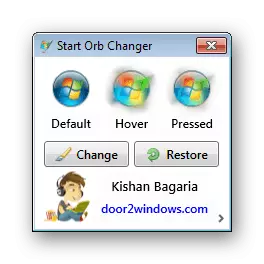
Læs mere: Sådan ændres "Start" -knappen i Windows 7
Konklusion.
Ændring af emnet for design af Windows er en meget fascinerende forretning, men kræver noget omhu fra brugeren. Sørg for, at alle filer er placeret i de relevante mapper, og glem ikke at oprette genoprettelsespunkter for at undgå forskellige problemer i form af fejl eller fuldstændigt tab af systemets ydeevne.
- Alt indhold udpakker ud i en separat mappe og kører en fil med EXE-udvidelsen på vegne af administratoren.
