
UserErs, der bruger Windows 7, kan forekomme forskellige problemer under brugen af det indbyggede værktøj af dette operativsystem for at se billeder. For eksempel kan dette værktøj ikke starte eller åbne billeder af et bestemt format overhovedet. Dernæst vil vi håndtere præcis, hvordan du kan eliminere forskellige problemer i dette programs arbejde.
Måder at eliminere problemer
Specifikke måder at eliminere problemer på arbejdet med midlerne til at se billeder afhænger af deres natur og årsager til forekomsten. De vigtigste faktorer, der kan medføre, at problemet under studie er som følger:- Ændring af filforening eller udvidelsesidentifikationsfejl;
- Viral forurening af systemet;
- Skader på systemfiler;
- Fejl i registreringsdatabasen.
Hvis værktøjet slet ikke starter, er sandsynligheden for, at dets filer er beskadiget på grund af viral infektion eller anden fejl. Derfor, først og fremmest kontrollere systemet for vira ved hjælp af antivirusværktøjet. Forresten er der også sandsynligheden for, at den ondsindede kode blot erstattede udvidelsen af billedfiler (PNG, JPG osv.) På Exe, og det er derfor, de ikke kan åbne applikationer til visning af fotos.
Lektion: Kontrol af en computer til vira uden antivirus
Så sørg for at scanne systemet for beskadigelse af filer ved hjælp af det indbyggede værktøj.
Lektion: Kontrollerer integriteten af systemfiler i Windows 7
Hvis ingen af disse generelle scanningsmetoder afslørede problemer, skal du gå til de specifikke nøjagtige muligheder for at rette op på problemerne med værktøjets arbejde for at se de billeder, der er beskrevet nedenfor.
Metode 1: Indstilling af filforeninger
Der er en chance for, at årsagen til problemet ligger i filforeningens fejl. Det vil sige, at systemet simpelthen ikke forstår, hvilke objekter der skal åbne midlerne for at se billeder. En sådan situation kunne opstå, når du installerede en tredjeparts viewer af billeder, men fjernede det derefter. I dette tilfælde, når du installerer, har det rewrote formen af filerne på billederne på sig selv, og efter fjernelse blev de simpelthen ikke returneret til sin oprindelige tilstand. Så er det nødvendigt at lave en manuel indstilling.
- Klik på knappen Start i nederste venstre hjørne af skærmen, og vælg "Kontrolpanel".
- Næste åbner afsnittet "Programmer".
- Klik på "Mapping File typer ...".
- En liste over alle typer filer, der er registreret i systemet, downloades. Læg i navnet på udvidelsen af den type billeder, du vil åbne ved hjælp af visningsværktøjet, vælg det og klik på "Skift program ...".
- I det viste vindue i "Anbefalede programmer" -blok, fremhæv navnet "Se billeder ..." og klik på OK.
- Derefter vil kortlægningen ændre sig. Nu åbner denne type billeder som standard ved hjælp af Windows Photos Viewer. På samme måde ændrer sammenslutningerne af alle de typer billeder, som du vil åbne gennem standardmidlerne. Når du har gennemført de nødvendige handlinger, kan du afslutte kortstyringsvinduet ved at klikke på Luk.
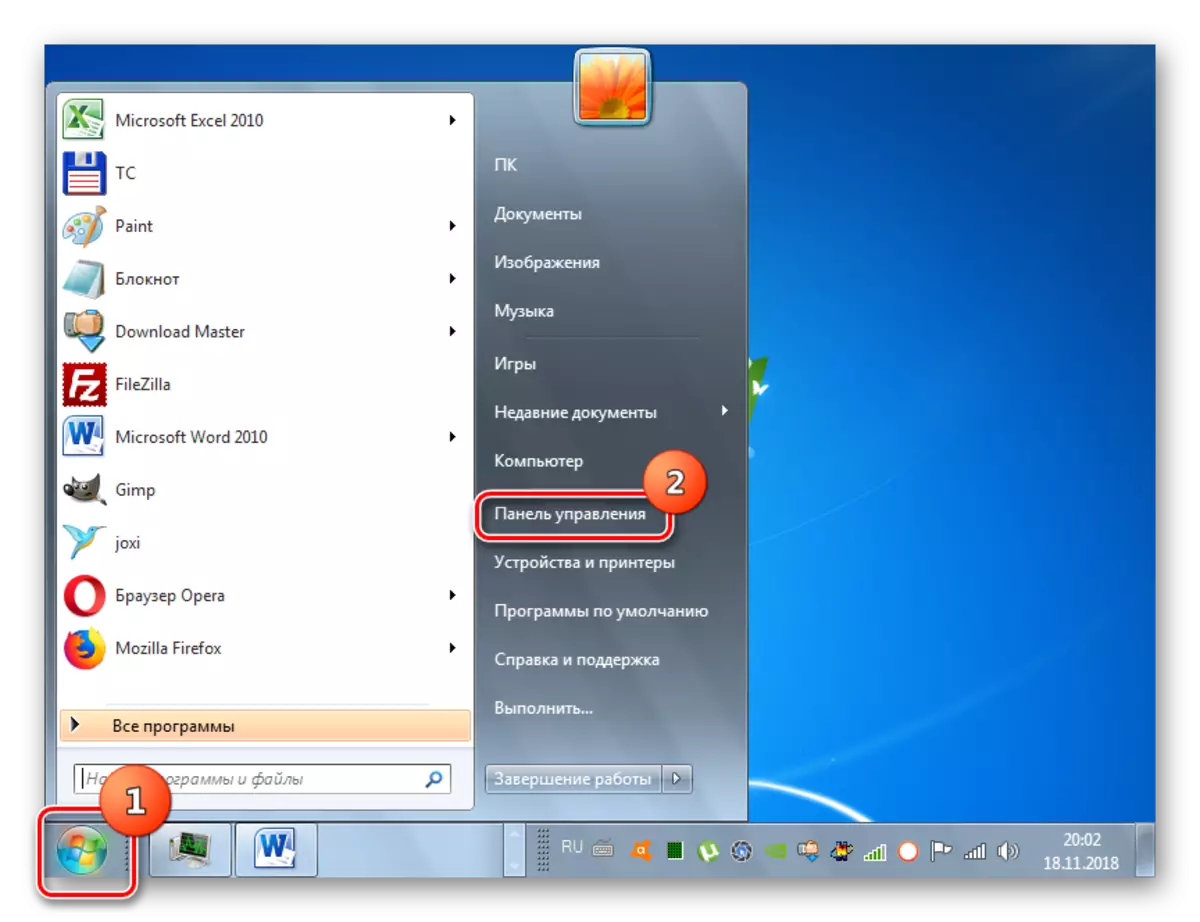


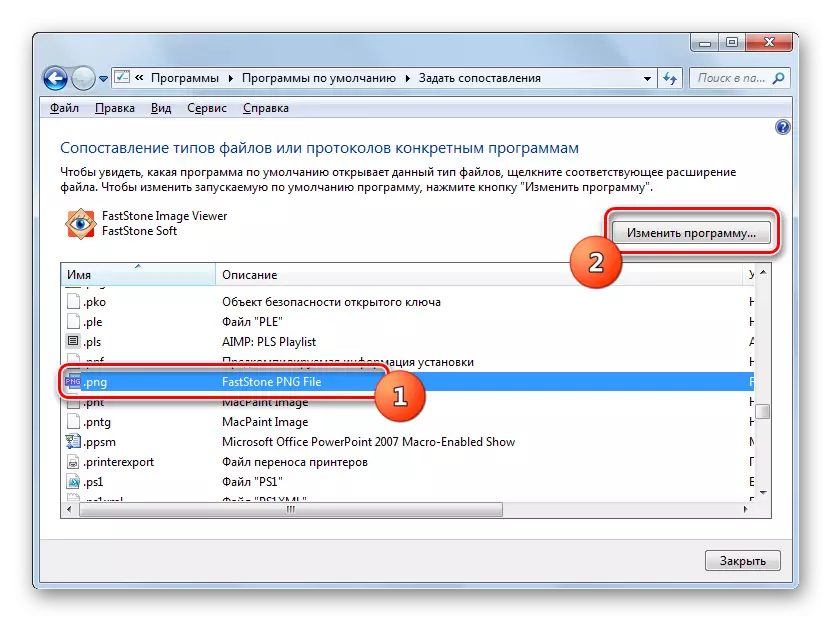

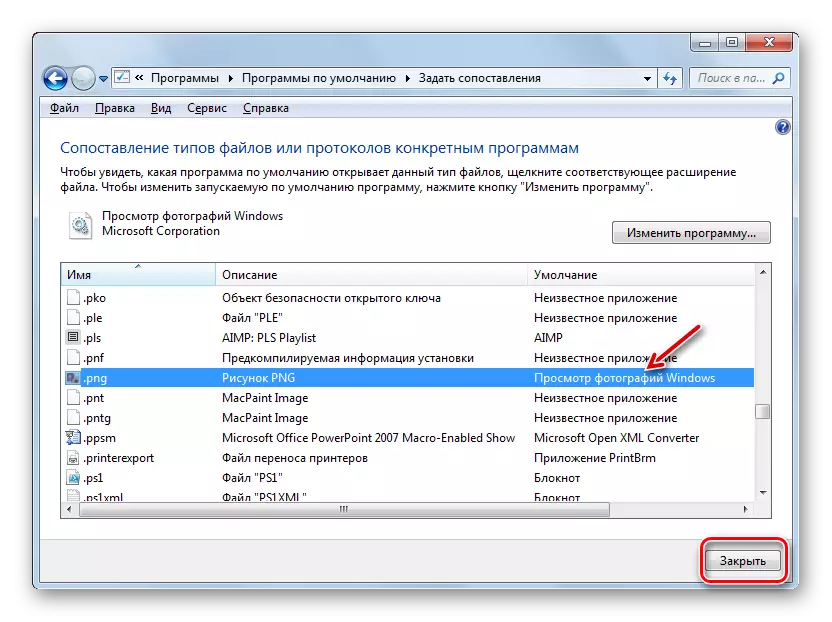
Metode 2: Registreringsdatabasenredigering
Hvis du bruger 64-bit version af Windows 7, kan problemet med billedet på billedet for at se billeder løses ved at redigere systemregistret.
Opmærksomhed! Før du udfører alle følgende handlinger, skal du sørge for at sikkerhedskopiere registreringsdatabasen og systemgendannelsespunktet. Det vil hjælpe dig med at undgå store problemer i tilfælde af fejl.
Lektion: Sådan oprettes et systemgendannelsespunkt i Windows 7
- Type Win + R og indtast kommandoen til det vindue, der åbnes:
regedit.
Klik på knappen OK.
- I det viste vindue skal du åbne HKEY_CLASS_ROOT-filialen.
- Først foretag indstillinger for filer med JPG-udvidelsen. Flyt sekventielt i sektioner:
JPEGFILE / SHELL / OPEN / COMMAND
- Find derefter "Standard" -parameteren på højre side af grænsefladen. Klik på den.
- I det eneste felt i det åbne vindue, i stedet for den aktuelle post, skal du tage et sådant udtryk:
rundll32.exe "c: \ windows \ syswow64 \ shimgvw.dll", imageview_fullscreen% 1
Klik på OK.
- Derefter skal du lave en lignende procedure for billeder med PNG-ekspansion. I biblioteket HKEY_CLASS_ROOT, gå til sektioner:
PNGFile / Shell / Open / Command
- Åbn standardobjektet i afsnittet "Kommando".
- Ændre parameterværdien til følgende:
rundll32.exe "c: \ windows \ syswow64 \ shimgvw.dll", imageview_fullscreen% 1
Klik på OK.
- Endelig skal sammenligningsindikationsproceduren udføres for billeder med JPEG-forlængelsen. Gå til "HKEY_CLASSES_ROOT" -katalogen ved sektion:
PhotoViewer.fileasSoC.jpeg / Shell / Open / Command
- Åbn standardobjektet i afsnittet Senest navngivet.
- Skift det til dette:
rundll32.exe "c: \ windows \ syswow64 \ shimgvw.dll", imageview_fullscreen% 1
Klik på OK.
- Luk derefter vinduet "Editor" og genstart systemet. Når du har genstartet billedet, åbnes billedet med de ovennævnte udvidelser via standard fotofremviser ved hjælp af den anden version af Shimgvw.dll-biblioteket. Dette skal løse problemet med udførelsen af dette program på Windows 7 64-bit version.










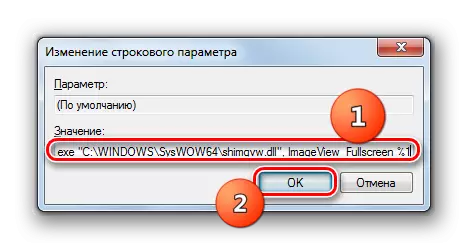
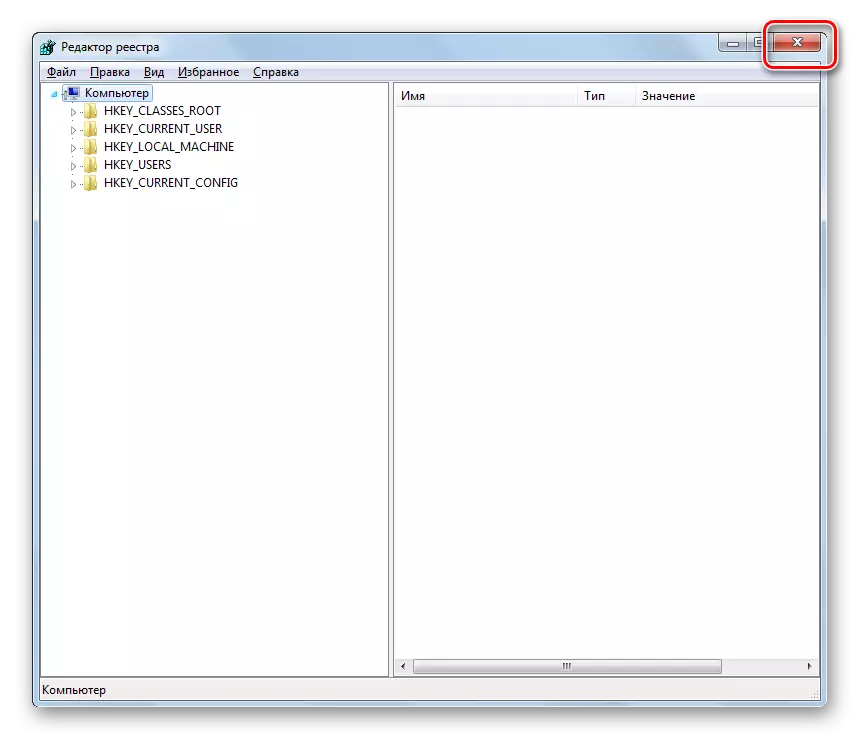
Problemer med inoperabiliteten af den indbyggede foto viewer kan skyldes en række forskellige grunde. Hver af dem har sin egen løsning algoritme. Derudover afhænger en bestemt måde af udledningen af operativsystemet. Men i de fleste tilfælde kan problemerne elimineres ved at opdatere filtype-mappings.
