
ISO er den optiske diskfil, der er optaget i filen. Det er en slags virtuel kopi af cd'en. Problemet er, at der ikke er noget særligt værktøjssæt i Windows 7 for at lancere objekter af denne art. Der er dog flere måder, hvorpå du kan spille indholdet af ISO i dette OS.
Metode 2: Arkiver
Åbn og se ISO-indhold, samt at køre separate filer i det, kan du også med konventionelle arkiver. Denne mulighed er god, idet der i modsætning til software til arbejde med billeder er der mange gratis programmer blandt denne type applikationer. Vi vil se på proceduren for et eksempel på en 7-zip-arkiver.
- Kør 7-zip'en og brug den indbyggede filhåndtering til at gå til ISO-holdet. For at se indholdet af billedet skal du blot klikke på det.
- En liste over alle filer og mapper, der er gemt i ISO, åbnes.
- Hvis du vil udtrække indholdet af billedet for at tabe eller udføre en anden behandling, for dette skal du gå tilbage for at gå tilbage. Klik på knappen i form af mappen til venstre for adresselinjen.
- Fremhæv billedet og klik på knappen "Optag" på værktøjslinjen.
- Udpakningsvinduet åbnes. Hvis du vil pakke ud af indholdet af billedet, ikke til den aktuelle mappe, men til et andet skal du klikke på knappen til højre for feltet "Pack ...".
- I vinduet, der åbnes, skal du gå til den mappe, der indeholder den mappe, hvor du vil sende indholdet af ISO. Fremhæv det og klik på "OK".
- Når stien til den valgte mappe vises i feltet "Unpack ..." i vinduet Uddrag indstillinger, skal du klikke på OK.
- Fremgangsmåden til udvinding af filer til den angivne mappe vil blive udført.
- Nu kan du åbne standard "Windows Stifinder" og gå til den pågældende mappe, der er angivet, når du udpakker i 7-lynlås. Der vil være alle de filer, der er udtaget fra billedet. Afhængigt af formålet med disse objekter kan du se, tabe eller udføre andre manipulationer med dem.
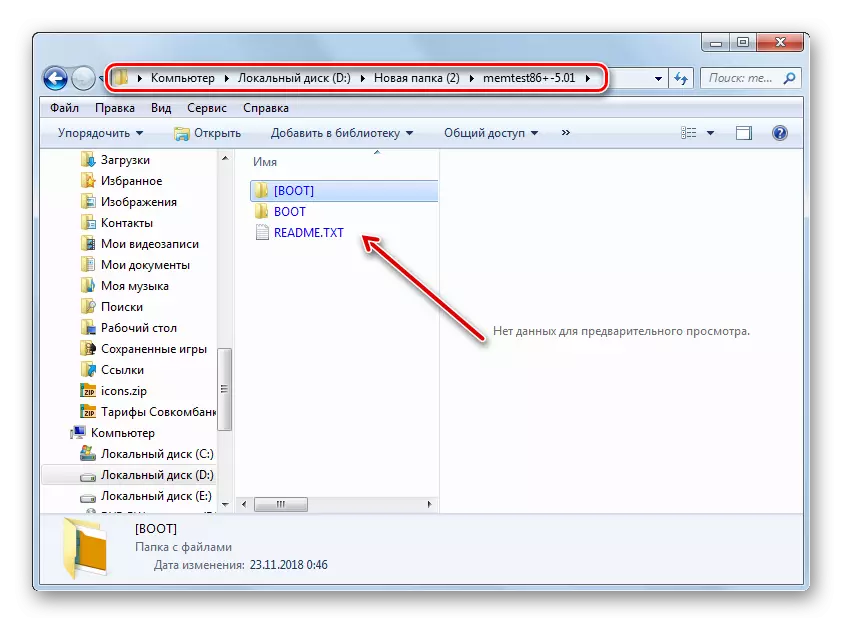
Lektion: Sådan pakker du ISO-filer
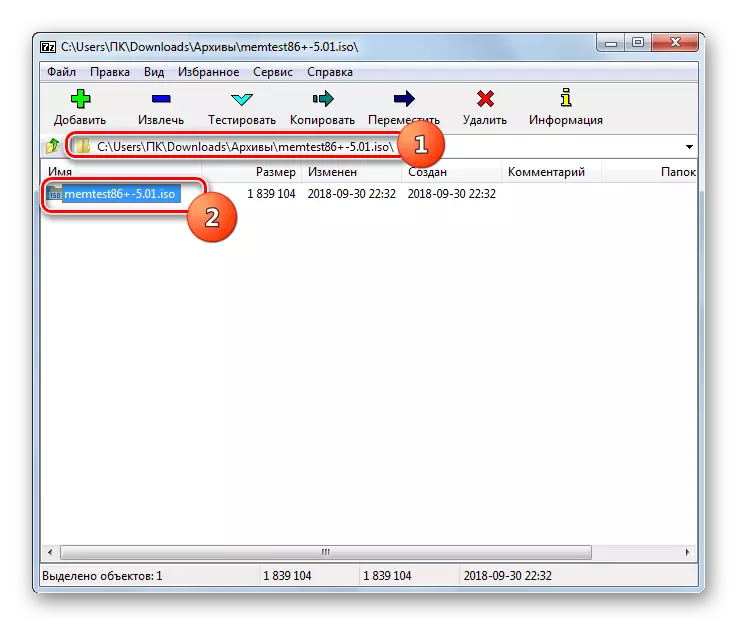
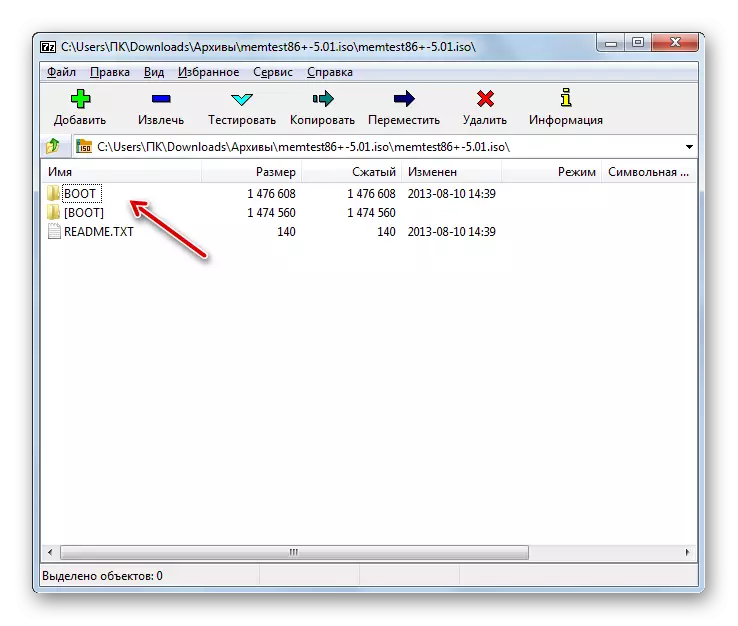
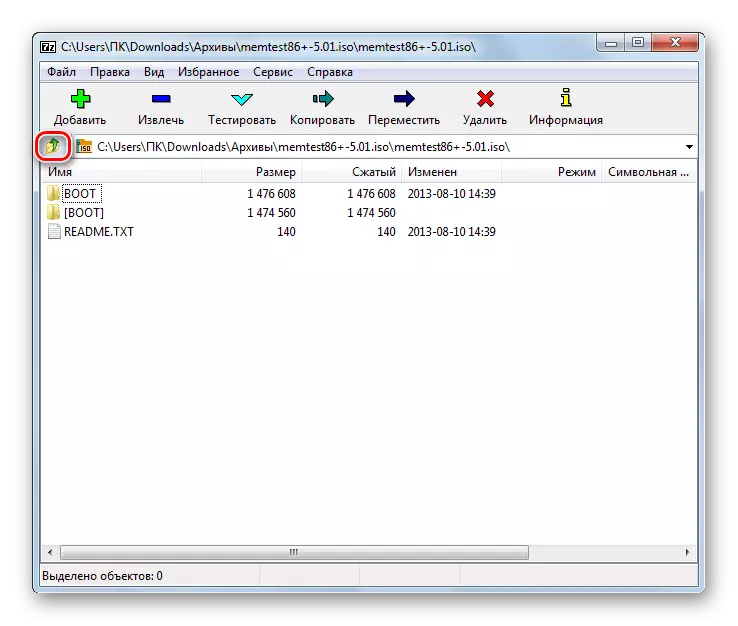
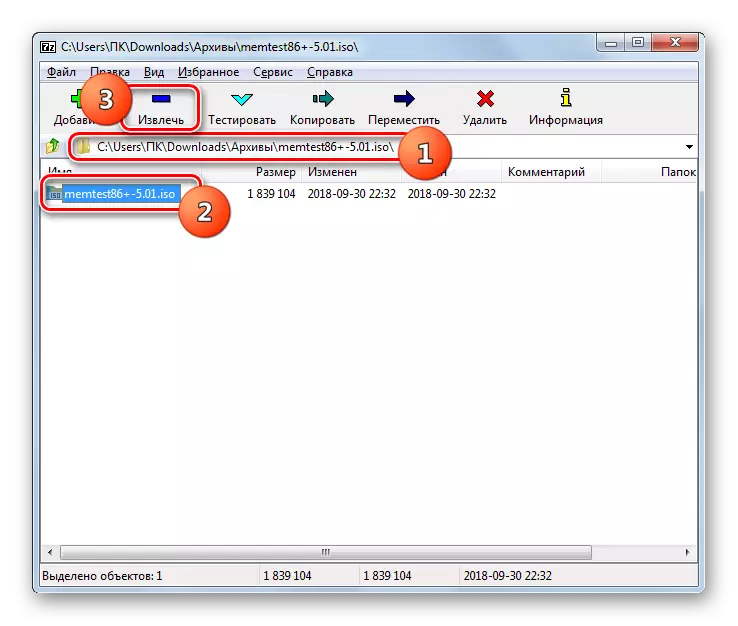


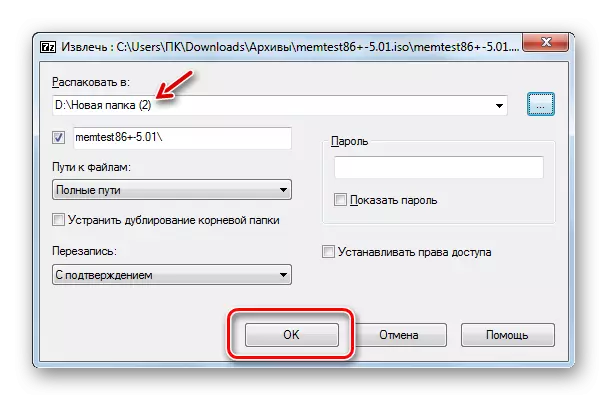
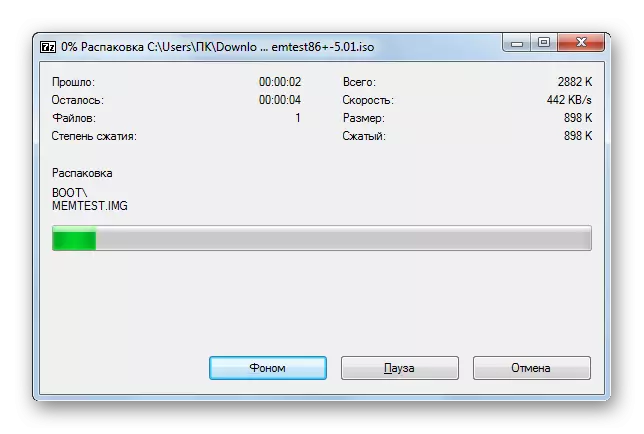
Selvom standard Windows 7-værktøjerne ikke tillader dig at åbne et ISO-billede eller starte dets indhold, er der ikke mindre, at dette kan gøres ved hjælp af tredjepartsprogrammer. Først og fremmest vil særlige applikationer blive hjulpet til at arbejde med billeder. Men det er også muligt at løse den indstillede opgave ved hjælp af konventionelle arkiver.
