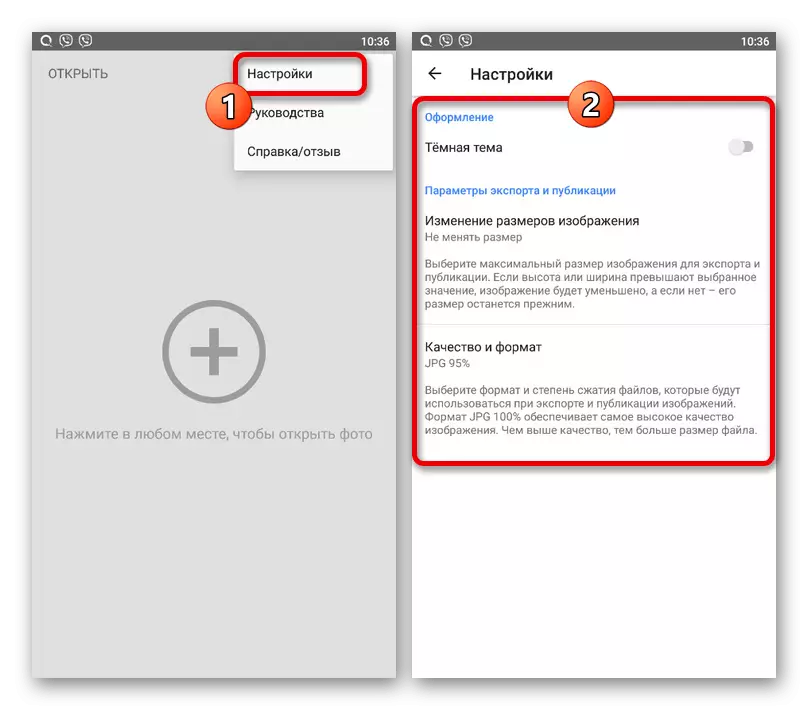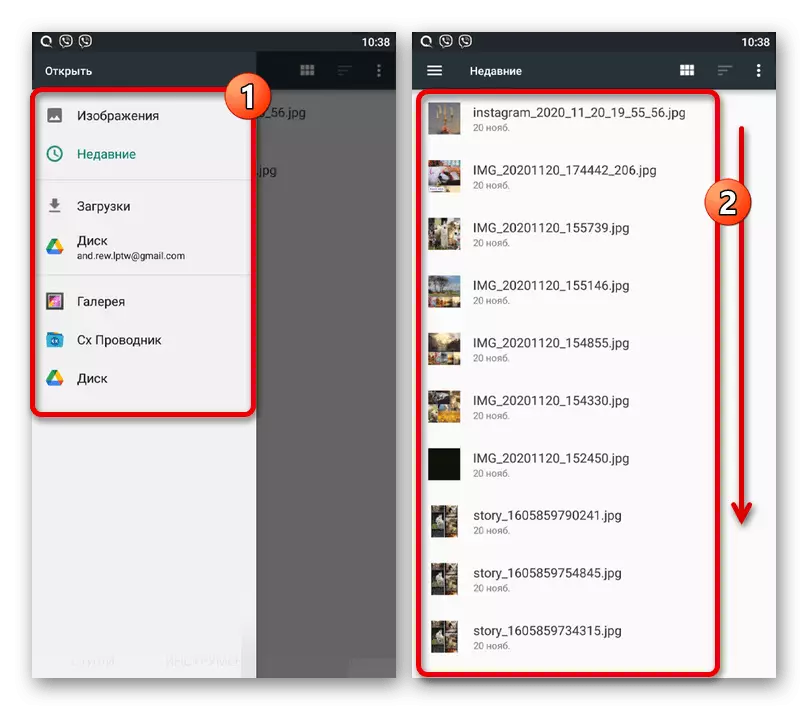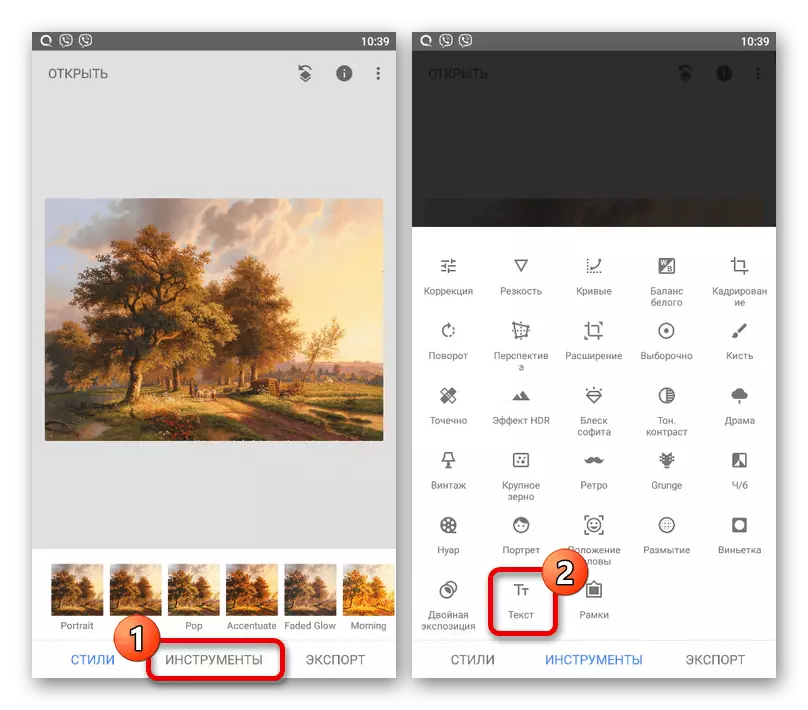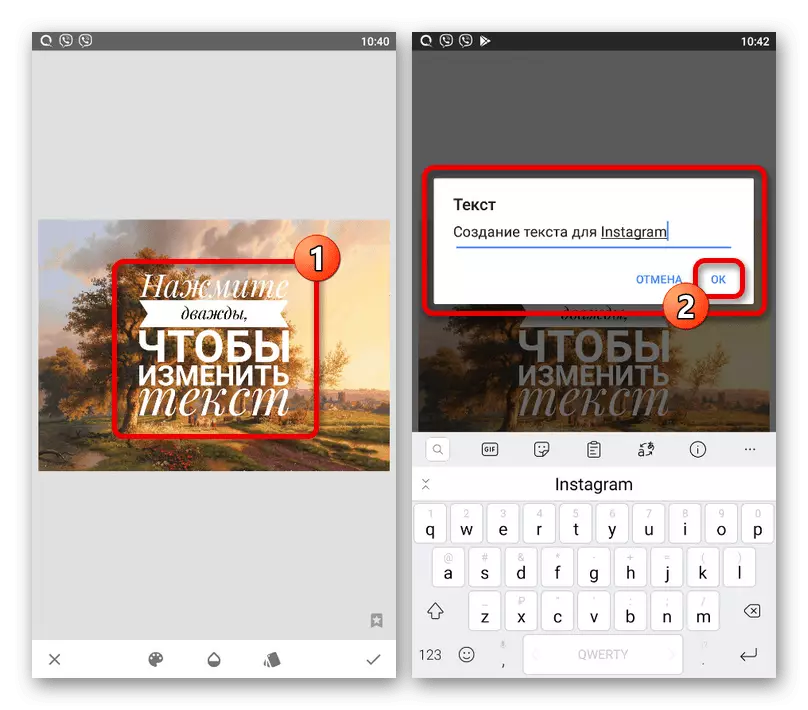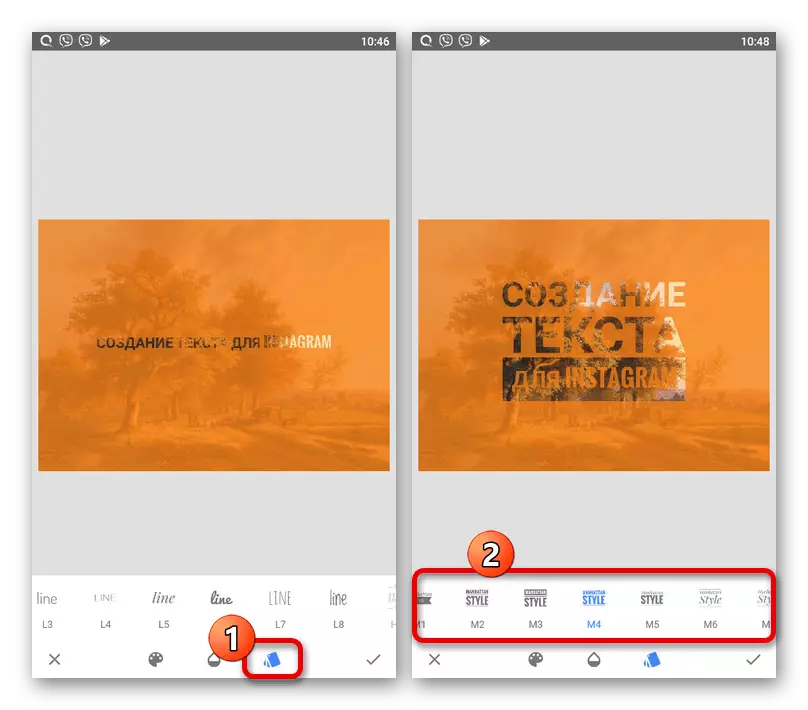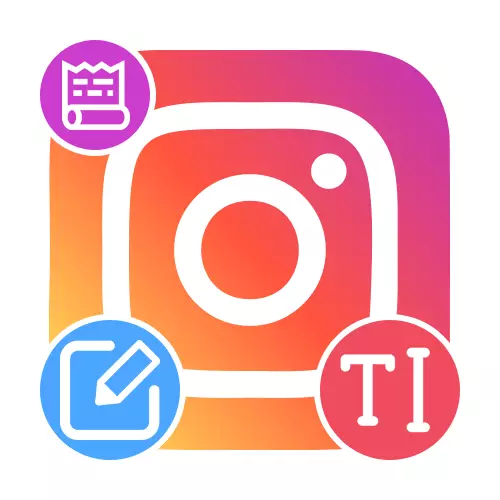
Metode 1: Standardværktøjer
For at skabe en indskrift i historien er det muligt at begrænse os til standardværktøjer ved hjælp af en separat tekst til at tilføje tekst, tegneværktøjer eller klistermærker. Hvert værktøj er direkte relateret til Redaktøren af Stestith fra den officielle ansøgning.Mulighed 2: Tegneværktøjer
- For at oprette tekst i historien ved hjælp af tegneværktøjer, skal du forberede indholdet og røre ved den knap, der er angivet i screedness i applikationseditoren. Derefter kan du straks vælge en af børsterne, sætte farven og også ændre størrelsen på.
- Du kan ændre forskellige parametre direkte i processen med at skrive tekst. Desværre er der ingen ekstra elementer til at skabe påskrifter.
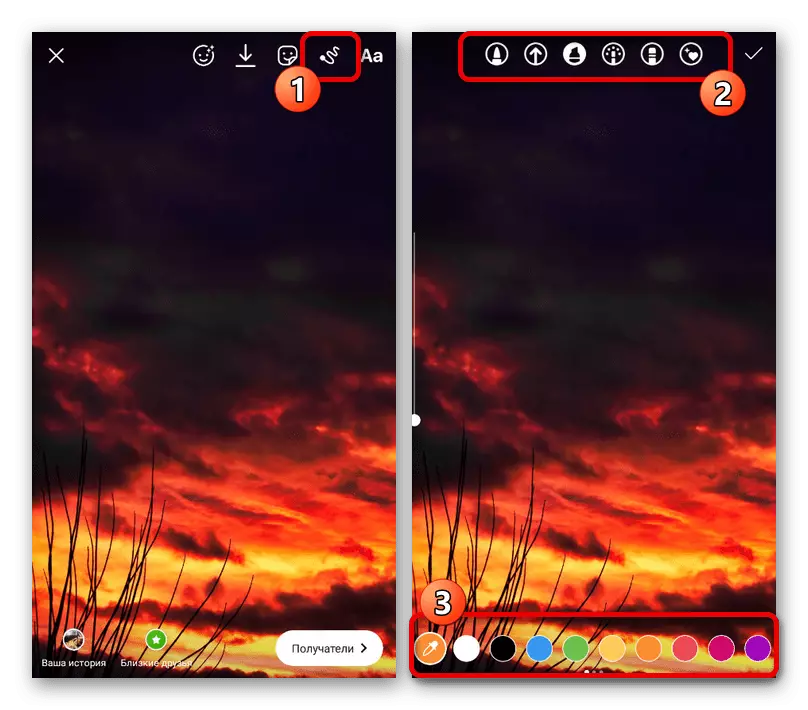
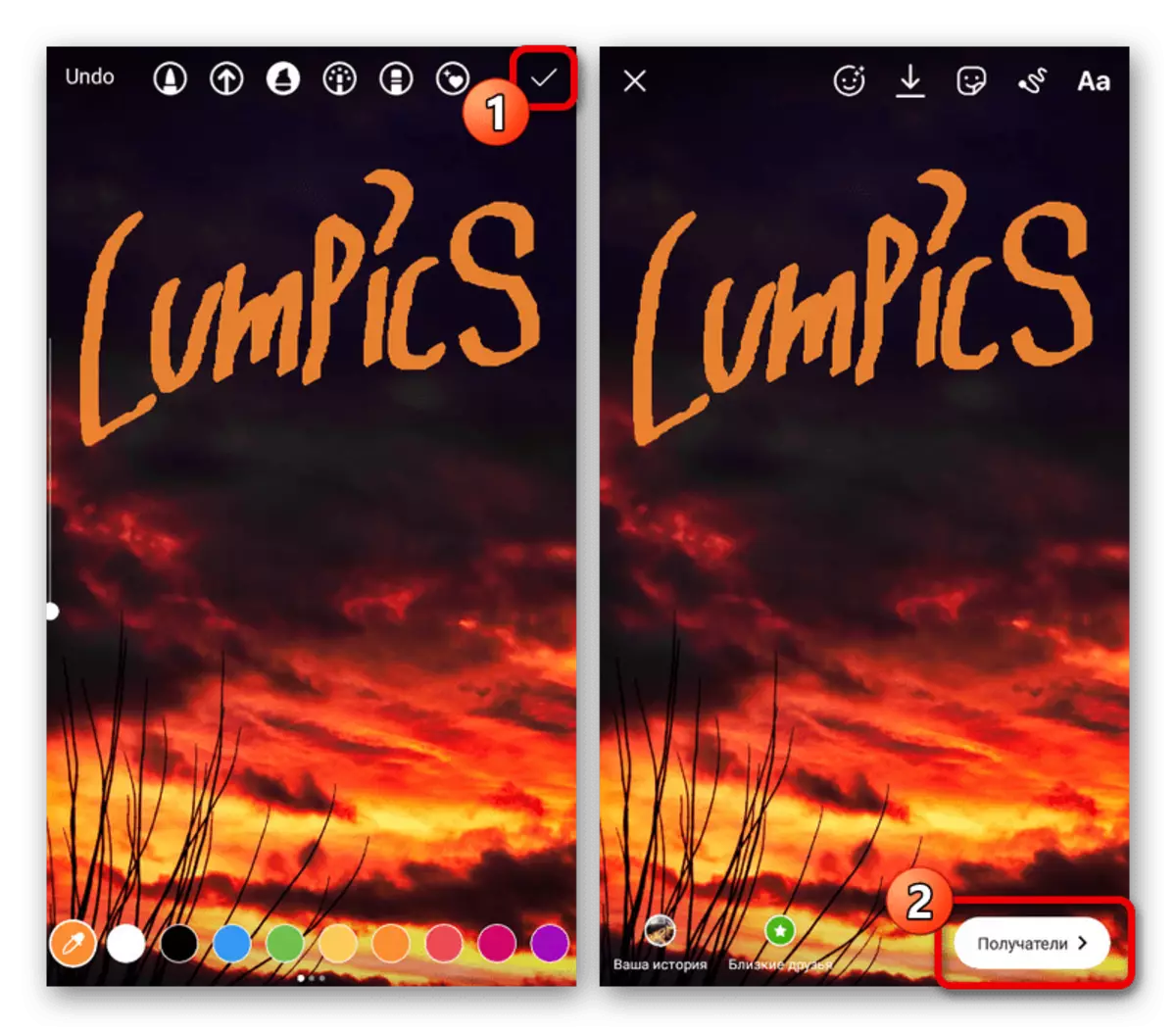
Som før er der lavet gemme med et kryds i hjørnet af skærmen. På samme tid før offentliggørelsen af StestSith kan du altid vende tilbage til redaktøren og foretage ændringer.
Mulighed 3: Klistermærker
- Den sidste måde at tilføje indskrifter på er at bruge klistermærker, der leveres af applikationen i store mængder gratis, indeholder nogle af dem tematisk tekst. For at gå til den fulde liste skal du trykke på klistermærkeikonerne på toppanelet og vælge den relevante indstilling i pop op-vinduet.
- Hvis du vil manuelt angive teksten, der vil være den optimale poll-klistermærke, hashteg, nævne, spørgsmål eller test. Hver af mulighederne har en række egenige indstillinger som at ændre farve berøring, og kan også placeres overalt i historien.
- Som en ekstra løsning kan du ty til at søge i sektionen med klistermærker for at finde en bestemt signatur. Som regel er der kun animerede påskrifter på engelsk, redigere, som ikke kan redigeres.
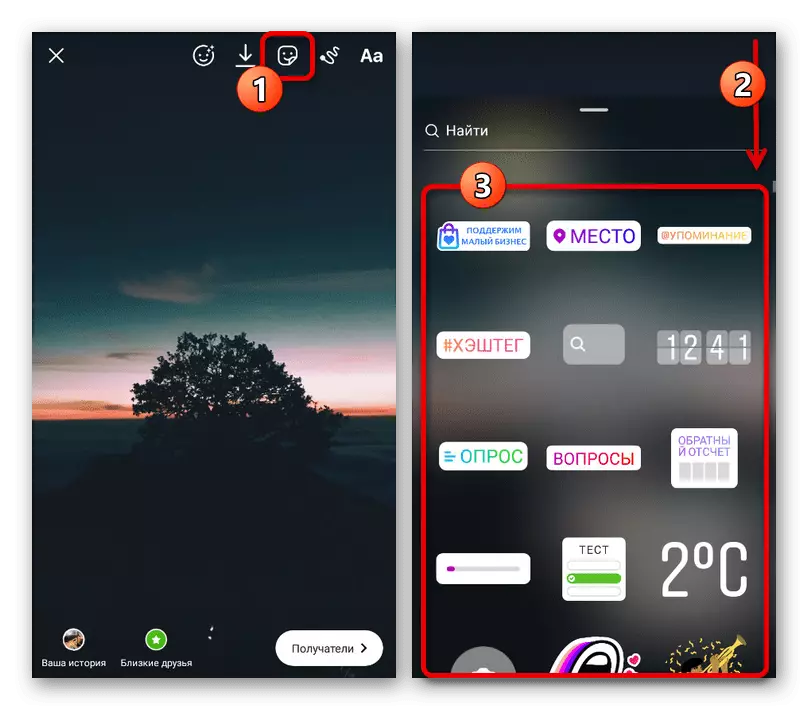
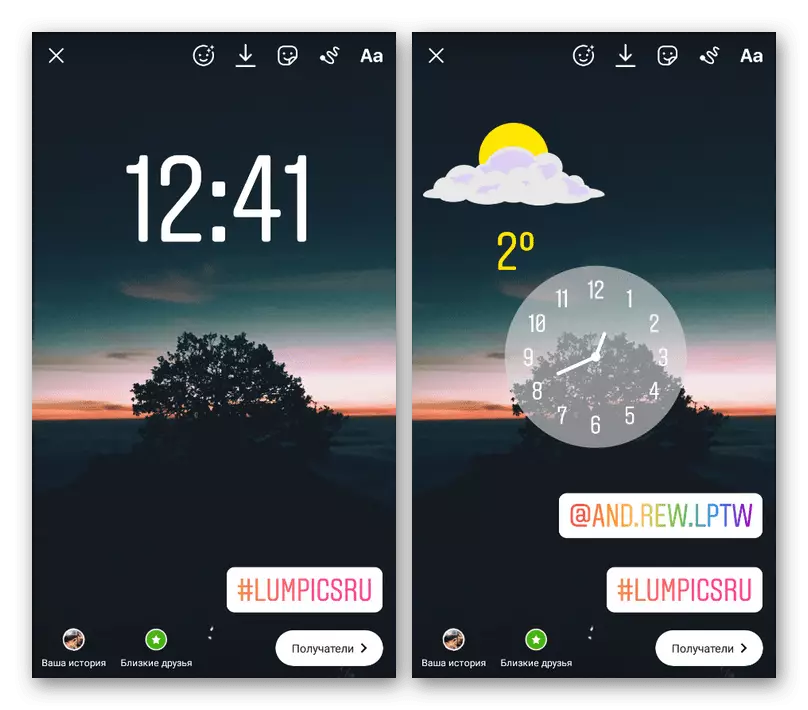
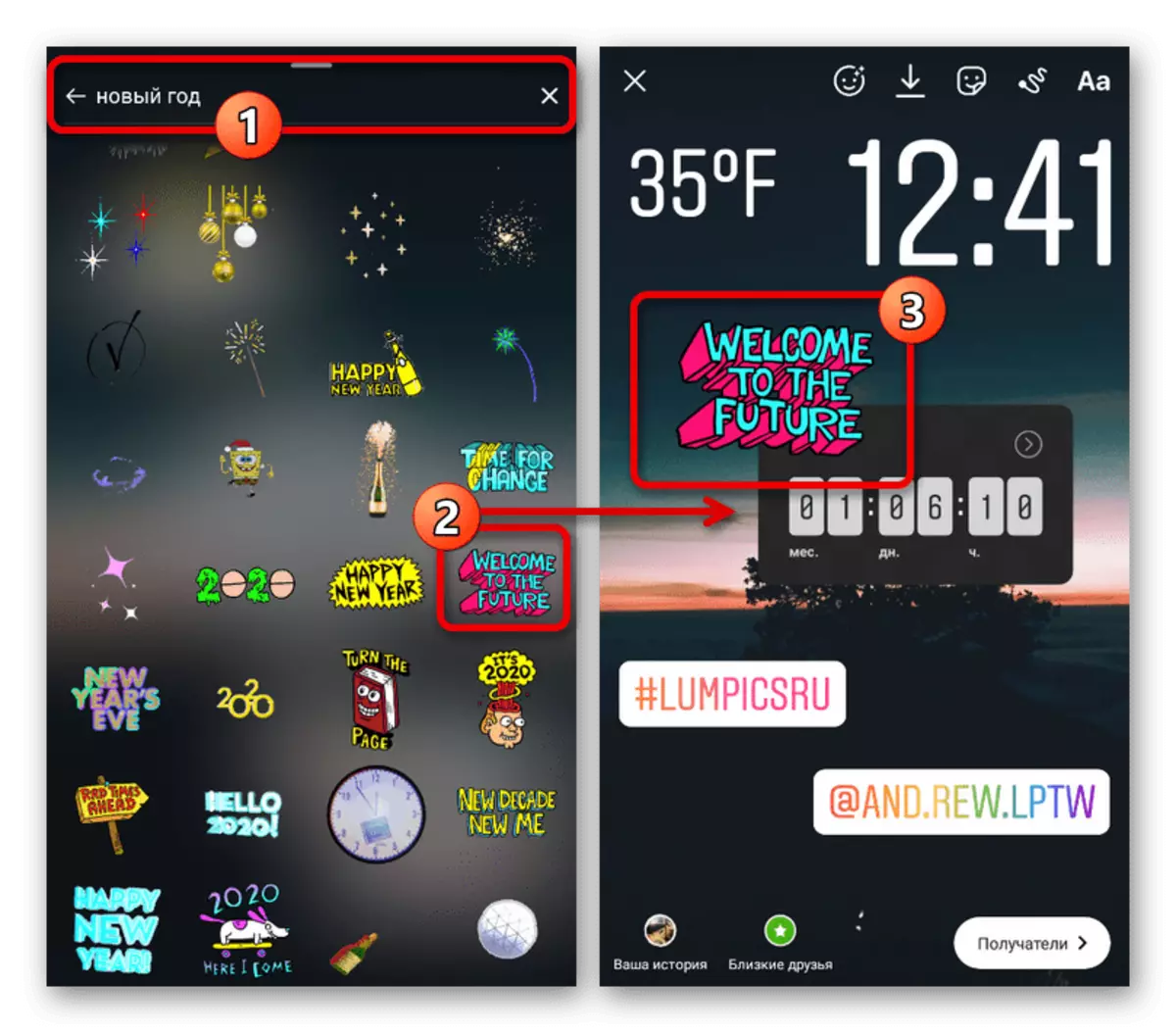
Gemme slutresultatet i dette tilfælde er ikke påkrævet, da placeringen straks foretages på Reditorens hovedside. På dette må du ikke glemme, at de fremlagte metoder kan kombineres med hinanden.
Metode 2: Tredjepartsprogrammer
Hvis du ikke er tilfreds med standardinstagramfunktionerne, kan du altid bruge tredjeparts Android- eller IOS-applikationer, der leverer forskellige designstile. Vi vil kun overveje to helt forskellige muligheder, men der er mange alternative programmer på udvidelser af plademarkedet og App Store.Mulighed 1: FONTIFY
- Denne miniature applikation er et bibliotek af forskellige skrifttyper, der giver dig mulighed for at oprette og kopiere teksten, der efterfølgende bruges i den officielle klient. For at bruge programmet skal du installere installationen på et af nedenstående links, og efter åbning skal du udfylde teksten for at kopiere tekstboks.
Download Fontify fra Google Play Market
Download Fontify fra App Store
- Fra listen over tilgængelige indstillinger skal du vælge den relevante række med et enkelt tryk på den tilsvarende linje. Derefter klik på "Kopier" og sørg for, at pop op-beskeden "Tekst kopieret" vises på skærmen.
- Opret eller gå til den forberedte historie I Instagram skal du vælge "Tekst" -værktøjet analogt med den første vej til instruktionen og hook enhver skærmsted i et par sekunder. For at tilføje kopierede tegn skal du bruge knappen "Indsæt" over tekstindtastningsfeltet.
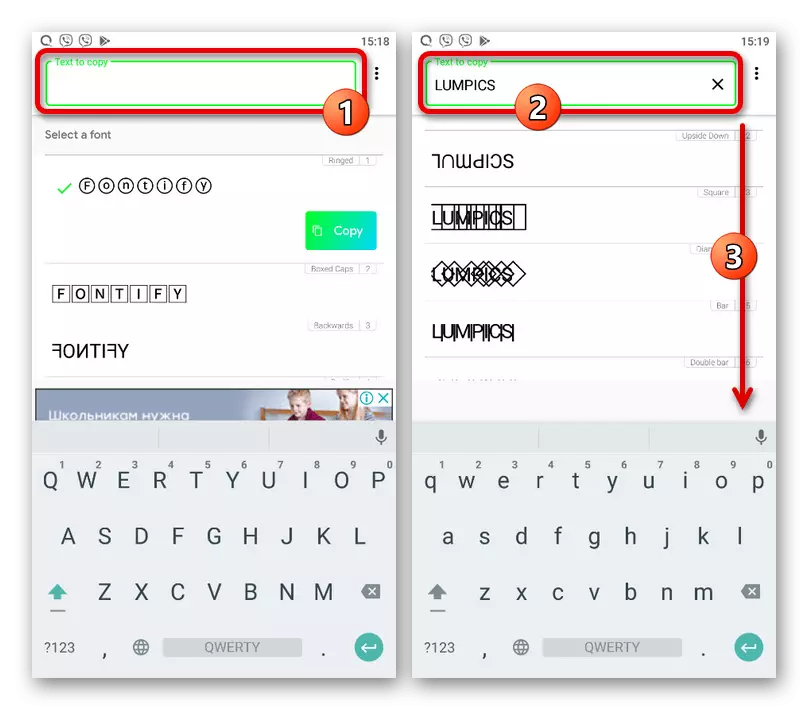
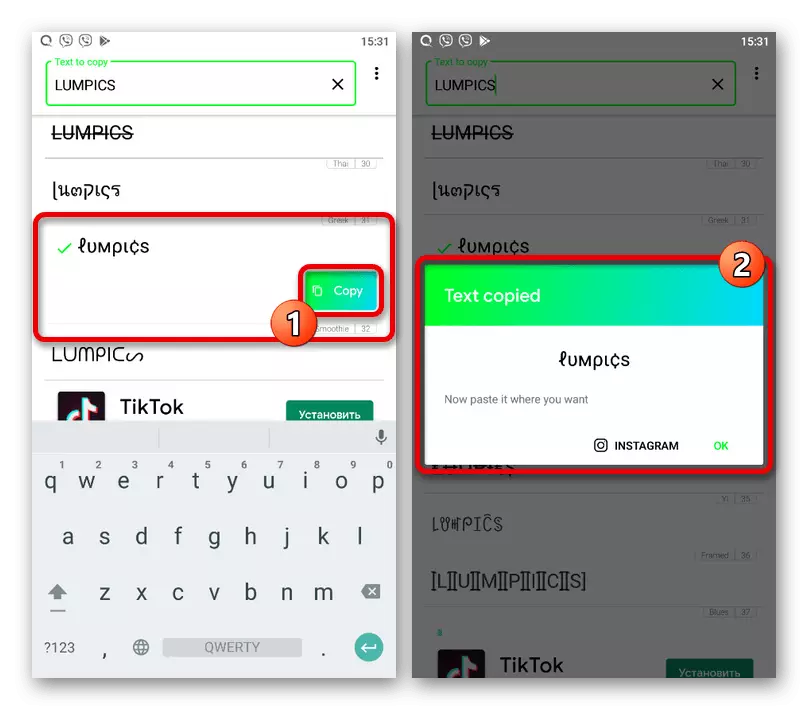
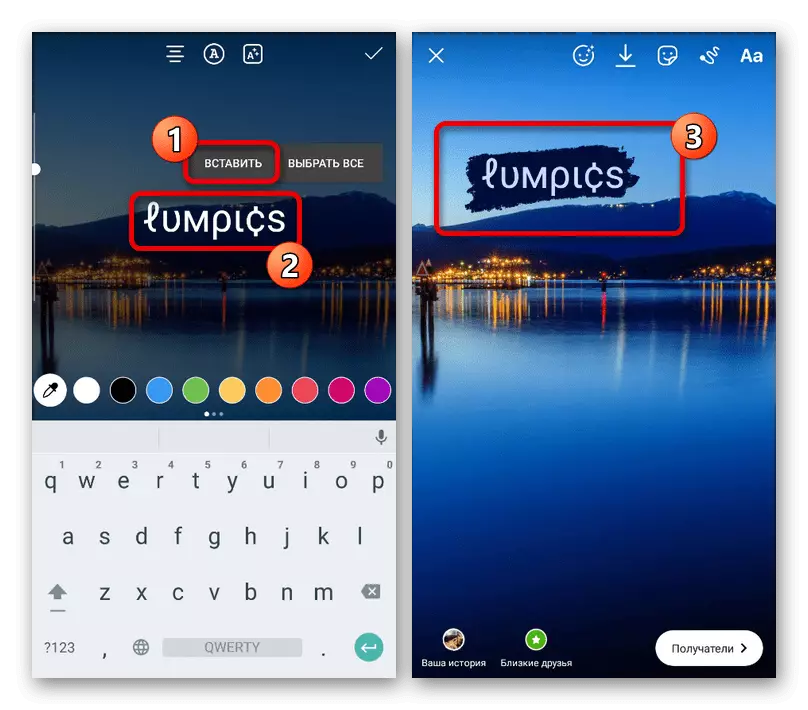
Skærmen viser teksten i den stil, der blev valgt via den pågældende software. Selvfølgelig kan du uden begrænsninger for at anvende forskellige effekter, uanset om det er positionering, skalering, farveændring, og så videre.
Mulighed 2: Snapsed
- Snapsed applikationen er et fuldt udbygget alternativ til standardstestets editor i Instagram og giver mange interessante ting og vigtigere gratis stilarter til tekstdesign. Indlæs programmet og på hovedsiden, brug knappen "+" eller "Åbn" for at gå til valget af baggrundsbilledet og nødvendigvis give adgang til filer i enhedens hukommelse.
Download Snapsed fra Google Play Market
Download Snapeed fra App Store
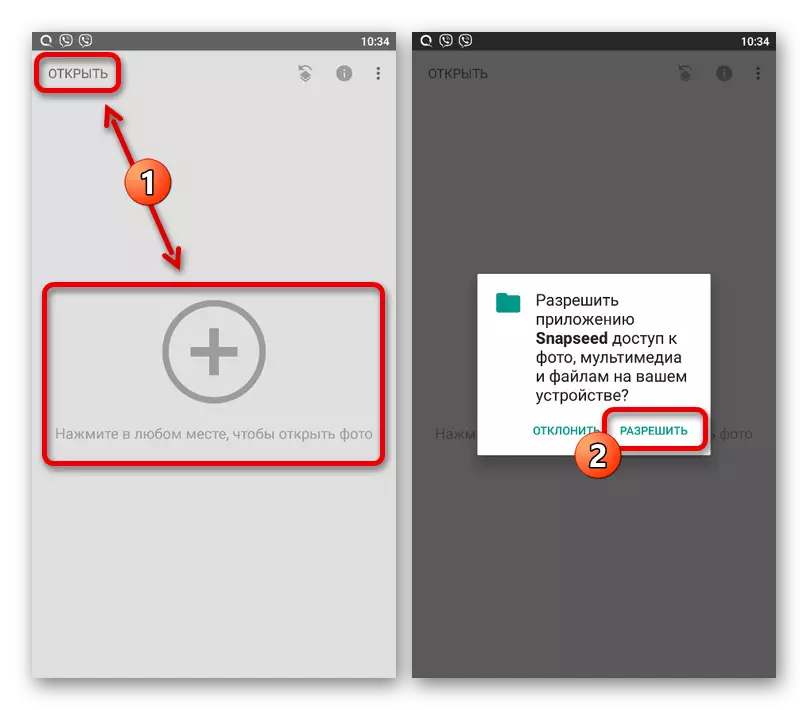
Du kan desuden bruge "Indstillinger", der er tilgængelige for åbning via menuen "..." på hovedskærmen. For det meste refererer dette til parametrene for kvaliteten af fotografier efter behandling.
- Brug af filhåndteringen, vælg det billede, du vil bruge som baggrund. Desværre understøttes kun statiske billeder her.
- En gang på editor-siden, foretag ændringer, hvis det er nødvendigt, og gå til fanen Værktøjer. Fra den præsenterede liste skal du vælge "Text".
- Tryk på et hvilket som helst punkt på skærmen for at placere den grundlæggende skabelon. Derefter trækker to gange på den blok, der vises og udfylder tekstfeltet efter eget valg.
- Når du har gemt ved hjælp af knappen "OK", kan du straks få kendskab til resultatet. Hvis du ikke er tilfreds med tekstens farve, kan du røre den første fane på bundpanelet og vælge den relevante skygge ud af en ret omfattende palette.
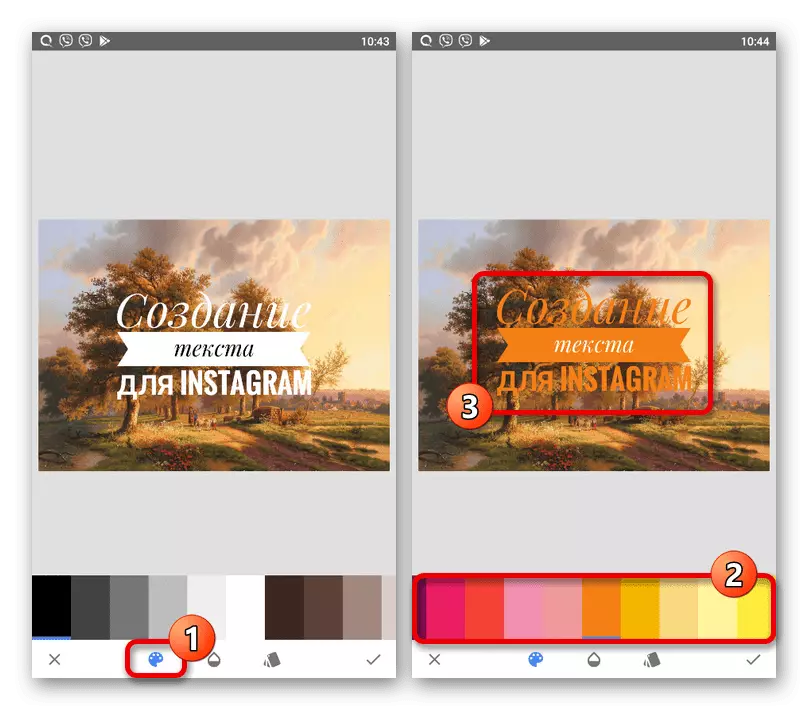
På den næste side giver følgende side mulighed for at ændre skabelonens gennemsigtighed. Desuden kan du klikke på knappen "Invert" for at male hoveddelen af baggrunden, og efterlader kun tekstindhold.
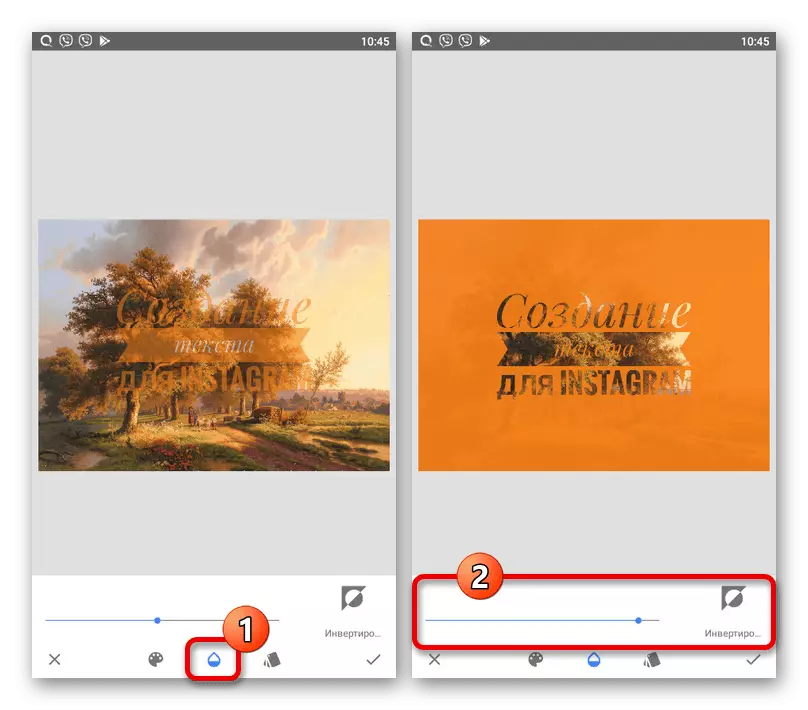
Hvis du vil ændre designstilet, skal du gå til den sidste fane og vælge den relevante indstilling, om det kun er en skrifttype eller en fuld skrifttype skabelon. Der er ganske få muligheder her, men nogle kan blokeres på grund af manglen på støtte til cyrillisk.
- Når du har afsluttet opbevaringsredigeringen, skal du trykke på tasten i nederste højre hjørne af skærmen. For at offentliggøre et resultat i Instagram, tryk på "EXPORT" og vælg "Del" i pop op-vinduet.
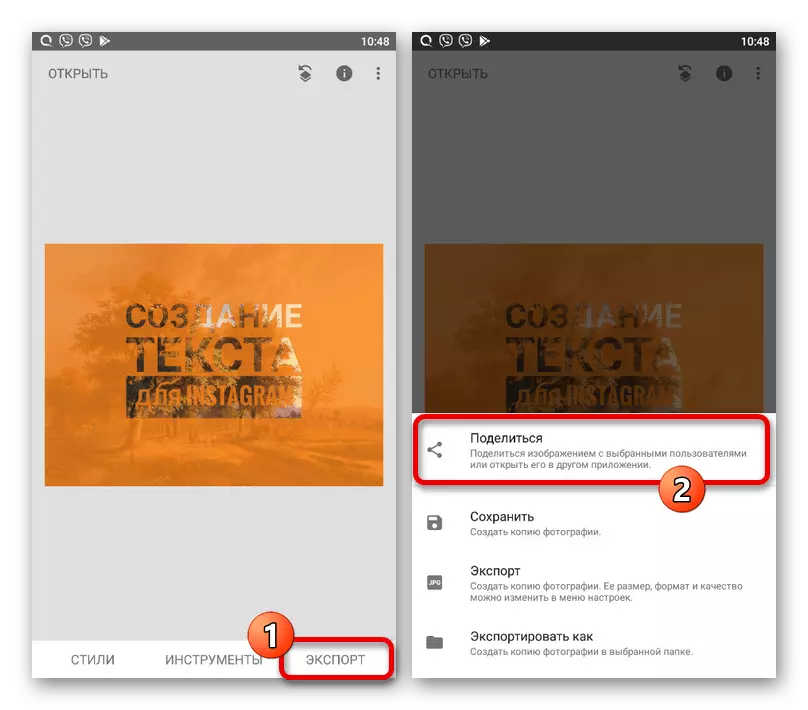
Fra de tilgængelige muligheder skal du trykke på Stories og finde i den officielle ansøgning, foretage ændringer i standardmidler. For eksempel, hvis billedet har en rektangulær form, kan du producere skalering.
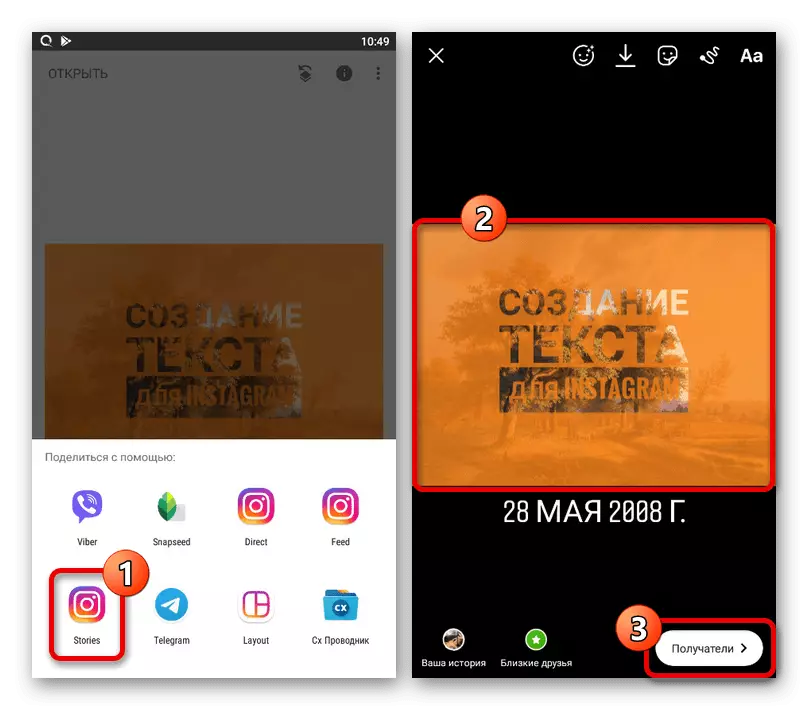
Mener, at med en stærk stigning i indholdet kan forvrænges på grund af kvalitet. Gemme resultatet udføres ved at trykke på knappen med billedet af pilen.