
Den grafiske grænseflade er hovedstyringen af Windows 7 og dens funktioner. For en behagelig betjening skal skærmbilledet konfigureres til sig selv, hvad vi vil fortælle dig næste.
Konfigurer Windows WindOV 7
Personalisering muligheder for at vise oplysninger på skærmen inkluderer mange muligheder fra at installere baggrundsbilledet, inden du skifter skriftstørrelse. Fra den sidste og start.Trin 1: Indstilling af skærmopløsningen
Displayets vigtigste grafiske parameter er dens tilladelse, og der er ikke så meget det egentlige forhold mellem højde og bredde, hvor mange softwareversioner, der kan tilpasses både gennem parametrene på videokortet og selve værktøjerne. Flere detaljer om opløsningen, samt metoder til dens ændring, er skrevet i et særskilt materiale.
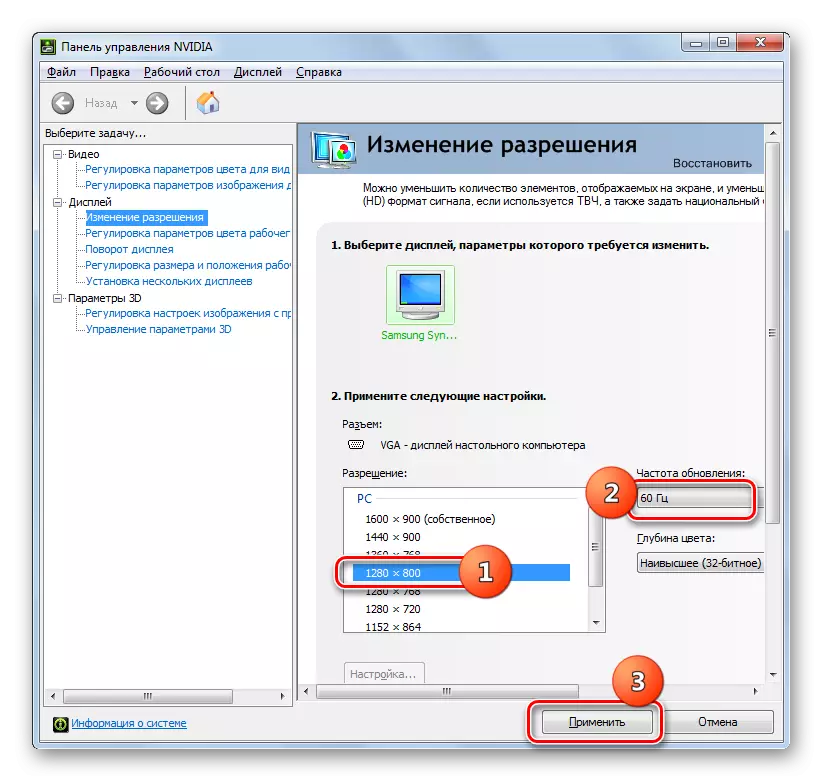
Lektion: Skift opløsningen på Windows 7
Trin 2: Font Display Setup
Beslutningen af moderne skærme når 4K værdier, som er meget for 10 år siden, da Windows 7 kun kom ind på markedet. Som standard ændrer skrifttypen også med en ændring i opløsningen, der ofte bliver til en lille ulæselig noget. Heldigvis giver systemfunktionerne en udvidet opsætning af dens skærm - Alle metoder til ændring af størrelsen og typer af skrifttyper vises i referencehåndbogen nedenfor.
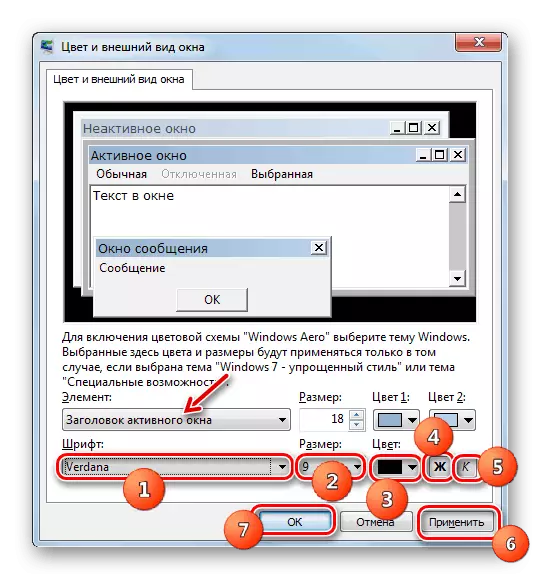
Læs mere: Ændring af skrifttypen på Windows 7
Trin 3: Screensaver Setup
Screensaver, som oftere kaldes "Screensaver" -perioden, er et animeret billede, der vises på computeren i standbytilstand. I ERA af LCD og LED-skærme er formålet med denne mulighed rent kosmetisk; Nogle anbefaler det generelt at slukke for energibesparelsens skyld. Vælg din screensaver eller sluk normalt den som følger:
- Klik på PCM'en på det tomme mellemrum på "Desktop" og vælg "Personalisering".
- Brug afsnittet "Screensaver".
- Alle standard screensavers (6 stk) er placeret i rullelisten Saver. For at deaktivere det skal du vælge indstillingen "(nej)".
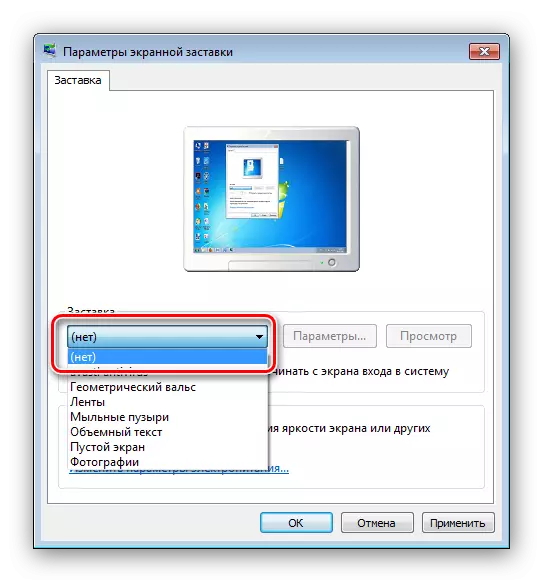
Hvis du ønsker det, kan du finde mange andre på internettet. For at fint konfigurere denne vare, skal du bruge knappen "Parameters". Bemærk venligst, at denne funktion ikke er tilgængelig for alle muligheder.
- For at bekræfte valgvalg, tryk på knapperne "Anvend" og "OK".
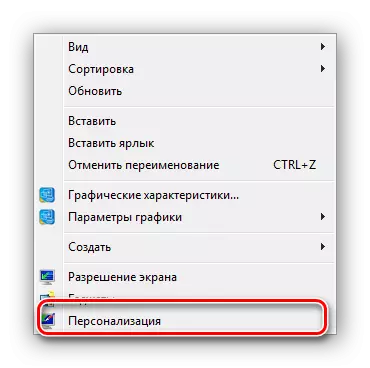
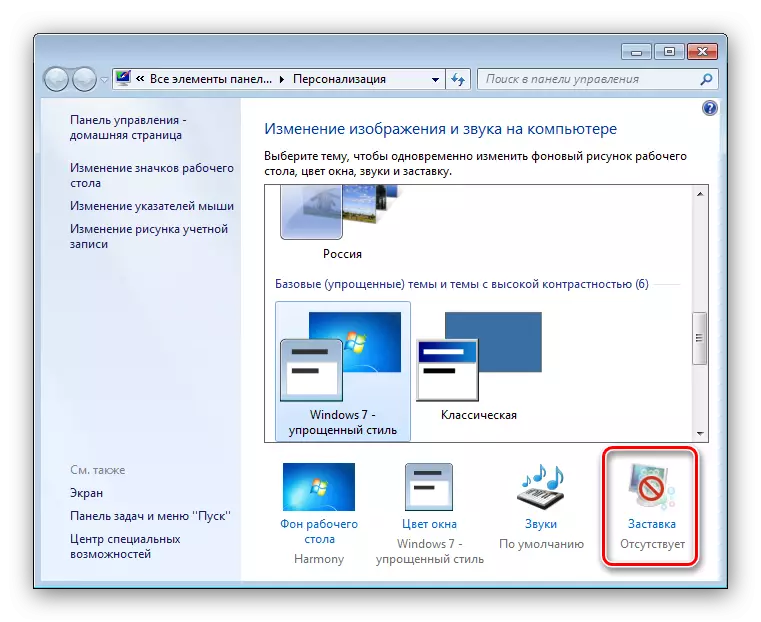
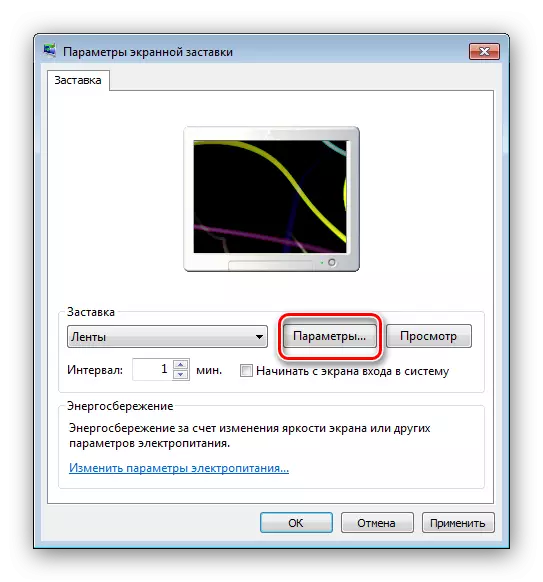
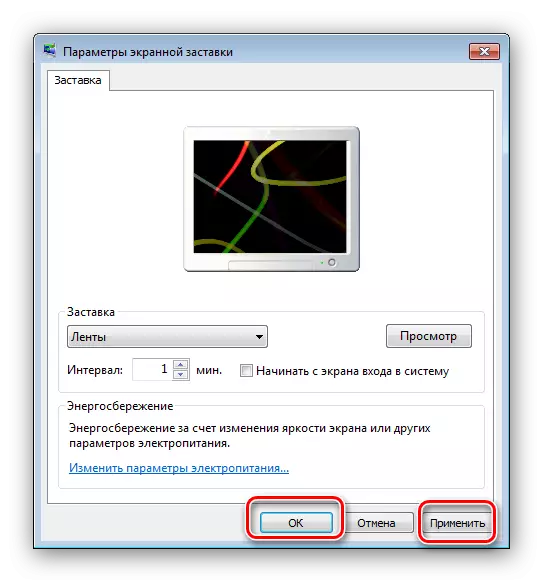
Efter det angivne interval af nedetid starter screensaver automatisk.
Trin 4: Ændring af farveskemaet i Windows
WindOVs 7-funktioner giver dig mulighed for at konfigurere baggrundsbillederne af åbne vinduer, i bestemte mapper. For dem Aero er dette algoritmen for denne algoritme:
- Udvid menuen "Personalisering" (første trin 3).
- Gå til afsnittet "Vinduesfarve".
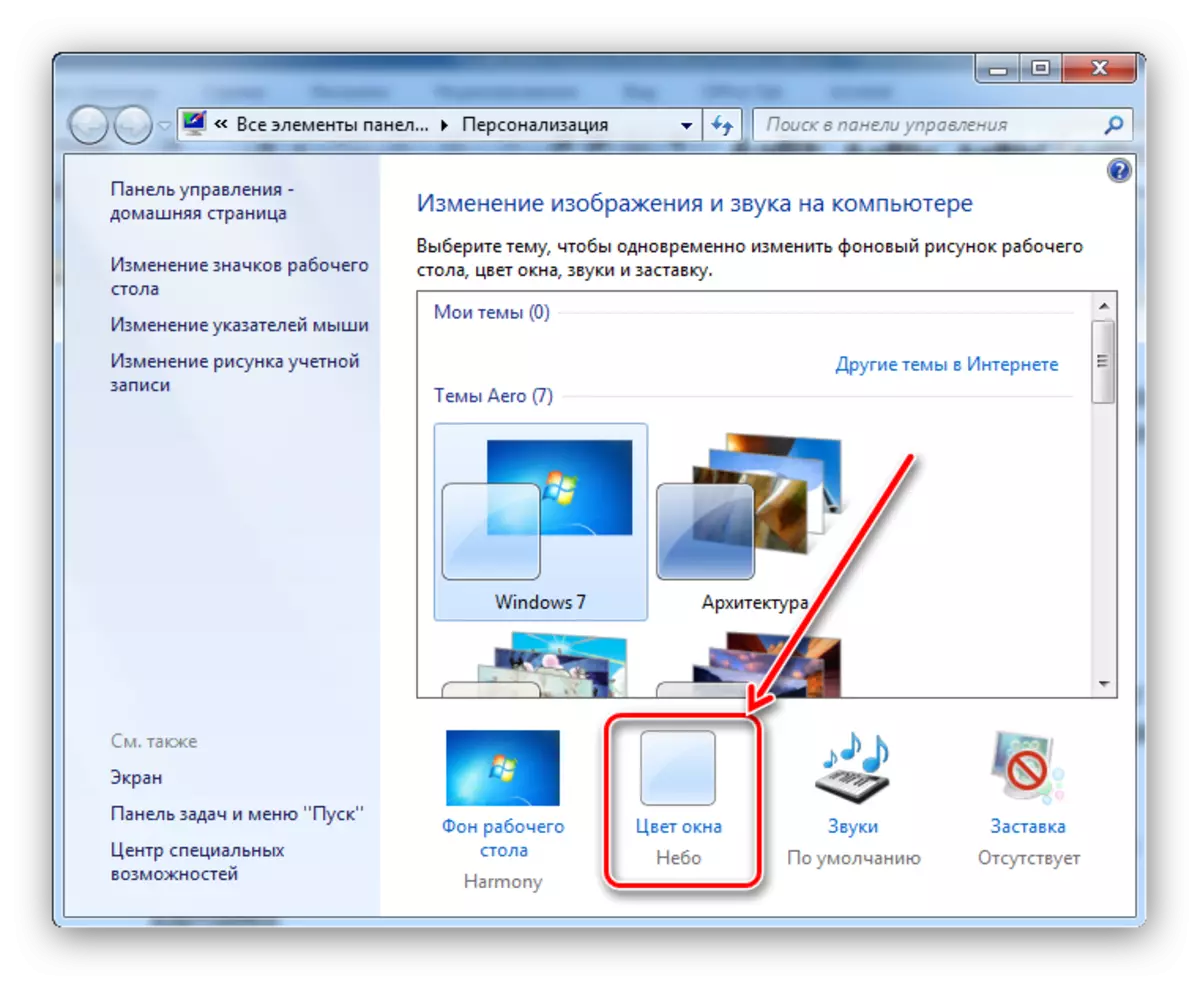
Du kan vælge en af de 16 forudindstillede farveskemaer eller fint konfigurere farven ved hjælp af skalaen i pop op-farveindstillingsmenuen.
- Klik derefter på linket "Avanceret indstillinger". Her kan udseendet af vinduerne konfigureres i detaljer, men det skal tages i betragtning, at konfigurationen, der er indtastet i dette vindue, kun virker på de "forenklede stil" og "Specialfunktioner" -emner. Hvis en af de angivne designordninger er aktiv, kalder valgmuligheden "Vindue" kun en yderligere indstillingsgrænseflade.
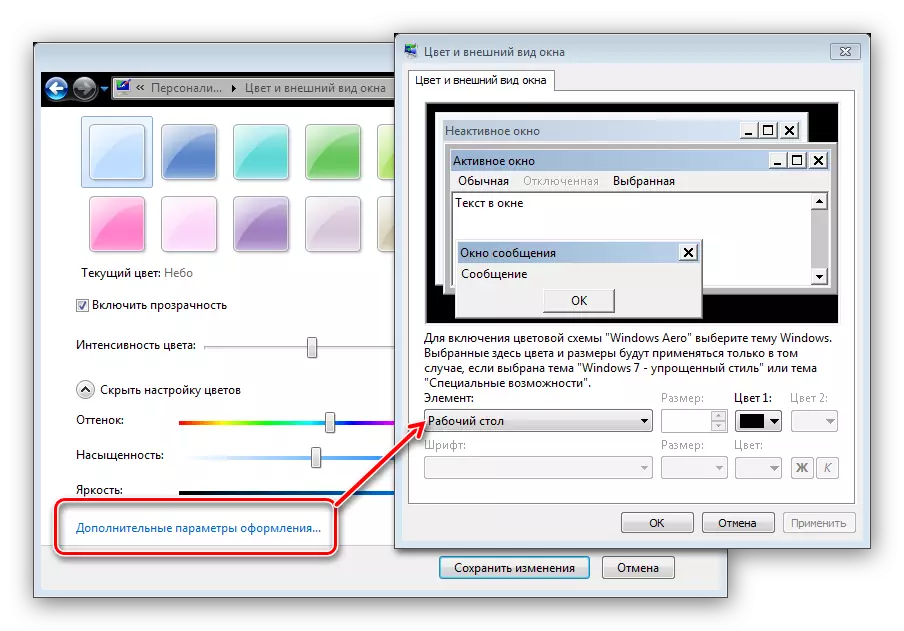
Anvend de indtastede parametre. Derudover anbefales det at genstarte computeren for at sikre resultatet.
Trin 5: Skift baggrund af "Desktop"
Mange brugere er tilfredse med farveskemaet i Windows 7, der er installeret som standard, men her er baggrundsbilledet for "Desktop", der ønsker at erstatte. Der er ikke lettere - til din tjeneste, både tredjepartsløsninger og systemværktøjer, der findes i den næste detaljerede manual.
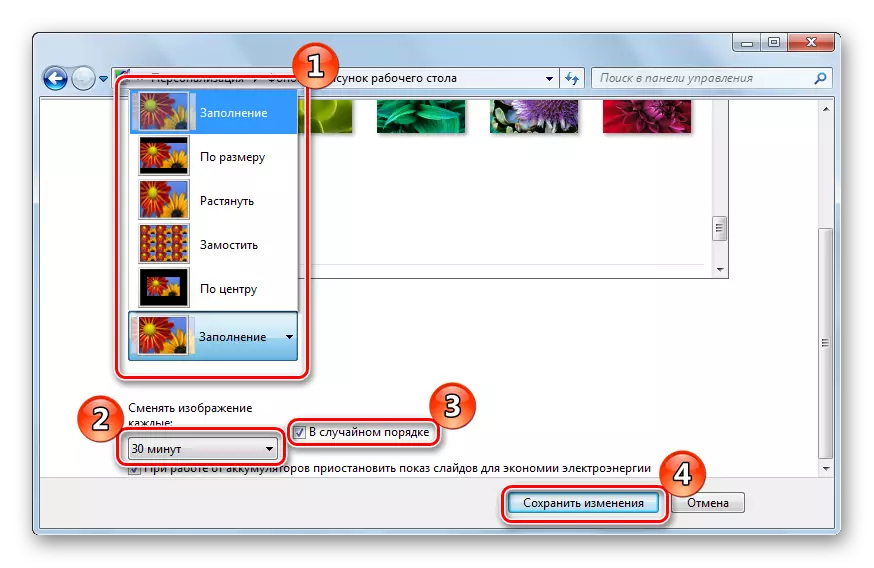
Lektion: Sådan ændrer du baggrunden for "Desktop" i Windows 7
Trin 6: Ændring af emnet
En af innovationerne i Windows Vista, som flyttede ind i den syvende version af Redmond OS - tematiske sæt af baggrundsbilleder, screensavers, mappekoner, systemlyde, og så videre. Disse sæt, der blot kaldes temaer, tillader et klik helt omdanne udseendet af operativsystemet. På vores hjemmeside er der en detaljeret instruktion om ændring af emnet på Windows 7 - Tjek hende.
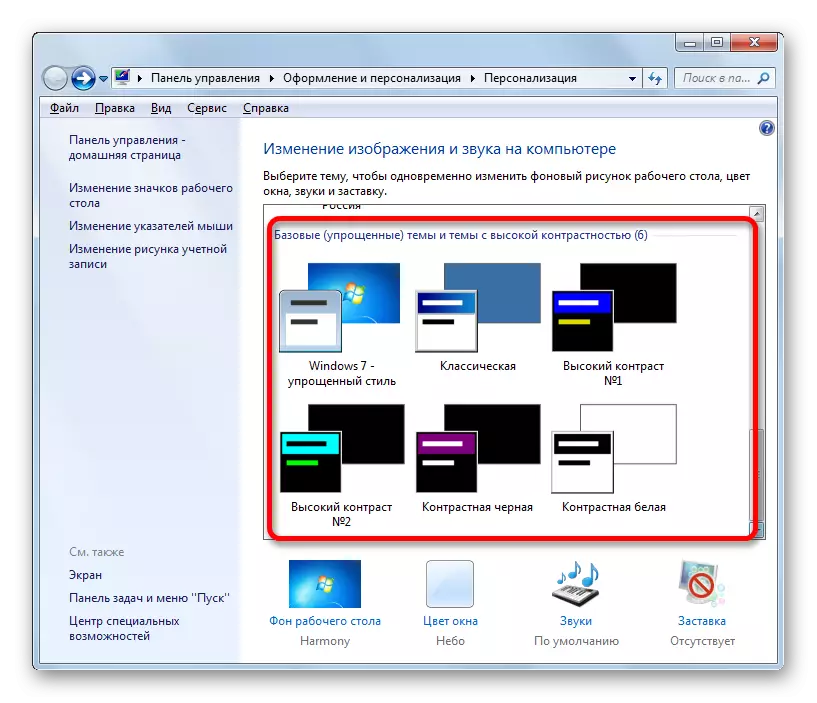
Læs mere: Sådan ændres emnet Windows 7
Standard temaerne må ikke arrangere en bruger, så udviklerne har tilføjet mulighed for at indstille tredjepartsløsninger, som der er et godt sæt. I detaljer om installationen af tredjeparts emner kan du lære af et separat materiale.
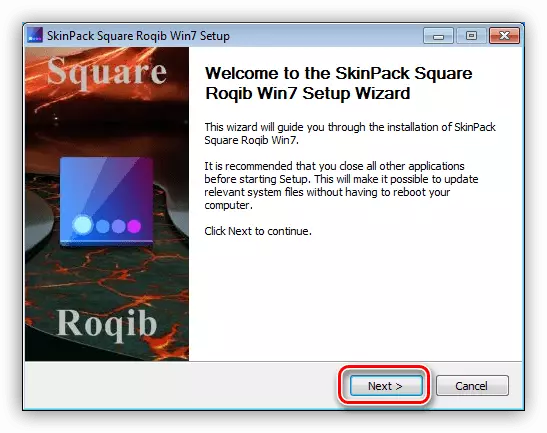
Lektion: Installation af dem i Windows 7
Konklusion.
Vi mødtes med faser af Windows 7 Monitor-skærmindstillingen. Som du kan se, giver funktionaliteten af dette OS rigelig personlighedsmuligheder for enhver kategori af brugere. Derudover anbefaler vi at fortælle de artikler, der kan være nyttige for dig.
Se også:
Overvåg kalibreringsprogrammer
Ret den strakte skærm på Windows 7
Sådan ændrer du velkomstskærmen i Windows 7
Ændring af lysstyrken på skærmen på Windows 7
