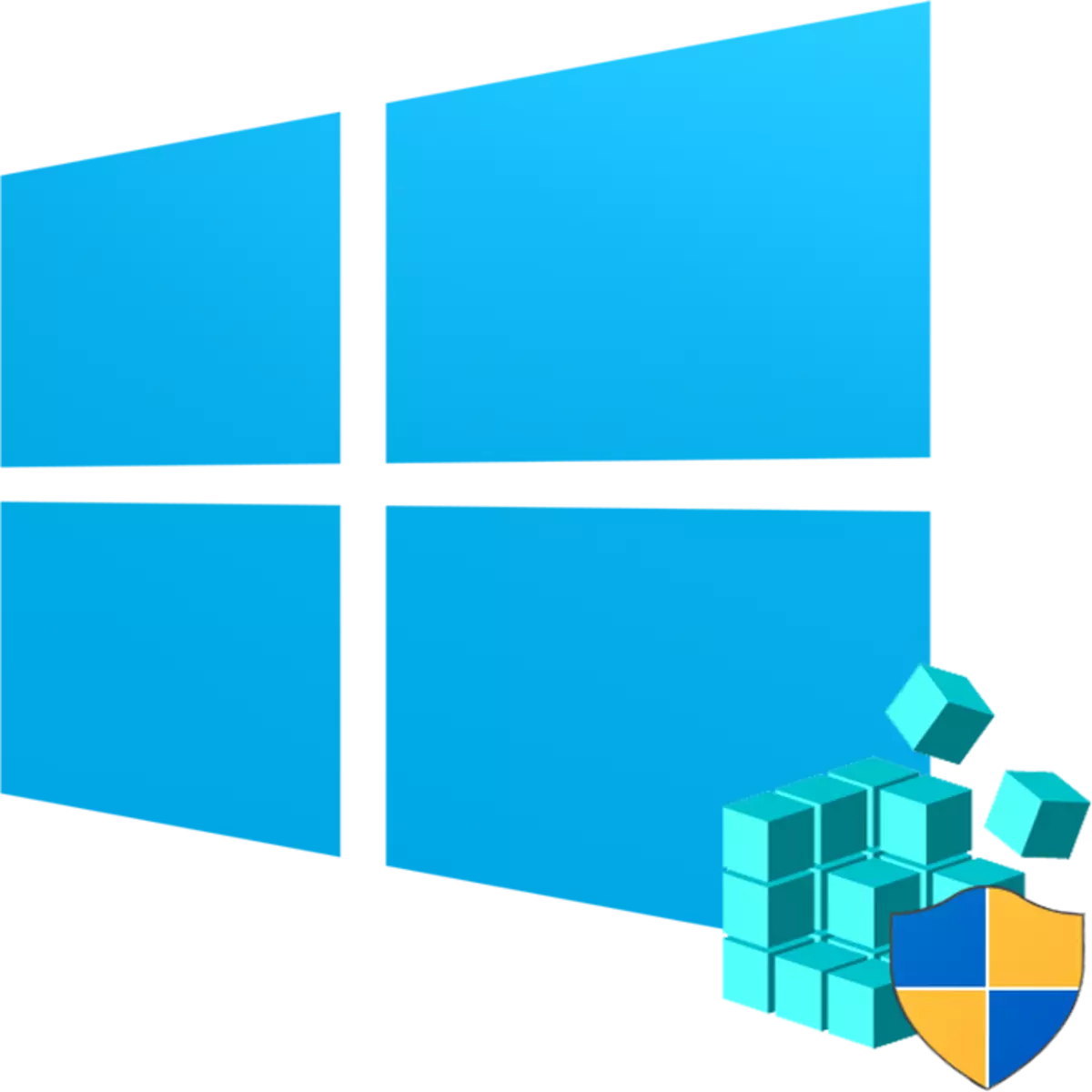
Windows Registry Editor bruges traditionelt til at løse mange problemer, der opstår i arbejdet i standardkomponenterne i denne OS eller tredjeparts softwareløsninger. Her kan enhver bruger hurtigt ændre værdien af næsten alle systemparametre, der er utilgængelige for at redigere via grafiske grænseflader på kontrolpanelet og parametrene. Før du udfører den ønskede handling, der er knyttet til at foretage ændringer i registreringsdatabasen, skal den åbnes, og det kan gøres anderledes.
Kør registreringseditoren i Windows 10
Først og fremmest vil jeg gerne huske på, at registreringsdatabasen er et meget vigtigt redskab til driften af hele operativsystemet. En forkert handling kan udsende i bedste fald en separat komponent eller et program, i værste fald - at bringe vinduer til en ikke-arbejdsstat, der kræver genopretning. Så vær sikker på at du gør og glem ikke at oprette en backup (eksport), så det i tilfælde af uforudsete situationer altid kan bruges. Og dette kan gøres som dette:
- Åbning af editorvinduet, vælg Filer> Eksporter.
- Indtast filnavnet, angiv, hvad du vil eksportere (normalt bedre at lave en kopi af hele registreringsdatabasen) og klik på "Gem".

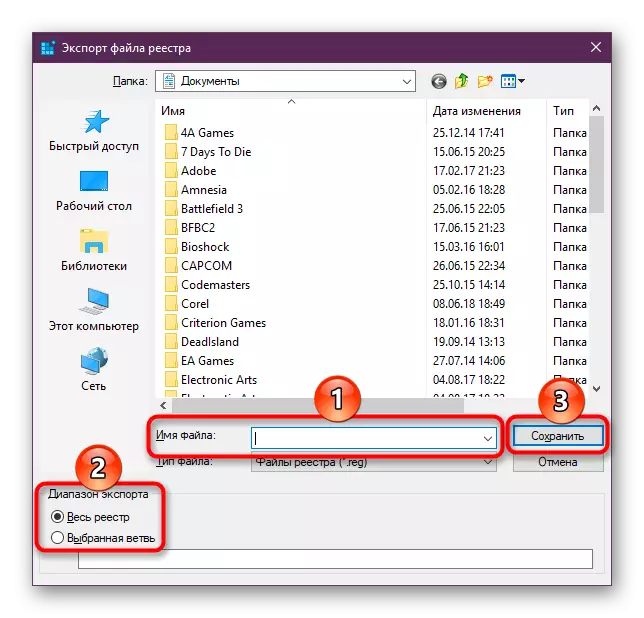
Overvej nu mulighederne for at starte det element, du har brug for. Forskellige måder vil hjælpe med at køre registreringsdatabasen, da det vil være bekvemt for dig. Derudover kan de være relevante i viral aktivitet, når det er umuligt at bruge en enkelt på grund af at blokere adgangen til det ondsindede program.
Metode 1: Start menu
I lang tid har "Start" modtaget søgemaskinens rolle i hele vinduerne, så vi er nemmest at åbne instrumentet, indtaste den ønskede anmodning.
- Vi åbner "Start" og begynder at skrive "Registry" (uden citater). Normalt efter to bogstaver vil du se det ønskede resultat. Du kan straks starte programmet ved at klikke på den bedste tilfældighed.
- Panelet til højre giver straks yderligere funktioner, hvorfra "lanceringen af administratoren" eller dens fiksering kan være den mest nyttige for dig.
- Det samme vil være, hvis du begynder at skrive navnet på værktøjet på engelsk og uden citater: "Regedit".
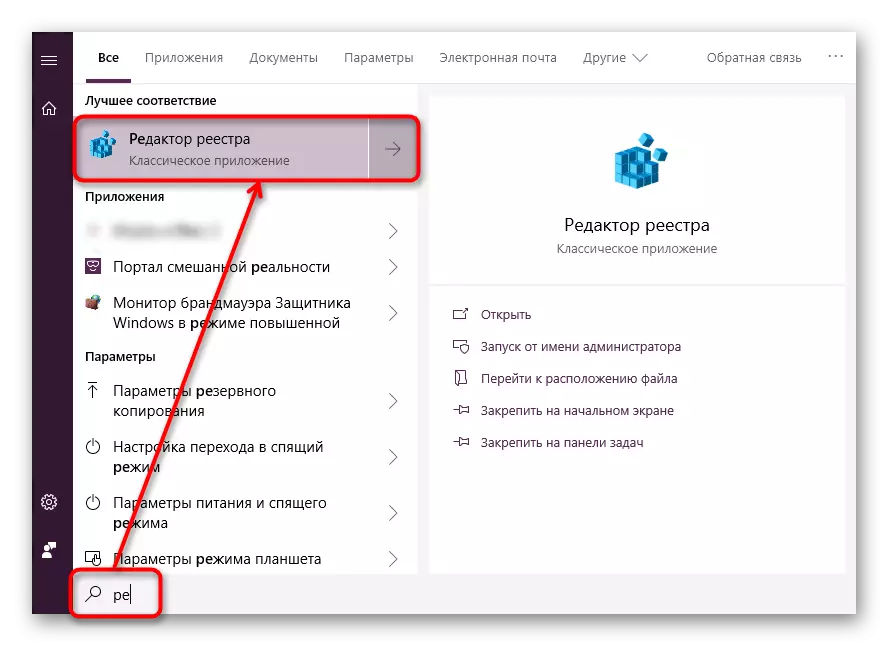
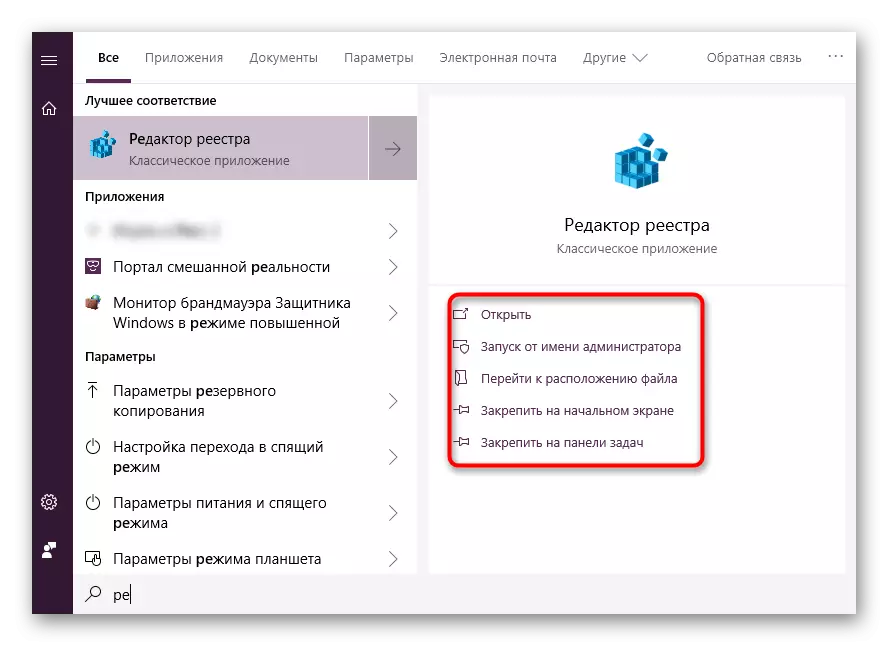
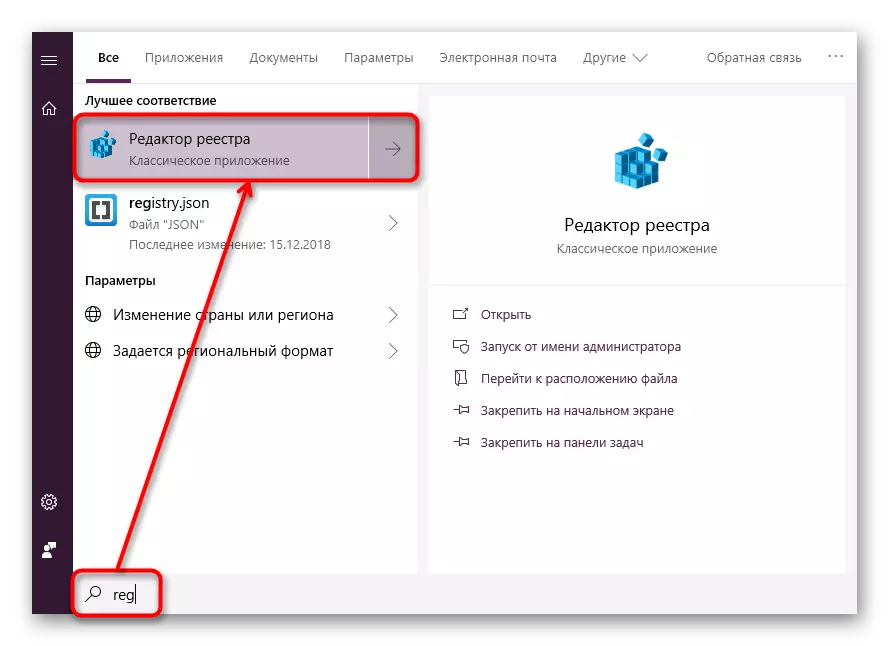
Metode 2: "Kør" vindue
En anden hurtig og nem måde at starte registreringsdatabasen på er at bruge vinduet "Kør".
- Klik på The Win + R nøglerekombination eller klik på "Start" Højreklik, hvor du skal vælge "Kør".
- I et tomt felt skal du indtaste Regedit og klikke på "OK" for at starte redaktøren med administratorens magter.
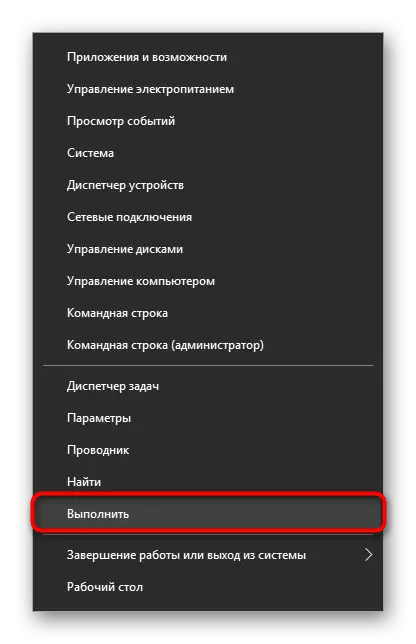
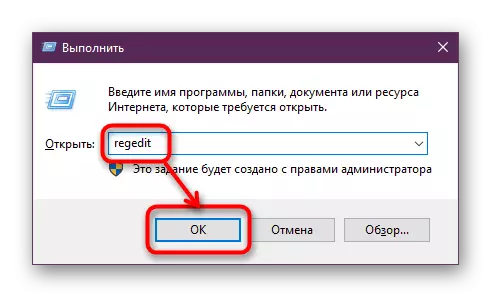
Metode 3: Windows Directory
Registry Editor er en eksekverbar applikation, der er gemt i systemmappen i operativsystemet. Derfra er det også muligt at løbe uden vanskelighed.
- Åbn lederen og gå langs stien C: \ Windows.
- Fra fillisten finder du "regedit" eller "regedit.exe" (udvidelsen efter et punkt afhænger af, om en sådan funktion var aktiveret på dit system).
- Kør det dobbelt tryk på venstre museknap. Hvis administratorrettigheder er nødvendige - klik på højre museknap og vælg det relevante element.
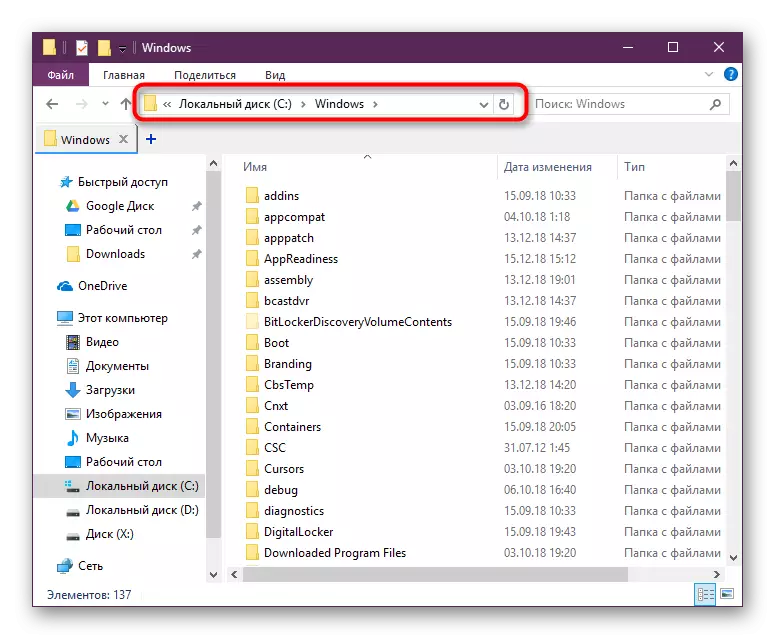
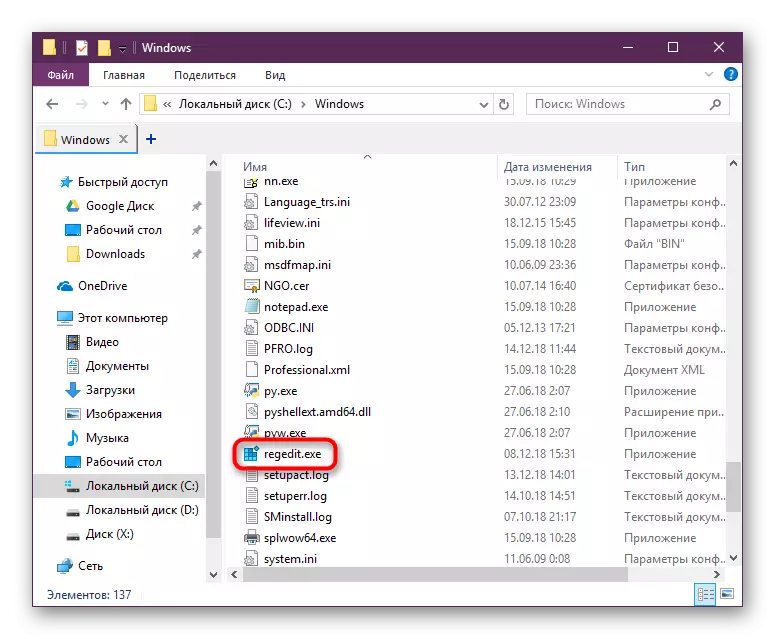
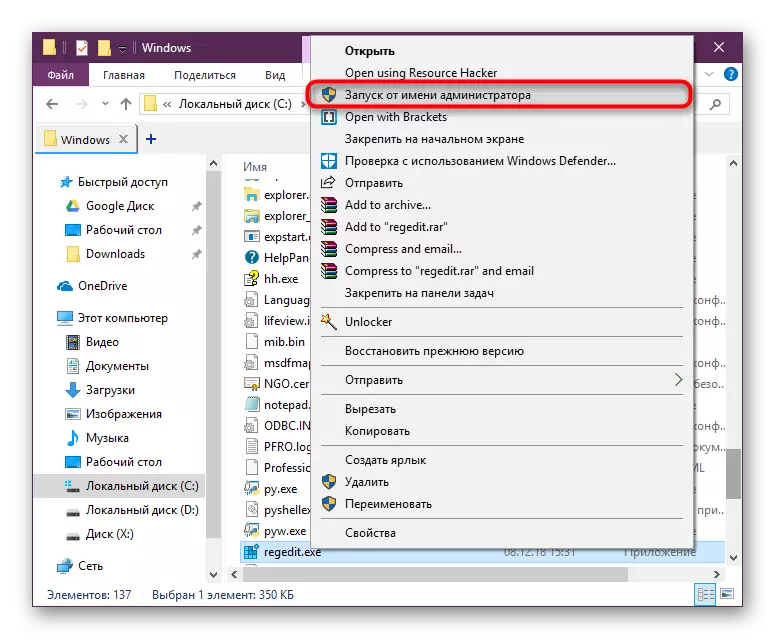
Metode 4: "Command String" / PowerShell
Windows-konsollen giver dig mulighed for hurtigt at køre registreringsdatabasen - det er nok at passe der kun ét ord. En lignende handling kan udføres gennem PowerShell - nogen som mere praktisk.
- Kør "kommandolinjen", på "Start" ordet "cmd" uden citater eller begynder at få sit navn. PowerShell lancerer såvel som et sæt af hans navn.
- Indtast regedit og tryk på Enter. Registreringseditoren åbner.
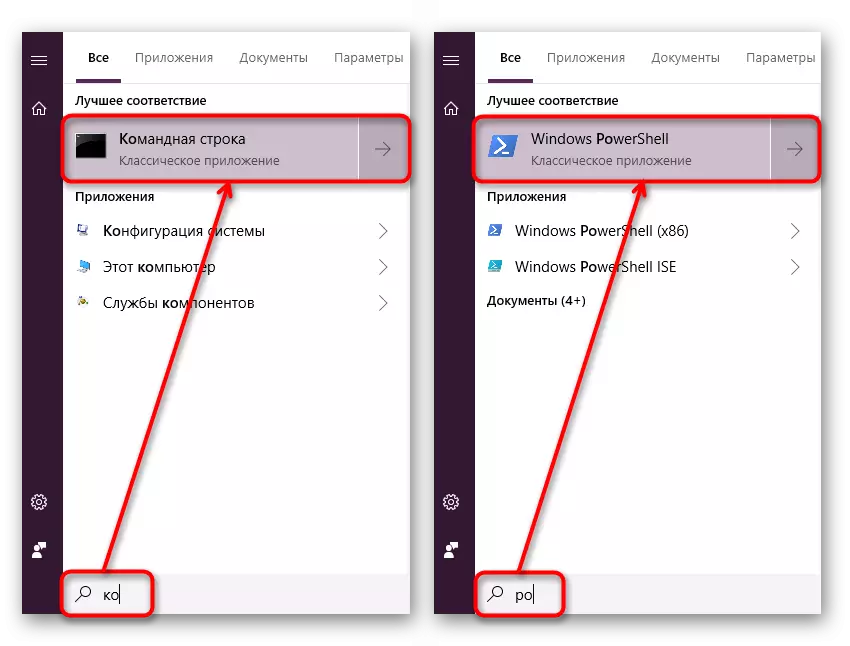
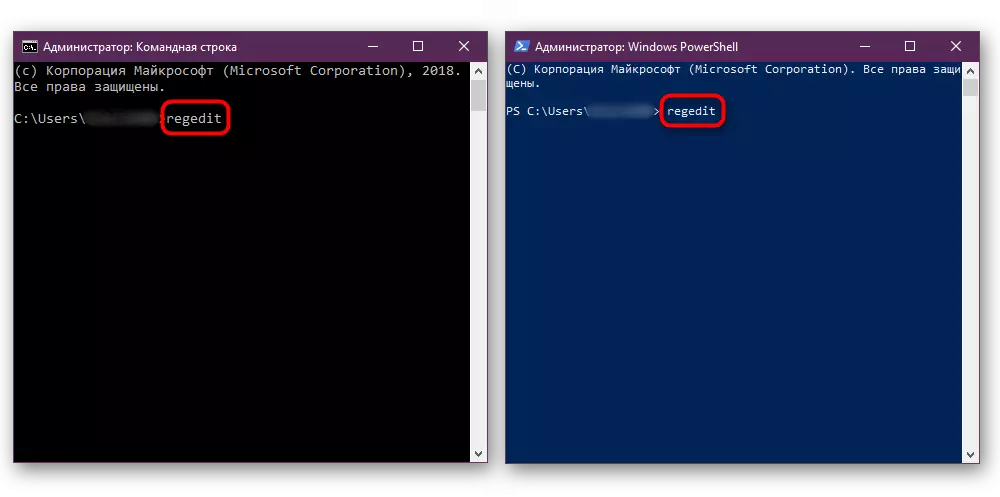
Vi gennemgik de mest effektive og bekvemme måder at starte registreringseditoren på. Sørg for at huske de handlinger, der gør det, så når der opstår problemer, var det muligt at gendanne de tidligere værdier. Og endnu bedre, udfører eksport, hvis du vil gøre vigtige ændringer i sin struktur.
