
"Meddelelsescenter", som var fraværende i tidligere versioner af operativsystemet, underretter brugeren om de forskellige begivenheder, der opstod i Windows 10-miljøet. På den ene side er det en meget nyttig funktion på den anden - ikke alle kan lide at regelmæssigt modtage og akkumulere ofte lidt informative og endda ubrugelige meddelelser overhovedet og konstant distraheret af dem. I dette tilfælde slukker den optimale løsning af "Center" i almindelighed eller kun udgående meddelelser fra den. Vi vil fortælle om alt dette i dag.
Sluk meddelelserne i Windows 10
Som i tilfældet med løsningen af de fleste opgaver i Windows 10 kan du slukke meddelelserne mindst to måder. Dette kan gøres både for individuelle applikationer og komponenter i operativsystemet og for alle på én gang. Der er også mulighed for en fuldstændig nedlukning af "center for meddelelser", men i betragtning af kompleksiteten af implementeringen og potentiel risiko vil vi ikke overveje det. Så fortsæt.Metode 1: "Meddelelser og handlinger"
Ikke alle ved, at arbejdet i "meddelelsescentret" kan tilpasses deres behov, deaktivere muligheden for at sende beskeder på én gang for alle eller kun individuelle elementer i OS og / eller programmer. Dette sker som følger:
- Ring til menuen "Start" og klik på den venstre knap (LKM) med gearikonet placeret på det højre panel for at åbne systemet "Parametre". I stedet kan du blot trykke på tasterne "Win + I".
- I vinduet, der åbnes, skal du gå til første afsnit fra listen over tilgængelige - "System".
- Næste i sidemenuen skal du vælge fanen "Meddelelser og handlinger".
- Rul gennem listen over tilgængelige muligheder op til "Notifikationer" -blokken og ved hjælp af de følgende kontakter der, skal du bestemme, hvor og hvilke meddelelser du vil have (eller ikke vil) for at se. Detaljer om tildeling af hver af de indsendte varer, du kan se i skærmbilledet nedenfor.

Hvis du oversætter til en inaktiv position, den sidste switch i listen ("Modtag besked fra applikationer" ...), vil den deaktivere meddelelser for alle applikationer, der har ret til at sende dem. Den fulde liste er præsenteret i billedet nedenfor, og hvis du ønsker, kan deres adfærd konfigureres separat.

Bemærk: Hvis din opgave er at fuldstændigt deaktivere meddelelser, som allerede på dette stadium allerede kan betragtes som løst, kan de resterende trin ikke nødvendigvis ikke nødvendigvis. Vi anbefaler dog stadig at gøre dig bekendt med den anden del af denne artikel - på vej.
- Modsat navnet på hvert program er der en skifte switch svarende til det i den samlede liste over parametre ovenfor. Det er logisk, at du slukker for det, du forbyder et bestemt emne at sende dig meddelelser til midten.

Hvis du klikker på navnet på programmet, kan du bestemme sin adfærd mere præcist og om nødvendigt indstille prioritet. Alle tilgængelige indstillinger vises på skærmbilledet nedenfor.

Det vil sige her kan du helt deaktivere meddelelserne til programmet, og bare forbyde den at "falde" med dine meddelelser i Center for Notifikationer. Derudover kan du slukke for bipet.
Vigtig: Vedrørende "Prioritet" Det er værd at bemærke kun én ting - hvis du indstiller den "højeste" værdi, vil meddelelser fra sådanne applikationer gå til centrum, selv når tilstanden er aktiveret "Fokusering" som vi også vil fortælle mere om. I alle andre ting bliver det bedre at vælge en parameter "Normal" (Faktisk er det installeret som standard).
- Ved at definere anmeldelsesparametre for en applikation, skal du vende tilbage til deres liste og lave en lignende indstilling for de elementer, du har brug for, eller bare afbryde unødvendig.




Så ved at kontakte "parametre" i operativsystemet, kan vi foretage en detaljeret opsætning af meddelelser for hver enkelt applikation (både system og tredjepart), som understøtter arbejdet med "Center" og fuldstændigt deaktiver muligheden for at sende dem . Hvilke af mulighederne foretrækker personligt, beslutter du for dig selv, vi vil overveje en anden, hurtigere i implementeringsmetoden.
Metode 2: "Fokusering"
Hvis du ikke vil konfigurere meddelelser til dig selv, men også ikke planlægger at deaktivere dem for evigt, kan du sætte den ansvarlige for deres sende "center" ved pause og overføre den til den tilstand, der tidligere blev kaldt "ikke forstyrre". I fremtiden kan meddelelser inkluderes igen, hvis et sådant behov opstår, især da det hele bogstaveligt talt i flere klik.
- Flyt markøren til ikonet "Meddelelsescenter" i slutningen af proceslinjen og klik på det med LKM.
- Klik på flisen med titlen "Fokusering" en gang,

Hvis du kun vil modtage underretninger fra alarmen,

Eller to, hvis du kun vil løse dig med de prioriterede komponenter i OS og programmerne.
- Hvis du, når du udfører den forrige metode, ikke angav den højeste prioritet for eventuelle applikationer og ikke gjorde det tidligere, er meddelelserne ikke længere forstyrret.

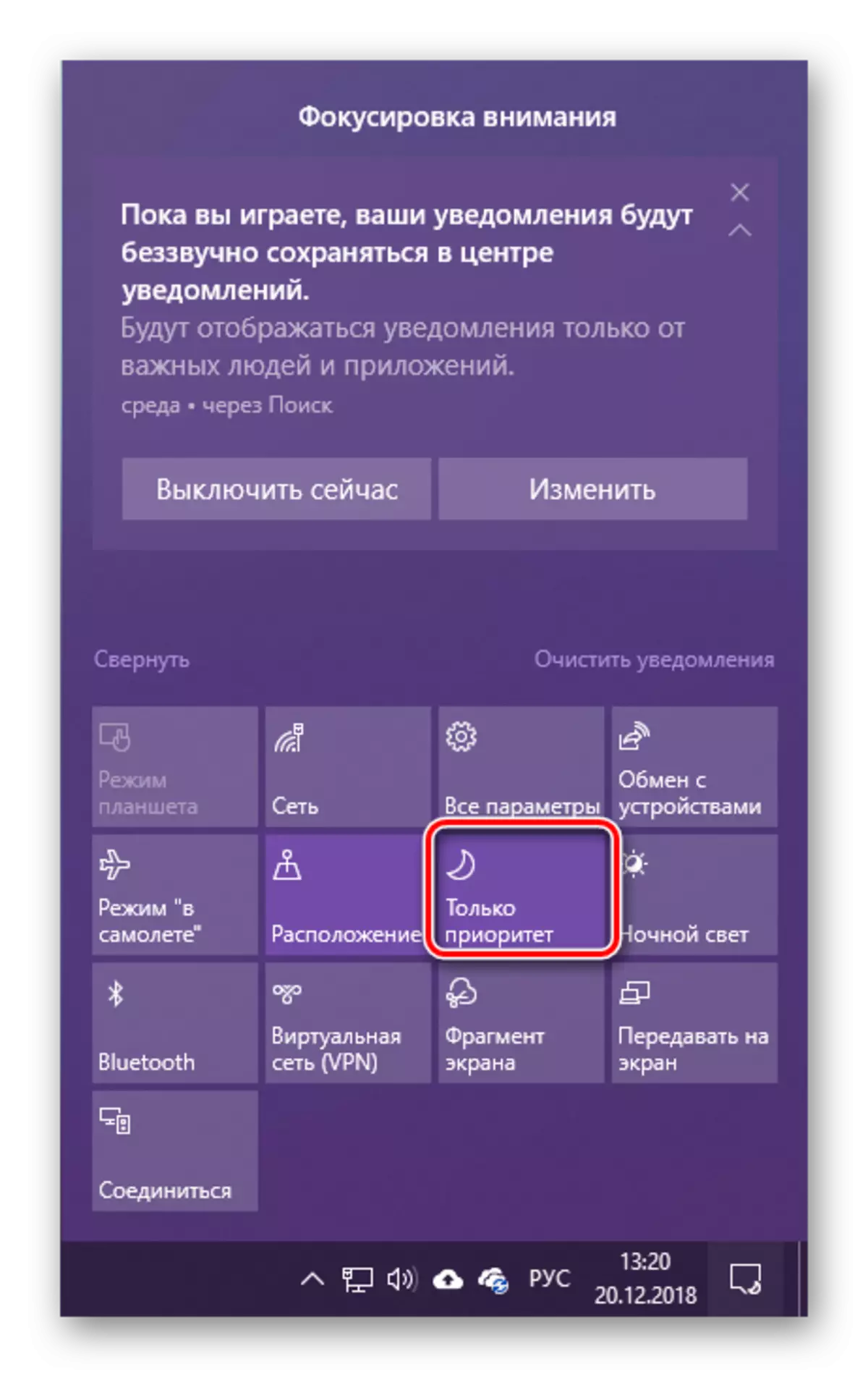
Bemærk: For at deaktivere tilstanden "Fokusering" nødt til at klikke på den relevante flise i "Centermeddelelser" Man går to gange (afhænger af den indstillede værdi), så den ophører med at være aktiv.
Og alligevel, ikke at handle tilfældigt, bør du desuden kontrollere prioriteterne i programmerne. Det er gjort i "parametre" med dig, der allerede er bekendt med dig.
- Gentag trin 1-2, der er beskrevet i den foregående metode i denne artikel, og derefter gå til Focusing-fanen.
- Klik på "Opret en liste over prioriteter", der findes under "Priory only" -genstanden.
- Udfør de nødvendige indstillinger, der tillader (efterlad et kryds til venstre for navnet) eller forbudt (fjern markeringen) præsenteret i listen over applikationer og komponenter OS, der alarmerer dig.
- Hvis du vil tilføje noget tredjepartsprogram til denne liste, skal du tildele den højeste prioritet til det, klikke på knappen Tilføj app og vælge den fra listen til rådighed.
- Hvis du foretager de nødvendige redigeringer i funktionen "Focusing" -tilstand, kan du lukke vinduet "Parametre", og du kan returnere et trin tilbage, og hvis der er et så nødt til at indstille "Automatic Rules" for det. Følgende muligheder er tilgængelige i denne blok:
- "På dette tidspunkt" - Når du tænder for kontakten til den aktive position, er det muligt at indstille tiden for Automatisk på og derefter slukke for fokusfunktionen.
- "Ved duplikerer skærmen" - hvis du arbejder med to eller flere skærme, når du tænder dem til duplikeringstilstand, aktiveres fokus automatisk. Det vil sige, at ingen meddelelser vil forstyrre dig.
- "Når jeg spiller" - i spil, forståeligt, vil systemet heller ikke forstyrre dine meddelelser.


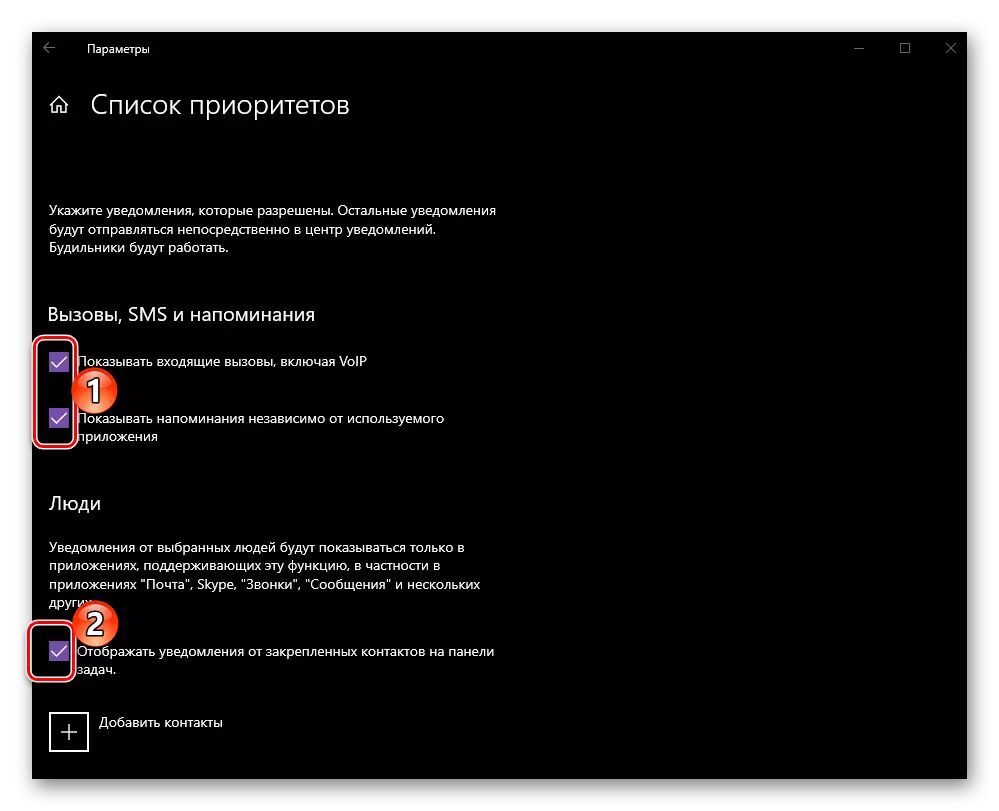


Konklusion.
I denne artikel fortalte vi, hvordan du kan deaktivere meddelelser på en computer eller en bærbar computer med Windows 10. Som i de fleste tilfælde kan du vælge flere muligheder for at løse opgaven på én gang - midlertidig eller afslutte de ansvarlige for at sende meddelelser af OS Komponent eller tynd konfiguration af individuelle applikationer takket være, som du kan modtage fra "Center" kun virkelig vigtige meddelelser. Vi håber, at dette materiale var nyttigt for dig.
