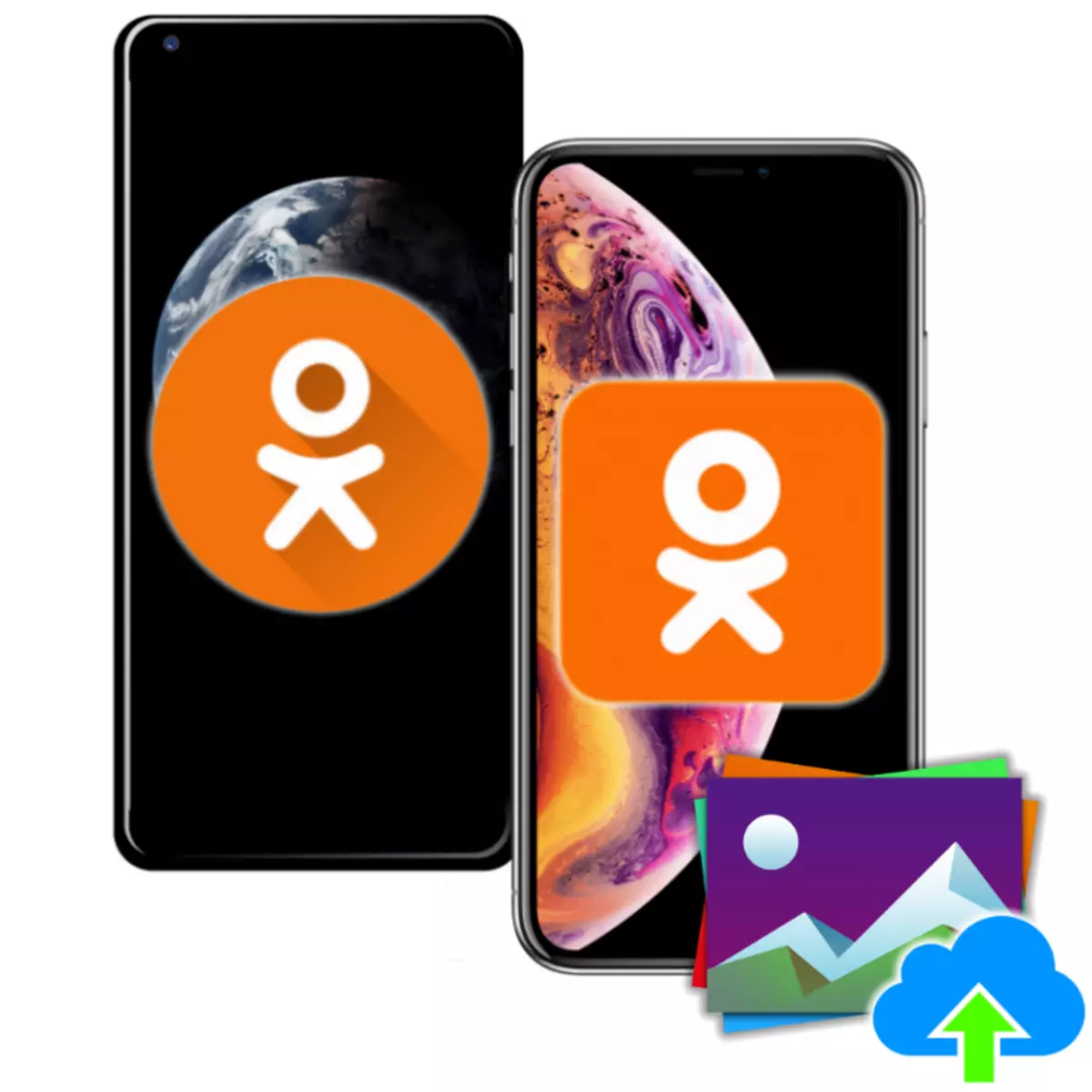
En af de mest implementerede af deltagerne i de sociale netværksklassekammerater handlinger er at downloade fotos til ressourcens udvidelser. Artiklen foreslår flere metoder, der giver dig mulighed for hurtigt og blot at skrive et billede til OK.RU-webstedet, der har en Android-smartphone eller iPhone til din rådighed.
Sådan placerer du et billede i Odnoklassniki med Android-Smartphone
Enheder, der opererer under kontrol af Android OS, er oprindeligt udstyret med et minimumssæt af software, der giver dig mulighed for at arbejde med sociale netværk, men før du skifter til udførelse af instruktioner for at placere billeder i klassekammerater, anbefales det at etablere en officiel serviceapplikation. Alle metoder til overførsel af billeder til det sociale netværk, med undtagelse af instruktionerne nr. 4 fra dem, der foreslås nedenfor, indebærer en klient OK for Android. i systemet.

Download klassekammerater til Android fra Google Play Market
Metode 1: Officiel klient OK til Android
Overvejelse af metoder til indlæsning af billeder i klassekammerater fra Android-smartphones Lad os starte med beskrivelsen af funktionen af den officielle anvendelse af det sociale netværk for det mest almindelige mobile OS.
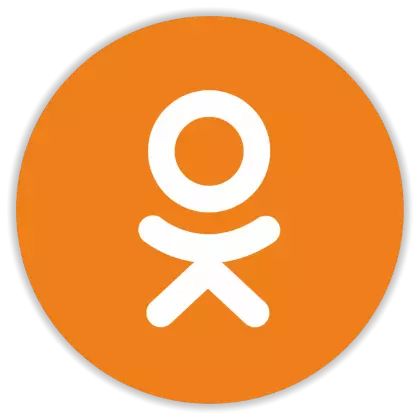
- Vi kører ansøgningen OK for Android og godkendt i tjenesten, hvis du ikke gjorde dette før.
- Åbn hovedmenuen på klienten "OK", tappe på tre ænder øverst til venstre. Gå derefter til afsnittet "Foto".
- Du kan fortsætte med at downloade filer til socialt netværk straks ved at være på fanen "Billeder". Her er to muligheder for handling:
- I "Tilføj et foto fra dit galleri" -område er billeder indeholdt i telefonens hukommelse demonstreret. Blad af båndet til venstre og vedrører den sidste vare - "Alle billeder".
- I bunden af skærmen er der en "+" -knap - tryk på den.
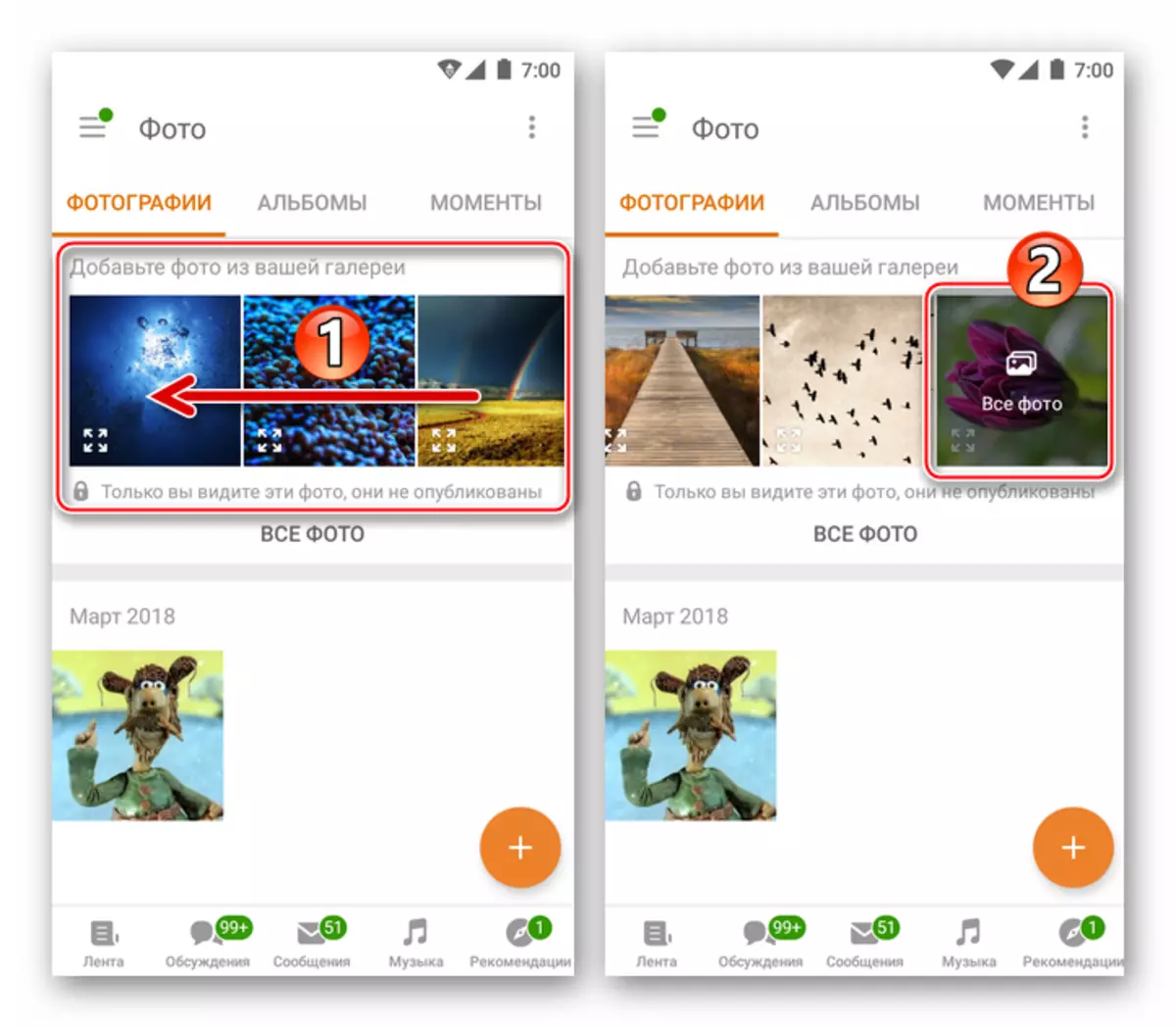

- Den skærm, der blev åbnet som følge af udførelsen af det foregående emne, viser alle de billeder, der er registreret af programmekammeraterne i telefonen (i det væsentlige "Gallery" Android). Før du starter afsendelse af billeder til lageret OK.RU, er der mulighed for at udføre nogle manipulationer med dem. Du kan for eksempel implementere et billede på den fulde skærm for at se og nøjagtighed af valg, berøring af ikonet i nederste højre hjørne af forhåndsvisningen, og rediger også den tilføjede fil ved hjælp af klassekammeraterne indbygget i klienten.

Af de ekstra funktioner her - tilstedeværelsen af "kamera" knappen over højre. Varen giver dig mulighed for at starte det relevante modul, lav et nyt øjebliksbillede og straks gå for at kopiere den til det sociale netværk.
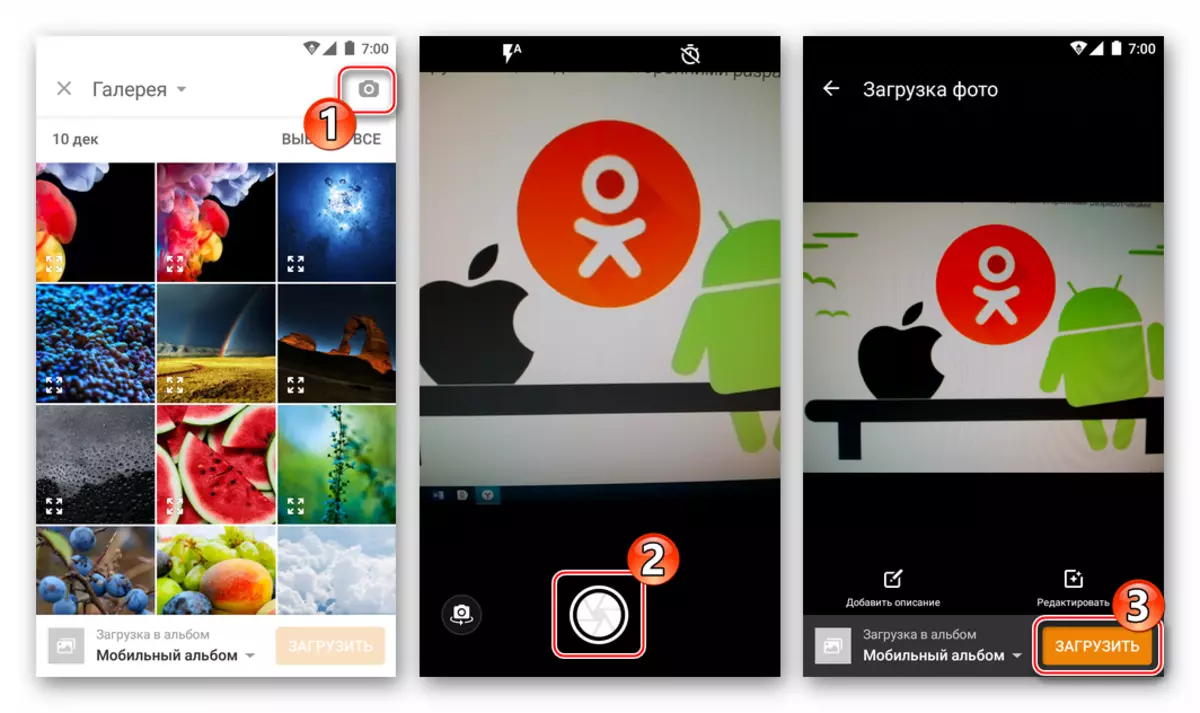
- Kort tryk tildele en eller flere billeder på skærmen, der viser deres miniaturebilleder. Vælg den mappe, hvor downloadbare billeder vil blive placeret ved at trykke på "Download til albummet" nederst på skærmen (der er også en mulighed i menuen, der giver dig mulighed for at oprette en ny "mappe" på siden i det sociale netværk).
- Klik på "Download" og forventer, at filerne kopieres til klassekammerater. Udledningsprocessen ledsages af udseendet af meddelelser om dets fremskridt.
- Du kan sørge for, at du har gennemført billedoverførslerne til det sociale netværk, du kan klikke på fanen Album i afsnittet "Photo" i OK-programmet til Android og åbne den valgte mappe for at være vært for filer, når du udfører trin 5 i dette instruktion.
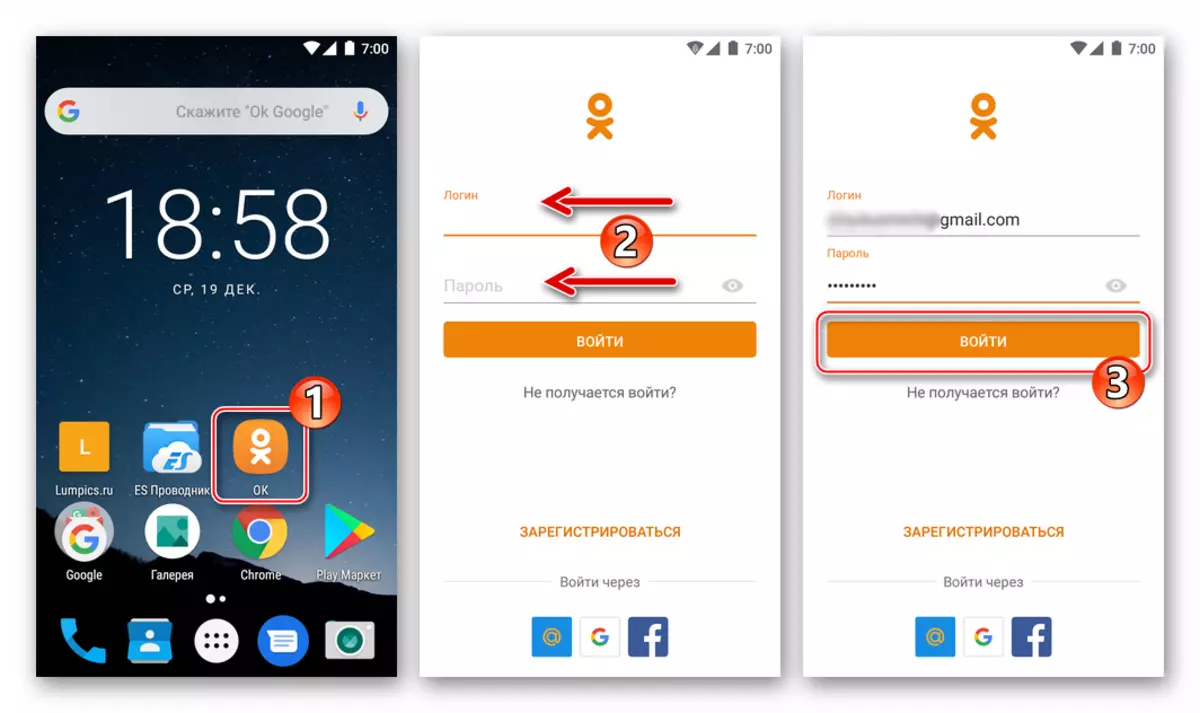


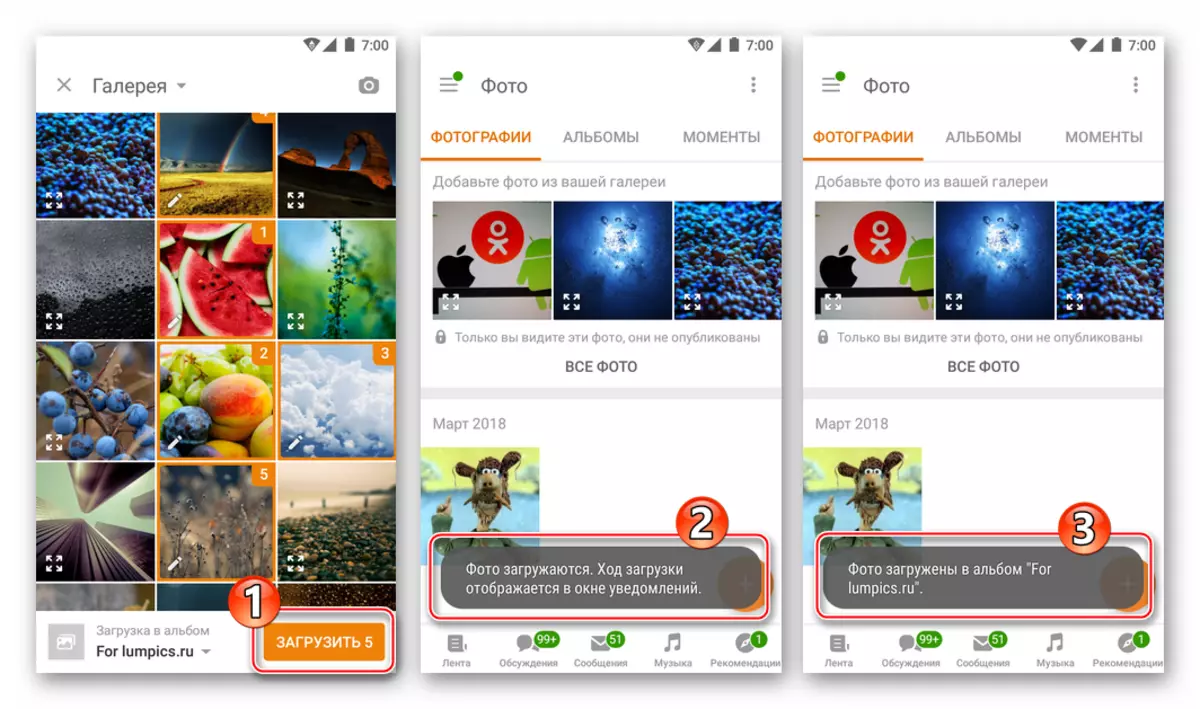
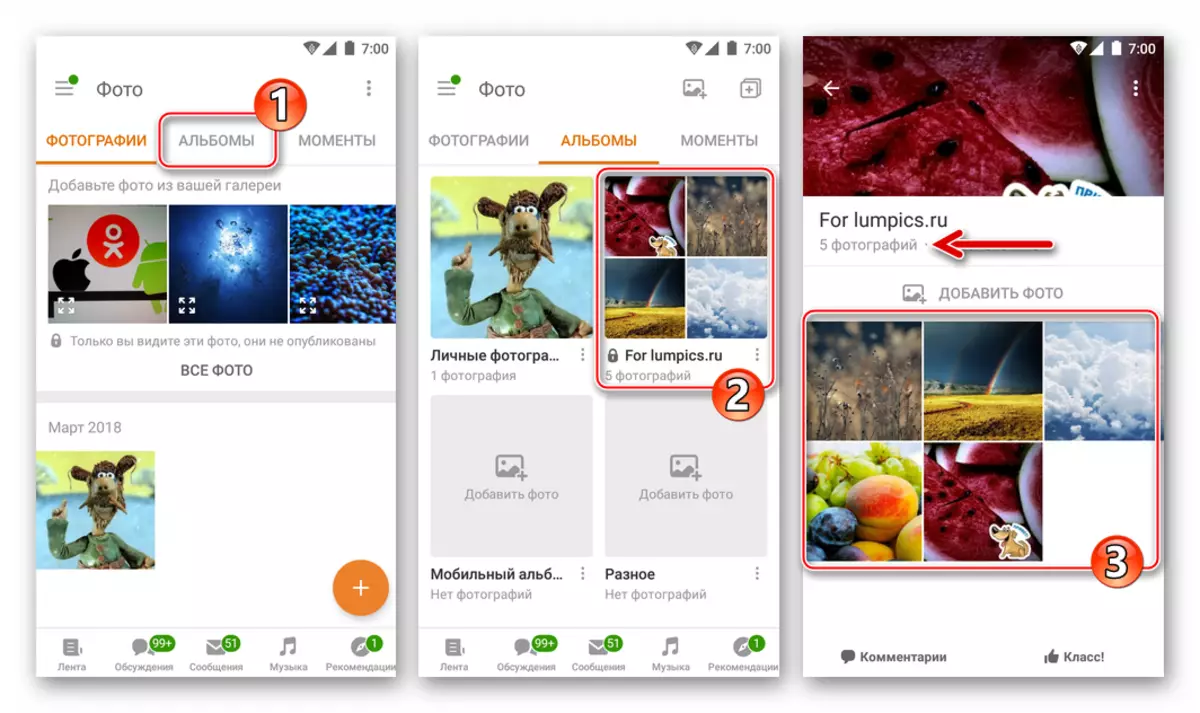
Metode 2: Ansøgninger til at arbejde med billeder
Som du ved, er der udviklet en række anvendelser til visning, redigering og deling af billeder i Android-miljøet. Og i standard. Galleri som er udstyret med mange smartphones, og i multifunktionelle fotomateriel - næsten hvert værktøj giver funktionen "Share", som giver dig mulighed for at sende billeder, herunder i klassekammerater. Som et eksempel skal du overveje at downloade filer til et socialt netværk ved hjælp af de mest almindelige midler til den ovenfor beskrevne orientering - Google Photo..
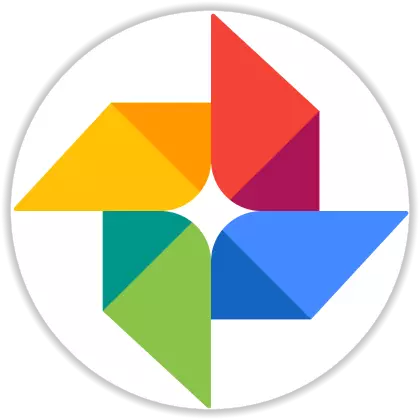
Download Google-fotos fra Play Market
- Vi starter programmet "Foto" fra Google og finder et billede (måske flere), som skal dele med klassekammerater med et publikum. Overgangen til fanen "Albums" fra menuen nederst på skærmen forenkler søgningen, hvis filerne på den ønskede type i enhedens hukommelse er mange - alt er systematiseret her.
- Langvarer miniaturen, der fremhæver det. Hvis det antages at blive lastet i det sociale netværk af flere filer på én gang, skal du indstille mærkerne i forhåndsvisningsområdet for hver du har brug for. Så snart den planlagte til losning er noteret, vises menuen for mulige handlinger øverst på applikationsskærmen. Klik på ikonet "Del".
- I pop op-regionen finder vi "OK" -ikonet og tapam på det. Nu skal du besvare systemets anmodning om det specifikke formål med de filer, der sendes til klassekammerater, berører det ønskede emne i den følgende viste liste over mulige handlinger.
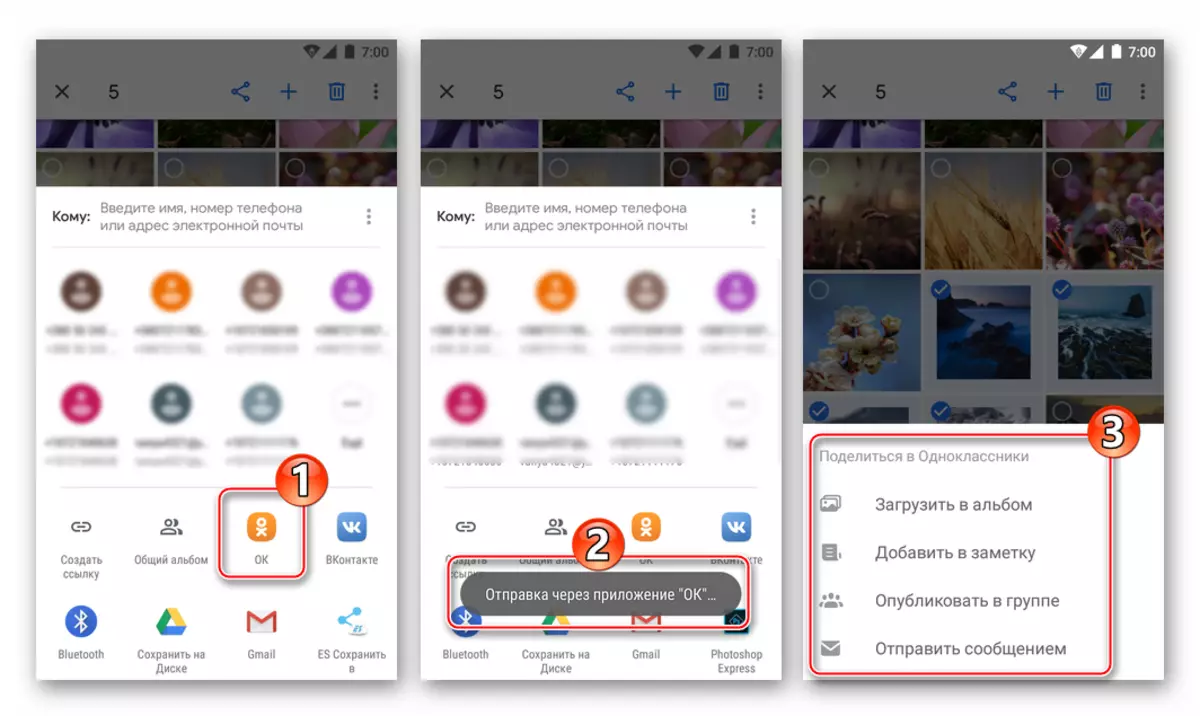
- Dernæst bestemmes handlingerne af den valgte afsendelsesretning:
- "Download til et album" - Åbner tilstanden med fuld skærmvisning af billedet, hvor du skal vælge en mappe fra menuen nederst, og klik derefter på "Download".
- "Tilføj til noter" - Opretter en "OK" -konto på væggen, der indeholder afladede billeder. Når du har gennemgået den afsendte, skal du klikke på "Tilføj", skriv teksten til noter og TAPA "Publish".
- "Udgiv i gruppen" - Åbner en liste over lokalsamfund i klassekammerater, så deres deltagere kan sende billeder. Med hensyn til navnet på målgruppen ser vi på de sendte fotos. Klik derefter på "Tilføj", Opret teksten til den nye post, og derefter Tapare "Publish".
- "Send besked" - forårsager en liste over dialoger i det sociale netværk. I bunden af skærmen kan du tilføje en signatur til meddelelsen, hvorefter du klikker på "Send" i nærheden af modtagerens navn - billedet vil blive vedhæftet til meddelelsen.
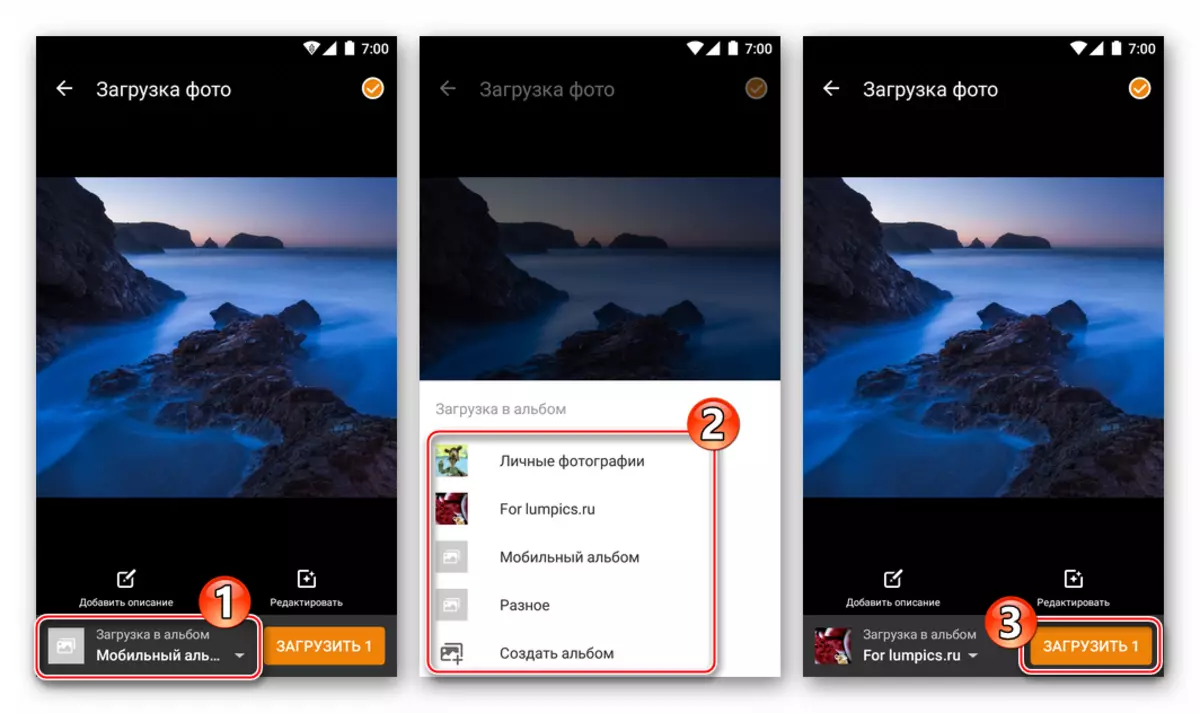

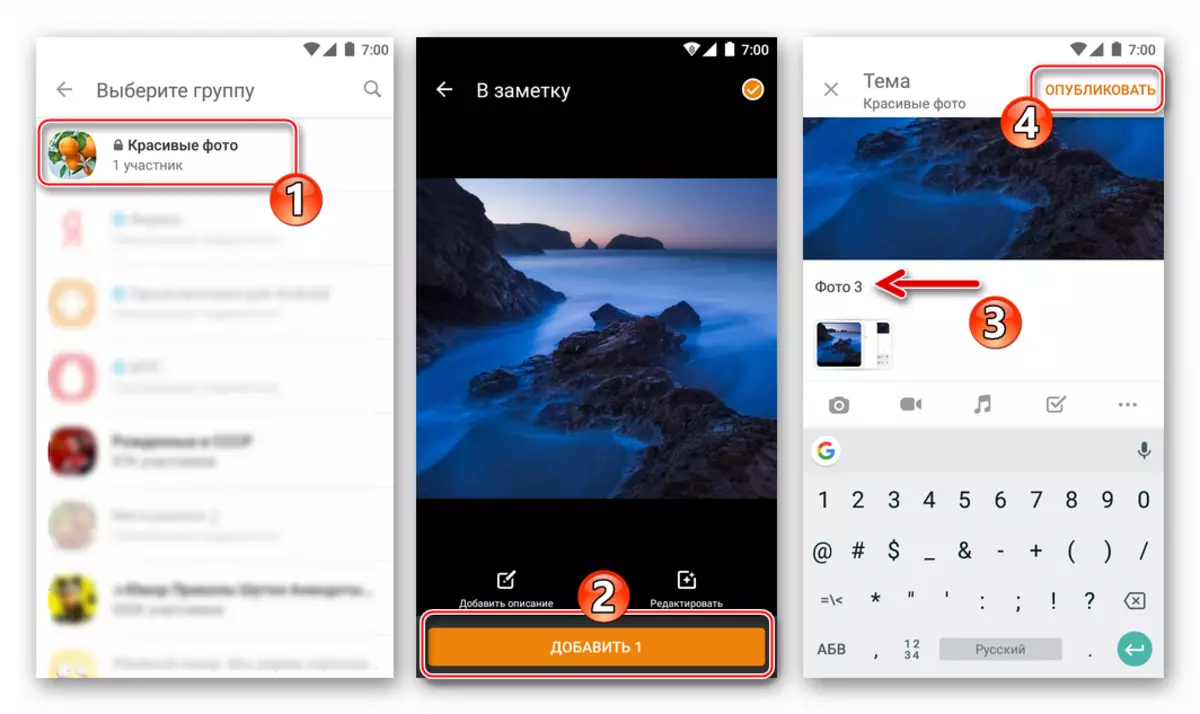



Ved at opsummere de foregående instruktioner og endnu en gang bemærker vi sin alsidighed. For at downloade et billede fra Android-enhedens hukommelse til klassekammerater gennem ethvert program, der er i stand til at arbejde med billeder (på skærmbilledet nedenfor - Standard "Gallery"), er det nok at finde og vælge billedet ved hjælp af værktøjet i handlingsmenuen, Klik på "Del" og vælg derefter "OK» i listen over modtagertjenester. Disse handlinger kan kun udføres, hvis der er en officiel socialt netværksklient i systemet.

Metode 3: Filforvaltere
Brugere til at administrere indholdet af Android Devices Management-filer kan være bekvemt at bruge en af dem til at rumme billeder i klassekammerater. Det er ligegyldigt hvilken slags applikation, "Explorer" er installeret på smartphone, handlingsalgoritmen for at nå målet fra titlen på artiklen om det samme i nogen af dem. Vi viser som et eksempel, og tilføjer filer til "OK" gennem en populær Es dirigent..
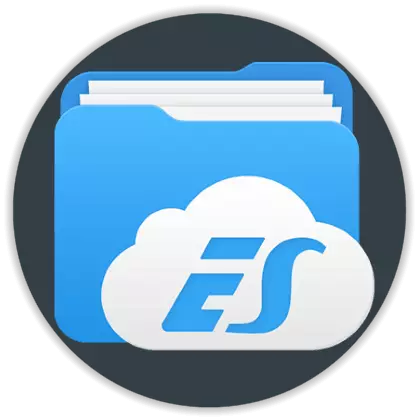
- Åben es leder. Vi bruger filteret viser indholdet af telefonopbevaring, som giver dig mulighed for at vise på skærmen eksklusivt billeder - Tryk på billedområdet på hovedskærmen i filhåndteringen.
- Vi finder et foto udlagt i klassekammerater og allokere det med en lang presning af miniature. Når det første billede viser sig at være markeret, kan du vælge flere flere filer, der skal sendes til tjenesten, og tapes dem på deres forhåndsvisning.
- I menuskærmen, der vises nederst, skal du vælge "Still" -unktet. Dernæst er det nødvendigt at røre varen "Send" i den viste liste over mulige handlinger. Du bør være opmærksom på emnerne med det angivne navn i listen to, og vi har brug for tildelt på skærmbilledet nedenfor. I menuen "Send via" finder vi et sociale netværk ikon klassekammerater og klik på det.
- Vælg derefter menupunktet afhængigt af det ultimative mål og handle på samme måde som når du arbejder med de beskrevne "seere" foto til Android, det vil sige, vi udfører punkt nr. 4 i "Metode 2" instruktionsartikelen nedenfor.
- Efter afslutningen af det foregående trin vises billedet næsten umiddelbart i det valgte afsnit af det sociale netværk. Vent, måske kun hvis indholdet er placeret i pakken, herunder flere filer.

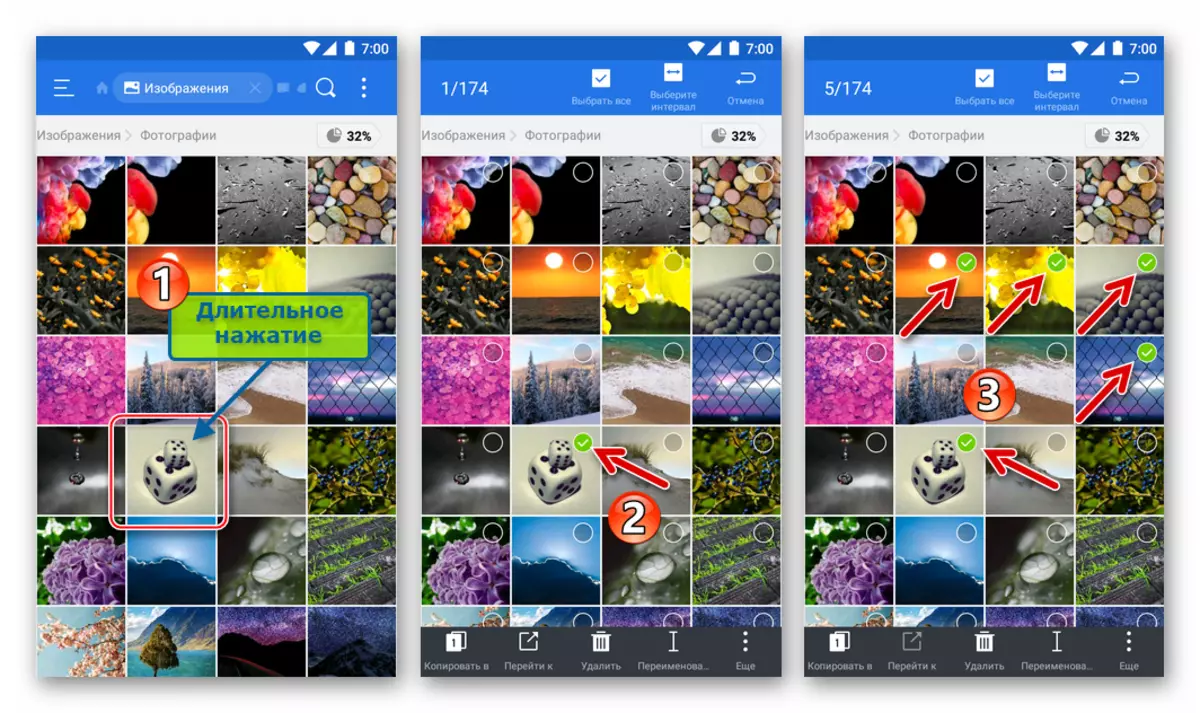


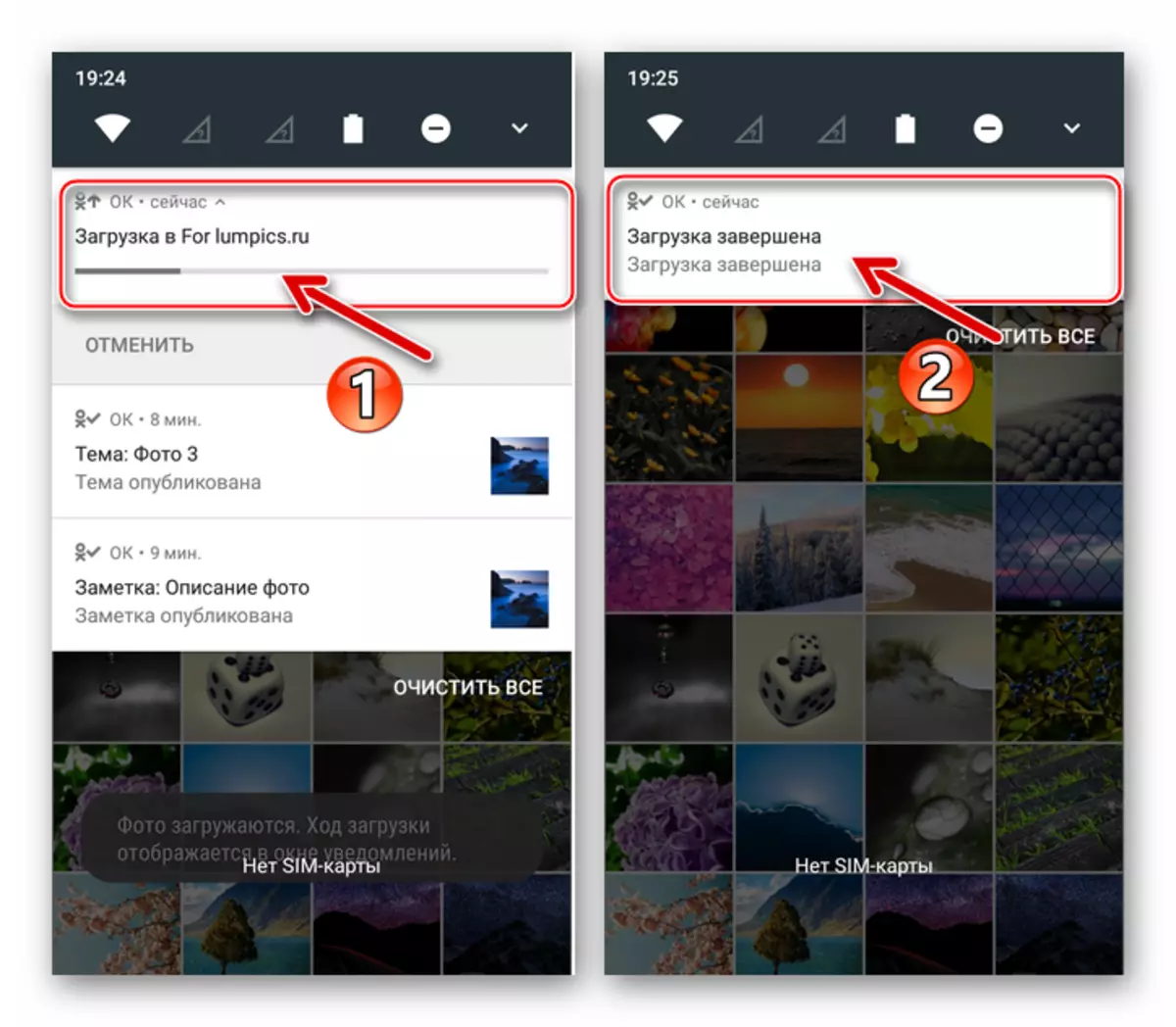
Metode 4: Browser
Som allerede nævnt ovenfor vil næsten i alle tilfælde til udstationering af et foto i klassekammerater fra Android-smartphone være involveret applikationen "OK" for mobil OS. Men hvis klienten ikke er installeret, og af en eller anden grund er brugen ikke planlagt, for at løse opgaven med at sende filer til socialt netværk, kan du bruge næsten enhver webbrowser til Android. I vores eksempel er dette en "smartphone" -indstilling. Krom. fra Google.
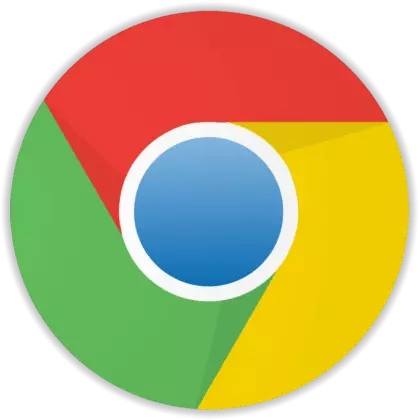
- Vi starter browseren og går til adressen på det sociale netværkssted - OK.RU. Tillad i tjenesten, hvis tidligere fra webbrowseren blev indgangen ikke udført.
- Åbn hovedmenuen for den mobile version af webressourceklassekammeraterne - for dette skal du klikke på tre dråber øverst på siden til venstre. Næste, Åbn afsnittet "Photo" ", tapper på varen med samme navn i listen, der åbnes. Gå derefter til albummet, hvor vi vil tilføje billeder fra smartphoneens hukommelse.
- Klik på "Tilføj billede", som åbner filhåndteringen. Her skal du finde en miniaturebillede af billedet, der læses på ressourcen og røre ved det. Efter tryk, kopieres billedet til klassekammerater opbevaring. Derefter kan du fortsætte med at tilføje andre billeder til det sociale netværk, berøring af "Download Mere" -unktet eller udfyld forsendelsen - "Afslut" -knappen.


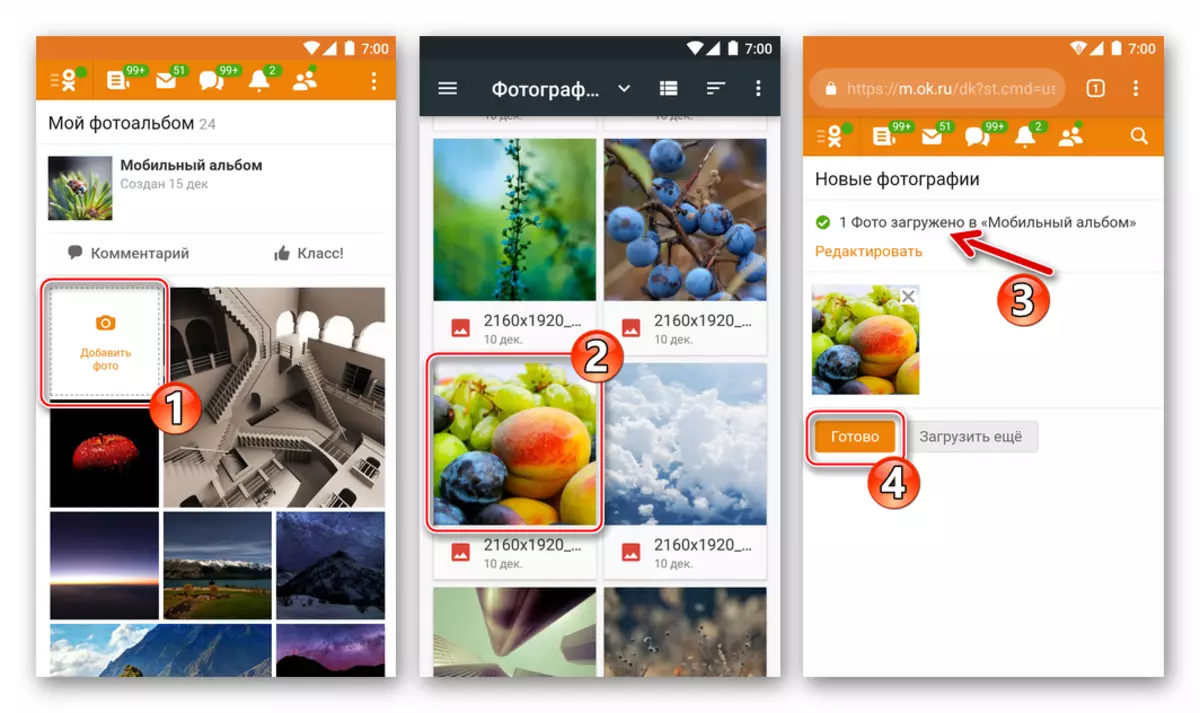
Sådan placerer du et billede i Odnoklassniki med iPhone
Apple-smartphones, og mere præcist, deres IOS-operativsystem og applikationen oprindeligt eller brugerbrugeren giver dig mulighed for nemt og hurtigt at sende billeder på sociale netværk, herunder klassekammerater. Operationen kan udføres langt fra den eneste metode, men næsten alle instruktioner (med undtagelse af metode nr. 4) foreslået nedenfor antage tilstedeværelsen af en OK officiel ansøgning i applikationsprogrammet for iPhone.

Metode 1: Officiel klient OK for iOS
Det første værktøj, der anbefales at bruge For at lave billeder til klassekammerater fra iPhone, er den officielle klient i det sociale netværk. Denne tilgang kan kaldes den mest korrekte, fordi applikationen er, at den oprettes for at give brugerne et komfortjob med en ressource, herunder når du tilføjer dit eget indhold til det.
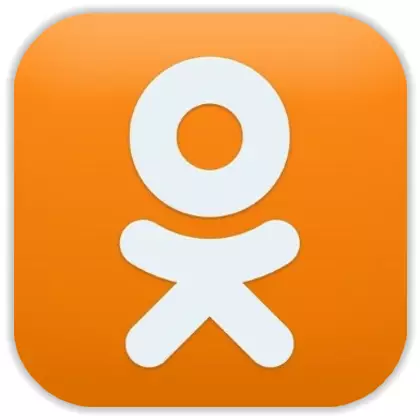
- Kør programmet "OK" og godkendt i din konto.
- Klik på "Menu" nederst på skærmen til højre og derefter gå til afsnittet "Photo".
- Vi flytter til "Albums" og åbner mappen, hvor vi vil sende billeder. Tabay "Tilføj et billede".
- Derefter overfører applikationen os til en skærm, der viser miniaturebillederne på billederne i enhedens hukommelse. Vi finder billeder lagt ud på udvidelser "OK" og fremhæv dem, rører hver brug for miniaturebillede. Når du har afsluttet placeringen af Mærker, skal du klikke på "Afslut". Det forbliver at vente på afslutningen af aflæsningen af filerne, som ledsages af at udfylde den næppe mærkbare indikator for udførelsen øverst på skærmen.
- Som følge heraf vises nye billeder i det valgte album på brugerens sociale netværk.
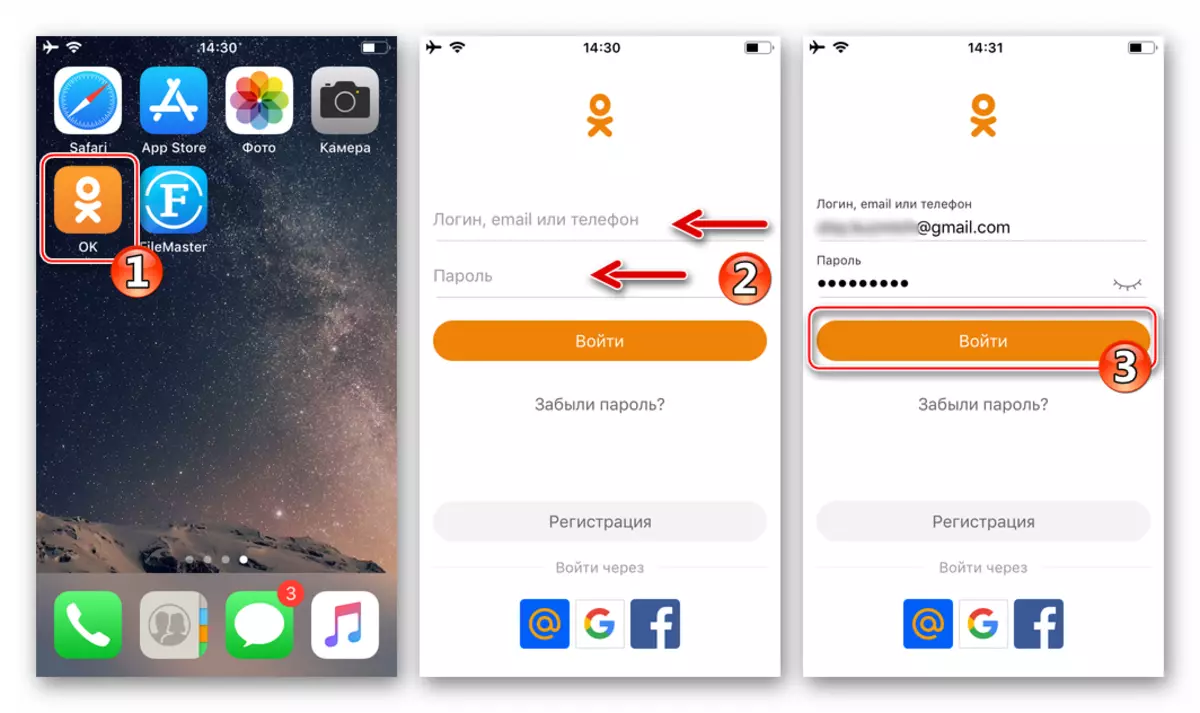

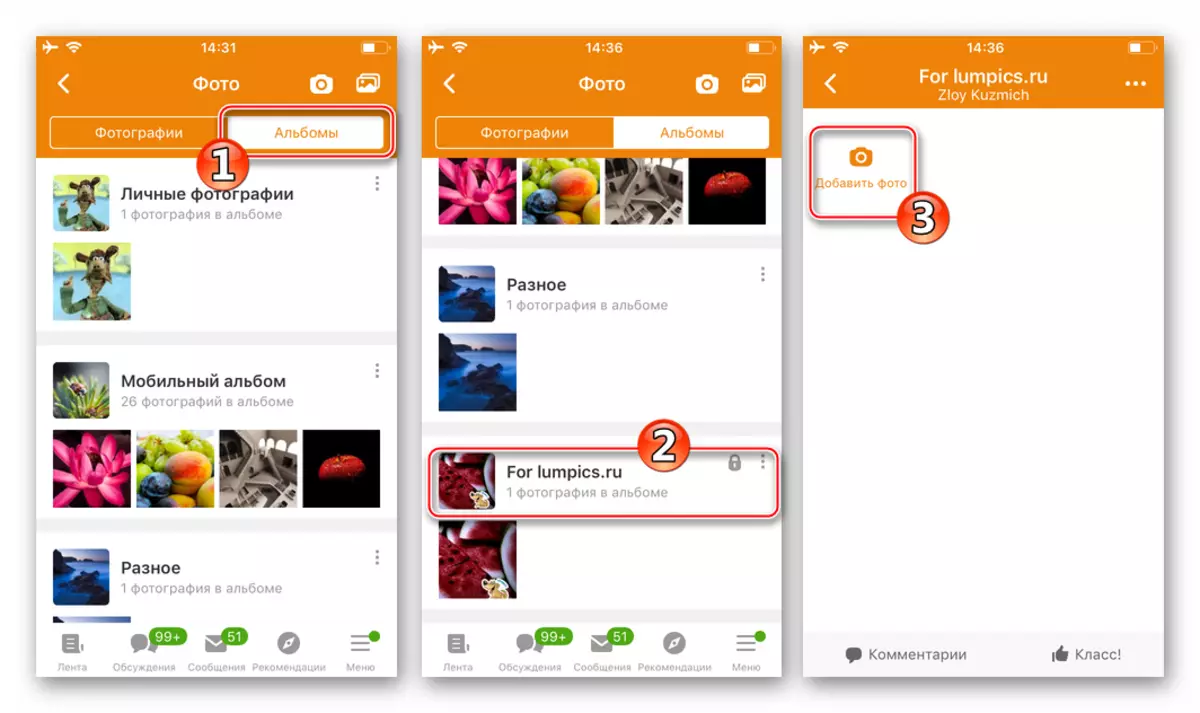
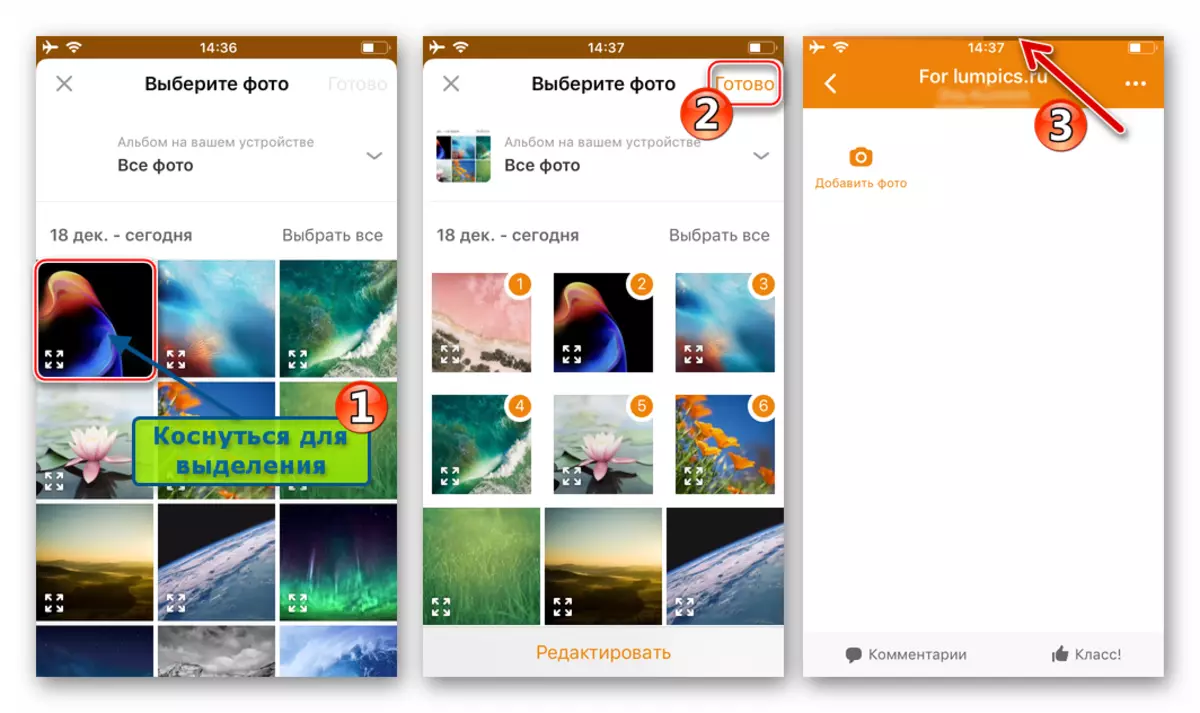
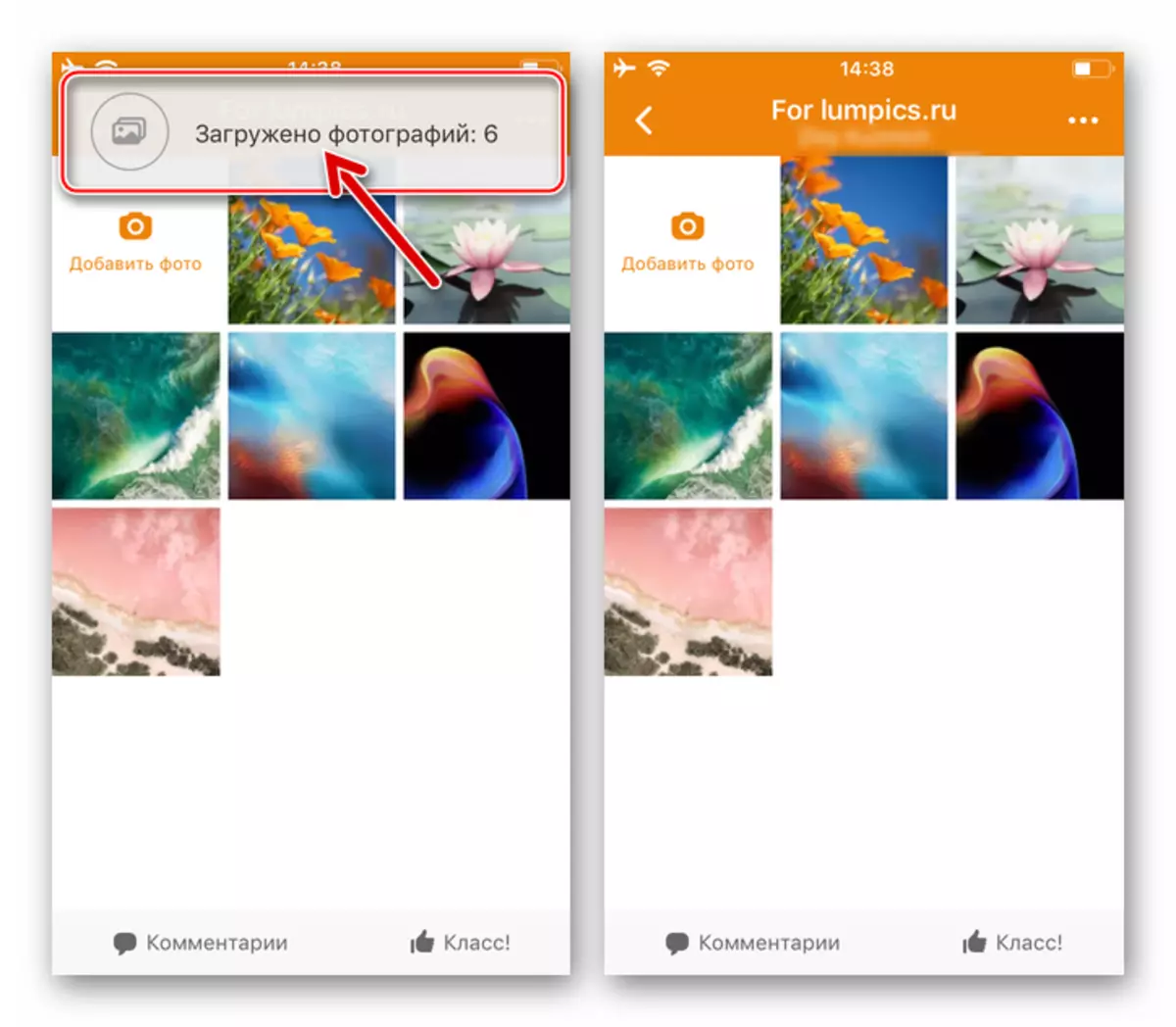
Metode 2: Photo App
Hovedmidlerne til at arbejde med billeder og video i IOS-miljøet er billedprogrammet, forudinstalleret på alle iPhone. Blandt andre funktioner i dette værktøj er der mulighed for at overføre filer til forskellige tjenester - det kan bruges til at placere billeder i Odnoklassniki.

- Vi åbner "Billeder", Gå til "Albums" for at fremskynde søgningen efter billeder, som vi ønsker at dele på det sociale netværk. Åbn mappen, der indeholder målbillederne.
- Klik på "Vælg" øverst på skærmen og indstil mærket (r) på en eller flere miniaturebilleder. Efter at have tildelt alt hvad du behøver vedrørende ikonet "Send" nederst på skærmen til venstre.
- Listen over mulige modtagere af filer til venstre og tapa vil "stadig". Aktivér kontakten i nærheden af ikonet "OK" i menuen, der vises, og klik derefter på "Afslut". Som følge heraf vises ikonet Social Network i "Ribbon" af Tjenesterne.

Dette trin udføres kun tid, det vil sige i fremtiden, når du sender filer til klassekammerater, behøver du ikke at aktivere visningen af displayet på ikonet Social Network.
- Tabay på ikonet "OK" på listen over modtagere, som åbner tre muligheder for at overføre fotos til det sociale netværk.
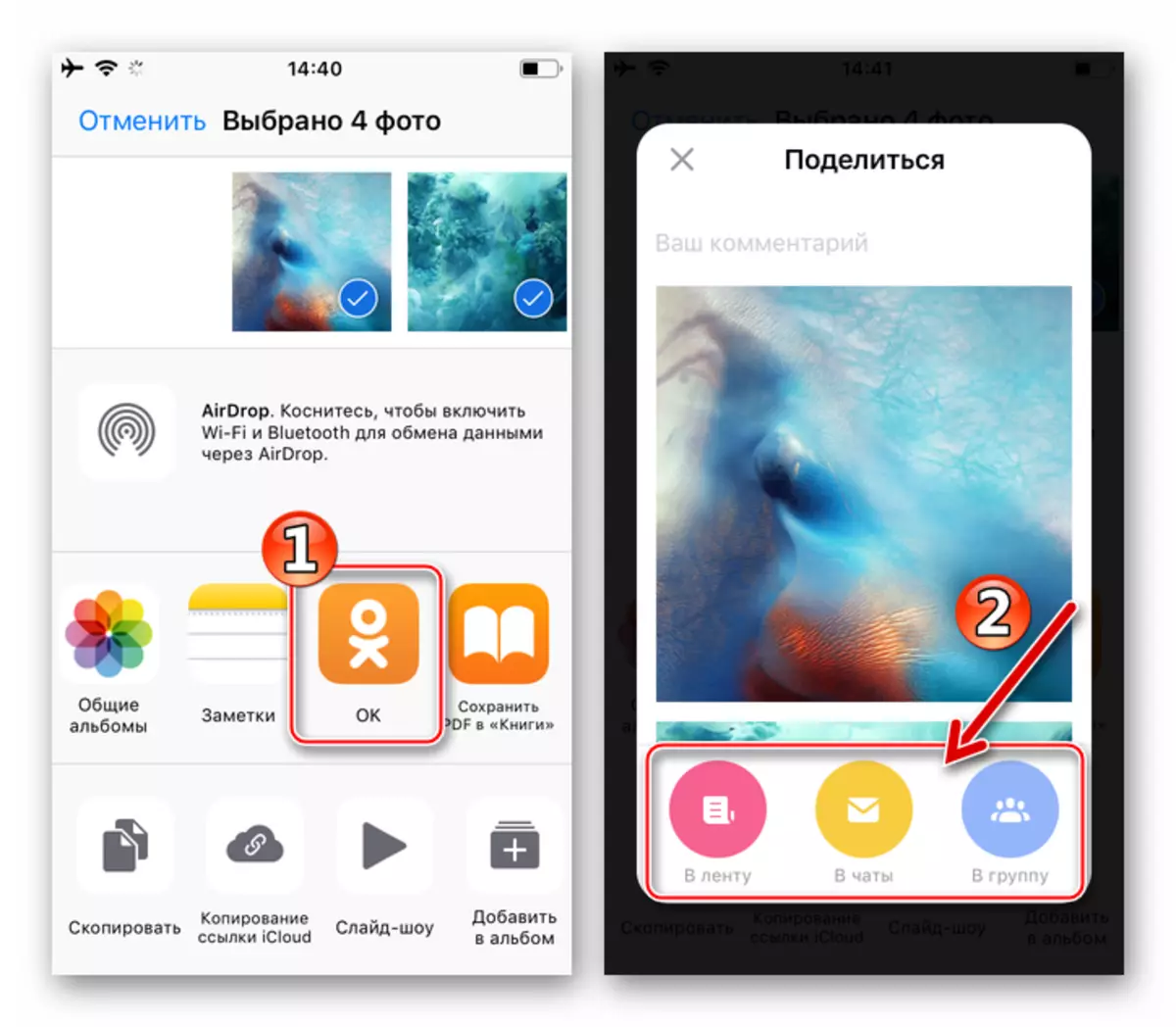
Vælg den ønskede retning, og vent derefter på færdiggørelsen af filaflæsningen:
- "I båndet" - er der oprettet en note på væggen af "OK" -profilen, der indeholder billedet (r).
- "I chats" - listen over nogensinde lancerede dialoger med andre deltagere i det sociale netværk åbnes. Her skal du indstille mærkerne i nærheden af navnet på en eller flere modtagere af billederne, og klik derefter på "Send".
- "Til gruppen" - gør det muligt at vedhæfte billeder til en note, der er bogført i en eller flere gruppe (AH). Vi sætter markeringen i nærheden af navnet på mål offentligheden og derefter tapam "til gift".
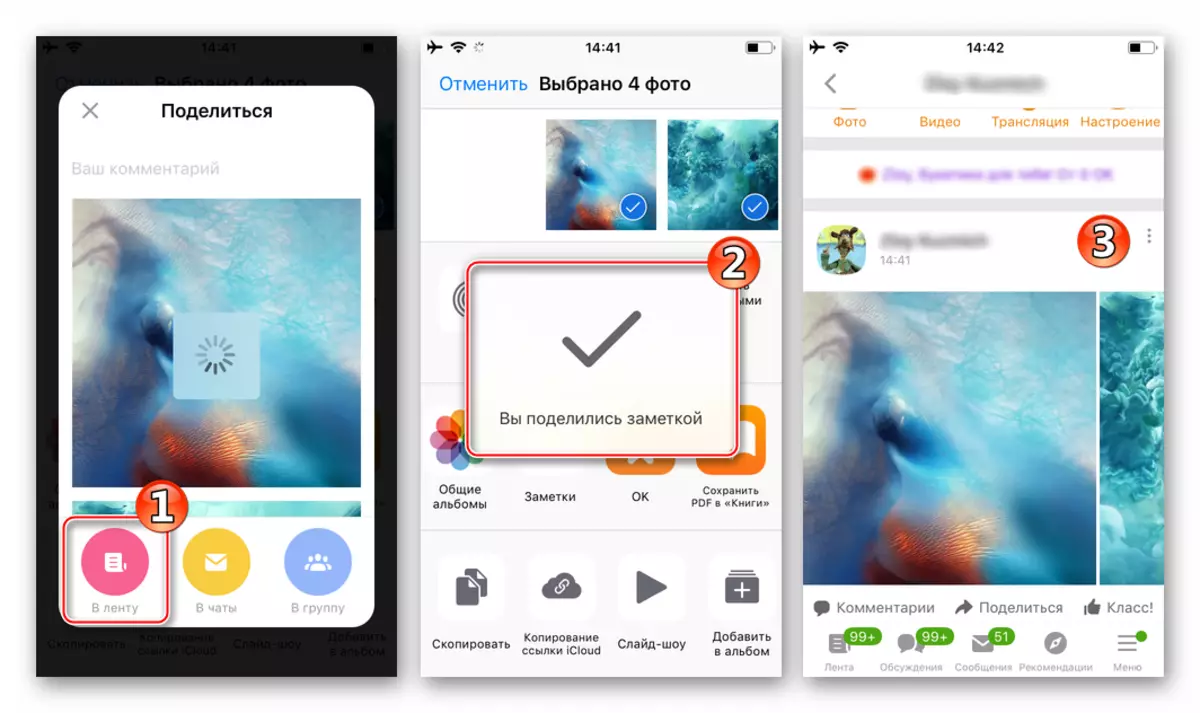
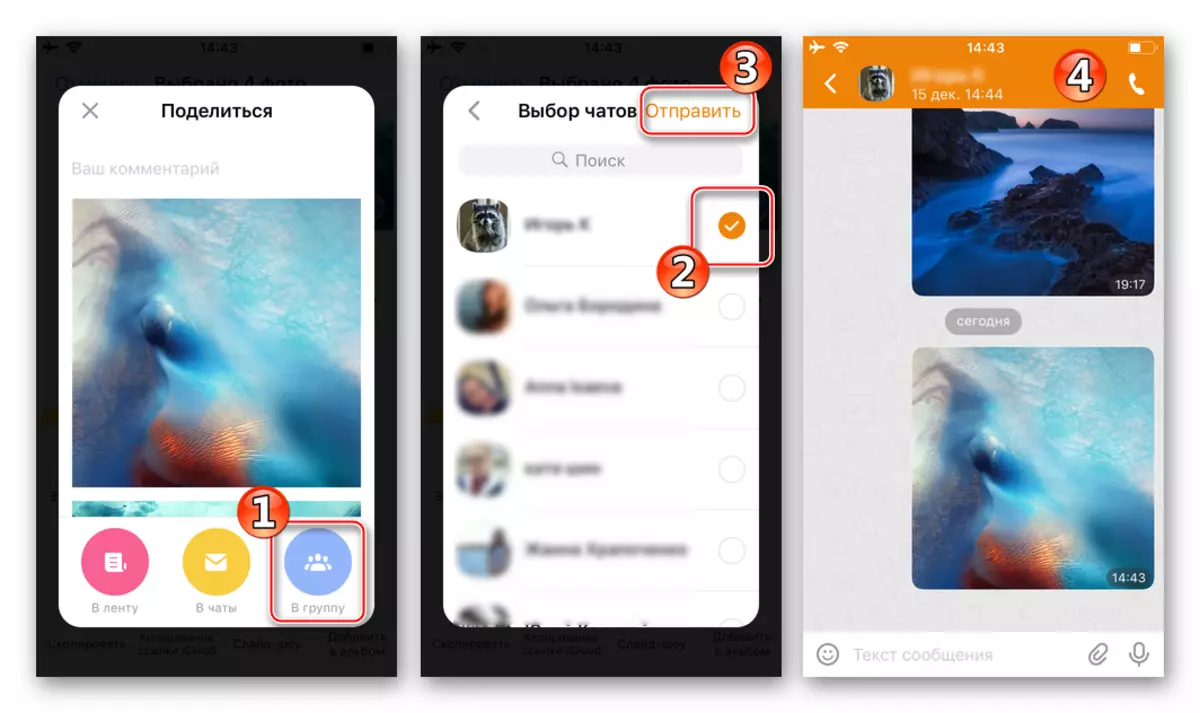

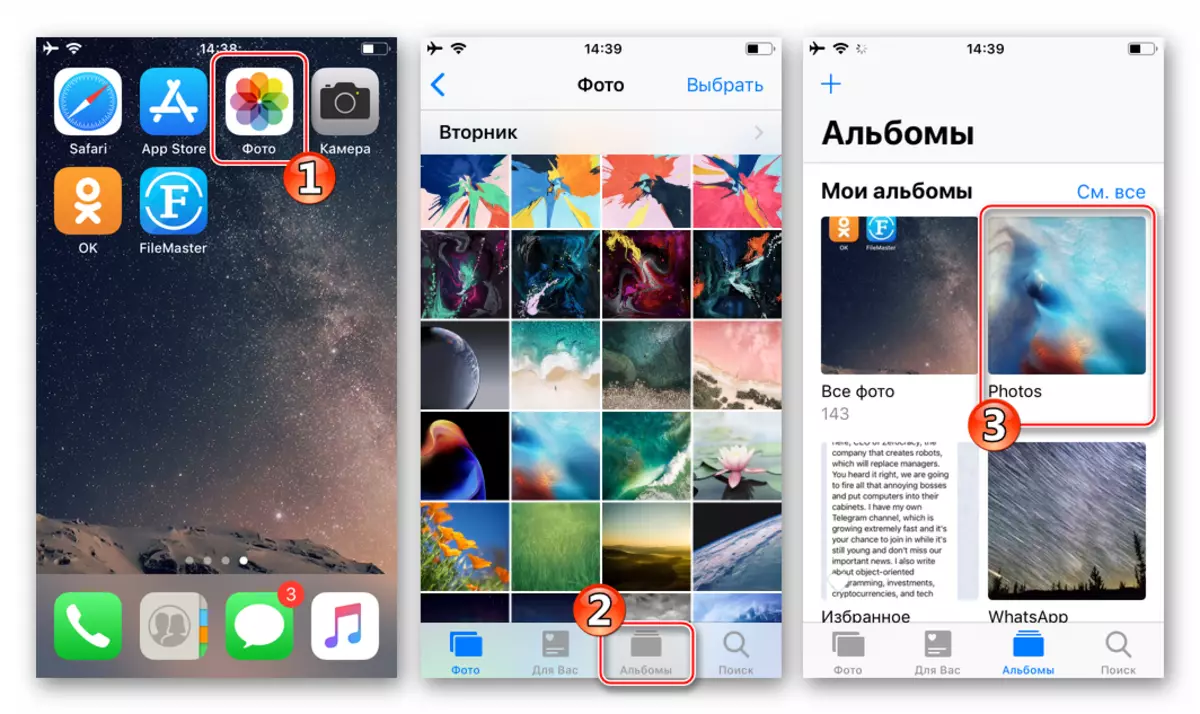

Metode 3: Filforvaltere
På trods af nogle af grænsen for æble-smartphones, i aspektet af manipulationer med indholdet af hukommelsen af enheder fra brugere, er der løsninger til at udføre en bred vifte af filoperationer, herunder deres transmission til sociale netværk. Vi taler om filforvaltere til iOS oprettet af tredjepartsudviklere. For eksempel at sende et billede i Odnoklassniki med iPhone, vi bruger appen FileEMaster. Fra Shenzhen Yoymi Information Technology Co. I andre "ledere" virker på samme måde som nedenstående måde.
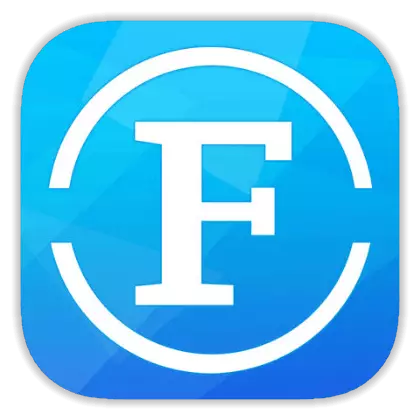
Indlæs filemaster til iPhone fra Apple App Store
- Åbn filemaster og på fanen Startside, gå til mappen, der indeholder filerne, der er losset til "OK".
- Langvarig presser på miniaturen på billedet, der sendes til det sociale netværk, kalder menuen med mulige handlinger med det. Vælg i listen "Åbn med Hjælp". Næste blad den venstre liste over applikationer, der vises nederst på skærmen, og vi opdager det helt tal to sociale netværk ikoner: "OK" og "Kopier i OK".
- Derefter dobbelt-opera:
- Hvis du rører ved "OK" -ikonet beskrevet ovenfor - åbnes billedet af billedet og de tre knapper på den: "I båndet" "til chats", "i gruppen" - den samme situation som ved brug af billedet Ansøgning om iOS anvendt (punkt 4) i den tidligere metode til operationen.
- Muligheden "Kopier i OK" giver dig mulighed for at placere et billede i et af de albums, der er oprettet som en del af din konto på de sociale netværksklassekammerater. Vi definerer "mappen", hvor fotos vil blive placeret ved hjælp af listen "Indlæsning til albummet". Efter anmodning tilføj en beskrivelse til det indsendte billede og klik på "Download" øverst på skærmen.
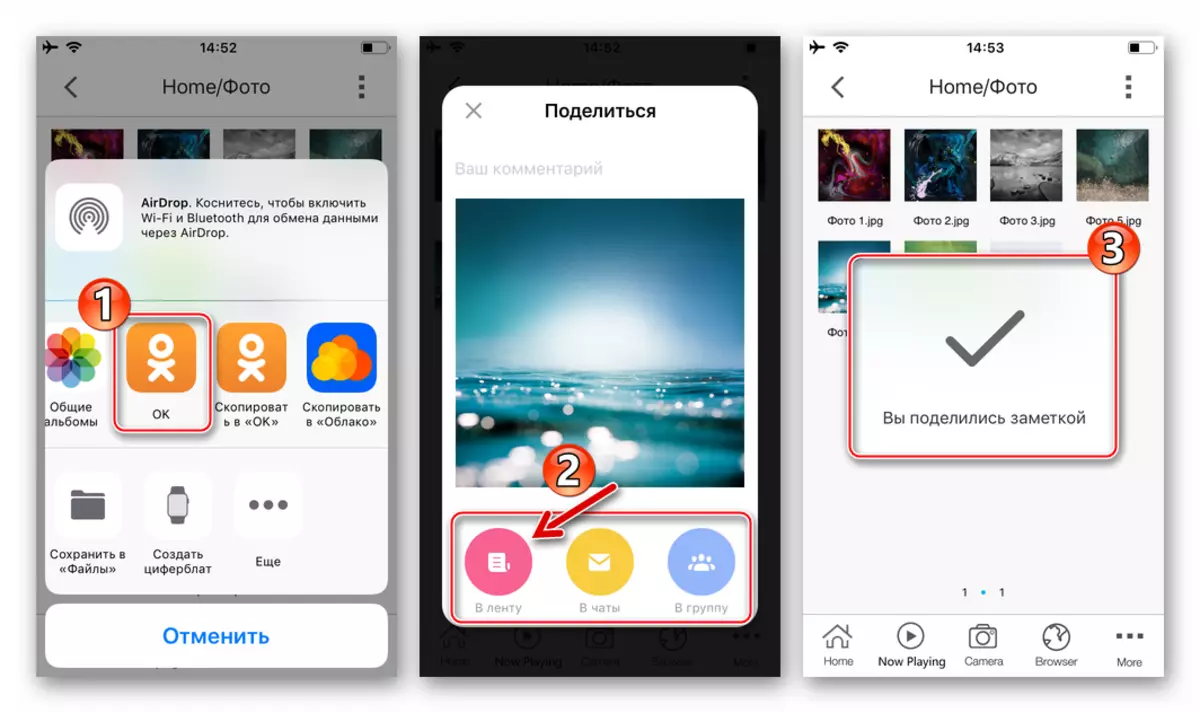
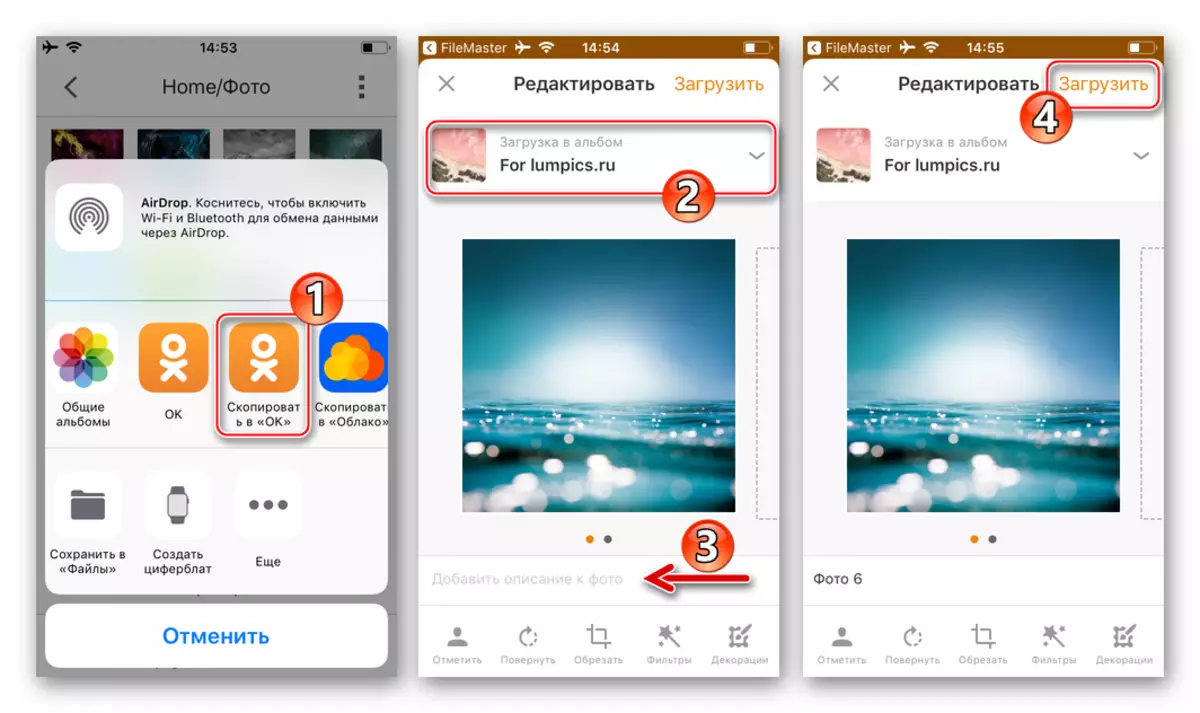
- Efter en kort forventning kan du kontrollere tilstedeværelsen af et foto, der er losset som følge af følgende trin i det valgte afsnit af OK.RU-ressourcen.



Metode 4: Browser
På trods af at brugen af en webbrowser til "walking" til klassekammerater ikke kan kaldes så bekvemt som ansøgningen til samme formål med den officielle anvendelse af det sociale netværk, kommer mange iPhone-brugere på denne måde. Manglen på funktionalitet er ikke bemærket, alle muligheder er tilgængelige via en hvilken som helst browser til iOS, herunder tilføjer billeder til opbevaring af OK.RU. For at demonstrere processen skal du bruge browseren forudindstillet i systemet fra systemet Safari..
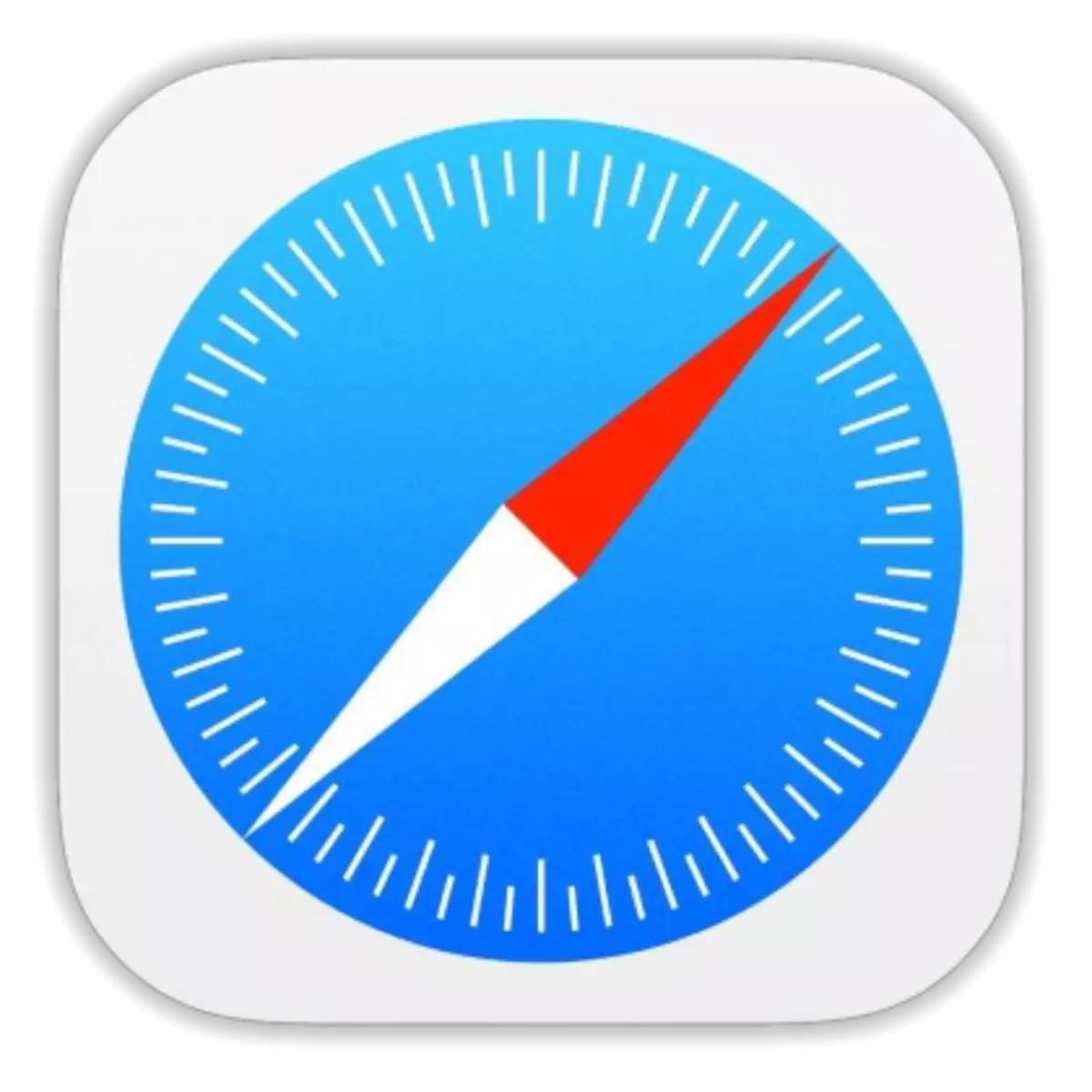
- Ved at køre browseren, gå til OK.RU hjemmeside og godkendt på det sociale netværk.
- Ring til Main Resource-menuen, tapping langs de tre ænder øverst på siden til venstre. Gå derefter til "Fotos" vedrørende fanen "Mine billeder".
- Åbn målalbummet og klik på "Tilføj billede". Vælg derefter "MediaMatka" i menuen, der vises nederst på skærmen.
- Gå til en mappe, der indeholder losede billeder, og markér en eller flere billeder, rør deres miniaturebilleder. Når du har afsluttet stemplet på mærkerne, skal du klikke på "Afslut" - processen med at kopiere filer til det sociale netværksledere vil straks begynde.
- Det er fortsat at vente på afslutningen af proceduren og vise billeder i det tidligere valgte album. Vi trykker på "Klar" i slutningen af filoverførslen eller fortsætter genopfyldningen af profilen i "OK" -billederne, tapping "Download mere".

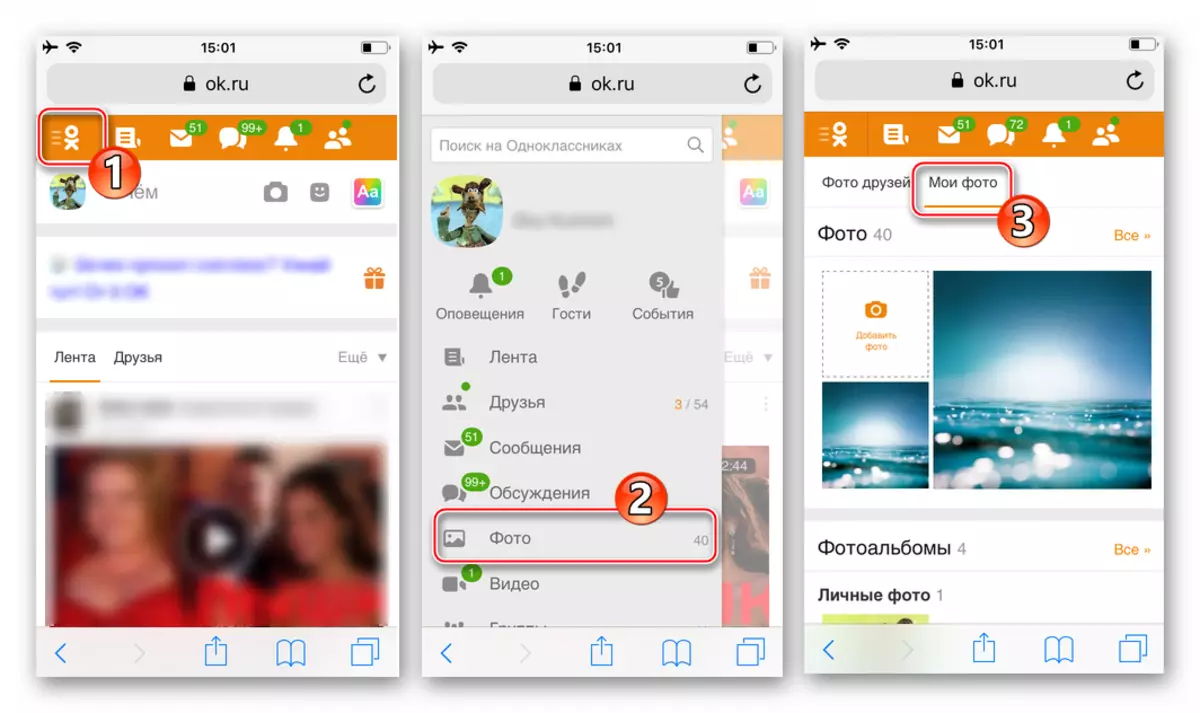
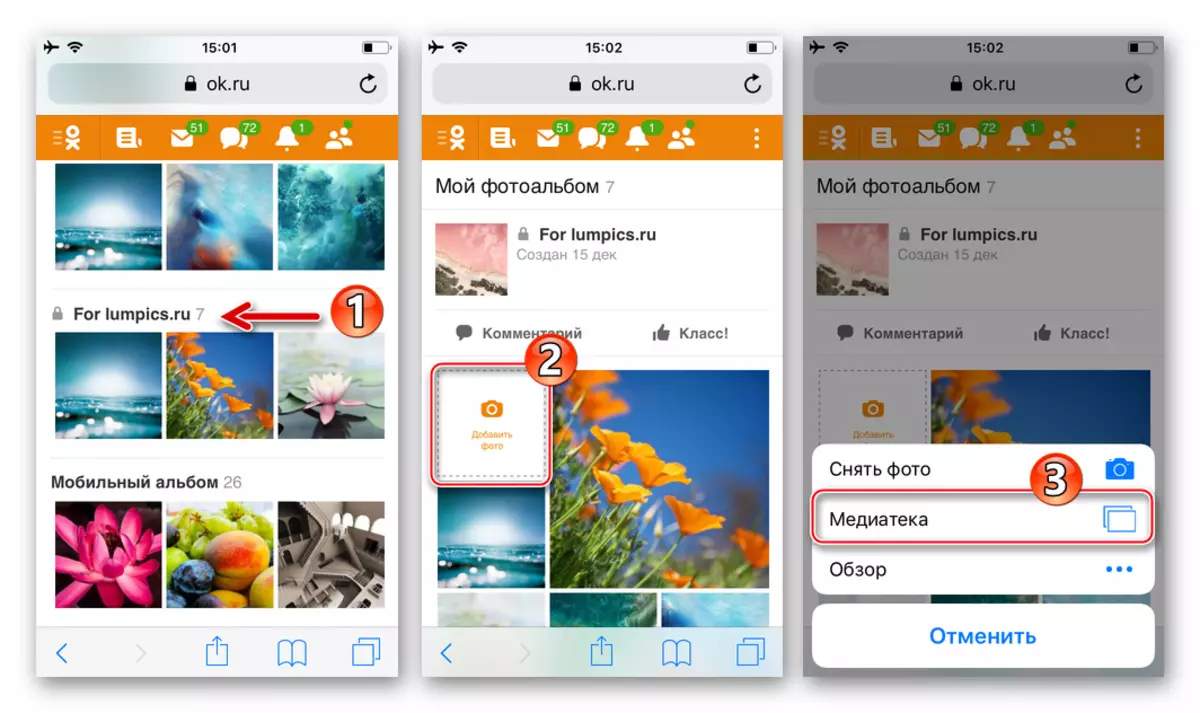
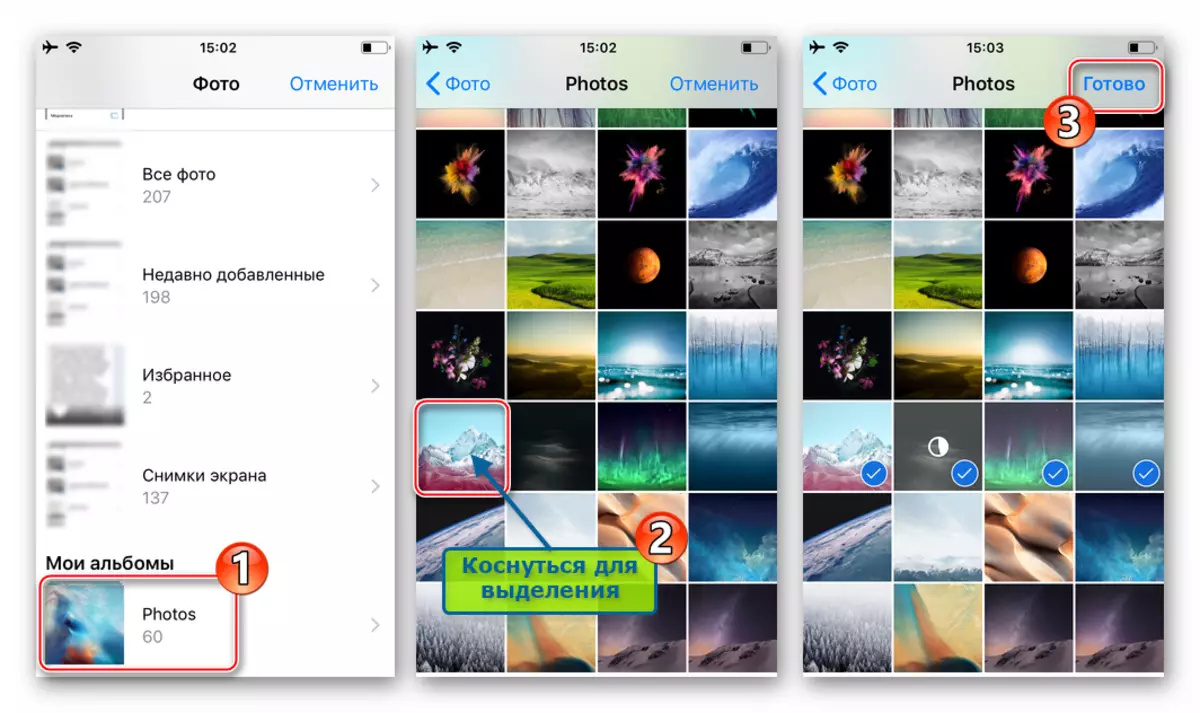
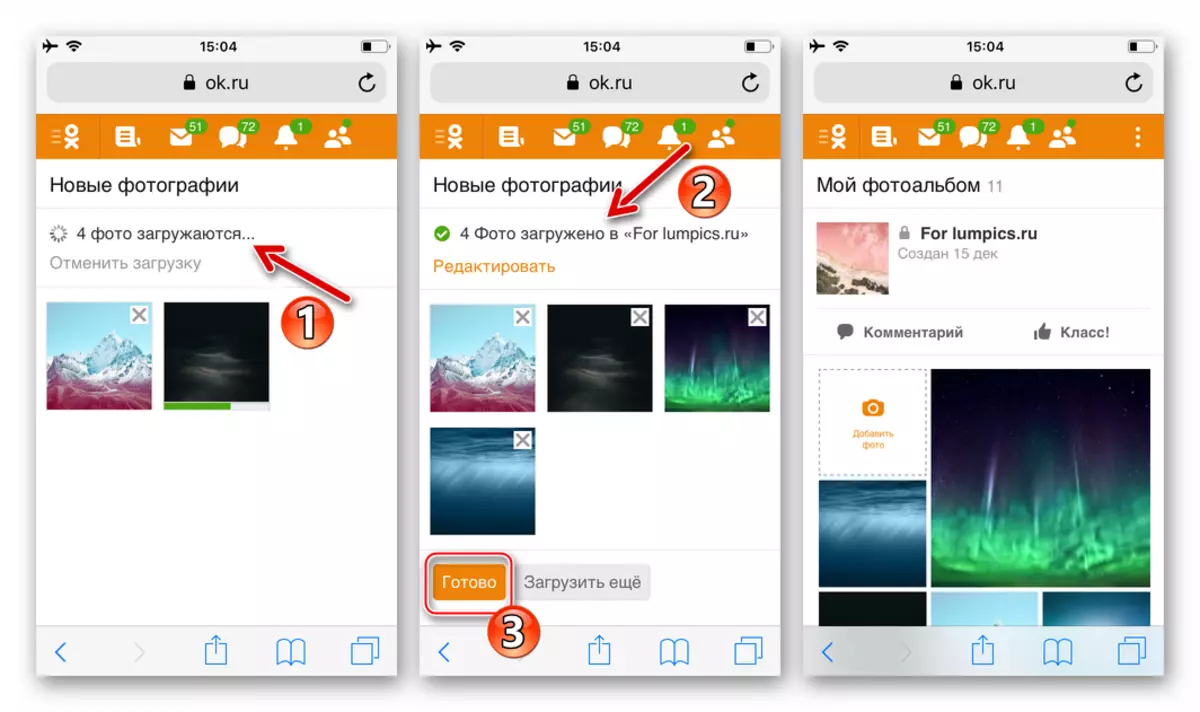
Som du kan se, tilføje et foto til et socialt netværk af klassekammerater fra søsning af ejere af moderne smartphones, der opererer under kontrol af Android eller IOS, er en helt simpel opgave, der kan udføres langt fra den eneste vej.
