
Behovet for at oprette et bootbart flashdrev forekommer med forskellige problemer i operativsystemet, når du skal gendanne computerens ydeevne eller blot teste den ved hjælp af forskellige værktøjer uden at lancere OS. Der er særlige programmer til at oprette sådanne USB-luftfartsselskaber. Lad os finde ud af, hvordan du udfører denne opgave ved hjælp af Paragon Hard Disk Manager.
Fremgangsmåde til oprettelse af et loading flashdrev
Paragon Hard Disk Manager er et omfattende program til at arbejde med diske. Dens funktionalitet omfatter også muligheden for at oprette et indlæsning af flashdrev. Proceduren for manipulationer afhænger af, om i dit operativsystem Waik / ADK eller ej. Dernæst vil vi i detaljer overveje algoritmen af handlinger, der skal følges for at opfylde opgaven.Trin 1: Start "Emergency Care Wizard"
Først og fremmest skal du starte "Emergency Care Wizard" via Paragon Hard Disk Manager-grænsefladen og vælge typen af opstartsenhed.
- Tilslut USB-flashdrevet til den computer, du vil lave opstart, og efter start af Paragon Hard Disk Manager, skal du gå til fanen Startside.
- Klik derefter på navnet på "Emergency Care Wizard" -genstanden.
- Vinduet "Master" åbnes. Hvis du ikke er en erfaren bruger, skal du markere boksen i nærheden af parameteren "Brug ADK / Waik" og fjern markeringen på "MODE for erfarne brugere". Klik derefter på "Næste".
- I det næste vindue skal du angive boot-drevet. For at gøre dette skal du fjerne radioknappen til positionen "Ekstern Flash Storage" og vælge den ønskede indstilling i listen over flashdrev, hvis flere er tilsluttet til pc'en. Klik derefter på "Næste".
- En dialogboks med en advarsel vises, at når proceduren fortsætter, vil alle oplysninger, der er gemt på en USB-bærer, blive permanent ødelagt. Du bør bekræfte din beslutning ved at klikke på knappen Ja.
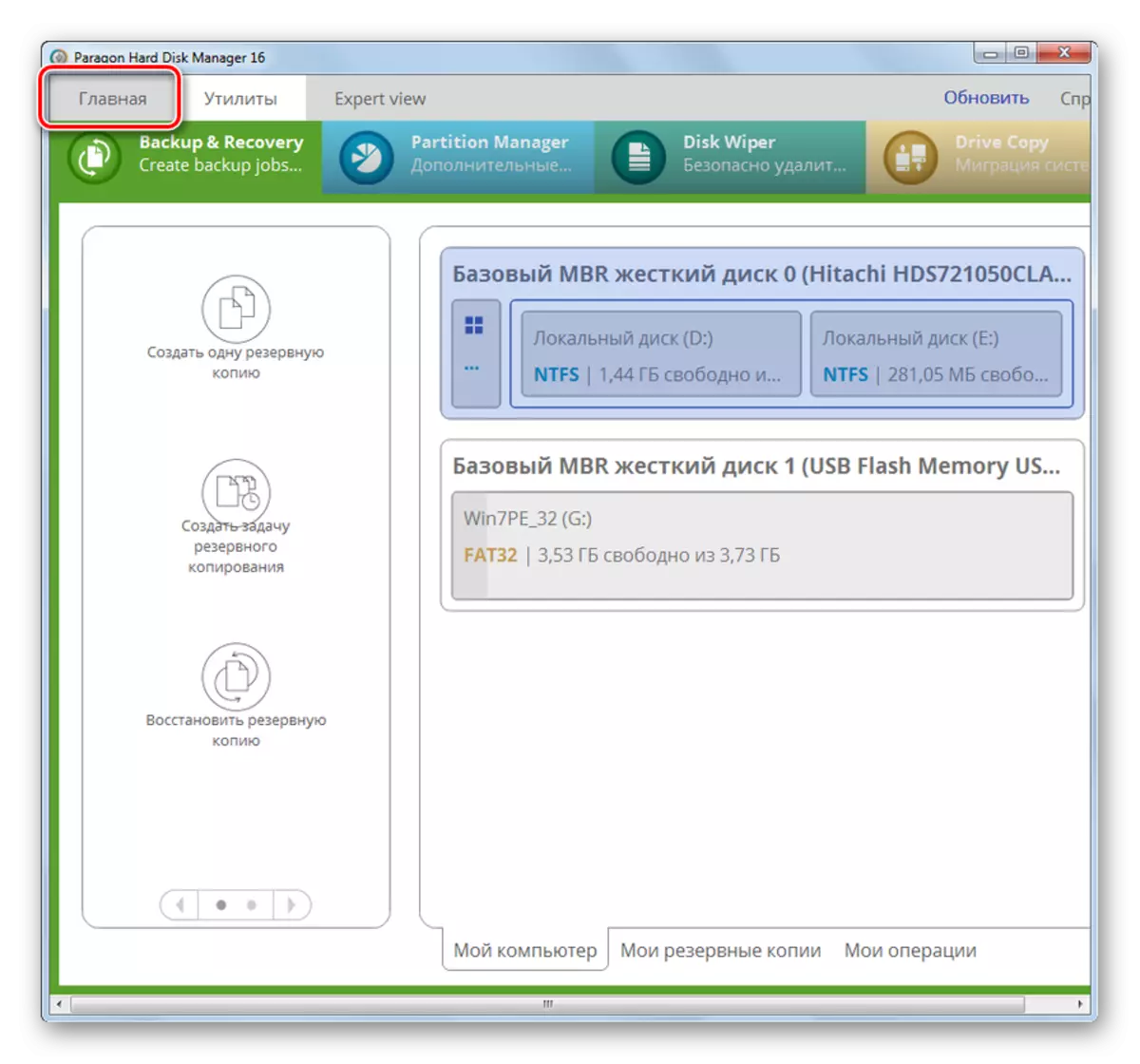
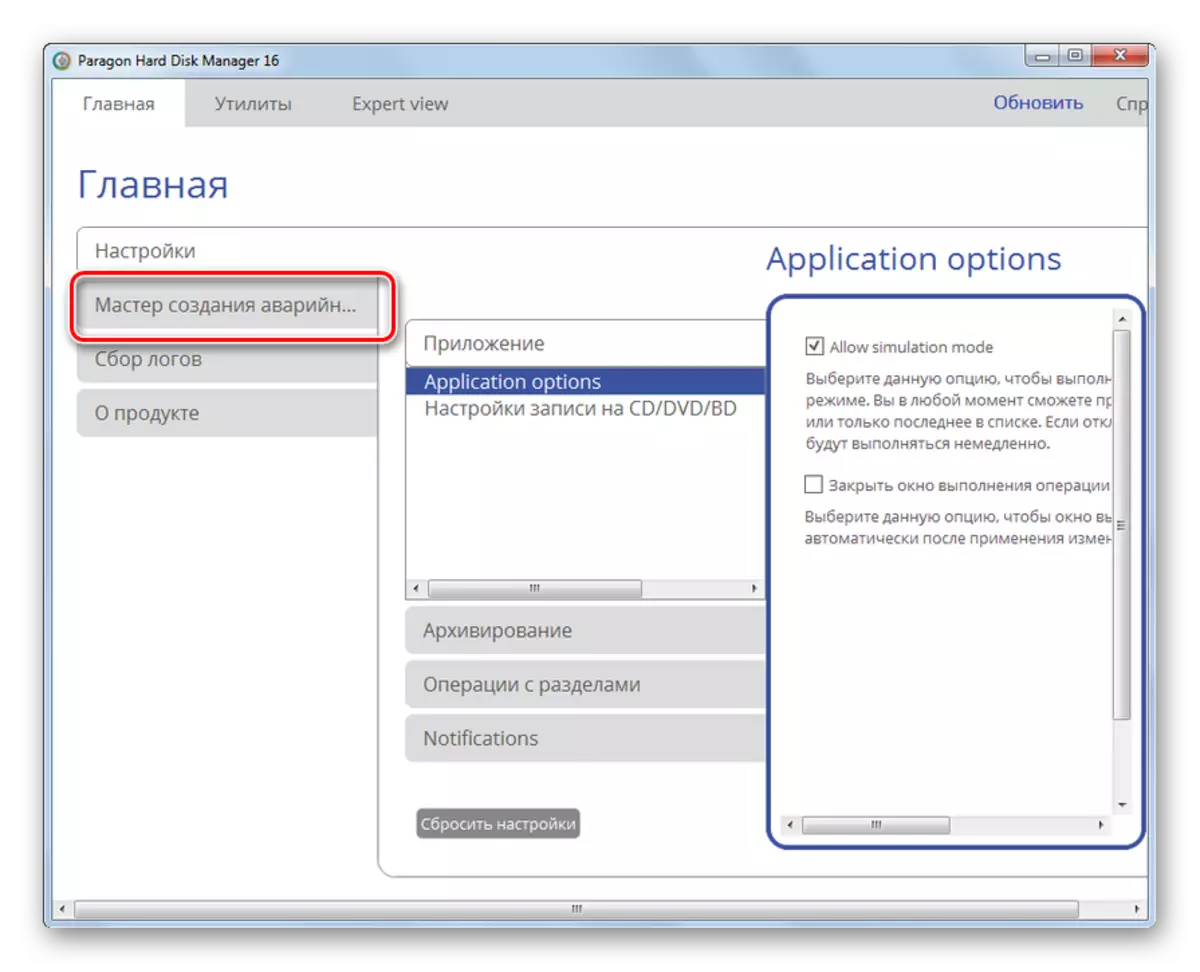
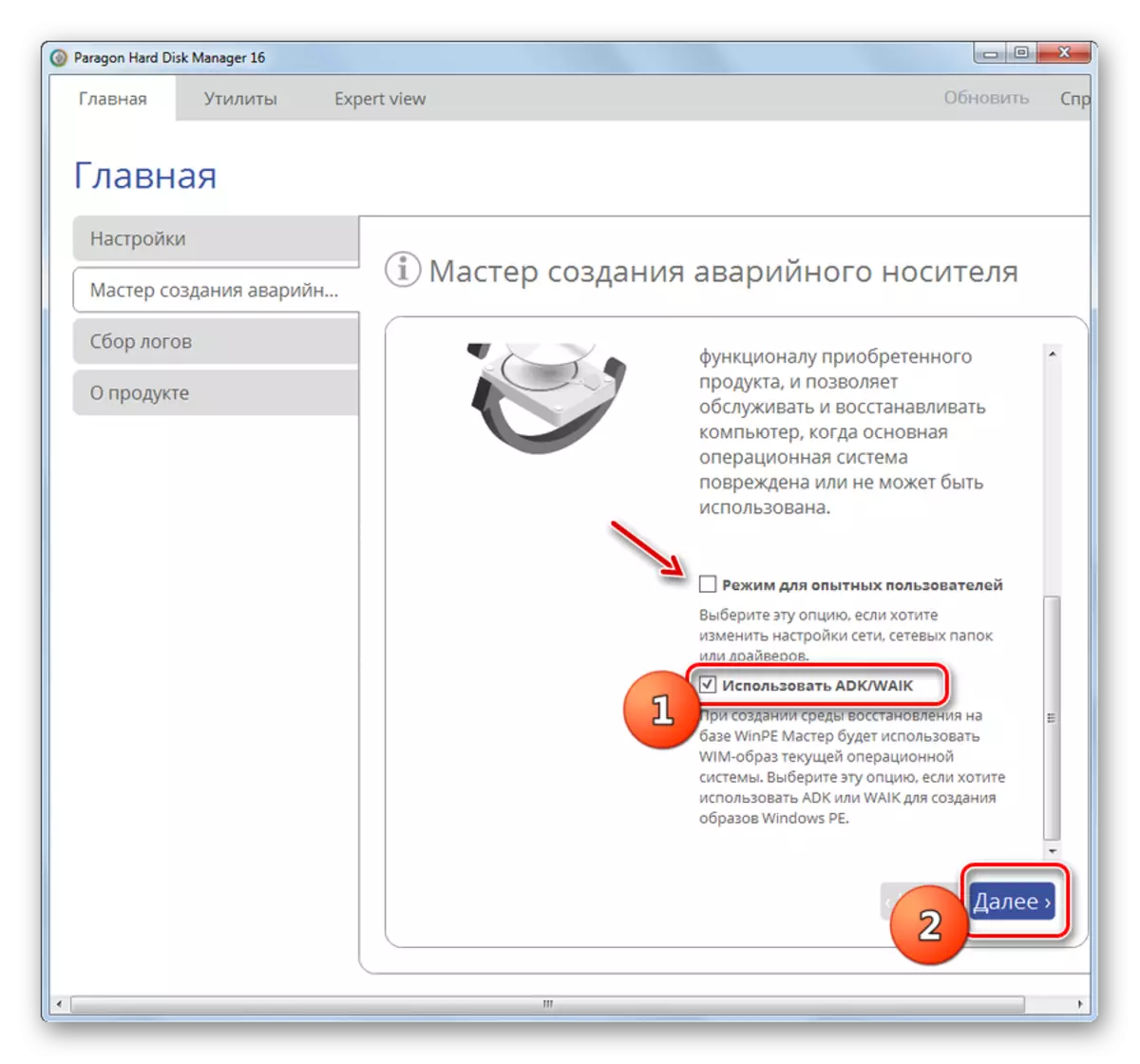
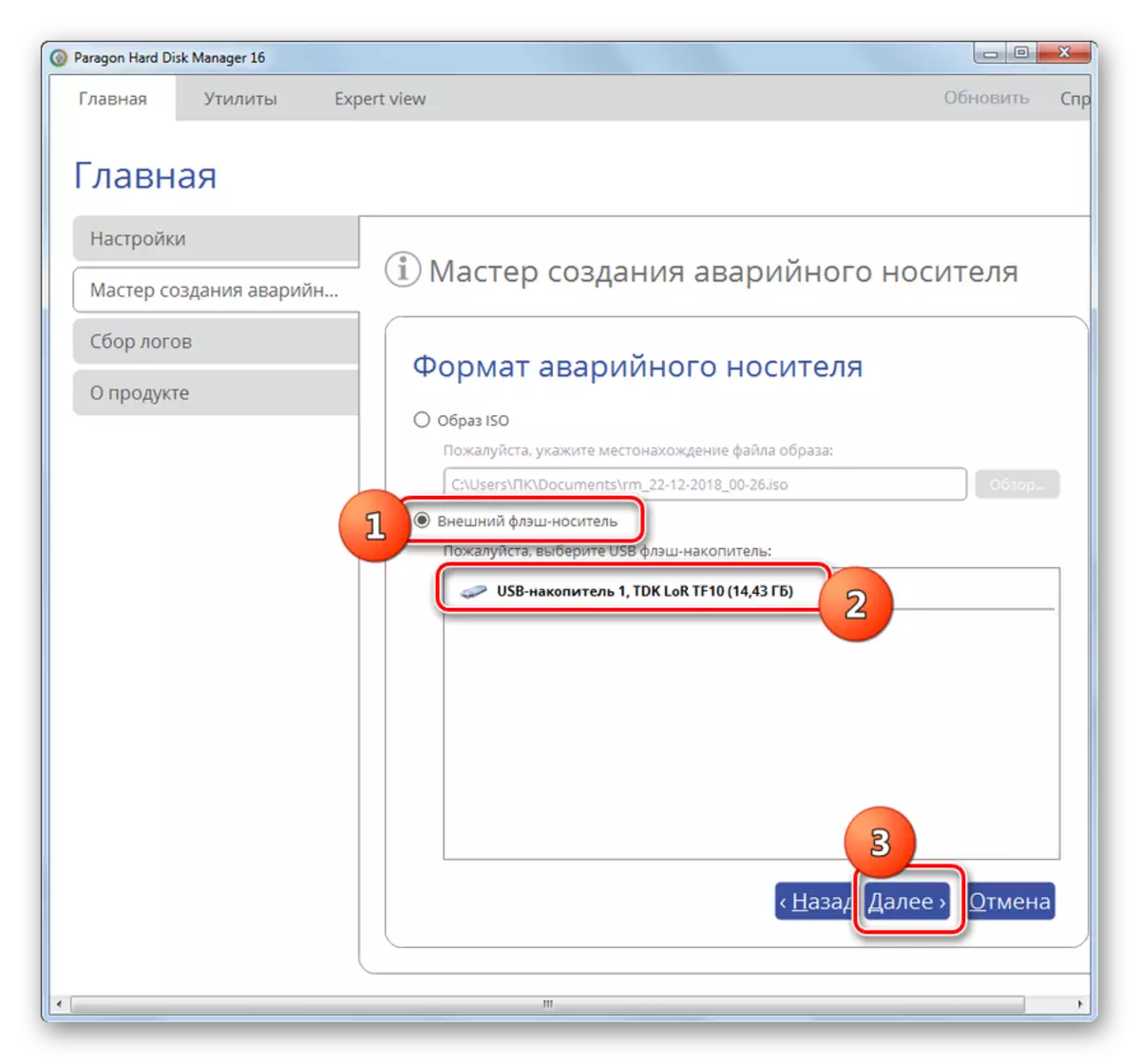

Trin 2: Installation ADK / Waik
Følgende vindue kræver at angive Windows-installationspakken (ADK / Waik). Når du bruger licensversionen af operativsystemet, og hvis du ikke har skåret alt fra det selv, skal den ønskede komponent være i den tilsvarende mappe for standard "Program Files" -mappen. Hvis ja, så spring over dette stadium og gå direkte til den næste. Hvis denne pakke stadig ikke er på computeren, skal du indlæse den.
- Klik på "Download Waik / ADK".
- Browseren installeret på dit system lanceres som standard. Det åbner siden Waik / ADK-download på den officielle Microsofts hjemmeside. Læg komponenten i listen, der matcher dit operativsystem. Det skal downloades og gemmes på en computers harddisk i ISO-format.
- Når du har downloadet ISO-filen til harddisken, skal du køre den ved hjælp af et hvilket som helst program til at arbejde med diskbilleder via et virtuelt drev. For eksempel kan du bruge Ultraiso-applikationen.

Lektie:
Sådan starter du en ISO-fil på Windows 7
Sådan bruger du Ultraiso.
- Lav komponentinstallationsmanipulationen i henhold til de anbefalinger, der vises i installationsvinduet. De adskiller sig afhængigt af den version af det nuværende operativsystem, men generelt forstås algoritmen af handlinger intuitivt.
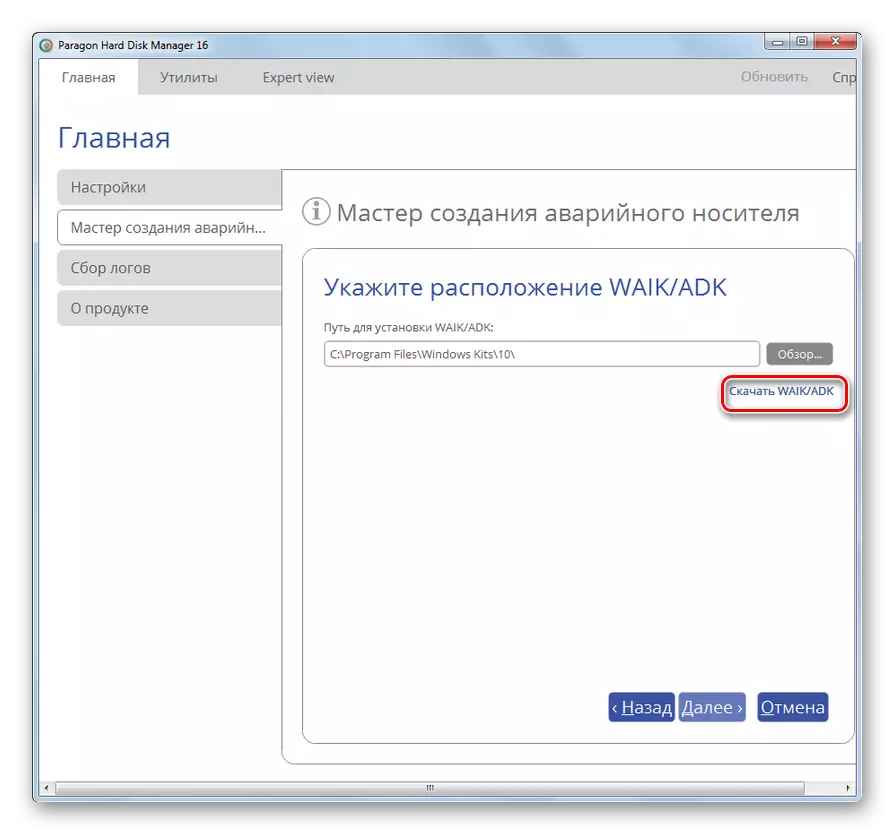

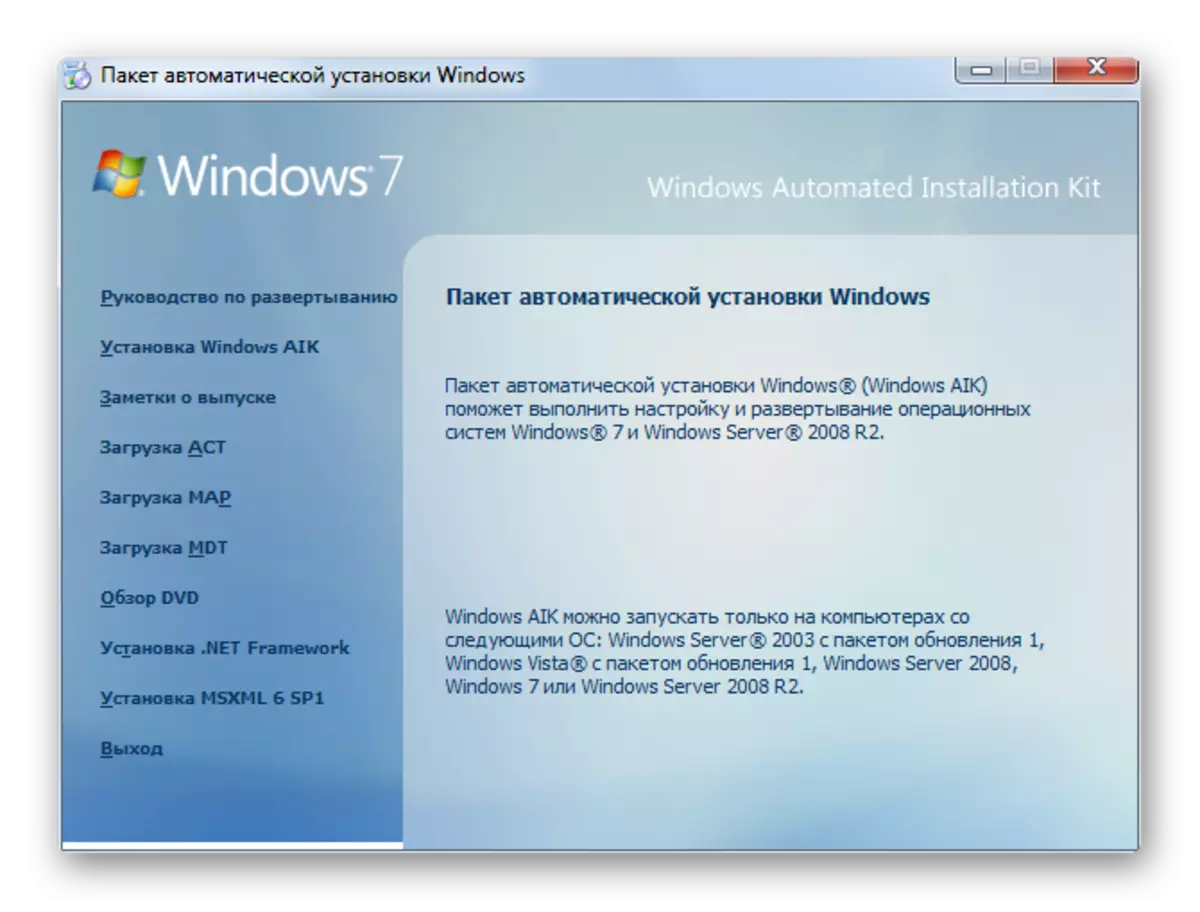
Trin 3: Afslutning af bootbart flashdrev
Når du har installeret Waik / ADK, skal du vende tilbage til vinduet "Emergency Care Wizard". Hvis du allerede har installeret denne komponent, skal du bare fortsætte de handlinger, der beskrives, når du overvejer trin 1.
- I "Angiv placeringen af WAIK / ADK", klik på knappen "Oversigt ...".
- Vinduet "Explorer" åbnes, hvor du skal gå til Waik / ADK installation mappe placeringskatalog. Oftest er det i Windows Kits-biblioteket på programmet Directory. Fremhæv komponentens placeringskatalog og klik på mappe, der vælges.
- Når den valgte mappe vises i vinduet "Master", skal du trykke på "Næste".
- Proceduren for oprettelse af et bootbar medie vil blive lanceret. Når du har afsluttet det, kan du bruge flashdrevet angivet i Paragon-grænsefladen som et resuscatorsystem.

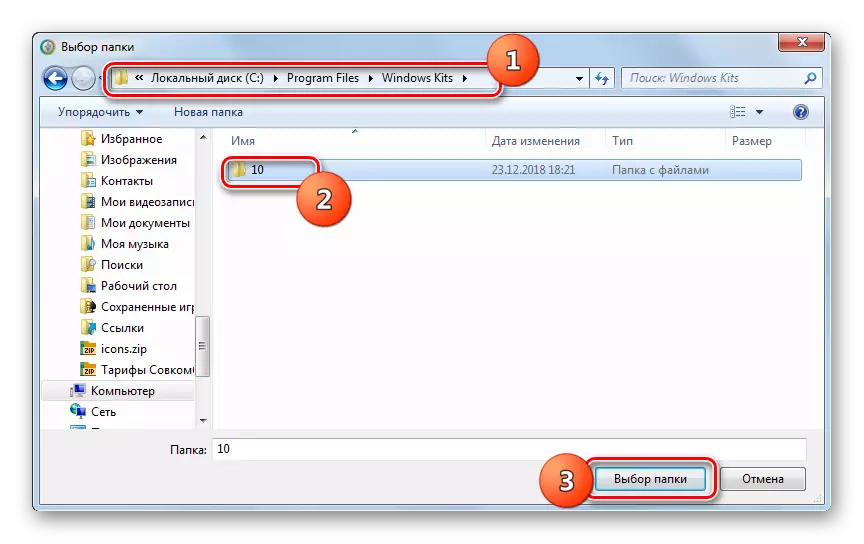
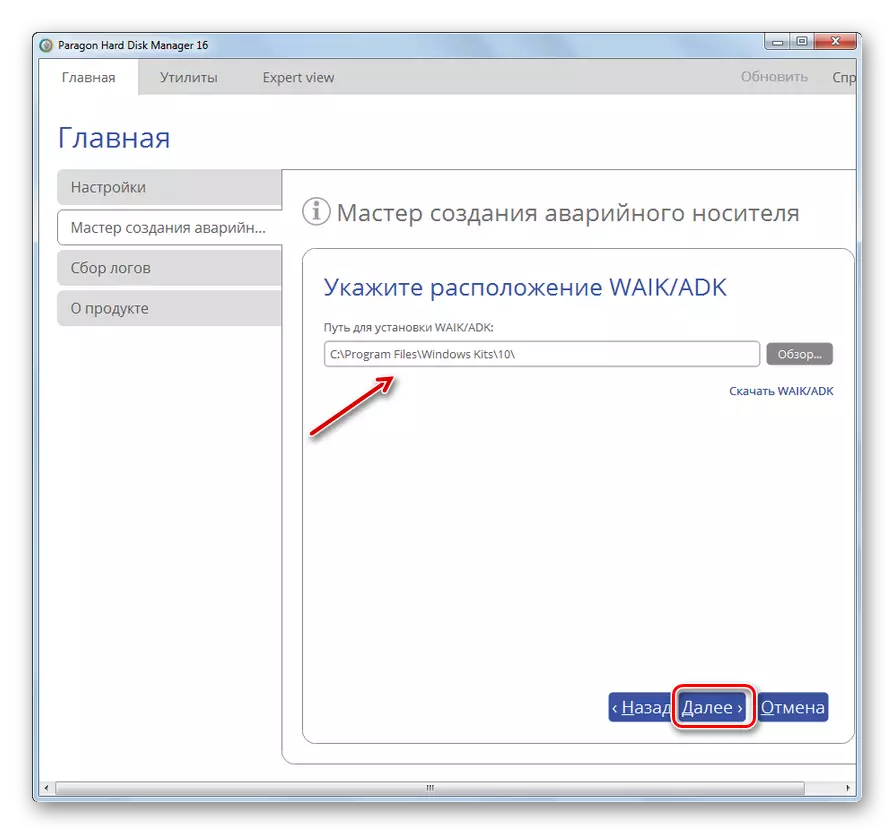
Oprettelse af et bootbar flashdrev i Paragon Hard Disk Manager er en generelt simpel procedure, der ikke kræver nogen særlig viden eller færdigheder fra brugeren. Men på visse punkter, når du udfører denne opgave, bør du være opmærksom på, da ikke alle nødvendige manipulationer er intuitivt forståelige. Algoritmen selv afhænger først og fremmest af, om du er installeret i Waik / ADK-komponenten i systemet, eller ej.
