
På applikationsmarkedet for Android er der løsninger til enhver smag, men den tilgængelige software må ikke arrangere visse brugere. Derudover gør mange virksomheder fra det kommercielle sfære et væddemål på internetteknologier og har ofte brug for kundeapplikationer til deres websteder. Den bedste løsning for begge kategorier vil være oprettelsen af din ansøgning. På onlinetjenester til løsning af sådanne opgaver vil vi snakke i dag.
Sådan laver du en Android-applikation online
Der er mange internettjenester, der tilbyder tjenesten til at oprette applikationer under den "grønne robot". Ak, men for det meste af dem er svært at få adgang til, fordi de kræver et betalt abonnement. Hvis en sådan løsning ikke passer dig - er der programmer til oprettelse af applikationer til Android.Læs mere: De bedste programmer til oprettelse af Android-applikationer
Heldigvis er der gratis muligheder blandt online-løsninger, instruktionerne til at arbejde, som vi præsenterer nedenfor, er også til stede.
AppGGeyser.
En af de få fuldt gratis applikationsdesignere. For at bruge det er ret simpelt - gør følgende:
Gå til webstedet AppSgeyser
- Brug referencen ovenfor. For at oprette et program skal du registrere - for dette, klik på påskriften "Autorisation" øverst til højre.
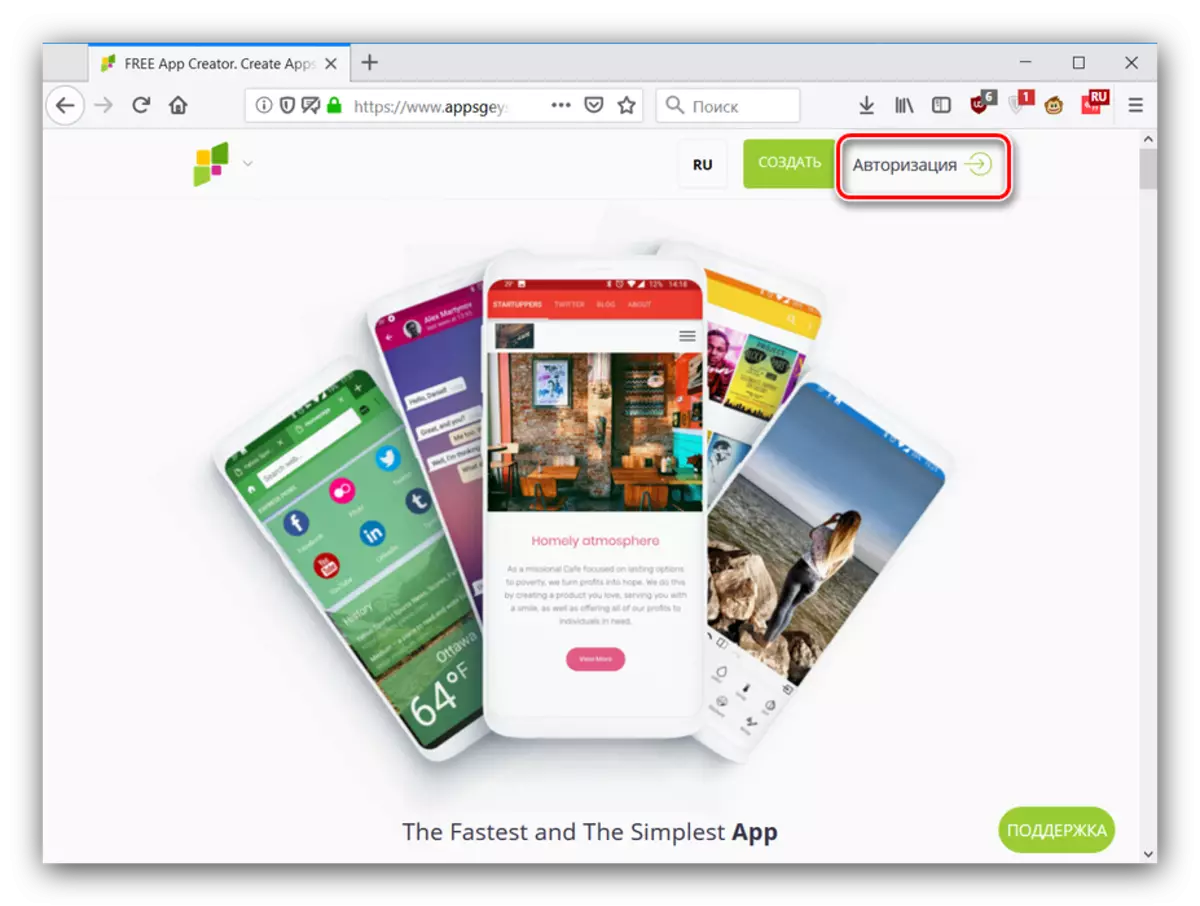
Gå derefter til fanen "Register" og vælg en af de foreslåede registreringsindstillinger.
- Efter proceduren for oprettelse af en konto og indtast den, skal du klikke på "Opret gratis".
- Dernæst er det nødvendigt at vælge en skabelon baseret på, hvilken applikationen oprettes. Tilgængelige typer sorteres efter en række kategorier, der er placeret på forskellige faner. Søgningen fungerer, men kun for engelsk. Vælg for eksempel fanen "Indhold" og den manuelle skabelon.
- Oprettelse af et program er automatiseret - På dette stadium skal du læse en velkomstmeddelelse og klikke på "Næste".
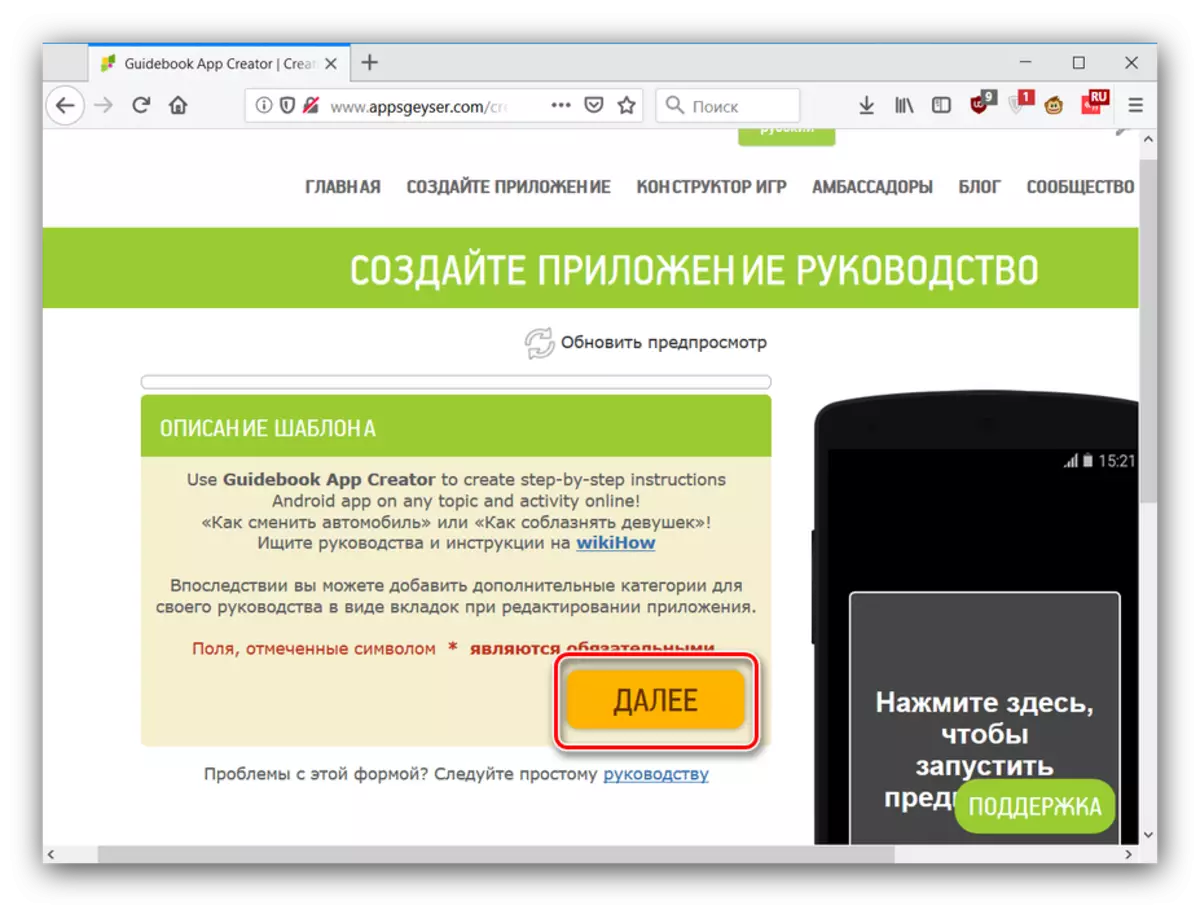
Hvis du ikke forstår engelsk, skal du oversætte websteder til Chrome, Opera og Firefox-browseren.
- Først og fremmest skal du konfigurere farveskemaet i fremtiden tutorialen og visningen af den placerede manual. For andre skabeloner er dette stadium for andre skabeloner anderledes, men implementeret til nøjagtig samme ordning.
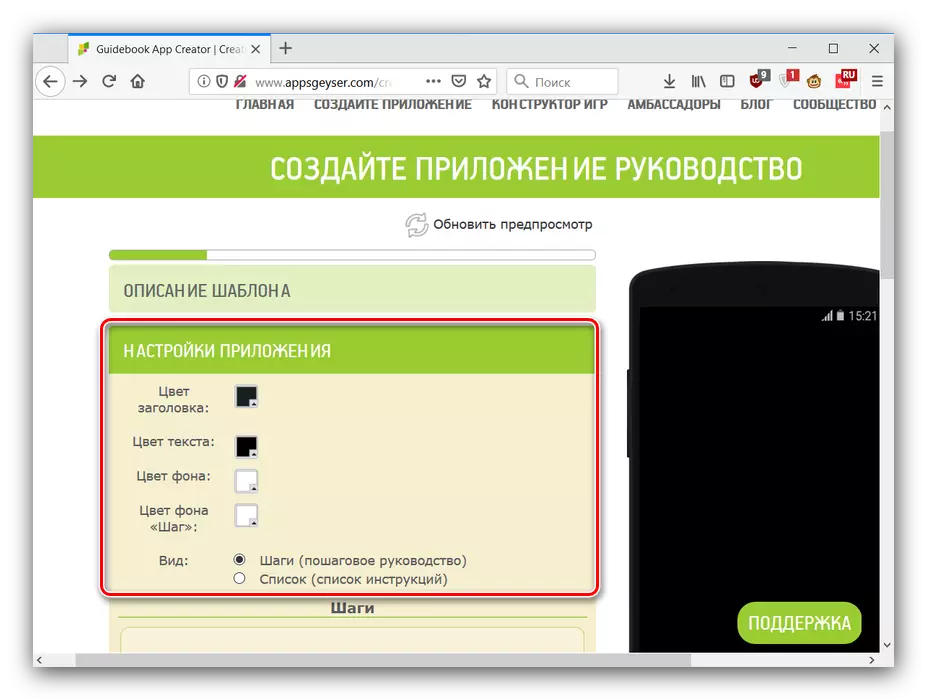
Dernæst introduceres den faktiske krop af manualen: overskrift og tekst. Minimal formatering understøttes, såvel som tilføjer hyperlinks og multimediefiler.
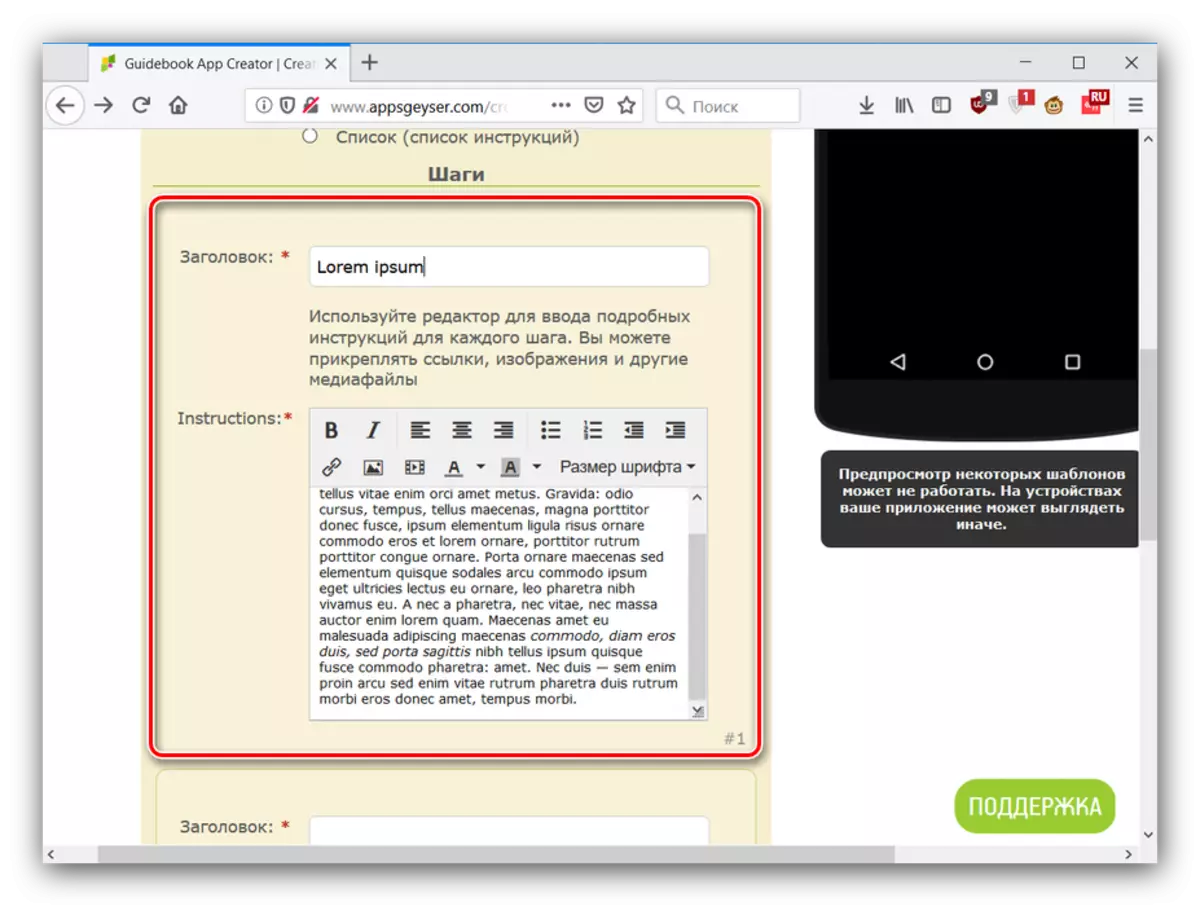
Som standard er kun 2 elementer tilgængelige - klik på "Tilføj mere" for at tilføje et editorfelt. Gentag proceduren for at tilføje flere.
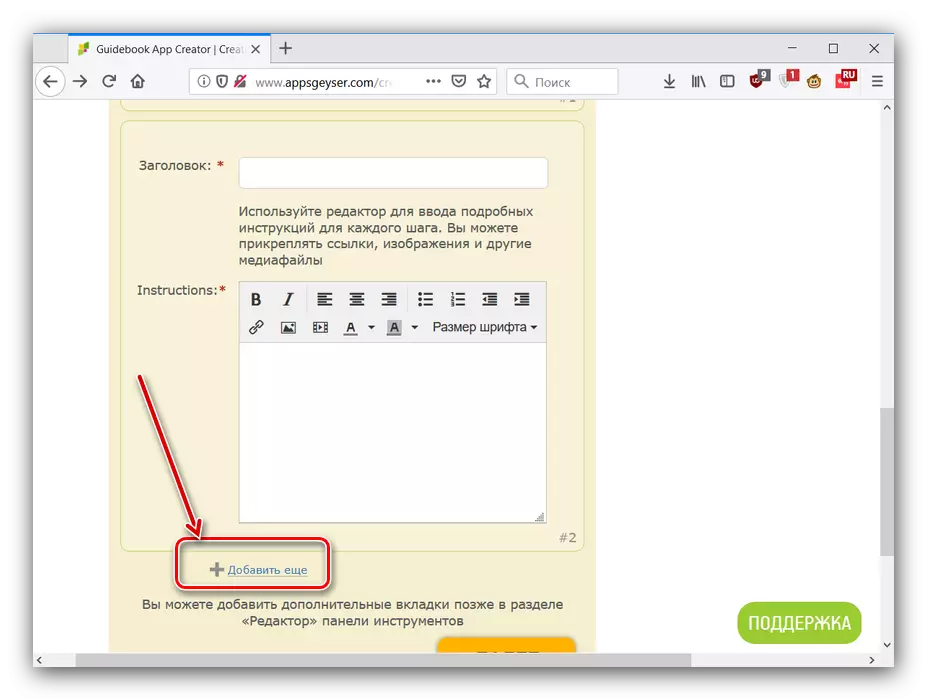
For at fortsætte arbejdet skal du trykke på "Næste".
- På dette stadium vil en applikationsinformation blive input. Først indtast navnet og klik på "Næste".
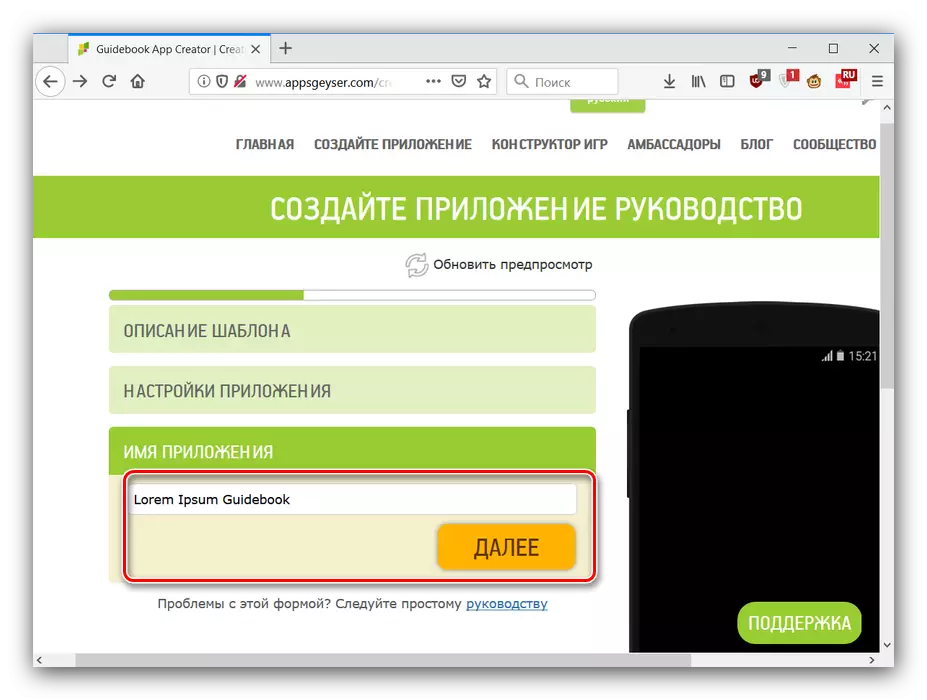
Skriv derefter en passende beskrivelse og skriv den på det relevante felt.
- Nu skal du vælge programikonet. Placeringen af "standard" -afbryderen efterlader standardikonet, der kan være lidt redigeret ("Editor" -knappen under billedet).
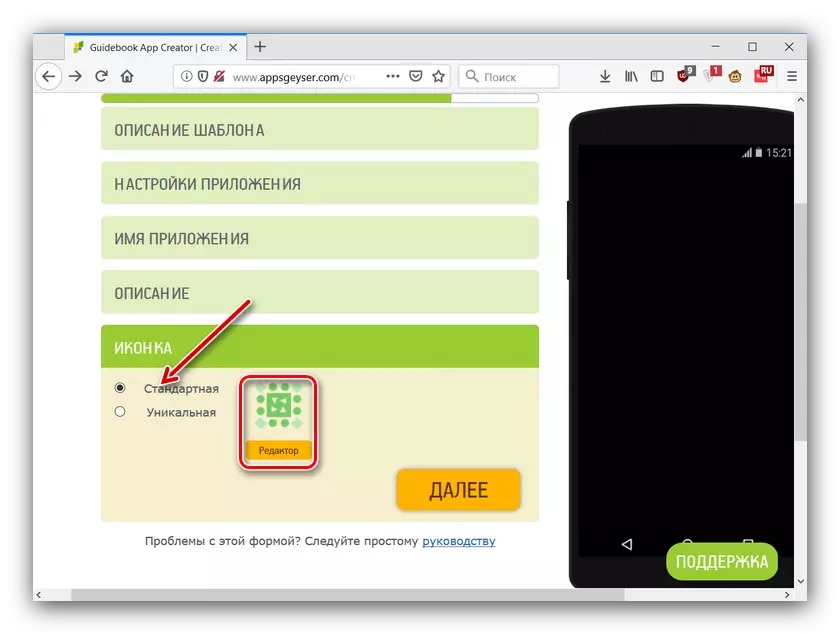
Muligheden "Unik" giver dig mulighed for at uploade dit billede ¬ (JPG, PNG og BMP formater i opløsningen på 512x512 point).
- Når du har indtastet alle oplysningerne, skal du klikke på "Opret".
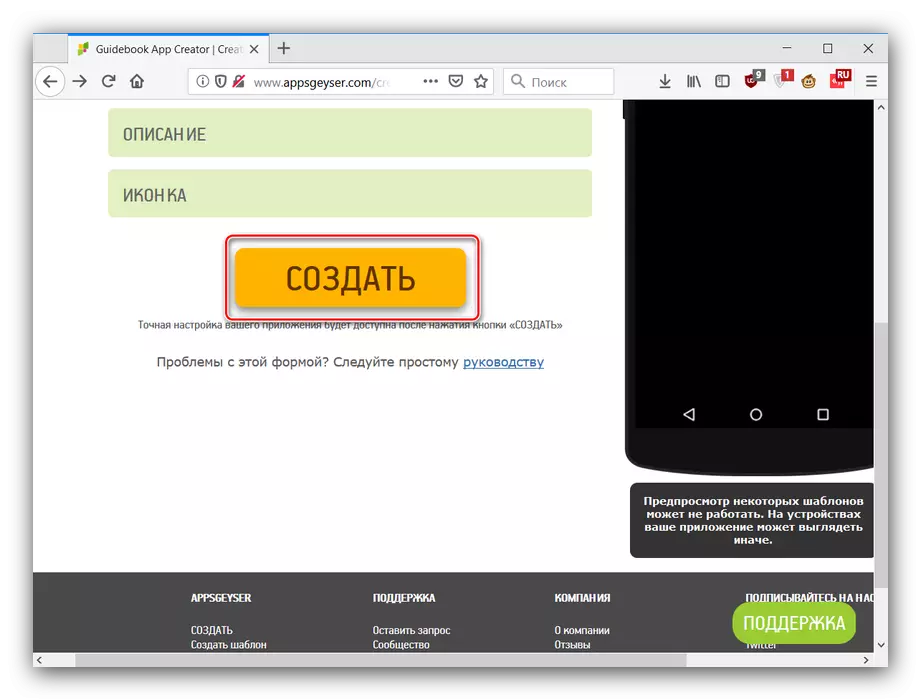
Du overfører til kontooplysninger, hvorfra ansøgningen kan offentliggøres på Google Play-markedet eller flere andre App-butikker. Bemærk venligst, at ansøgningen vil blive fjernet uden offentliggørelse efter 29 timer fra oprettelsestidspunktet. ALAS, andre muligheder for at opnå en APK-fil, undtagen publikation, leveres ikke.
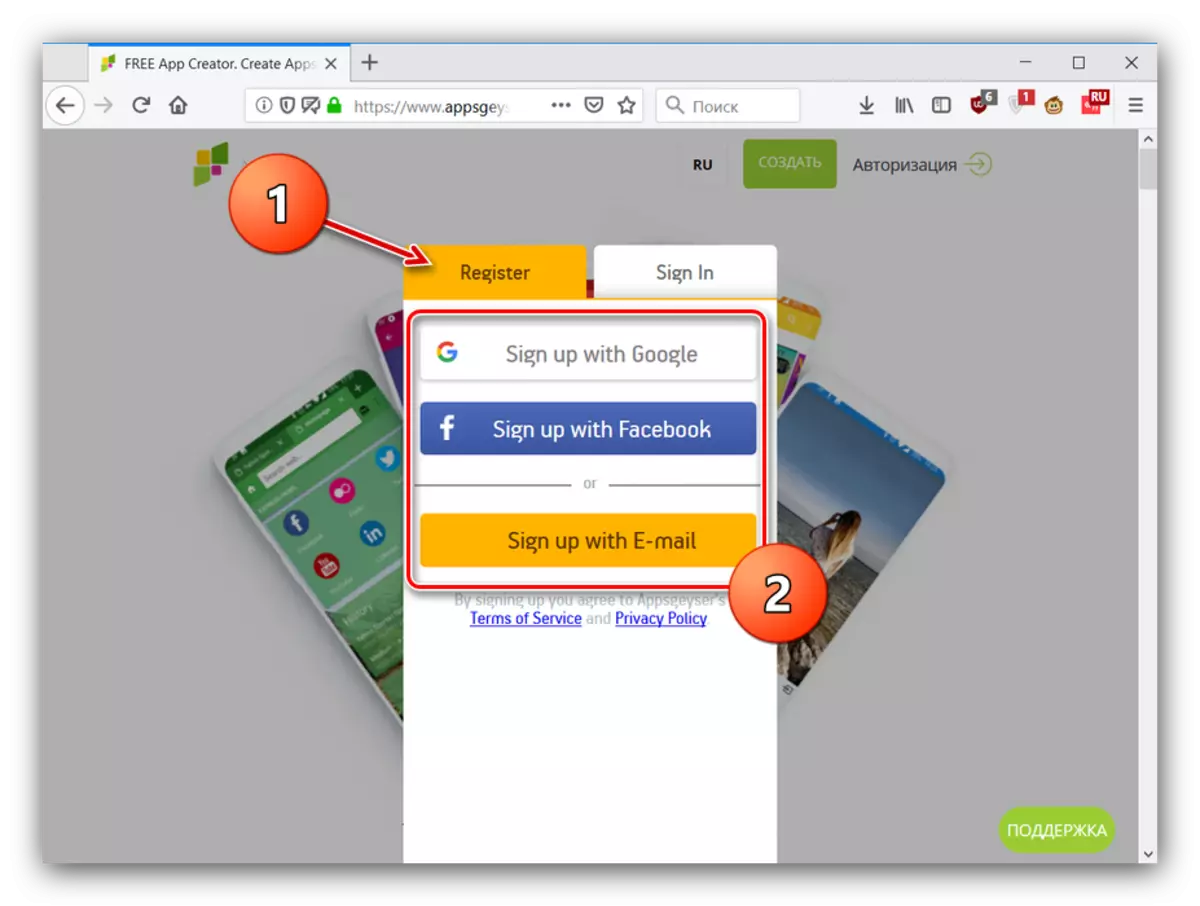
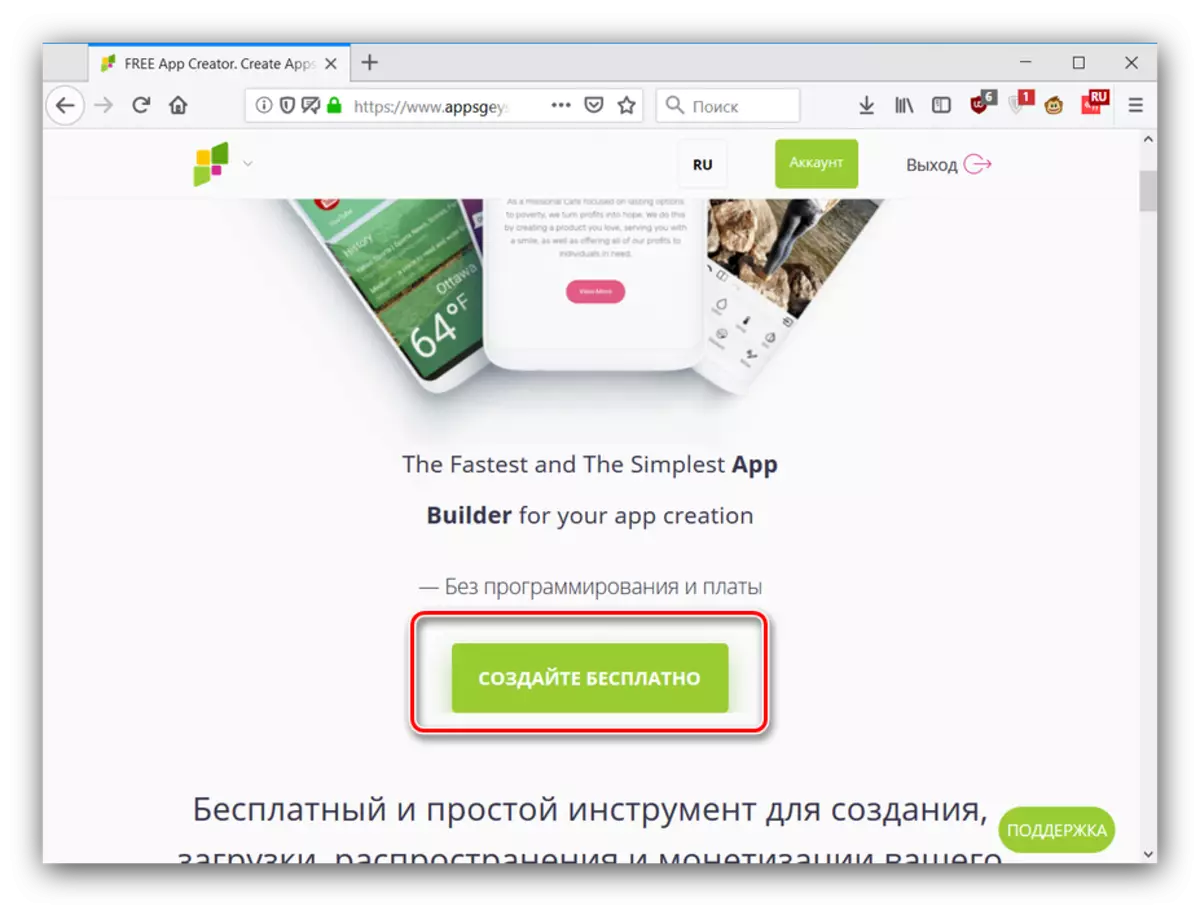
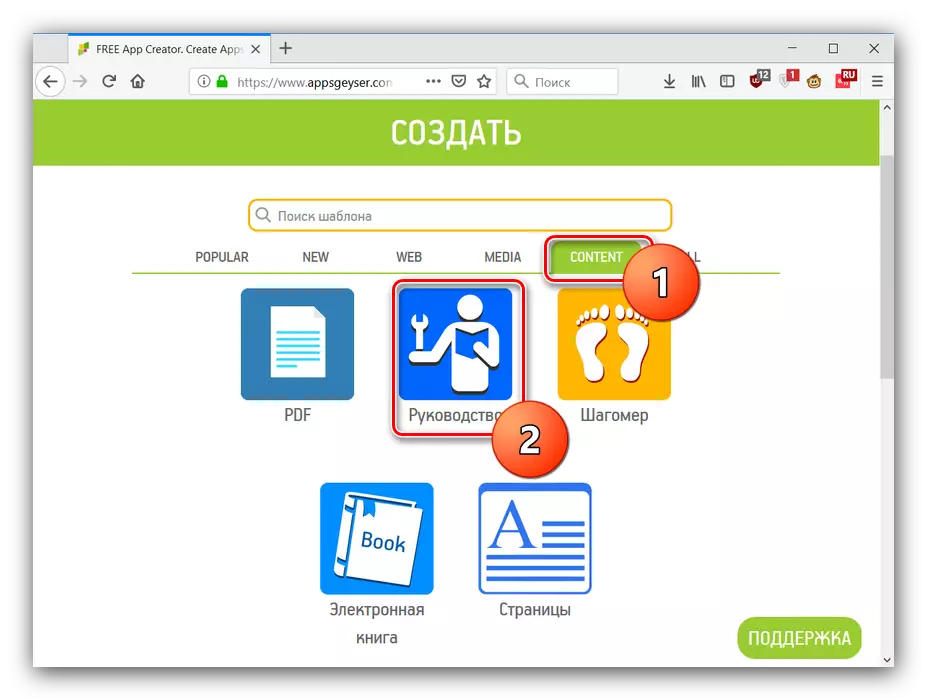
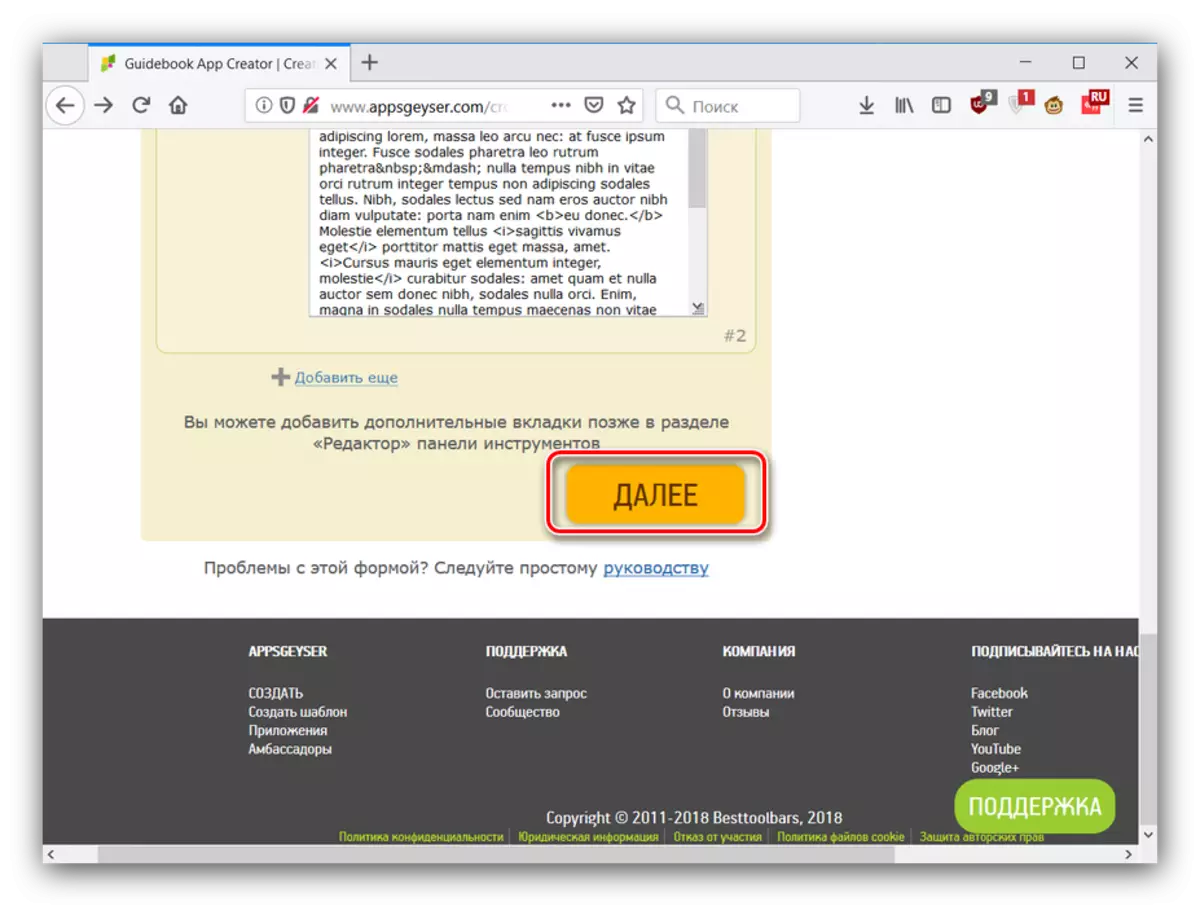
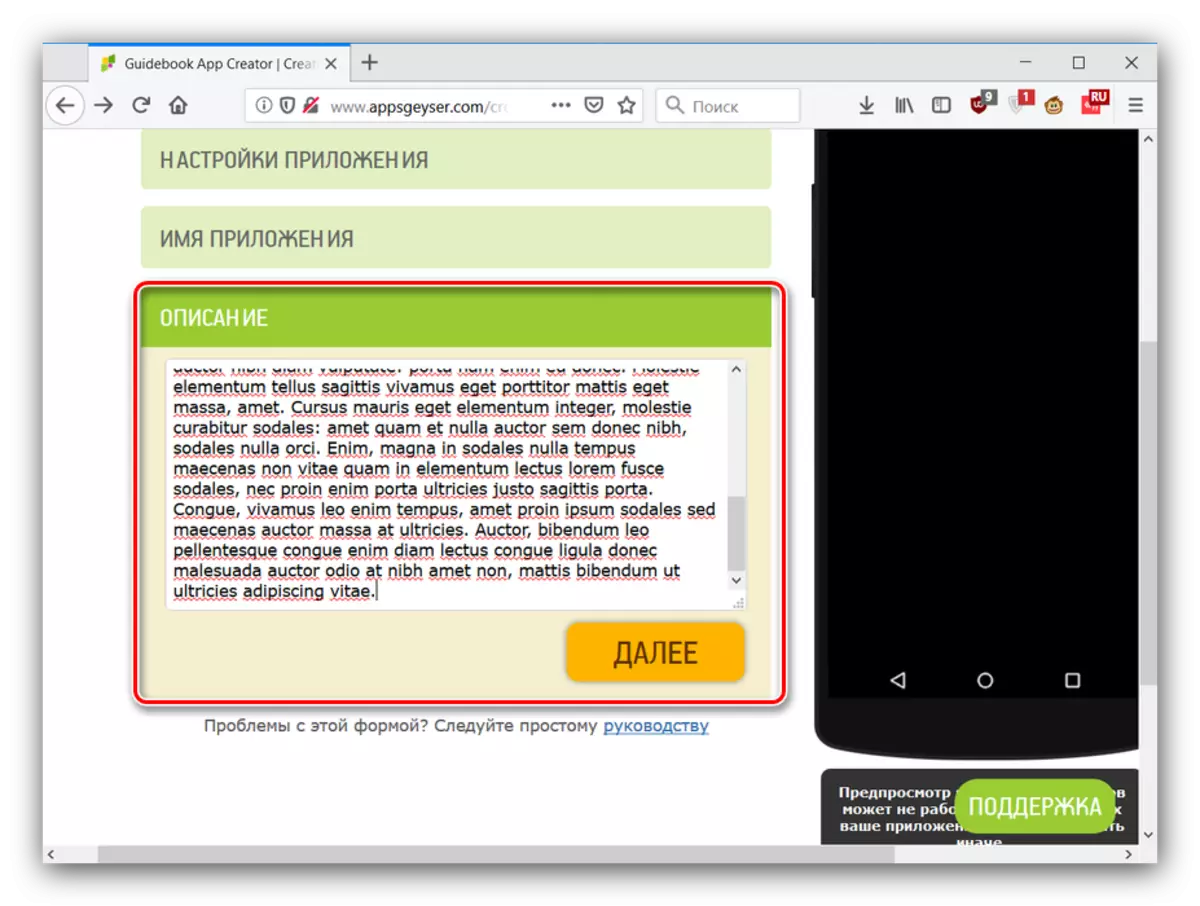
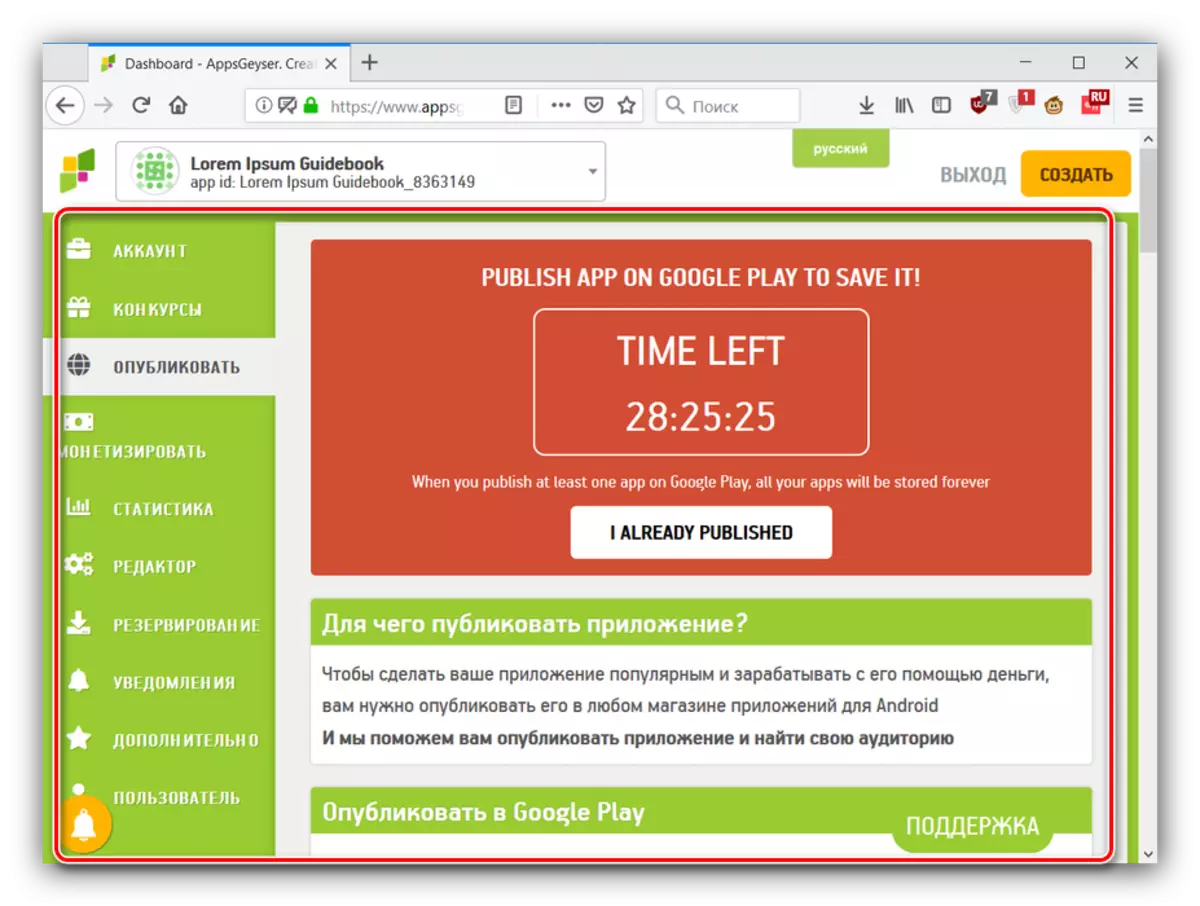
AppsGeyser-tjenesten er en af de mest venlige løsninger, så manglerne i form af dårlig lokalisering på russisk og programmets begrænsede tidspunkt kan gennemføres.
Mobincube.
Avanceret service, der giver dig mulighed for at oprette applikationer til både Android og iOS. I modsætning til den tidligere løsning er de grundlæggende måder at oprette programmer tilgængelige uden at tjene penge. Positioner sig selv som en af de nemmeste løsninger.
For at oprette et program gennem en minkyub, skal du gøre følgende:
Gå til Mobincube hovedside
- For at arbejde med denne service skal du også registrere dig - klik på knappen Start nu for at gå til dataindtastningsvinduet.
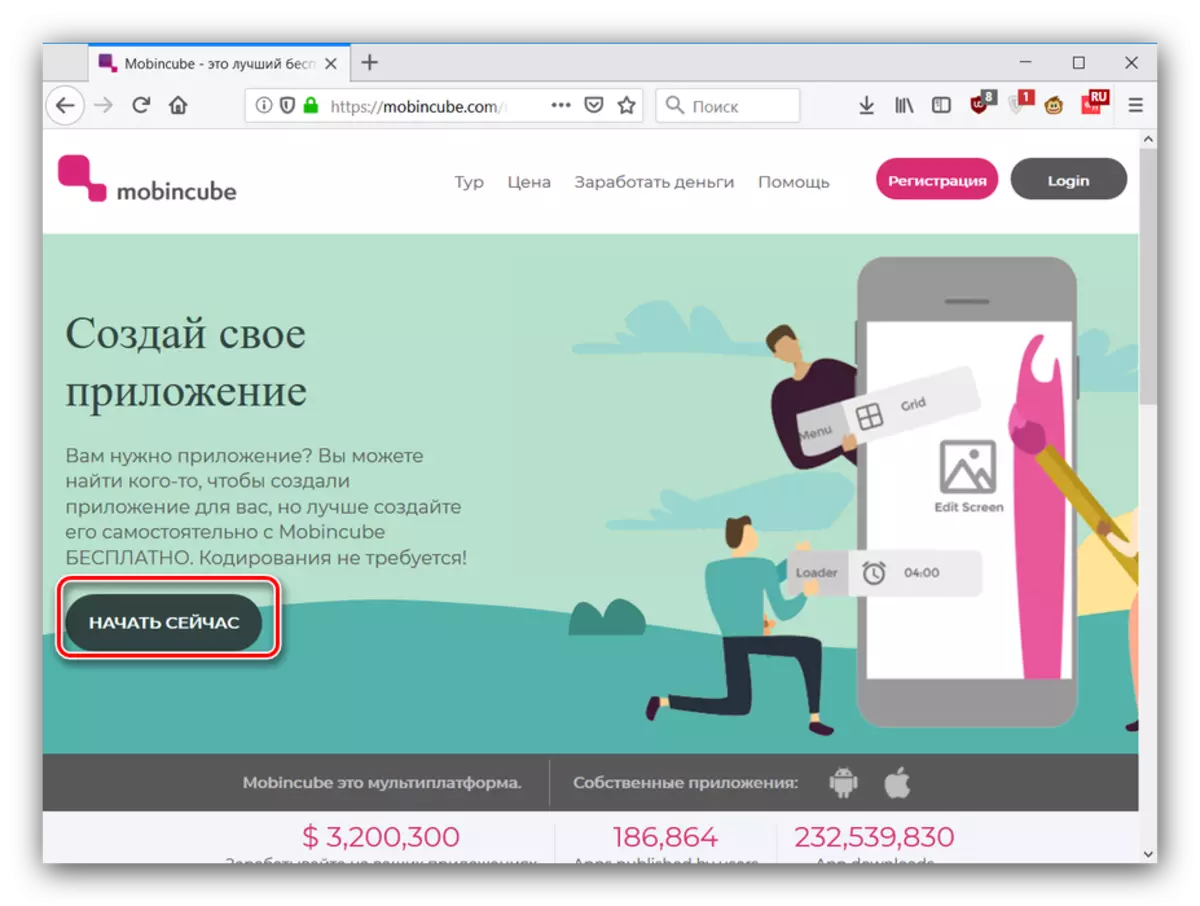
Processen med at oprette en konto er enkel: nok til at registrere brugernavnet, komme med og indtaste adgangskoden to gange, og angiv derefter postkassen, markér afkrydsningsfeltet om at gøre brug af vilkårene for brug og klik på "Register".
- Når du har oprettet en konto, kan du flytte til oprettelsen af applikationer. Klik på "Opret en ny applikation" i vinduet Konto.
- To muligheder for oprettelse af et Android-program er tilgængelige - helt fra bunden eller ved hjælp af skabeloner. Gratis brugere er kun åbne anden. For at fortsætte skal du indtaste navnet på den fremtidige program og klikke på knappen "Luk" i vinduet "Vinduet" (omkostninger til personlig kvalitet).
- Først og fremmest indtast det ønskede navn på ansøgningen, hvis du ikke gjorde dette på det foregående stadium. Næste, i rullemenuen, find den kategori af skabeloner, hvorfra du vil vælge et emne til programmet.
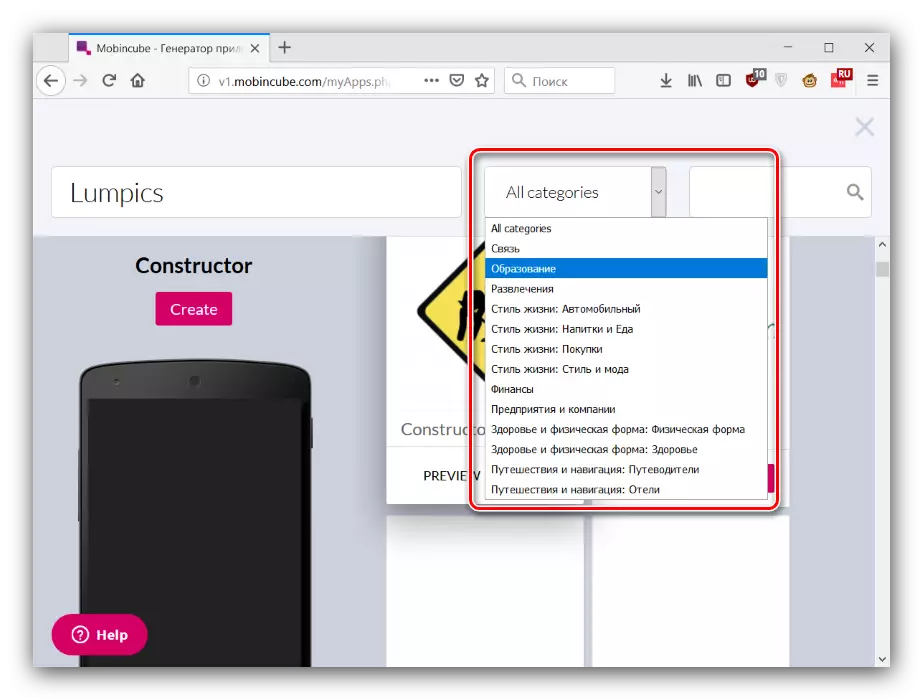
En manuel søgning er også tilgængelig, men for dette skal du kende det nøjagtige navn på en eller anden prøve, som skal indtaste. Som et eksempel skal du vælge kategorien "Uddannelse" og det grundlæggende katalog (chokolade) mønster. For at begynde at arbejde med det, klik på "Opret".
- Dernæst ser vi vinduet Application Editor. Fra oven vises en lille tutorial (desværre kun på engelsk).
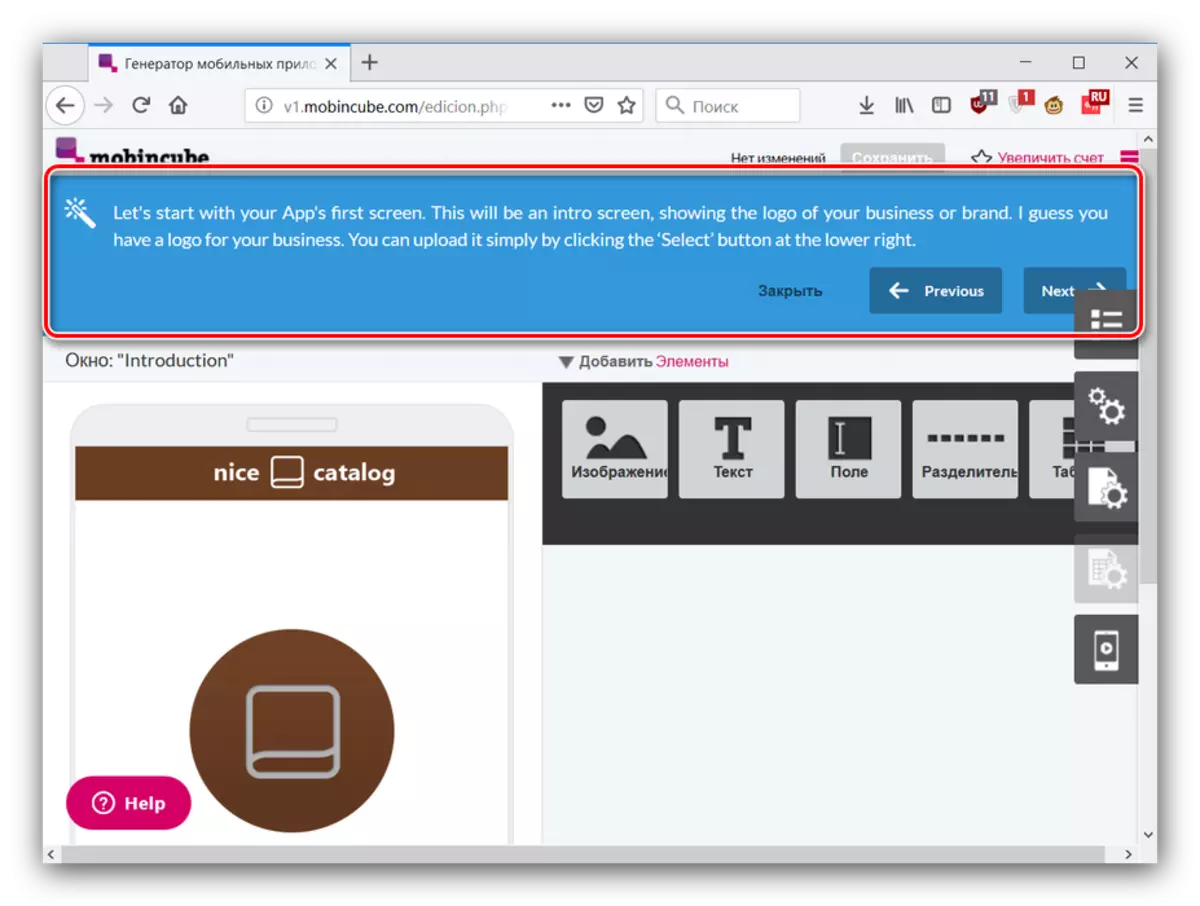
Som standard åbnes appen på applikationssiden til højre. For hver skabelon er de forskellige, men kombinerer denne kontrol med evnen til hurtigt at overgå til et eller andet redigeringsvindue. Du kan lukke vinduet ved at trykke på det røde element med listikonet.
- Lad os nu gå til direkte at oprette applikationen. Hver af vinduerne redigeres separat, så overvej muligheden for at tilføje elementer og funktioner. Først og fremmest bemærker vi, at de tilgængelige kapaciteter afhænger af den valgte skabelon og typen af variabelt vindue, så vi fortsætter med at overholde eksemplet for katalogprøven. Brugerdefinerede visuelle elementer omfatter baggrundsbilleder, tekstoplysninger (begge administreret manuelt og fra en vilkårlig ressource på internettet), separatorer, tabeller og endda videoer. For at tilføje et bestemt element to gange klik på det med LKM.
- Redigering af applikationsdelen finder sted på at svinge markøren - indskriften "Rediger" vil dukke op, klikke på den.
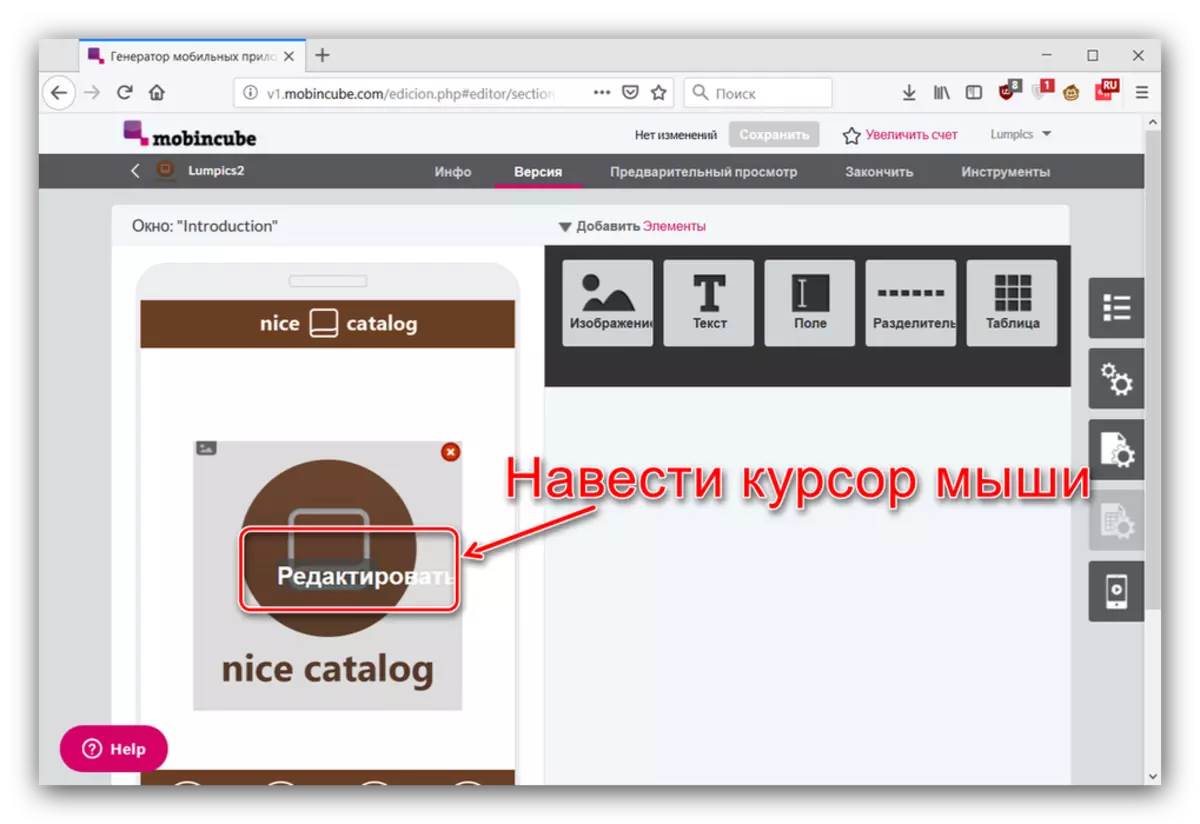
Du kan ændre baggrunden, placering og bredde af tilpasset, samt binde visse handlinger til det: Gå for eksempel til et bestemt websted, åbn et andet vindue, kør eller stop med at afspille multimediefilen osv.
- Specifikke indstillinger for en bestemt interface-komponent omfatter:
- "Billede" - indlæsning og installation af et vilkårlig billede;
- "Tekst" - Indtast tekstoplysninger med mulighed for simpel formatering;
- "Field" - navnet på linket og datoformatet (Vær opmærksom på advarslen nederst i vinduet med redigering);
- "Separator" - udvælgelse af divideringens stil;
- "Bord" - opsætning af antallet af cellebordceller, samt installation af ikoner;
- "Tekst online" - Indtast links til de ønskede tekstoplysninger;
- "Video" - Indlæser rullen eller rullerne, såvel som en handling ved at trykke på dette element.
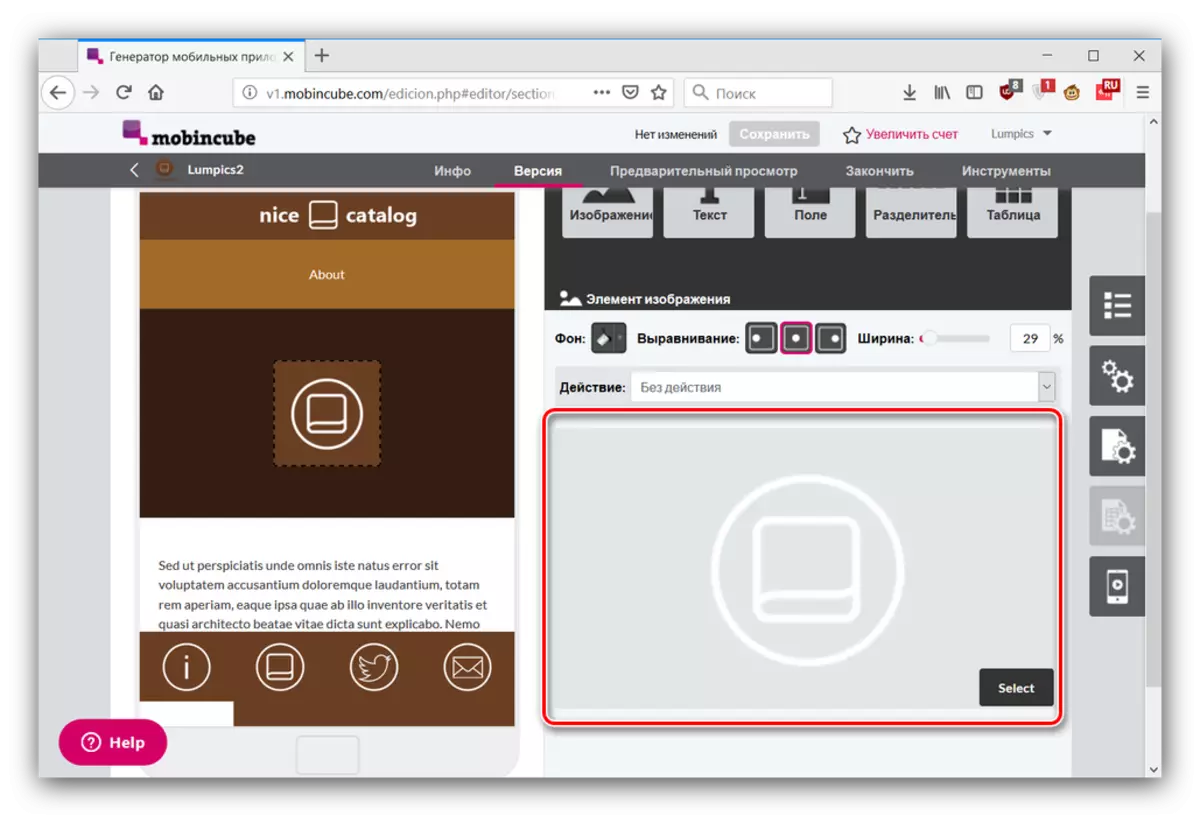
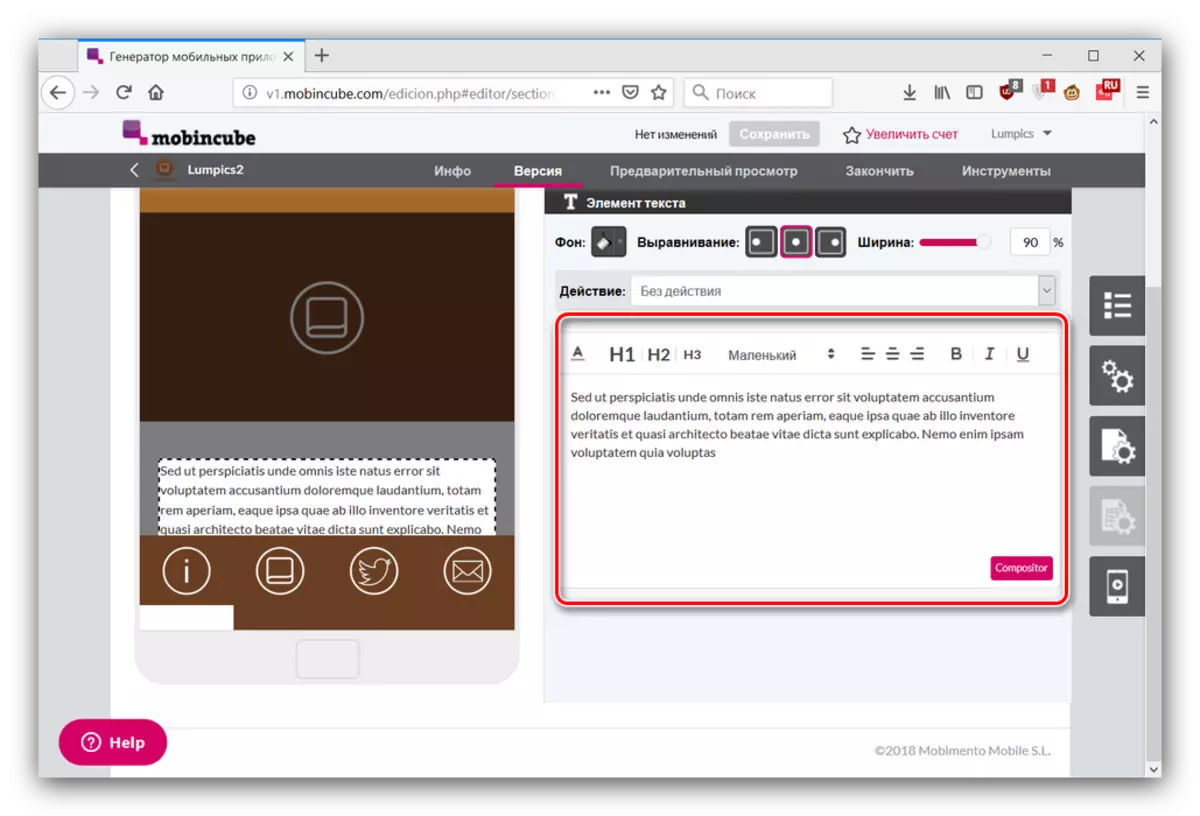
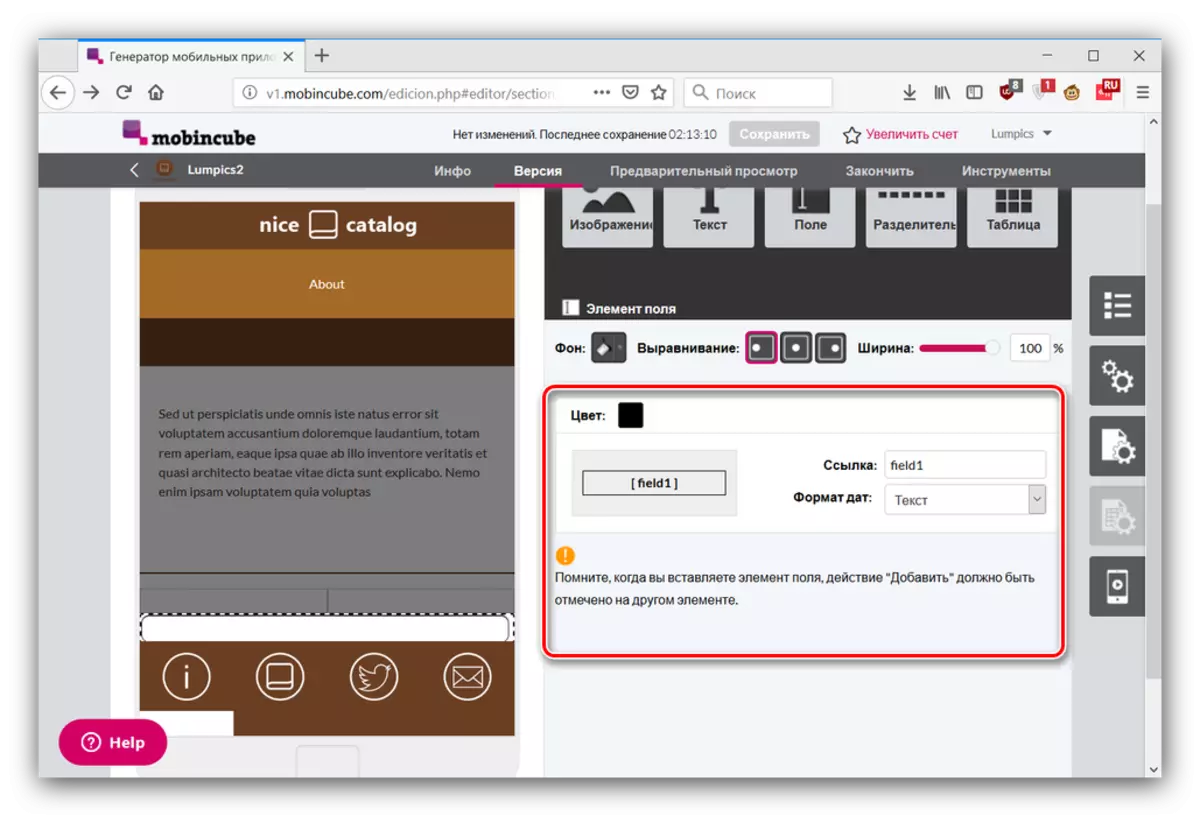
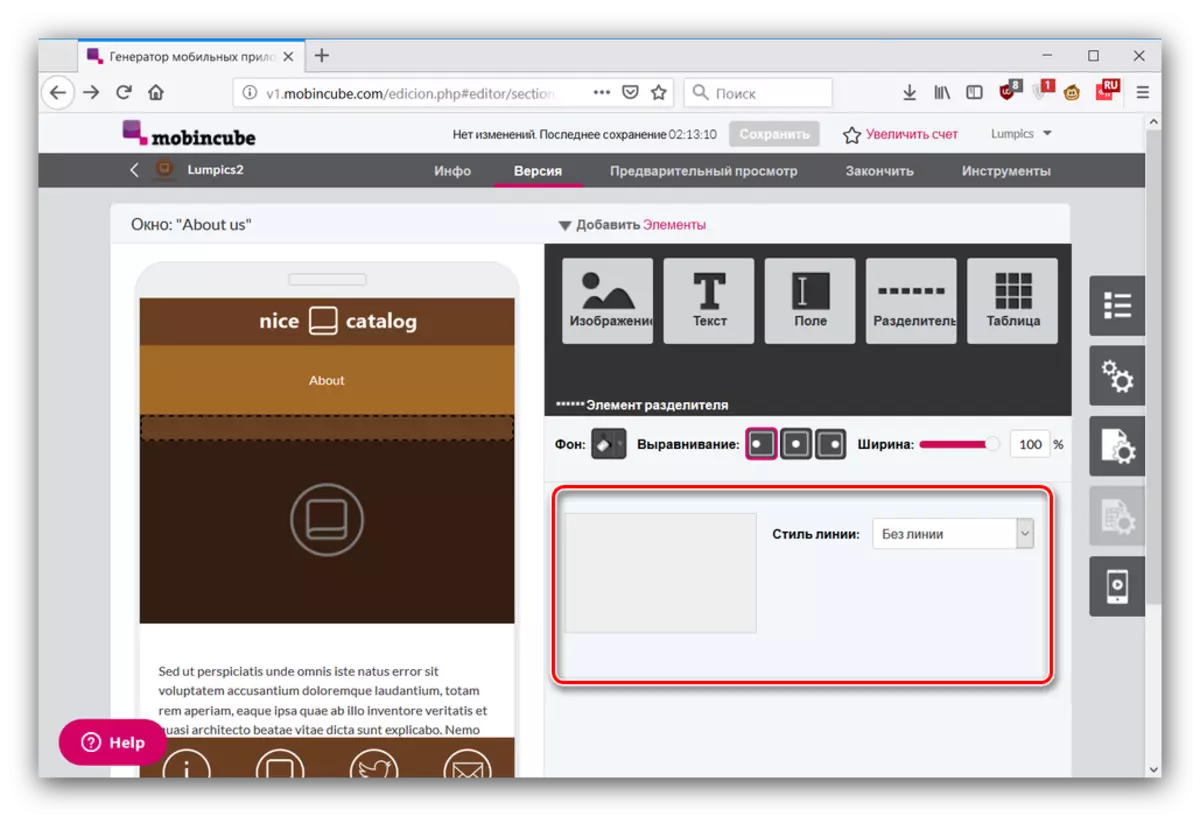
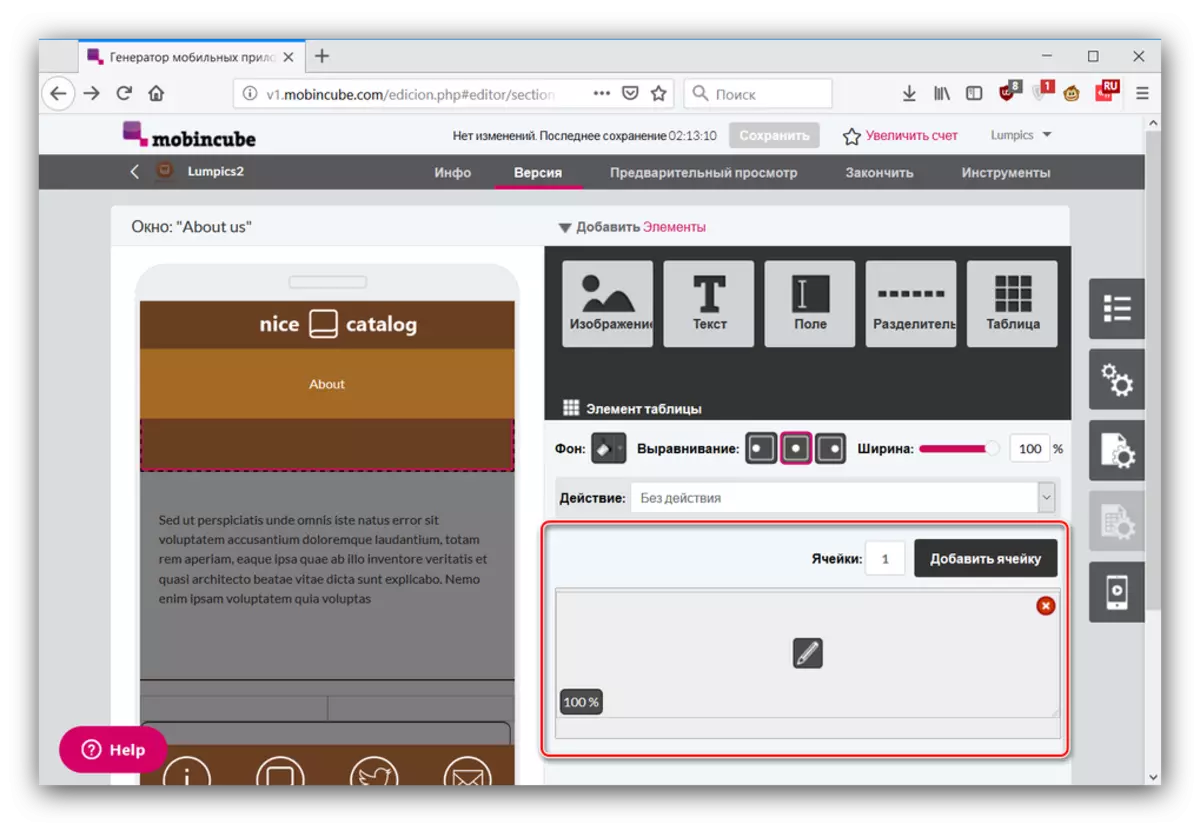
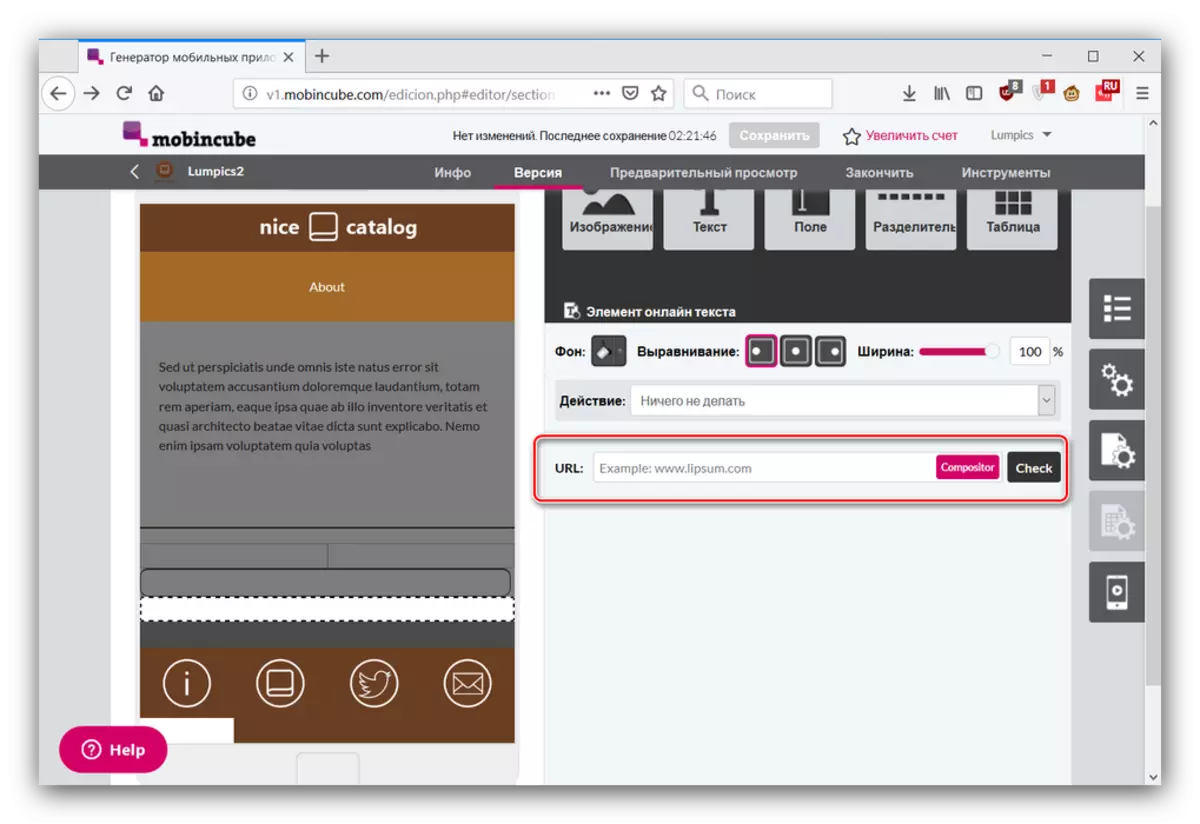
- SIDE-menuen, synlig til højre, indeholder værktøjer til avanceret redigeringsprogram. "Applikationsegenskaberne" -genstanden indeholder mulighederne for det generelle designdesign og dets elementer samt ressourceforvaltere og databaser.
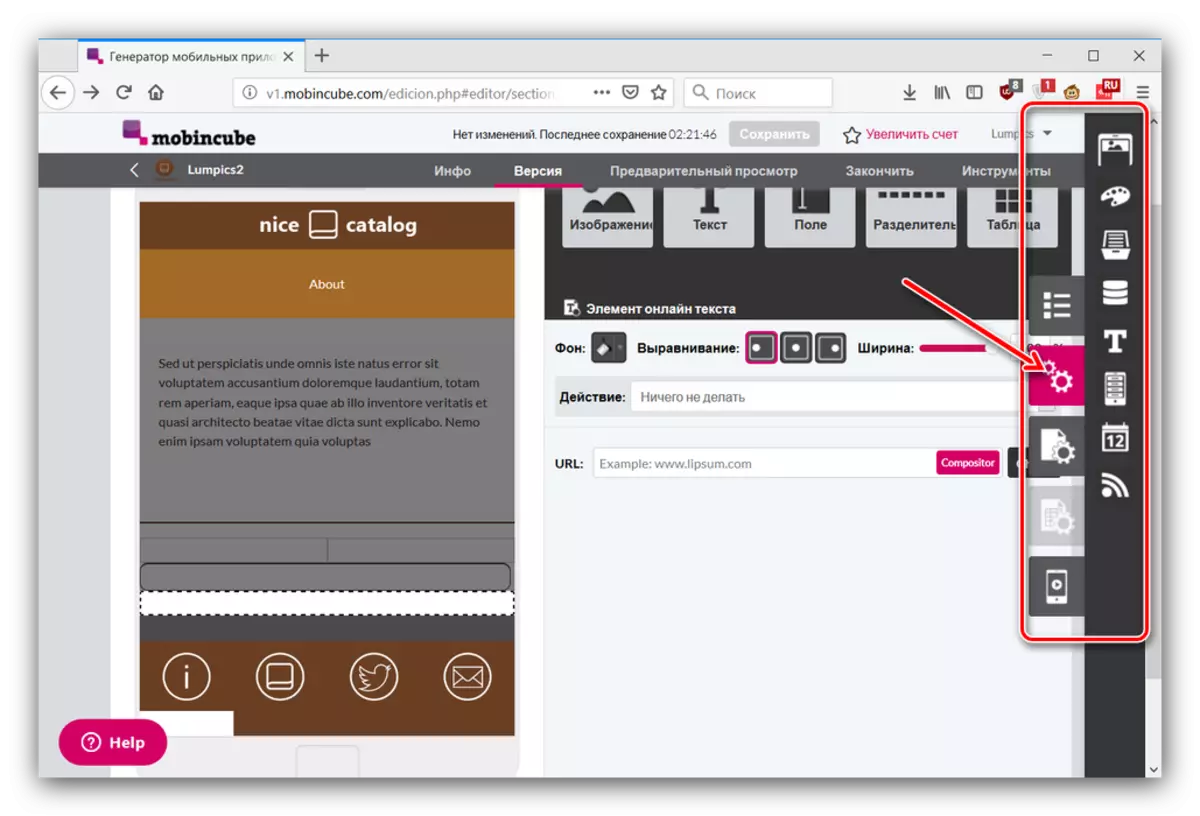
"Windows Egenskaber" -metoden indeholder billedindstillingerne, baggrunden, stilarterne og giver dig også mulighed for at indstille displayetimeren og / eller et ankerpunkt for at vende tilbage ved handling.
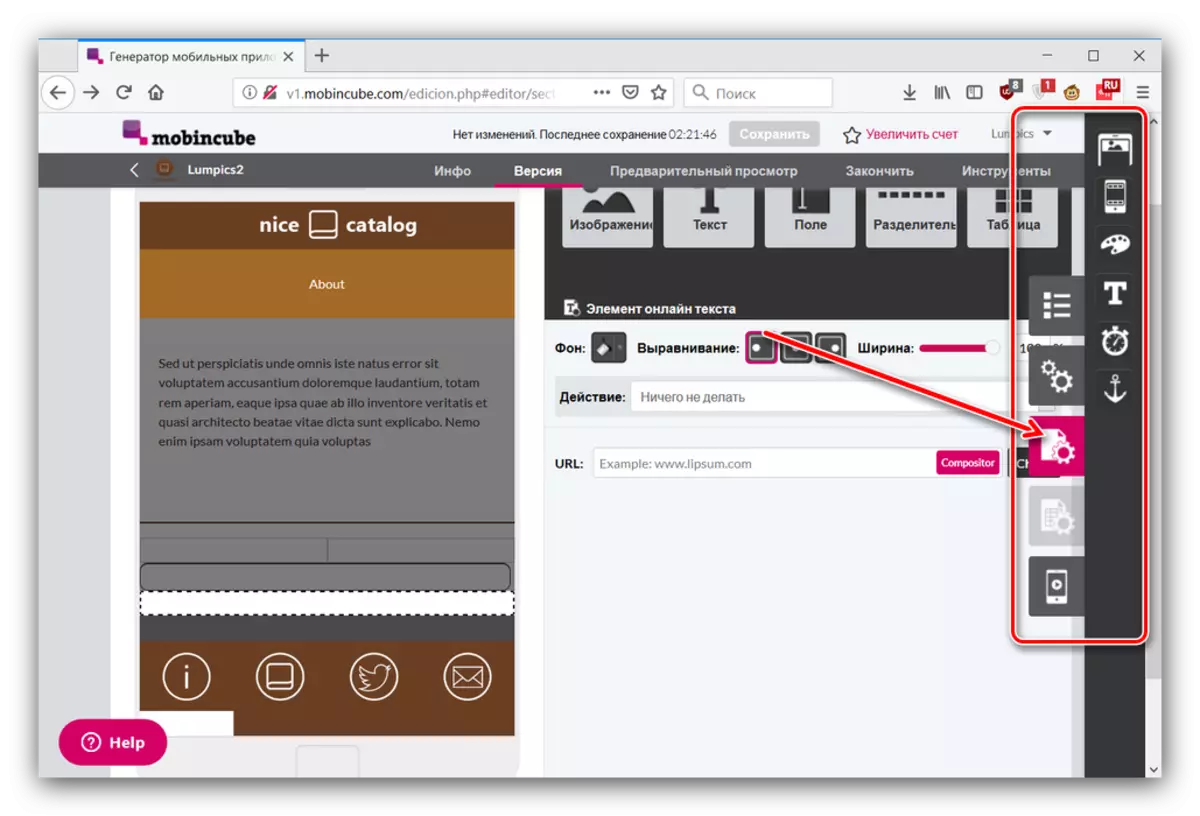
Muligheden "Egenskaber for visningen" er blokeret for gratis konti, og den sidste vare genererer et interaktivt eksempel på programmet (ikke i alle browsere).
- For at få en demo-version af det oprettede program skal du finde værktøjslinjen øverst i vinduet og gå til fanen Forhåndsvisning. På denne fane skal du klikke på "Request" i afsnittet "Vis på Android".
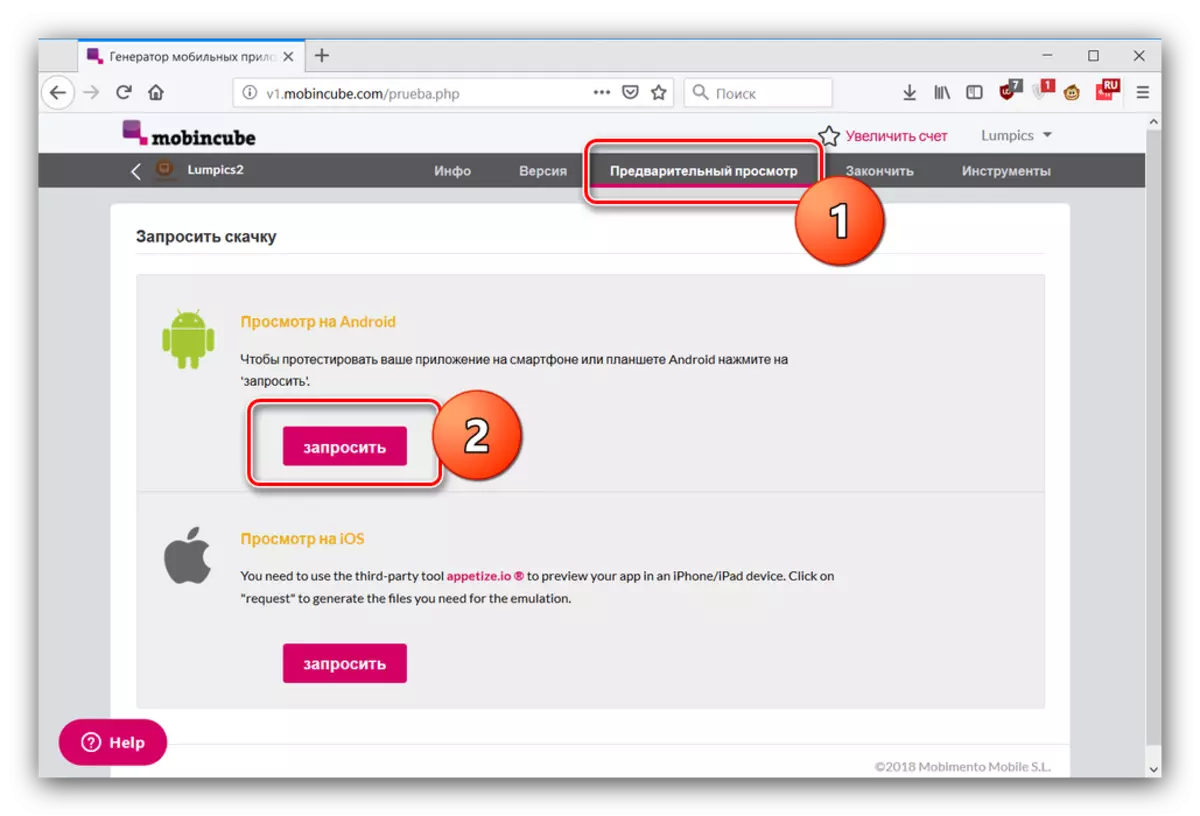
Vent et stykke tid, indtil tjenesten genererer en APK-fil, og brug derefter en af de foreslåede opstartsmetoder.
- To andre faner på værktøjslinjer giver dig mulighed for at offentliggøre det resulterende program i en af applikationsbutikkerne og aktivere nogle yderligere funktioner (for eksempel monetisering).
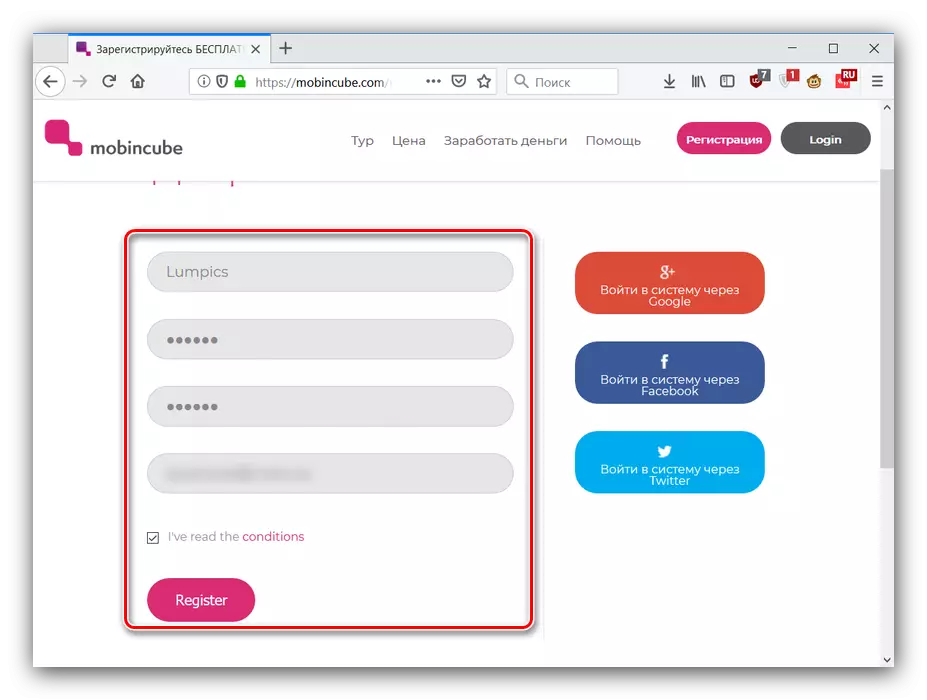
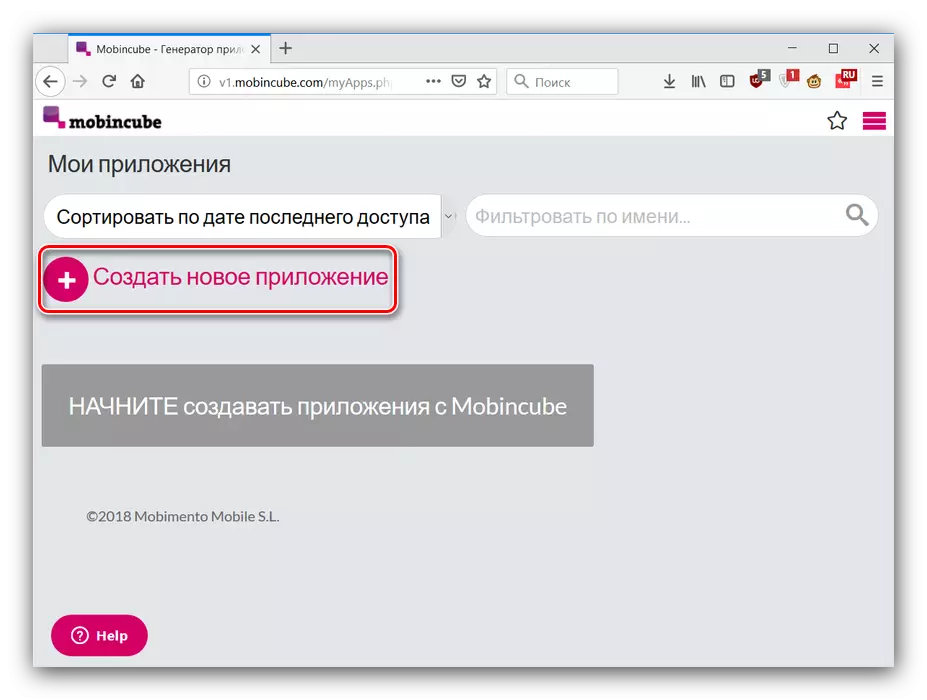
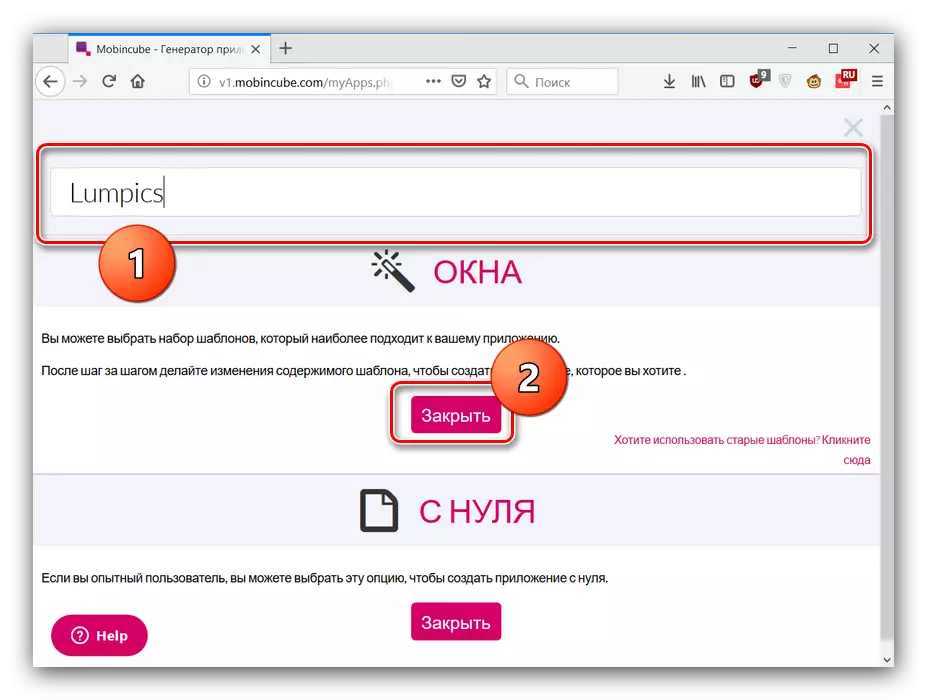
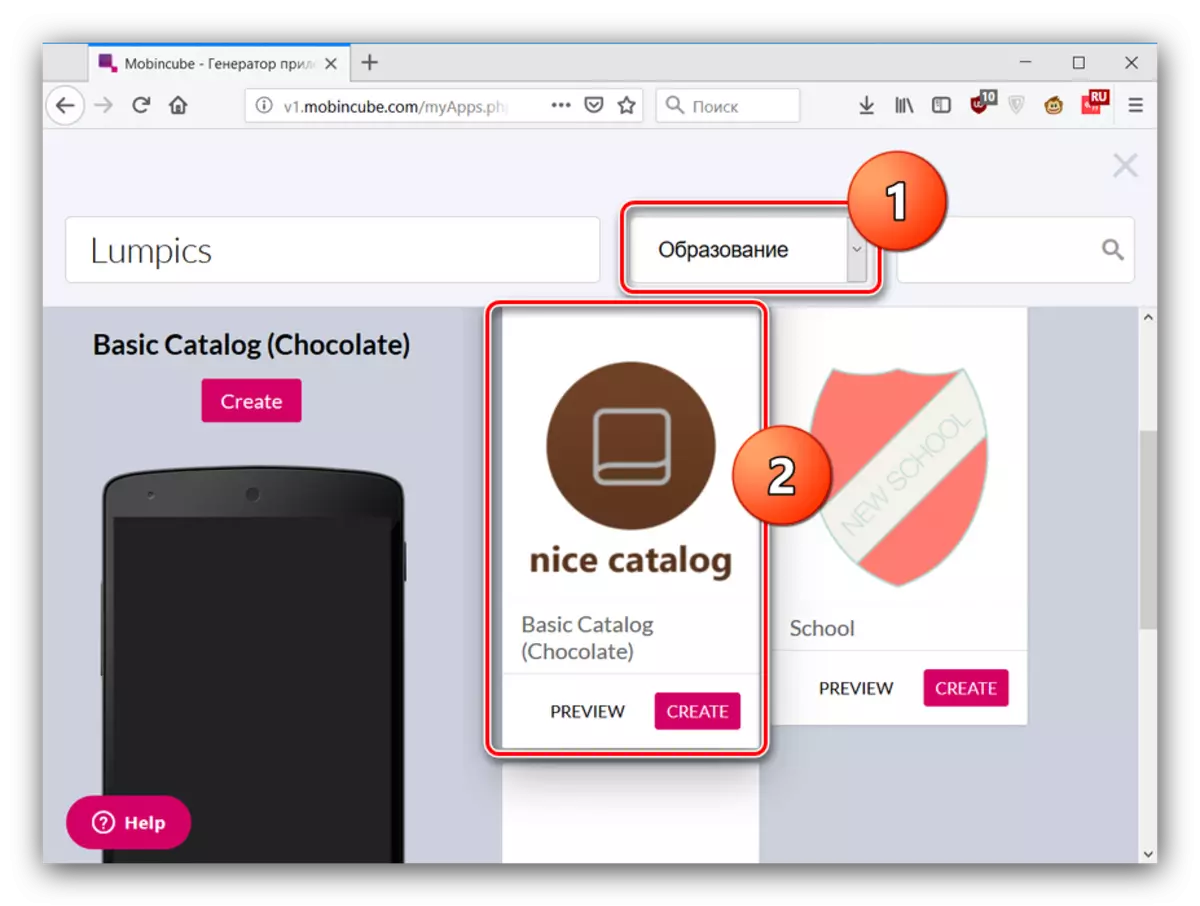
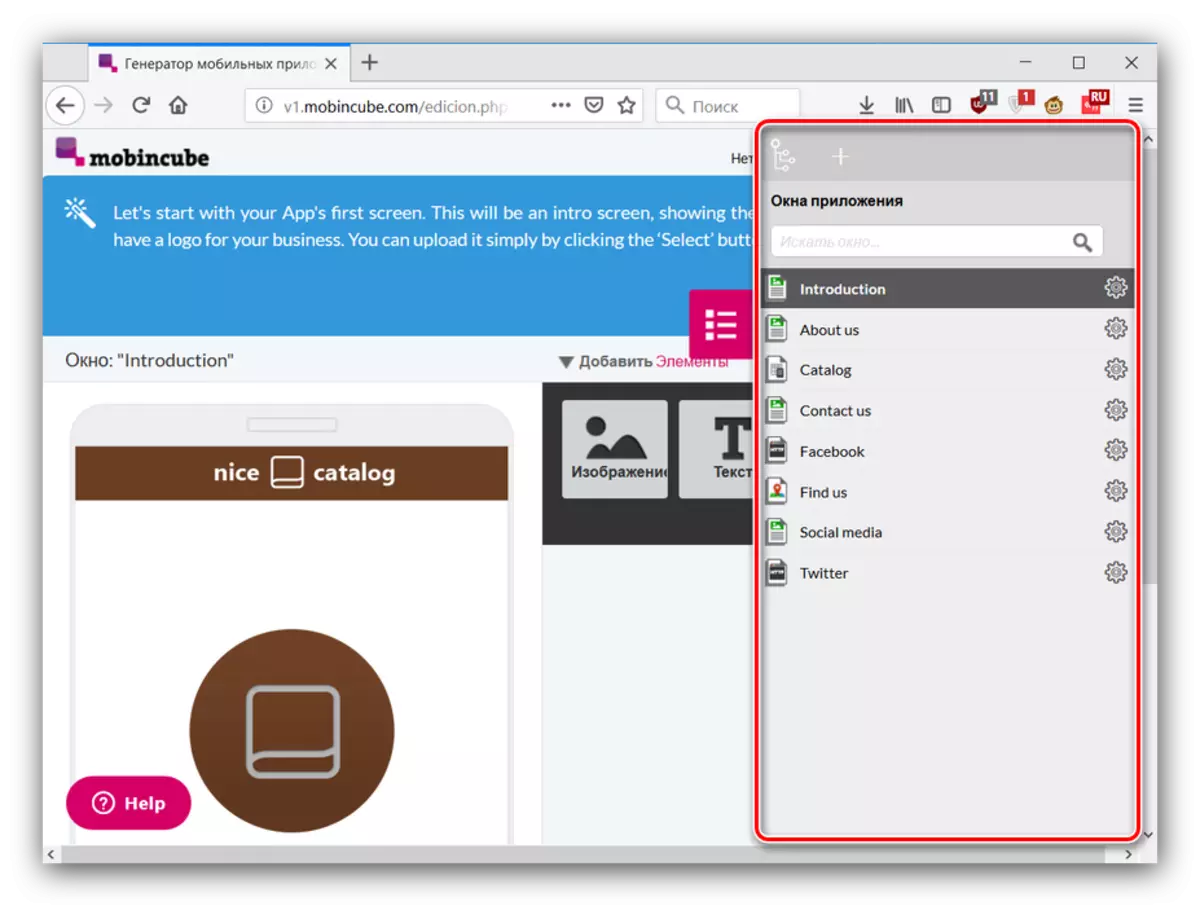
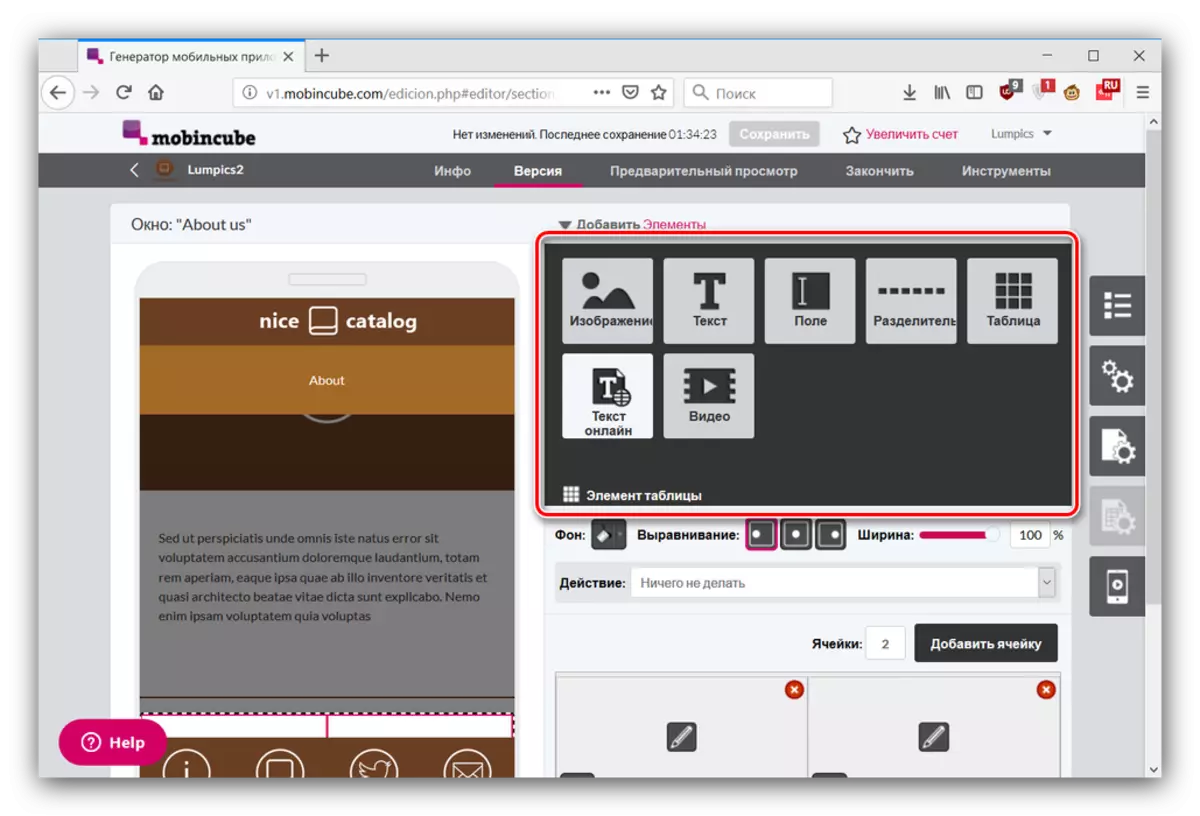
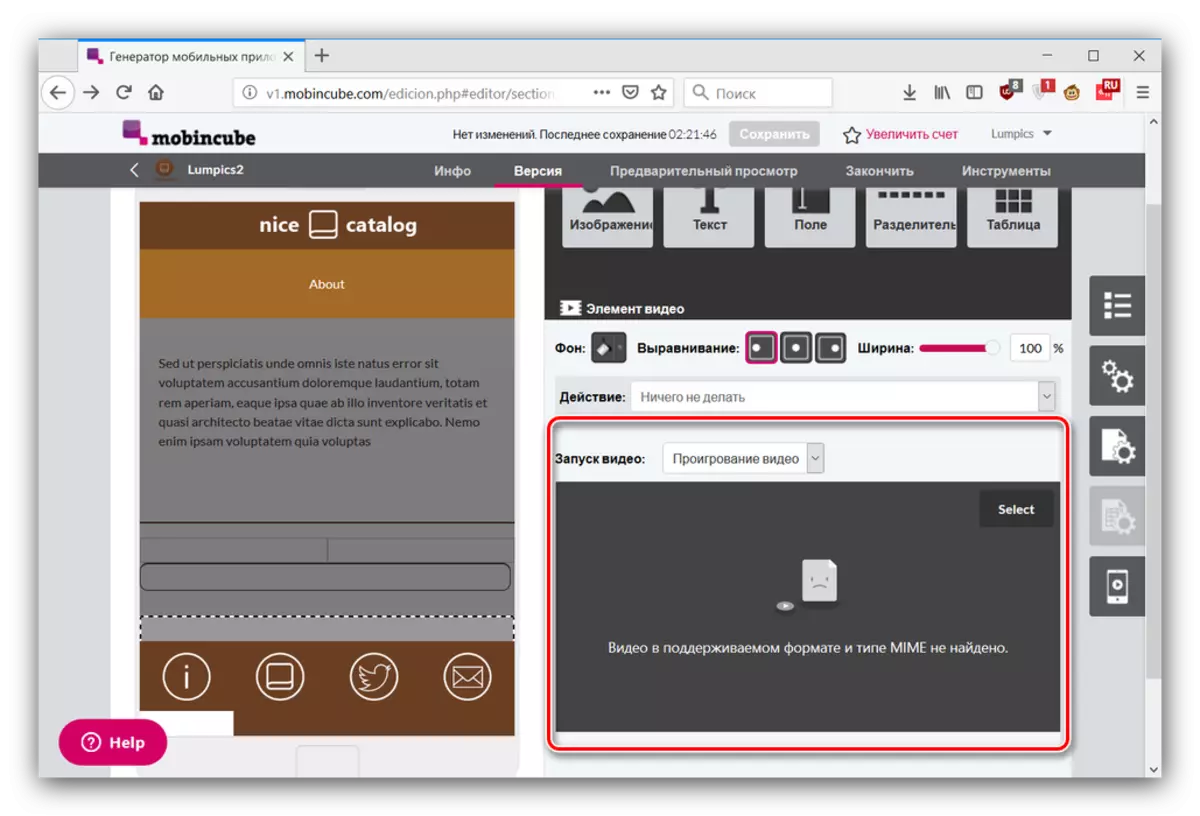
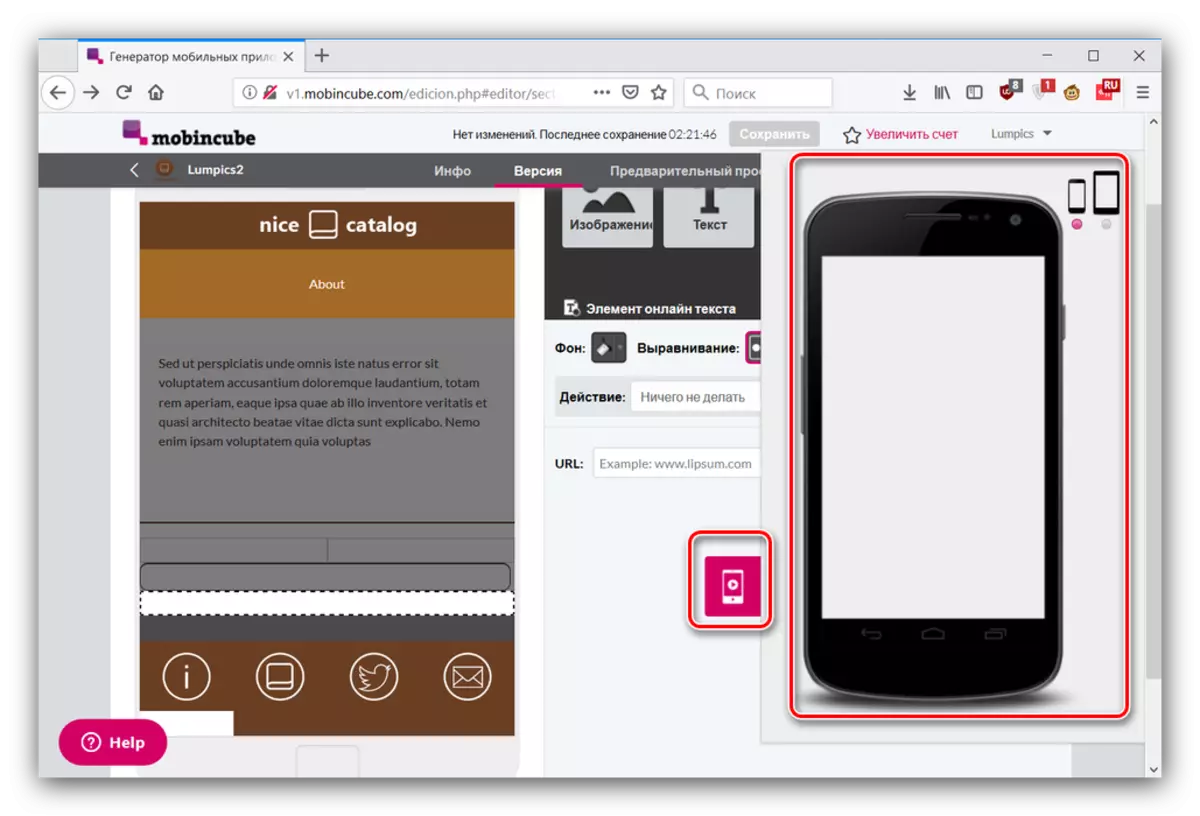
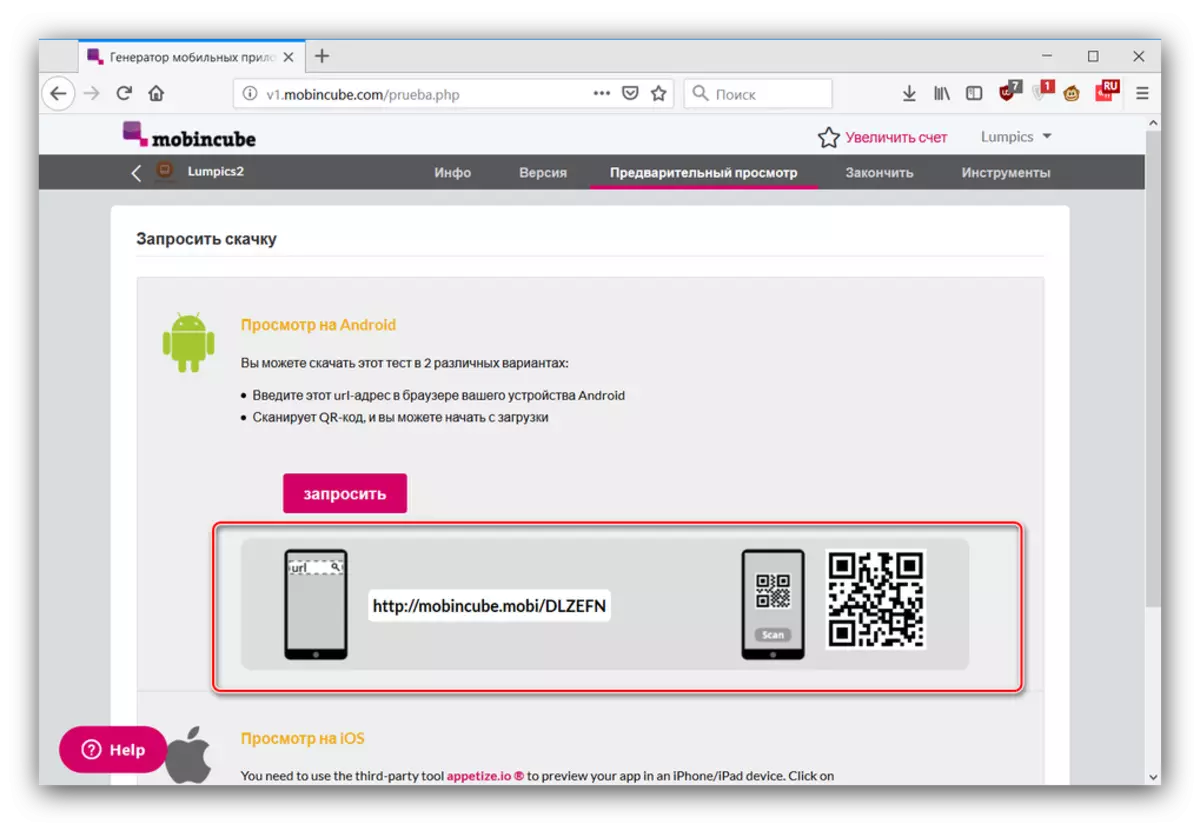
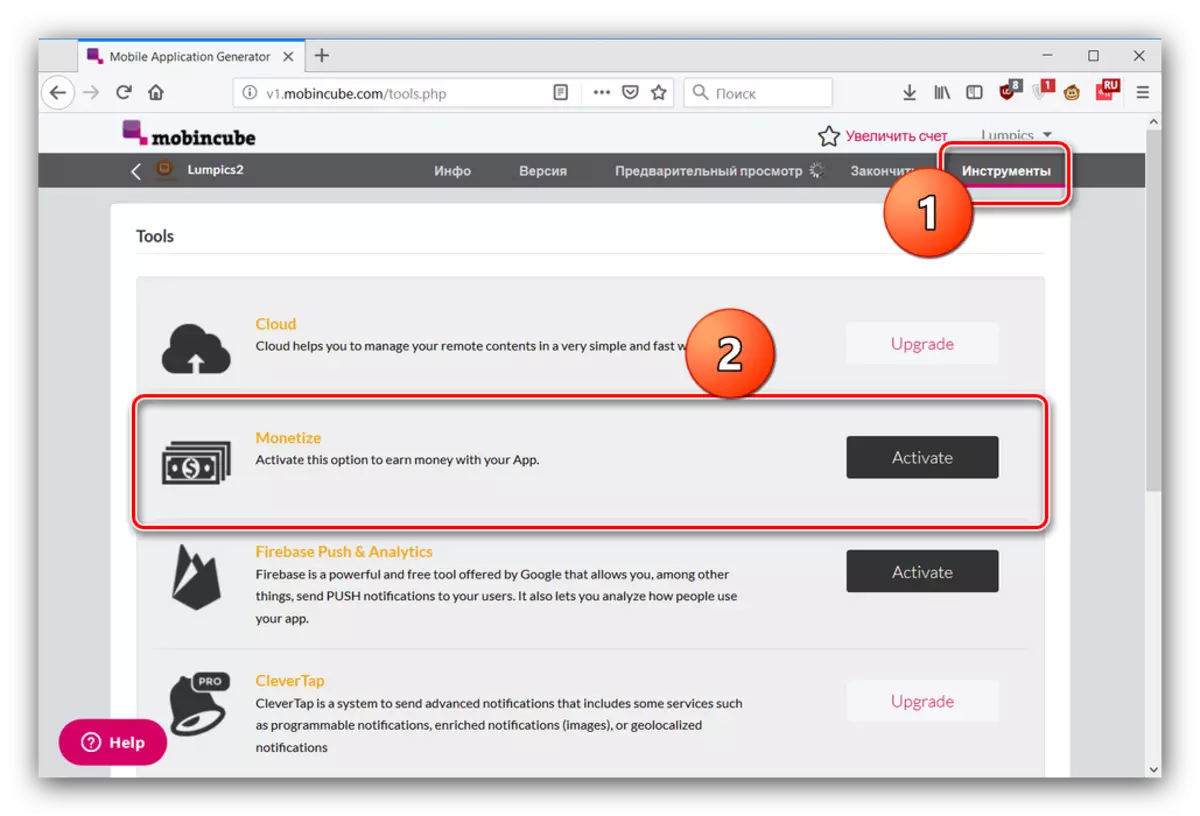
Som du kan se, er Mobincube en meget mere kompleks og avanceret service til at skabe Android-applikationer. Det giver dig mulighed for at tilføje flere muligheder for programmet, men prisen på dette er lavkvalitets lokalisering og begrænsninger af den gratis konto.
Konklusion.
Vi har gennemgået måder at oprette en Android-applikation online på eksemplet på to forskellige ressourcer. Som du kan se, er begge beslutninger kompromis - det er lettere at lave deres programmer i dem end i Android Studio, men en sådan kreativitet, som et officielt udviklingsmiljø, tilbyder de ikke.
