
Vi har ikke nævnt tidligere om, at tidligere eller senere alle brugere af computere og bærbare computere står over for behovet for at installere operativsystemet. I den indledende fase af denne procedure kan der være et problem, når OS nægtes at se drevet. Mest sandsynligt er faktum, at det blev skabt uden støtte fra UEFI. Derfor vil vi i dagens artikel fortælle dig, hvordan du opretter et bootbart USB-flashdrev med UEFI til Windows 10.
Opret et bootbart USB-flashdrev med Windows 10 til UEFI
UEFI er en kontrolinterface, der tillader operativsystem og firmware til at interagere korrekt. Han kom for at erstatte BIOS kendt for alle. Problemet er, at for at installere OS på en computer med UEFI, skal du oprette et drev med passende support. Ellers kan der forekomme vanskeligheder under installationsprocessen. Der er to grundlæggende metoder, der opnår resultatet. Vi vil fortælle om dem yderligere.Metode 1: Media Creation Tools
Vi ønskede straks at henlede opmærksomheden på, at denne metode kun er egnet, når boot-flashdrevet er oprettet på en computer eller en bærbar computer med UEFI. Ellers vil drevet blive oprettet med "skærpning" under BIOS. For at gennemføre det udtænkte har du brug for et medieoprettelsesværktøjsværktøj. Du kan downloade det ved reference nedenfor.
Processen selv vil se sådan ud:
- Forbered et flashdrev, som Windows 10-operativsystemet downloades. Hukommelsen af drevet skal være mindst 8 GB. Derudover er det værd at formatere det.
Læs mere: Hjælpeprogrammer til formatering af flashdrev og diske
- Kør Media Creation Tool. Det vil være nødvendigt at vente lidt, indtil forberedelsen af applikationen, og operativsystemet vil blive gennemført. Som regel tager det fra et par sekunder til minutter.
- Efter en tid vil du se teksten til licensaftalen på skærmen. Tjek ham på vilje. Under alle omstændigheder skal alle disse betingelser træffes for at fortsætte. For at gøre dette skal du klikke på samme navnknap.
- Derefter vises forberedelsesvinduet. Vi bliver nødt til at vente lidt igen.
- På næste fase vil programmet tilbyde et valg: Opdater din computer eller opret et installationsdrev med et operativsystem. Vælg den anden indstilling, og klik på knappen "Næste".
- Nu skal du angive parametre som Windows 10, Release og Architecture. Tidligere glem ikke at fjerne boksen ved siden af strengen "Brug anbefalede indstillinger til denne computer". Klik derefter på knappen Næste.
- Det næstsidste trin vil være valget af transportør for fremtiden OS. I dette tilfælde skal du vælge Flash-hukommelsesenhedens element og klikke på knappen "Næste".
- Det forbliver kun at vælge fra listen, som flashdrev, som Windows 10 vil blive installeret i fremtiden. Vælg den ønskede enhed i listen og klik igen på "Næste".
- Dette vil afslutte din deltagelse. Næste skal du vente, indtil programmet vil indlæse billedet. Gennemførelsestiden for denne operation afhænger af kvaliteten af internetforbindelsen.
- I slutningen begynder processen med optagelse af downloadede oplysninger om det tidligere valgte medium. Igen skal du vente.
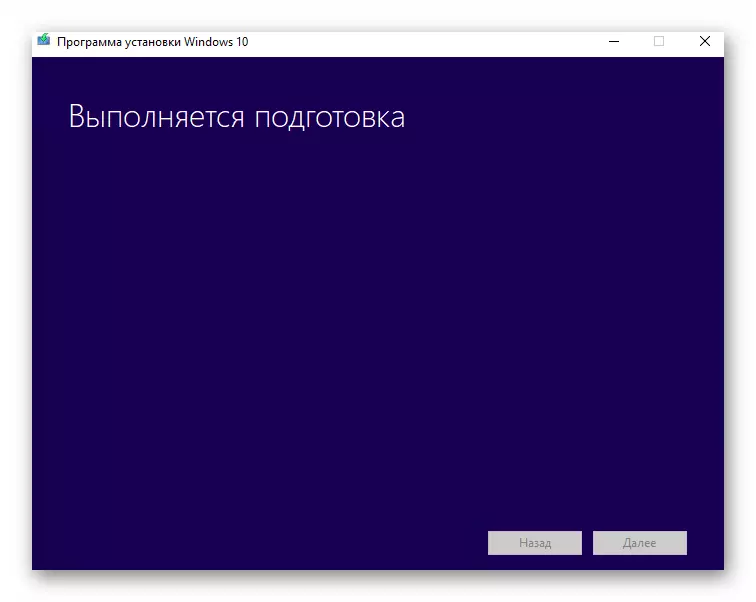
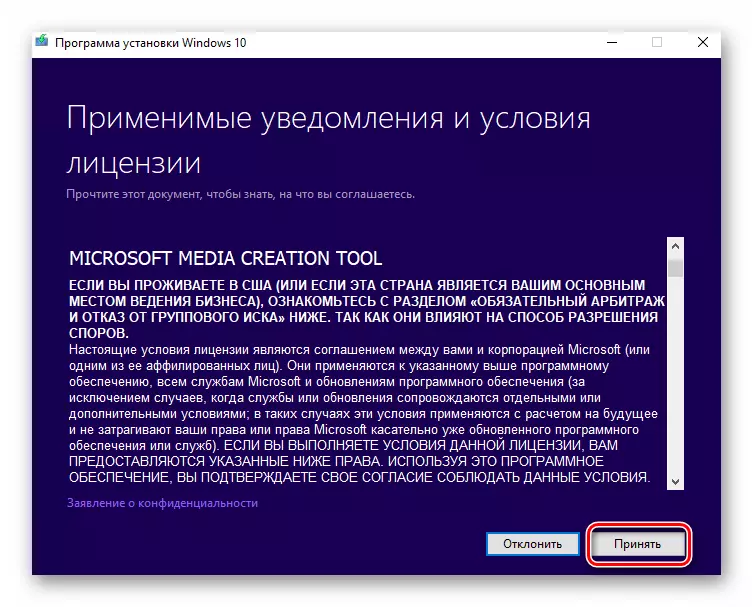
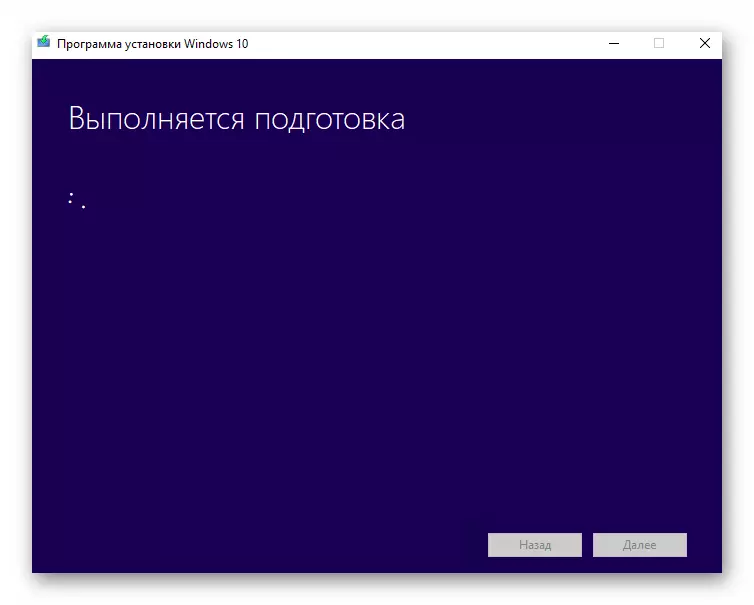
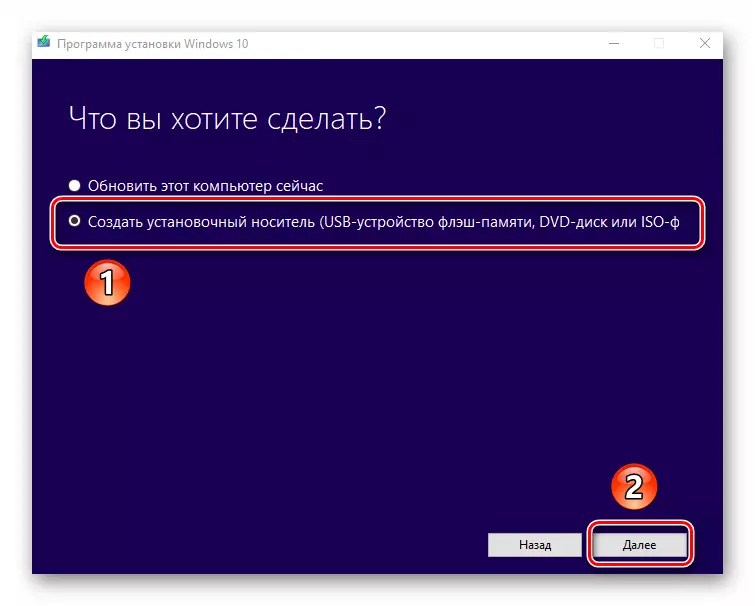
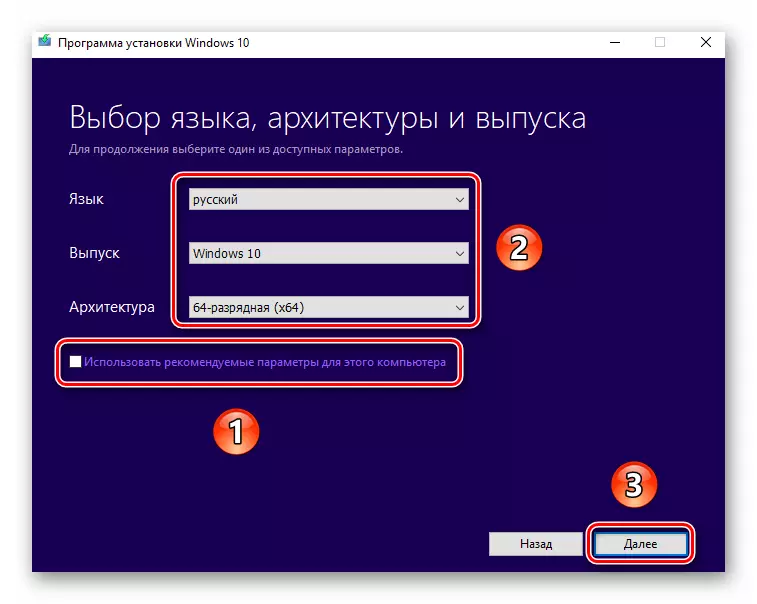
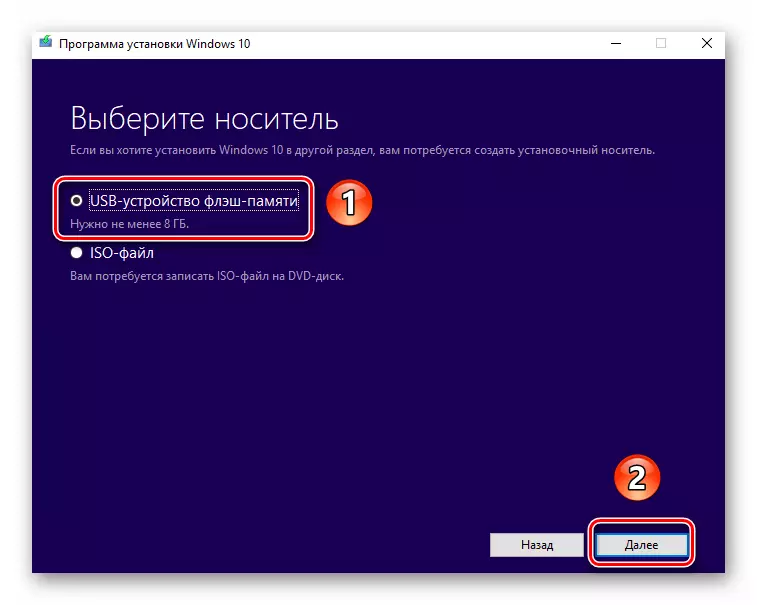

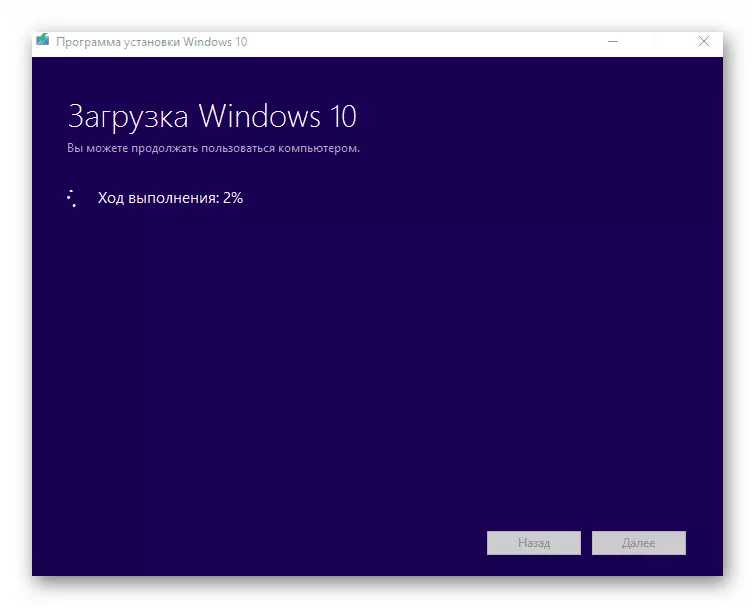
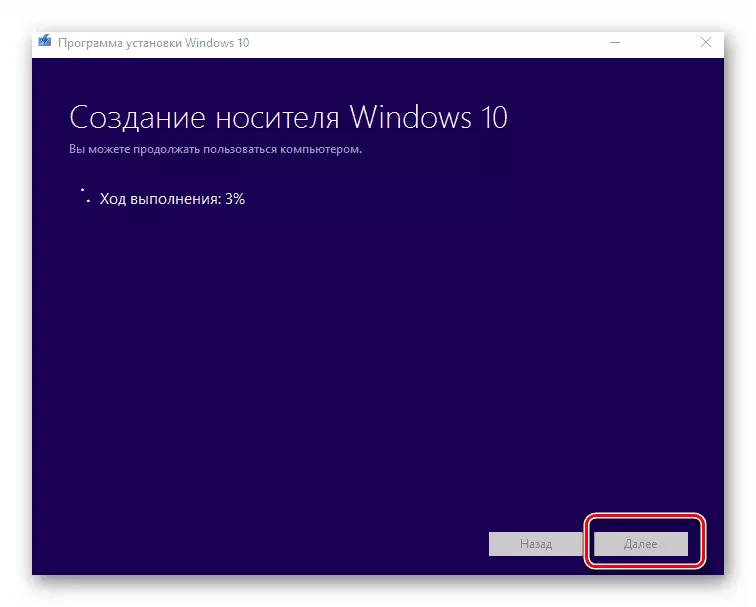
Efter en tid vises en meddelelse på skærmen om den vellykkede gennemførelse af den udførte procedure. Det forbliver kun for at lukke programvinduet, og du kan begynde at installere Windows. Hvis du ikke er sikker på dine evner, anbefaler vi dig at gøre dig bekendt med en separat læringsartikel.
Læs mere: Windows 10 Installationsvejledning fra flashdrev eller disk
Metode 2: Rufus
For at bruge denne metode skal du ty til Hjælp fra Rufus, den mest bekvemme applikation til at løse vores dags opgave.
Vores artikel nærmede sig sin logiske konklusion. Vi håber, at du ikke vil have vanskeligheder og problemer i processen. Hvis du engang har brug for at oprette et installationsflashdrev med Windows 10 under BIOS, anbefaler vi at læse en anden artikel, hvor alle kendte metoder er beskrevet detaljeret.
Læs mere: Guide til at oprette et bootbart flashdrev med Windows 10
