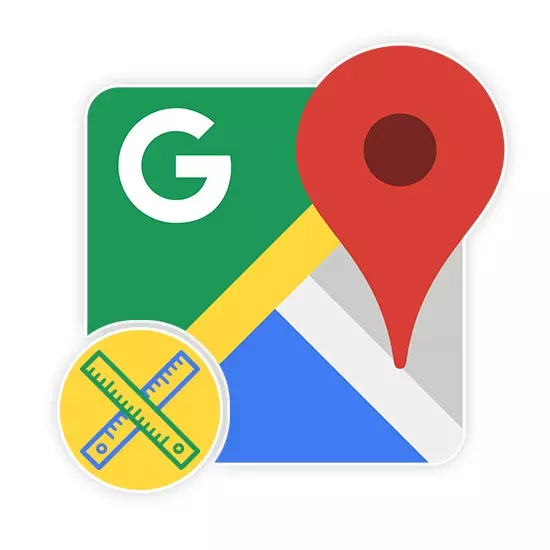
Mens du bruger Google Maps, er der situationer, når det er nødvendigt at måle den direkte afstand mellem linjalens punkter. For at gøre dette skal dette værktøj aktiveres ved hjælp af en speciel partition i hovedmenuen. I henhold til denne artikel vil vi tale om inddragelse og brug af linjalen på Google Maps.
Tænd herskeren på Google Maps
Den pågældende onlinetjeneste og mobilapplikationen giver flere værktøjer til måling af afstand på kortet. Vi vil ikke fokusere på vejruter, som du kan finde i en separat artikel på vores hjemmeside.Denne webservice er kvalitativt tilpasset alle sprog i verden og har en intuitiv grænseflade. På grund af dette bør der ikke være problemer med måling af afstanden ved hjælp af en linjal.
Mulighed 2: Mobil applikation
Da mobile enheder, i modsætning til computer, er tilgængelige næsten altid, er Google Maps-applikationen til Android og IOS også meget populær. I dette tilfælde kan du bruge det samme sæt funktioner, men i et par anden udførelse.
Download Google Maps fra Google Play / App Store
- Installer programmet på siden på et af ovenstående links. Med hensyn til anvendelse på begge platforme ifølge identisk.
- På åbningskortet skal du finde udgangspunktet for linjen og holde nede. Derefter vises en rød markør og informationsblok med koordinater på skærmen.
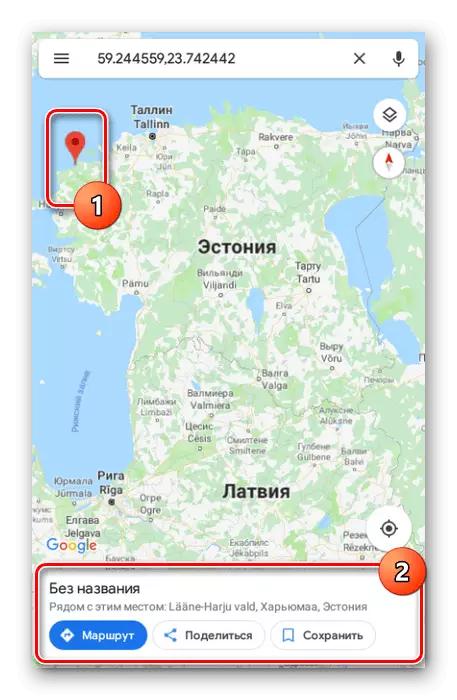
Klik på titlen på punktet i den nævnte blok, og vælg "Mål afstand" -elementet.
- Måleafstand i applikationen sker i realtid og opdateret hver gang du flytter kortet. Samtidig er slutpunktet altid markeret med et mørkt ikon og er i centrum.
- Klik på knappen Tilføj på nederste panel ved siden af afstanden for at løse punktet og fortsæt måling uden at ændre den allerede eksisterende linjal.
- For at slette det sidste punkt skal du bruge det arrogante ikon på toppanelet.
- Der kan du slå menuen og vælge "Clear" for at fjerne alle oprettede punkter undtagen den oprindelige position.


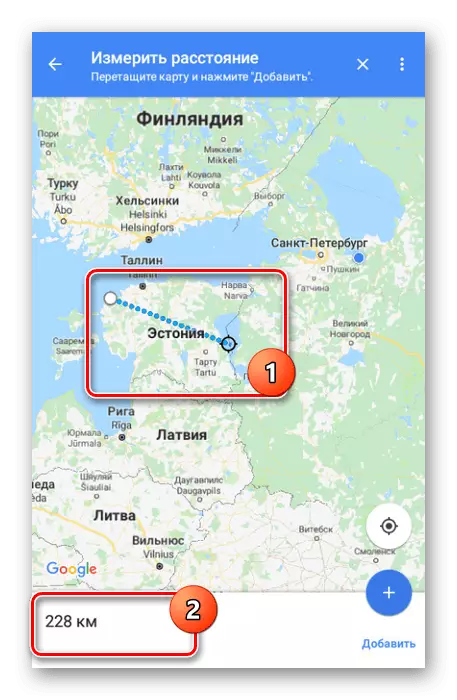

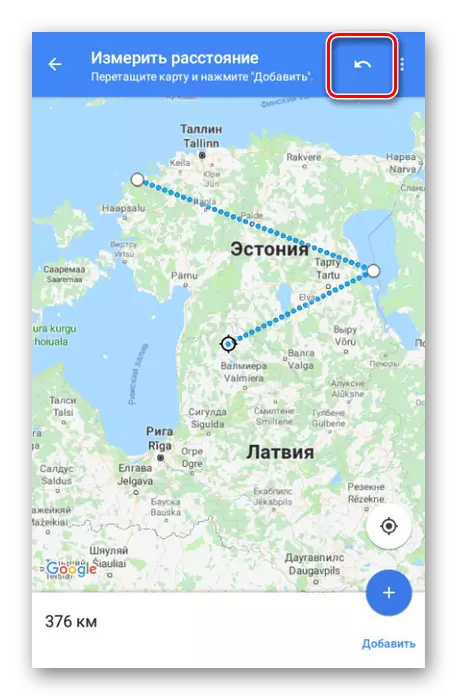
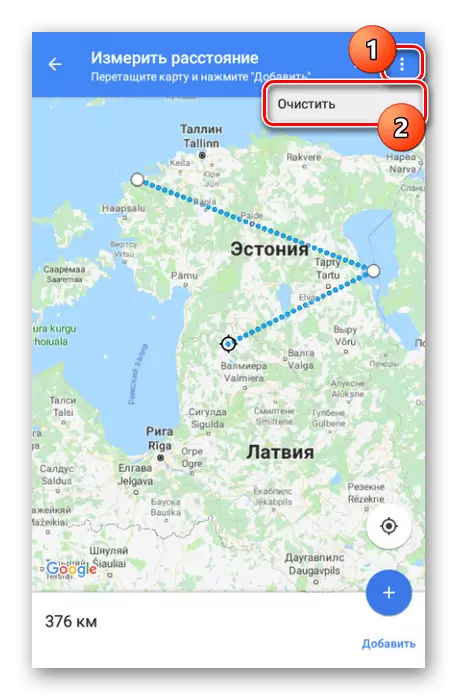
Vi gennemgik alle aspekter af at arbejde med en linjal på Google Maps uanset versionen, og derfor kommer artiklen til færdiggørelse.
Konklusion.
Vi håber vi kunne hjælpe dig med at løse opgaven. Generelt er lignende funktioner på alle identiske tjenester og i applikationer. Hvis du under brug af linjen har spørgsmål, beder du dem om os i kommentarerne.
