
Med ankomsten af vores computere i den tiende version af Windows var mange glade for, at "Start" -knappen og startmenuen blev returneret. Sandt nok var glæden ufuldstændig, da dens (menu) udseende og funktionalitet var signifikant forskellig fra det, vi var vant til, arbejder med "Seven". I denne artikel vil vi analysere måder at give menuen "Start" i Windows 10 i den klassiske form.
Klassisk menu "Start" i Windows 10
Lad os starte med det faktum, at standarden betyder at løse opgaven, vil ikke fungere. Selvfølgelig, i afsnittet "Personalisering" er der indstillinger, der slukker nogle elementer, men resultatet er ikke det, vi forventede.
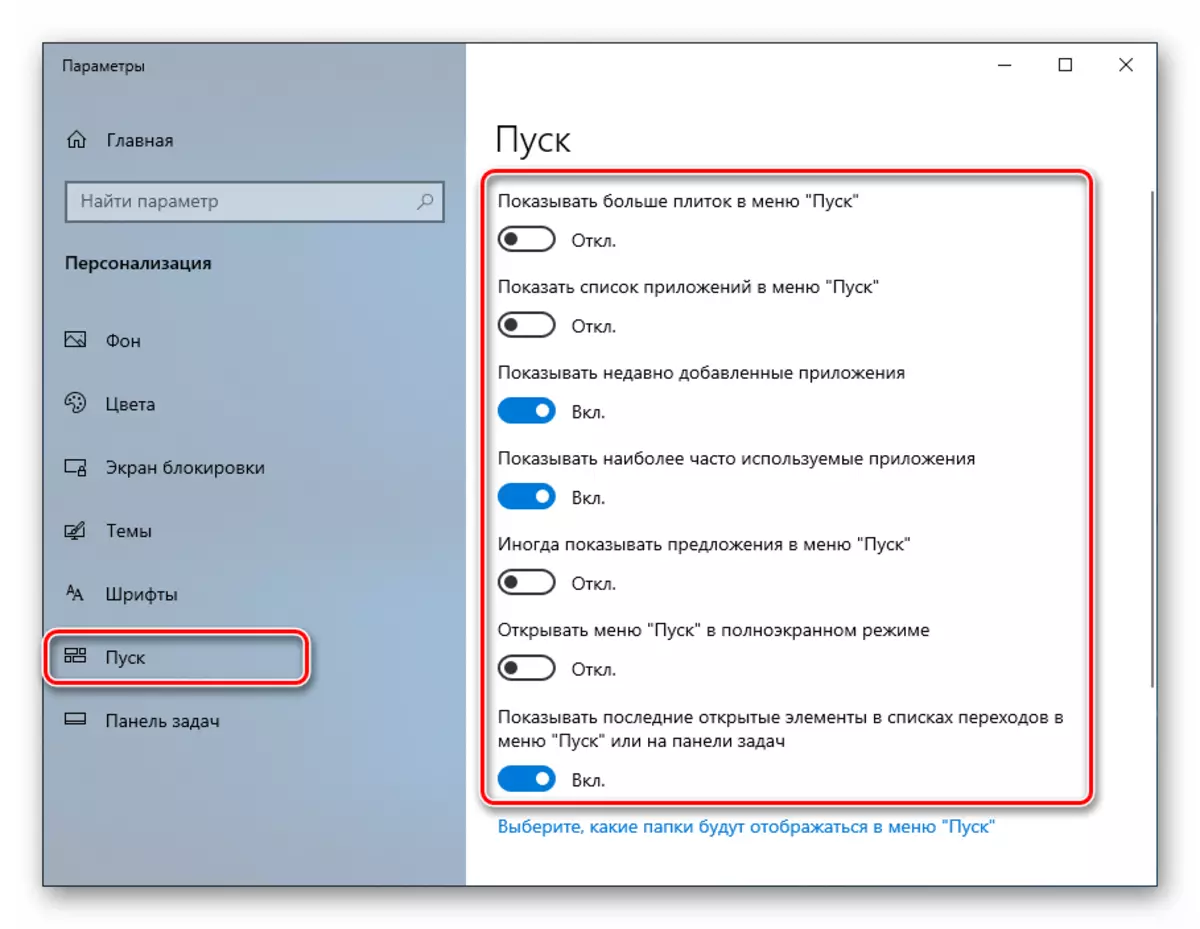
Det kan se sådan ud, der vises i screenshot nedenfor. Enig, den klassiske "Seven" menu er slet ikke.

To programmer vil hjælpe os med at opnå. Denne klassiske shell og startvisning ++.
Metode 1: Classic Shell
Dette program har en forholdsvis bred funktionalitet til opsætning af udseendet af startmenuen og startknappen, mens den er fri. Vi kan ikke kun helt skifte til den velkendte grænseflade, men også arbejde med nogle ting.
Før du installerer softwaren og konfigurerer parametrene, skal du oprette et systemgendannelsespunkt for at undgå problemer.
Læs mere: Instruktioner til oprettelse af Windows 10 Recovery Point
- Vi går til den officielle hjemmeside og swing distribution. Siden har flere links til pakker med forskellig lokalisering. Russisk er.
Download Classic Shell fra den officielle hjemmeside
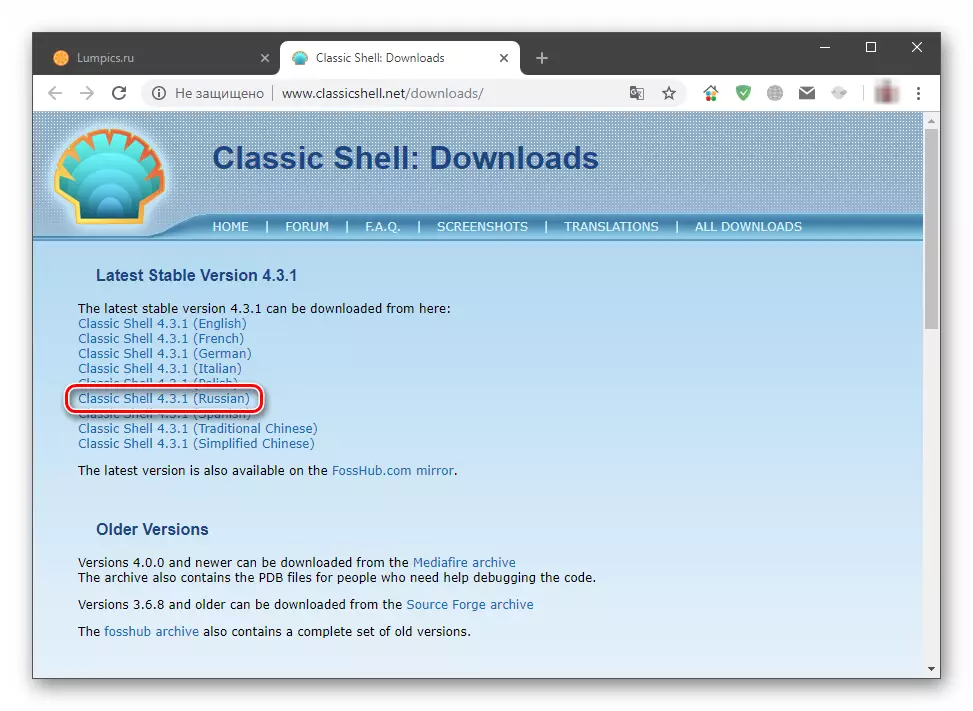
- Kør den downloadede fil og klik på "Næste".

- Vi sætter et æsel modsat varen "Jeg accepterer vilkårene i licensaftalen" og klik igen "Næste".
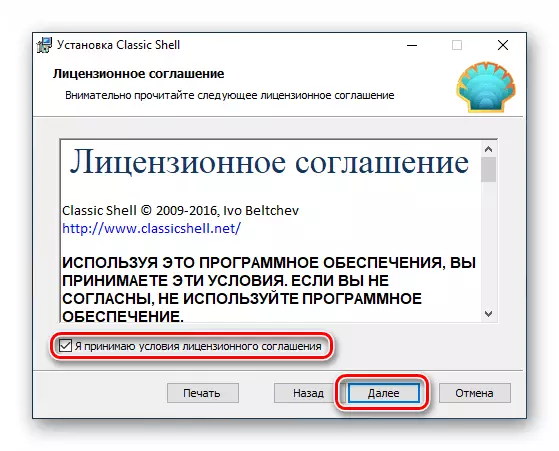
- I det næste vindue kan du deaktivere de komponenter, der installeres, og efterlader kun "Classic Start-menu". Men hvis der er et ønske om at eksperimentere med andre elementer af skallen, for eksempel "dirigent", forlader vi alt som det er.
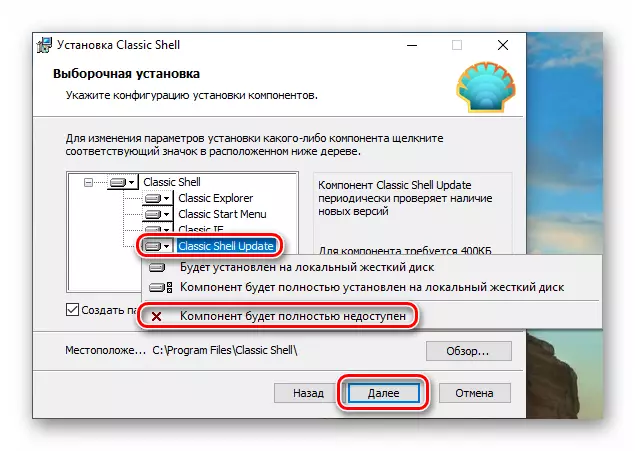
- Klik på "Set".

- Fjern afkrydsningsfeltet "Åbn dokumentation" og klik på "Afslut".
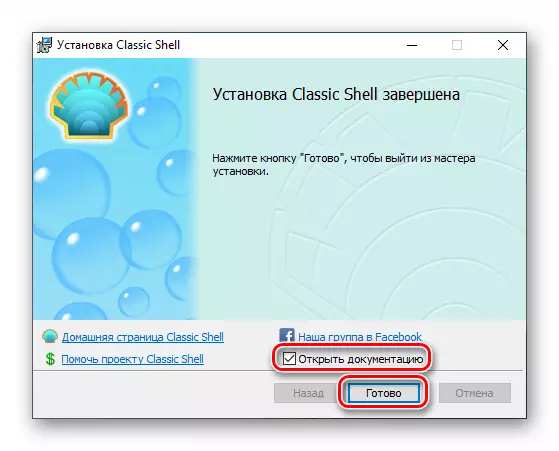
Vi sluttede med installationen, du kan nu begynde at oprette parametrene.
- Klik på knappen "Start", hvorefter vinduet Programindstillinger åbnes.

- På fanen "Start stil", vælg en af de tre muligheder. I dette tilfælde er vi interesserede i "Windows 7".

- Fanen "Grundlæggende parametre" giver dig mulighed for at konfigurere formålet med knapperne, tasterne, visning af elementer, samt menuformaterne. Der er mange muligheder, så du kan nemt justere næsten alt for dine behov.
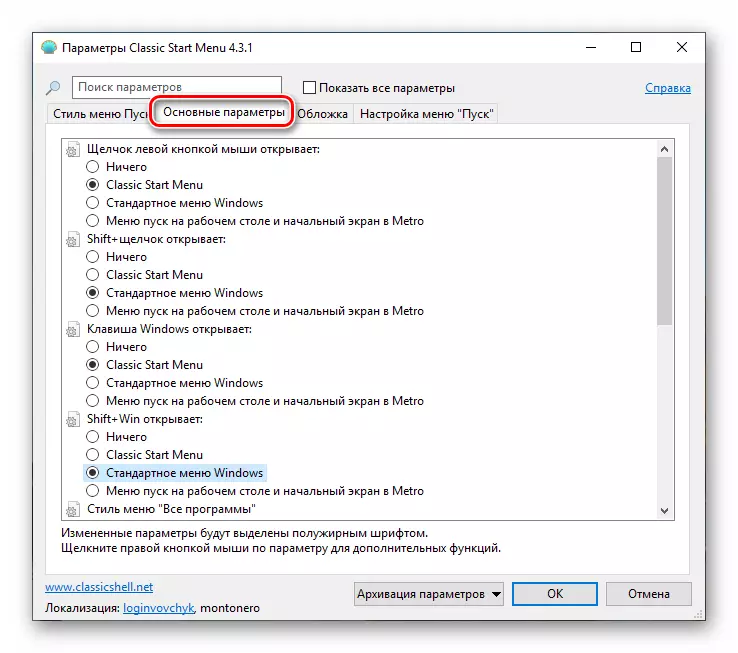
- Gå til udvælgelsen af udseendet af dækslet. Vælg typen af flere muligheder i den relevante rulleliste. Desværre er der ingen forhåndsvisning her, så tilfældigt bliver nødt til at handle. Derefter kan alle indstillinger ændres.
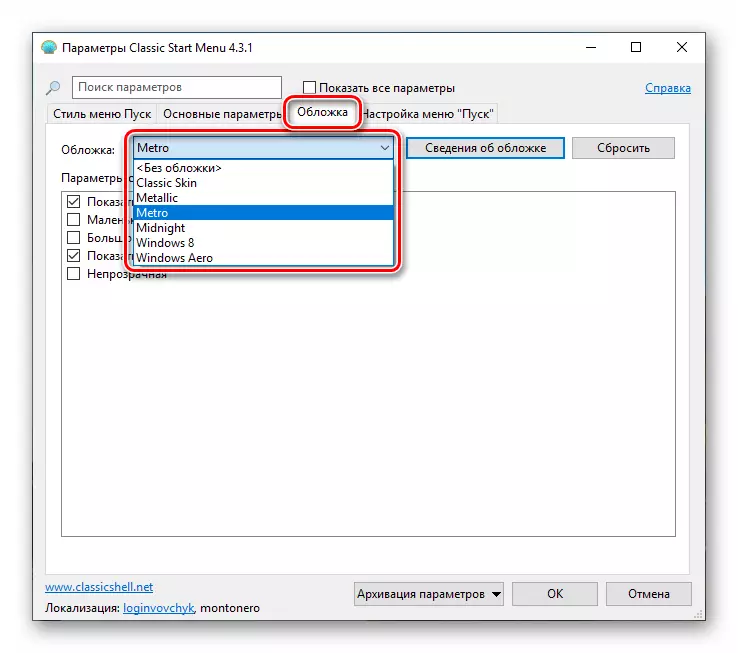
I afsnittet Parametre kan du vælge størrelsen af ikonerne og skrifttypen, tænde billedet af brugerprofilen, rammen og opaciteten.
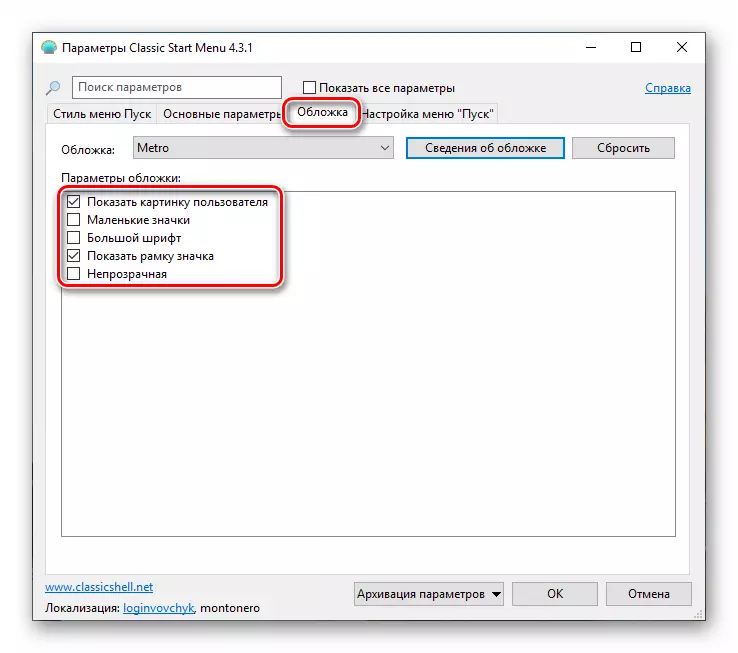
- Næste skal være finjustering af visning af varer. Denne enhed erstatter standardværktøjet til stede i Windows 7.
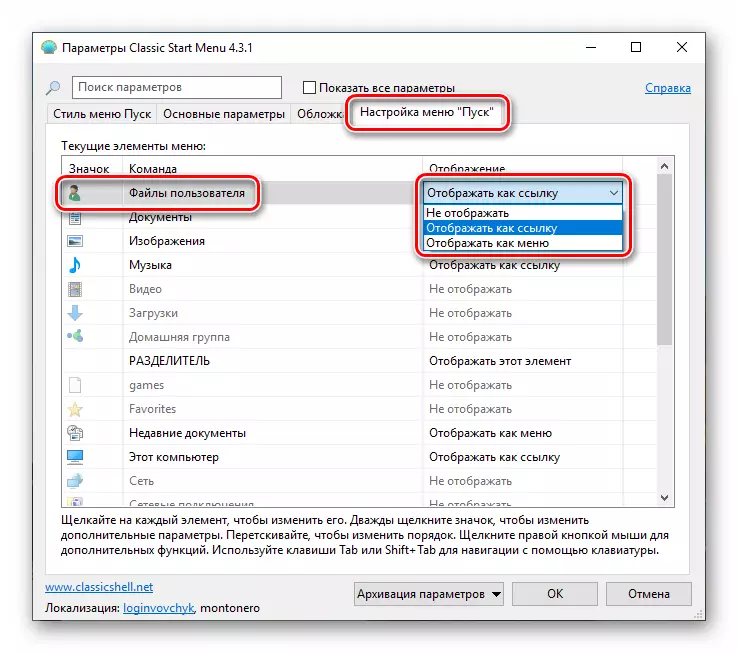
- Når alle manipulationer er færdige, skal du klikke på OK.

Nu, når du klikker på knappen "Start", vil vi se den klassiske menu.
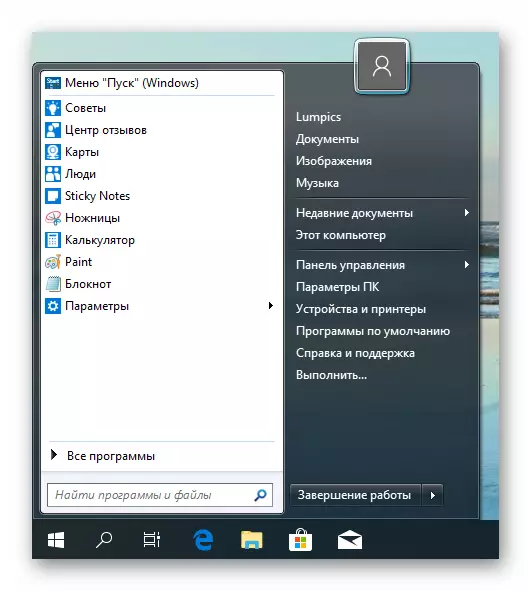
For at vende tilbage til menuen "Start" "DUSSs", skal du klikke på den knap, der er angivet i screenshot.
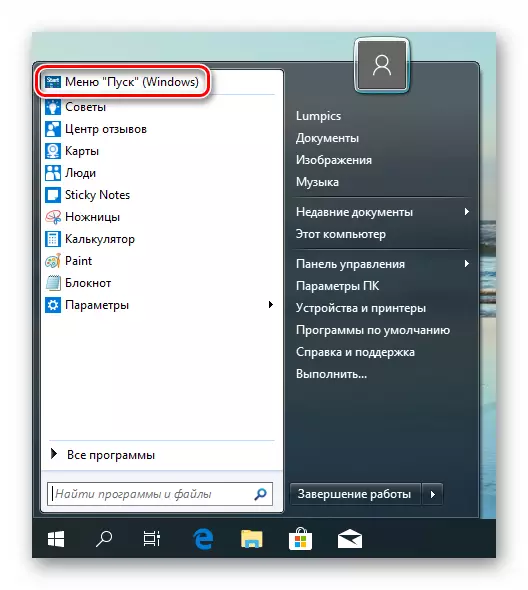
Hvis du vil konfigurere udseende og funktionalitet, er det nok at klikke på højre museknap på knappen "Start" og gå til "Setup" -genstanden.

Annuller alle ændringer og returner standardmenuen ved at fjerne programmet fra computeren. Efter afinstallation vil en genstart kræves.
Læs mere: Installation og fjernelse af programmer i Windows 10
Metode 2: StartBack ++
Dette er et andet program til installation af den klassiske "Start" -menu i Windows 10. Det adskiller sig fra den foregående af, at det betales, med en 30-dages prøveperiode. Omkostningerne er lave, omkring tre dollars. Der er andre forskelle, som vi vil tale om.
Download program fra det officielle websted
- Gå til den officielle side og download programmet.
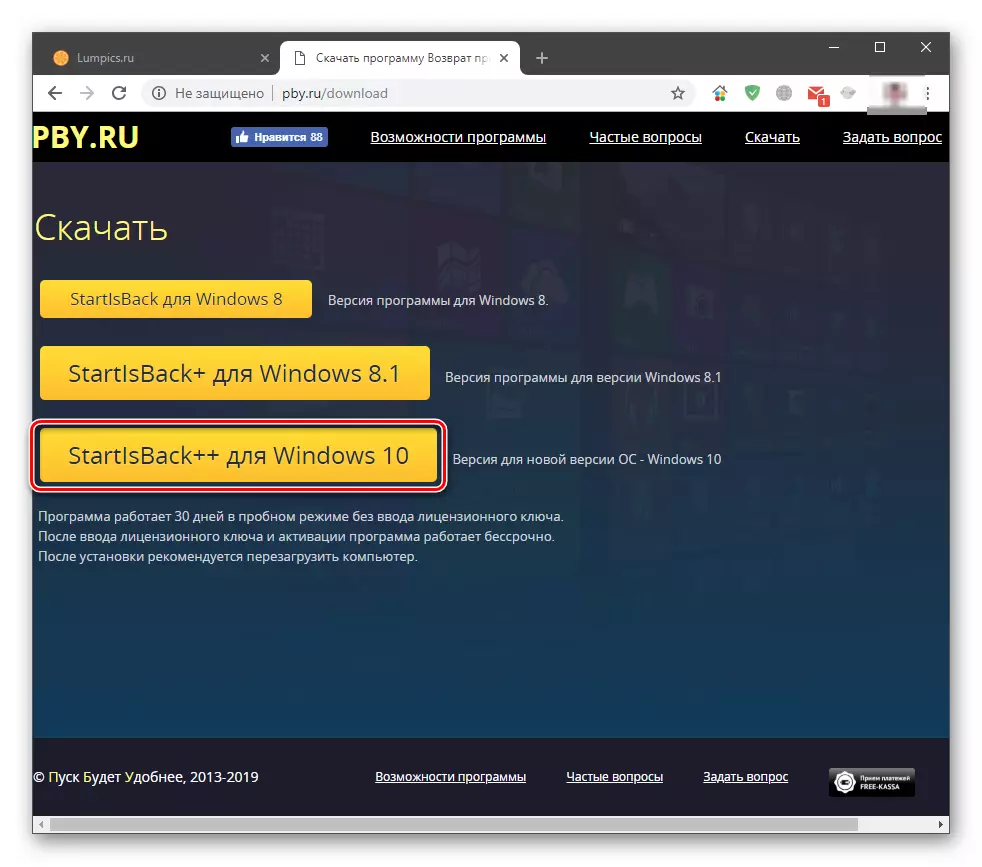
- Dobbeltklik på den resulterende fil. I startvinduet skal du vælge installationsindstillingen - kun for dig selv eller for alle brugere. I det andet tilfælde skal du have administratorrettigheder.

- Vælg et sted for at installere eller forlade standardstien og klikke på "Set".
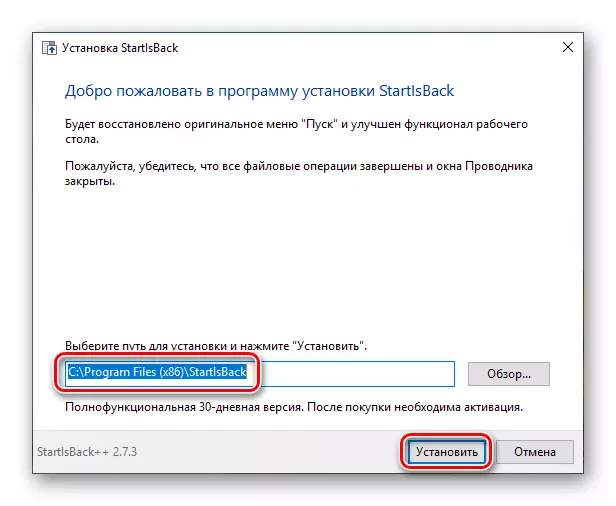
- Efter den automatiske genstart af "Explorer" i det endelige vindue skal du klikke på "Luk".
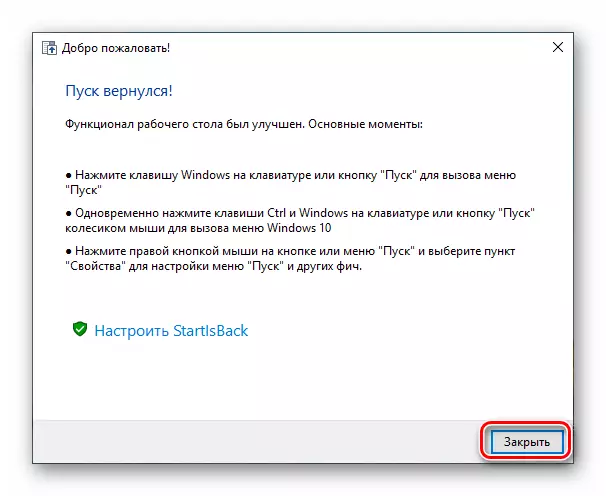
- Genstart PC.
Næste, lad os tale om forskellene fra klassisk shell. For det første får vi straks et helt acceptabelt resultat, for at se, hvilke du simpelthen kan klikke på knappen "Start".
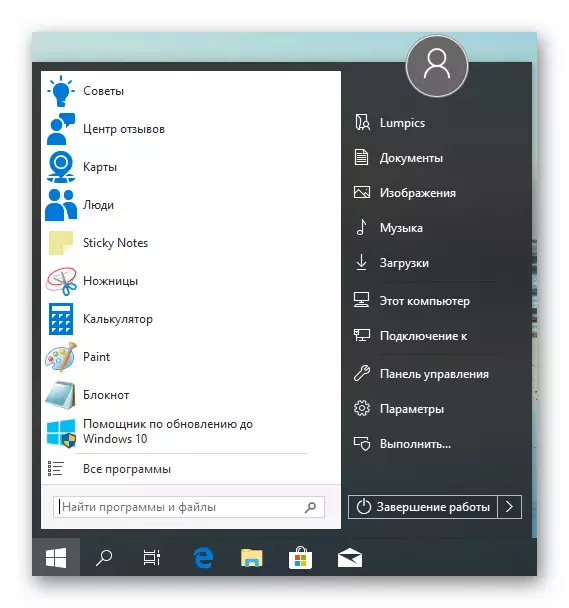
For det andet er indstillingsblokken i dette program mere venligt for brugeren. Du kan åbne den ved at klikke på højre museknap på knappen Start og vælge "Egenskaber". Forresten gemmes alle kontekstmenupunkterne (klassiske shell "skruer" sig selv).
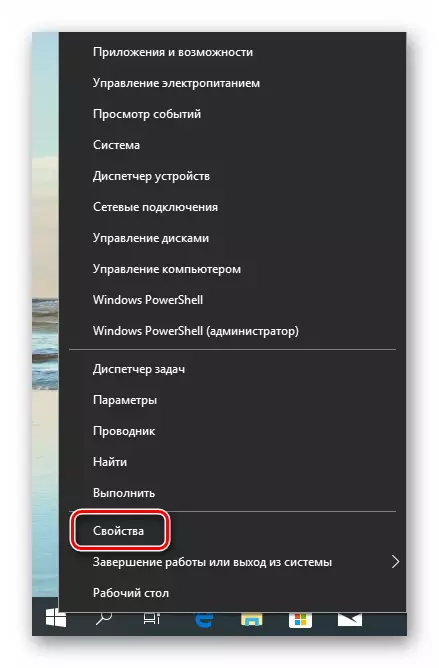
- Menuen "Start" indeholder skærmindstillingerne og adfærd af varer, som i "Seven".
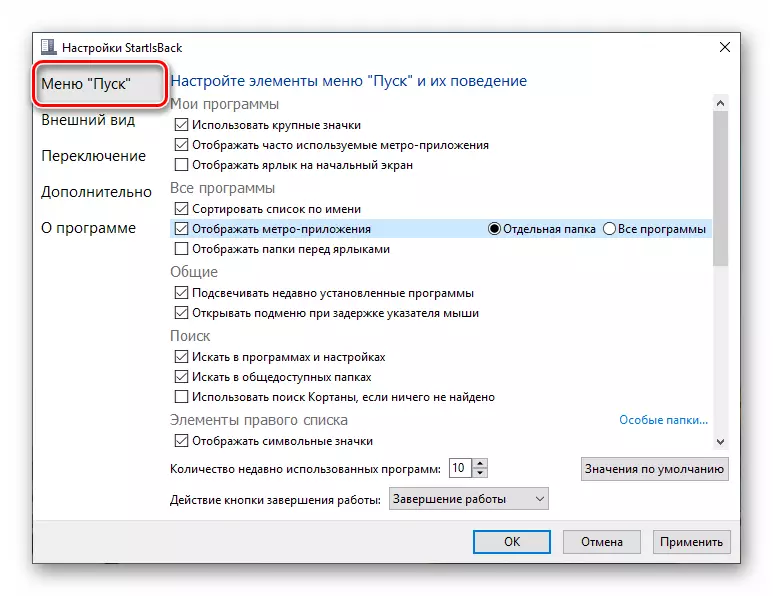
- På fanen Udseende kan du ændre dækslet og knappen, konfigurere panelets opacitet, størrelsen af ikoner og ledninger mellem dem, farve og gennemsigtighed i "proceslinjen" og endda tænde visningen af "Alle programmer "Mappe som rullemenu, som i Win XP.
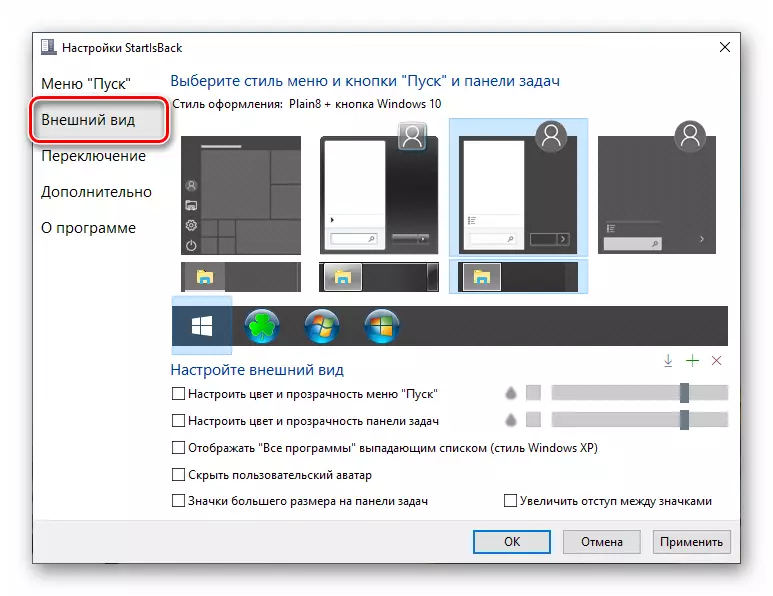
- Afsnit "Switch" giver os mulighed for at erstatte andre kontekstmenuer, konfigurere opførelsen af Windows-tasterne og kombinationerne med den, aktiver forskellige muligheder for at vise "Start" -knappen.
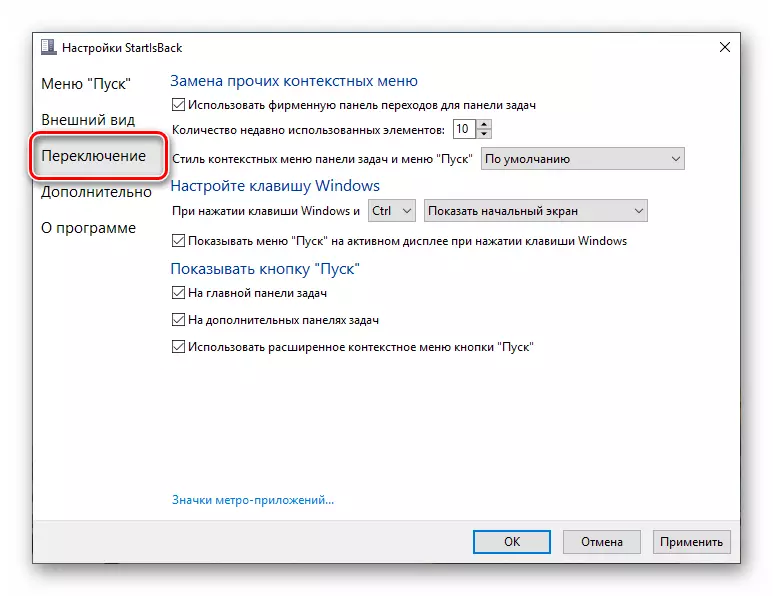
- Fanen "Avanceret" indeholder undtagelsesindstillinger fra at indlæse nogle af standardmenupunkterne, gemme historik, Aktiver og deaktivere animation, samt en start af starten af starten af starten.

Efter at have udført indstillingerne, skal du ikke glemme at klikke på "Anvend".

Et andet punkt: Standardmenuen "DUSINS" åbnes ved at trykke på kombinationen af WIN + CTRL-tasterne eller mushjulet. Sletning af programmet er lavet på den sædvanlige måde (se ovenfor) med automatisk tilbagekaldelse af alle ændringer.
Konklusion.
I dag lærte vi to måder at ændre standard "Start" -menuen i Windows 10 Classic, der bruges i "Seven". Bestem hvilket program der skal bruges. Classic Shell er gratis, men det virker ikke altid stabil. StartBack ++ har en betalt licens, men resultatet opnået med dets hjælp er mere attraktivt ud fra udseende og funktionelle synspunkt.
