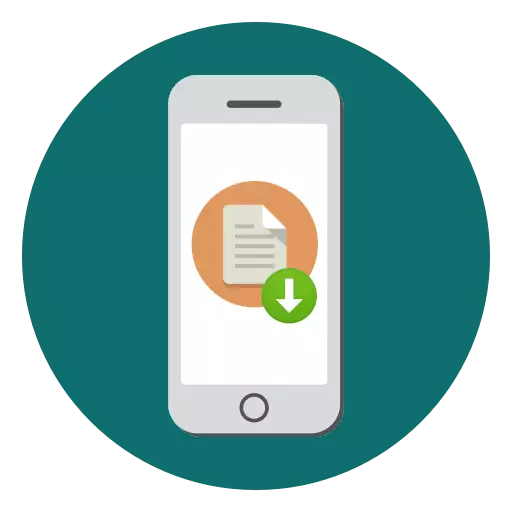
IPhone er en reel mini-computer, der er i stand til at udføre nyttige opgaver, især du kan gemme, se og redigere filer af forskellige formater. I dag vil vi se på, hvordan du kan gemme et dokument på en iPhone.
Hold iPhone-dokumentet
For at gemme filer til iPhone I dag er der mange applikationer i App Store, hvoraf de fleste distribueres gratis. Vi vil overveje to måder at gemme dokumenter på, uanset deres format - ved hjælp af iPhone selv og gennem computeren.Metode 1: iPhone
For at gemme oplysninger på iPhone selv, er det bedst at bruge standardfilprogrammet. Det er en slags filhåndtering optrådt på Apple-enheder med iOS 11 udgivelse.
- Som regel downloades de fleste filer gennem browseren. Derfor kører Safari (du kan også bruge en anden webbrowser, men downloadfunktionen fungerer muligvis ikke i tredjepartsløsninger) og gå for at downloade dokumentet. Klik nederst i vinduet på importknappen.
- En ekstra menu vises på skærmen, hvor du vil vælge "Gem til filer".
- Vælg en mappe, hvor gemmer vil blive gennemført, og tryk derefter på knappen Tilføj.
- Parat. Du kan køre filprogrammet og kontrollere tilgængeligheden af et dokument.
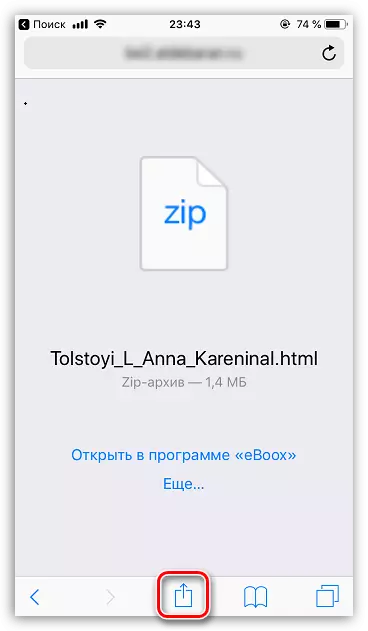
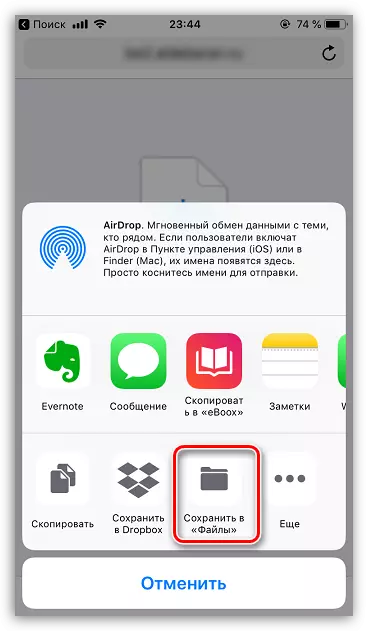
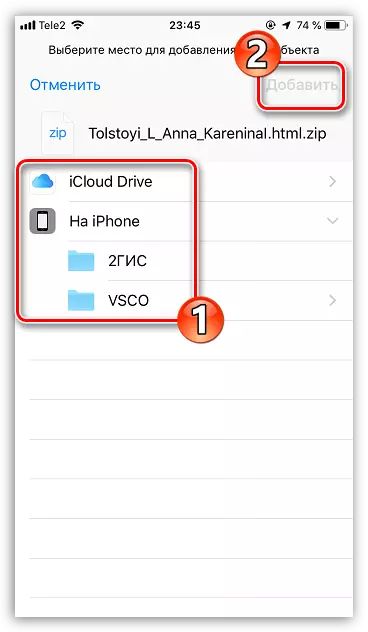
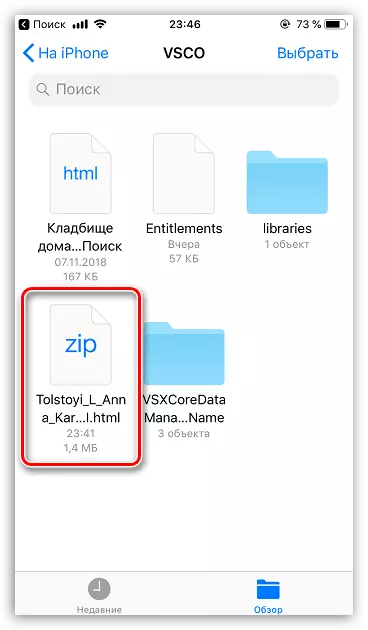
Metode 2: Computer
Applikationsfilerne om, som blev diskuteret ovenfor, er også godt, fordi det giver dig mulighed for at gemme information og i iCloud. Således kan du om nødvendigt et passende øjeblik gennem en computer og enhver browser for at få adgang til allerede gemte dokumenter og om nødvendigt tilføje nye.
- Gå til computeren til iCloud service site. Log ind ved at angive din Apple ID-konto.
- I vinduet, der åbnes, skal du åbne afsnittet "iCloud Drive".
- Hvis du vil uploade et nyt dokument i filer, skal du vælge ikonet med skyen øverst i browservinduet.
- Windows Explorer-vinduet vises på skærmen, hvor du skal angive filen.
- Belastning starter. Vent til hendes ende (varigheden afhænger af dokumentets størrelse og hastigheden på din internetforbindelse).
- Nu kan du kontrollere tilgængeligheden af et dokument på iPhone. For at gøre dette skal du køre filprogrammet, og derefter åbne afsnittet "iCloud Drive".
- Dokumentet vises på skærmen. Det er dog endnu ikke gemt på selve smartphone, som taler om et miniatureikon med en sky. Hvis du vil uploade en fil, skal du vælge den og tape den en gang med din finger.
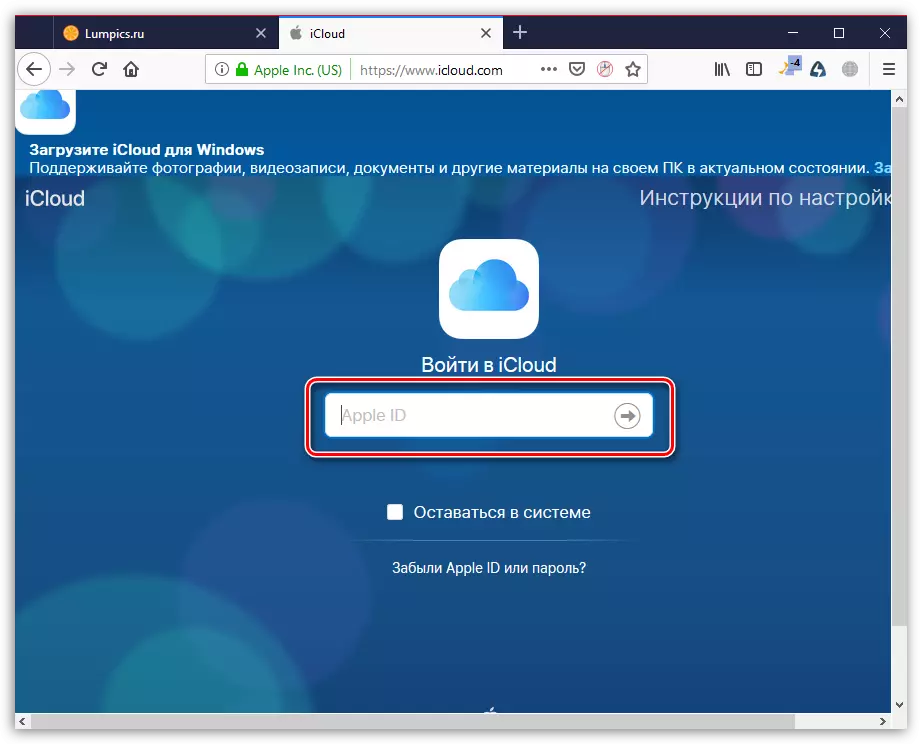
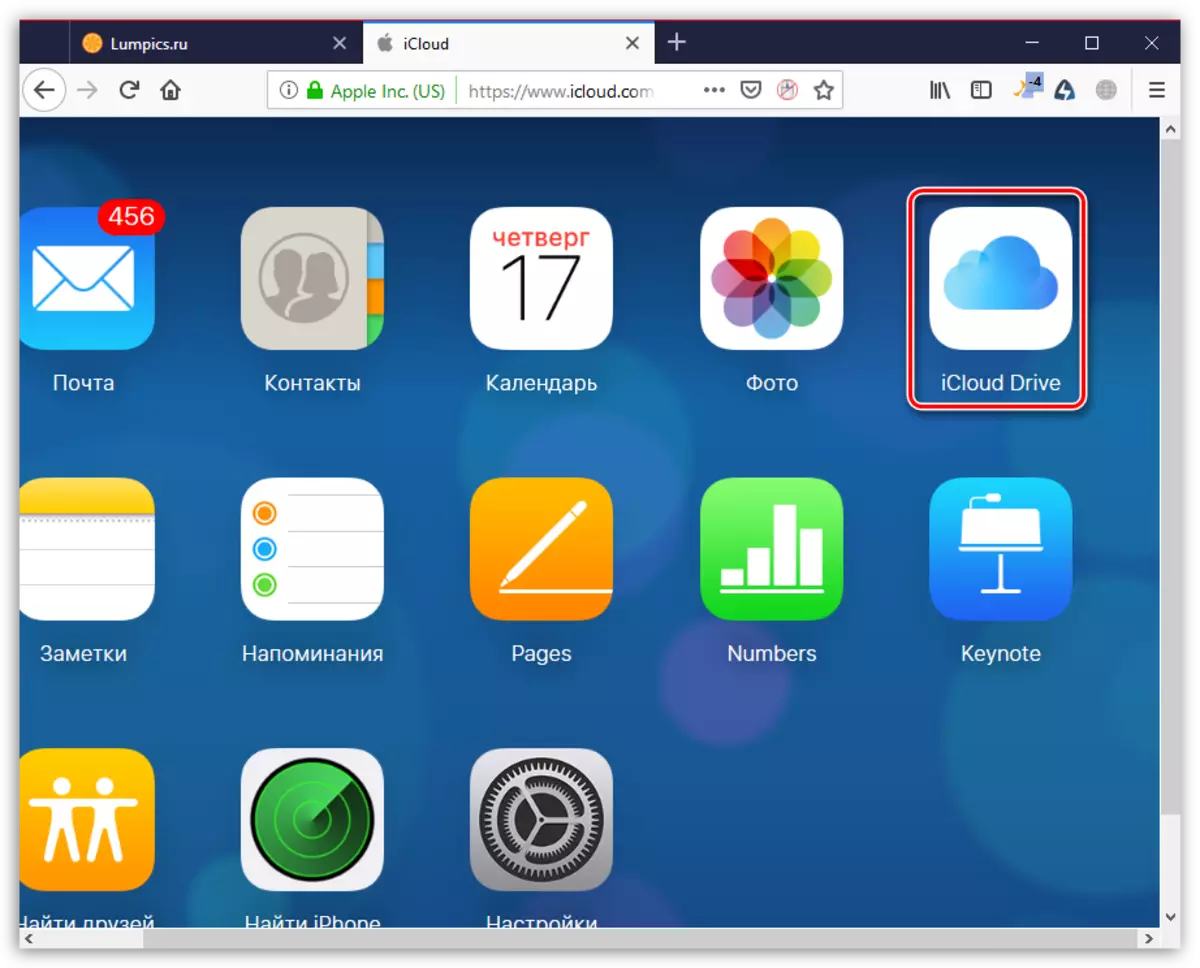
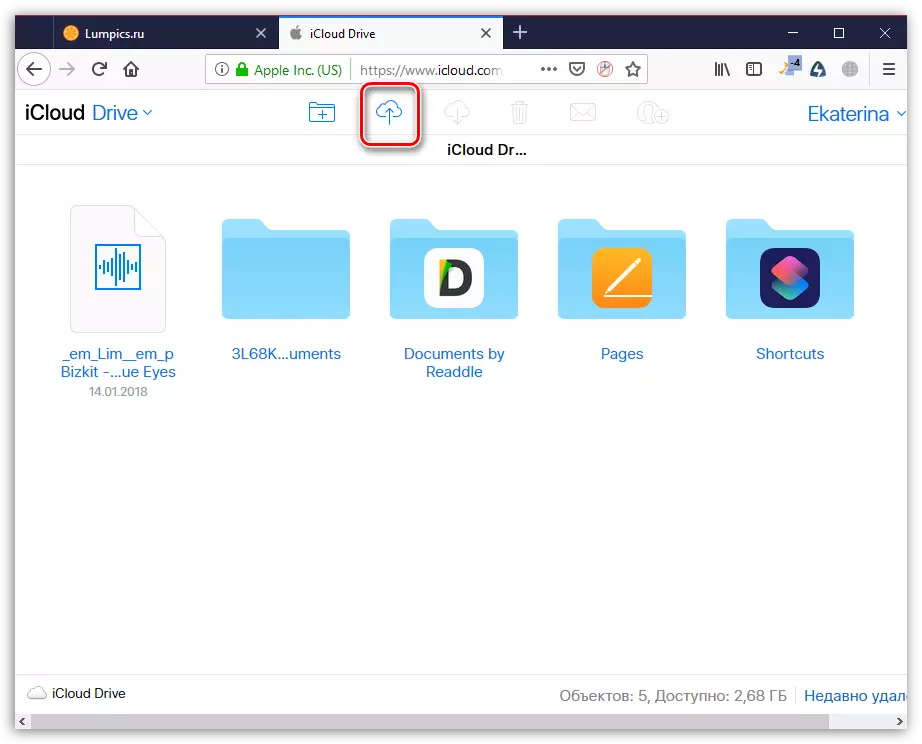
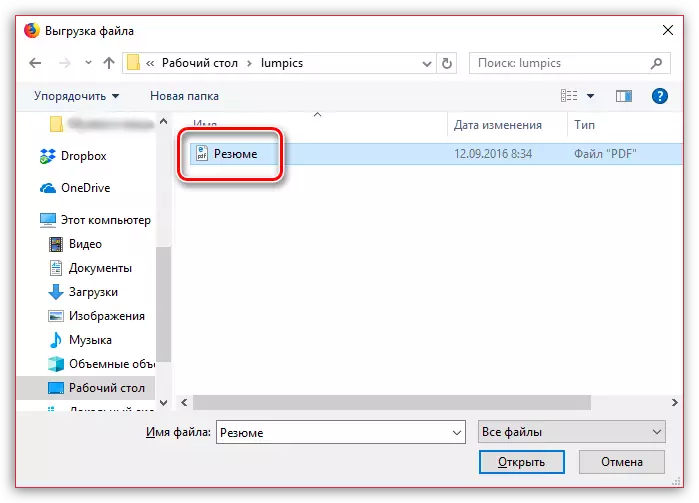
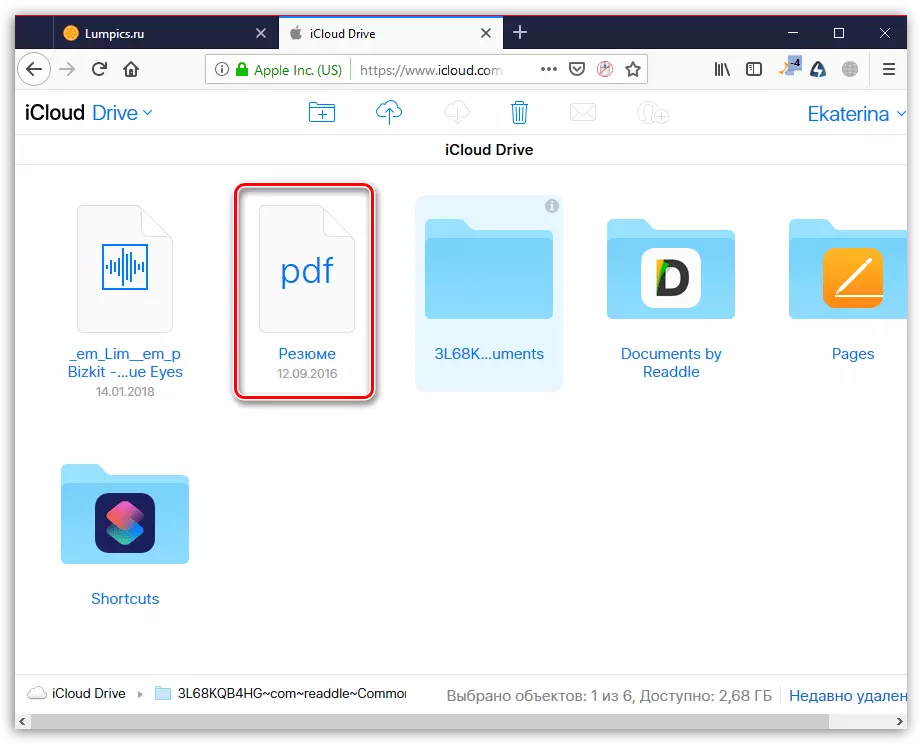
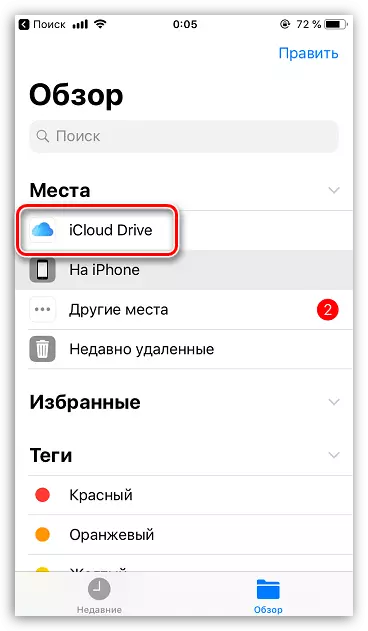
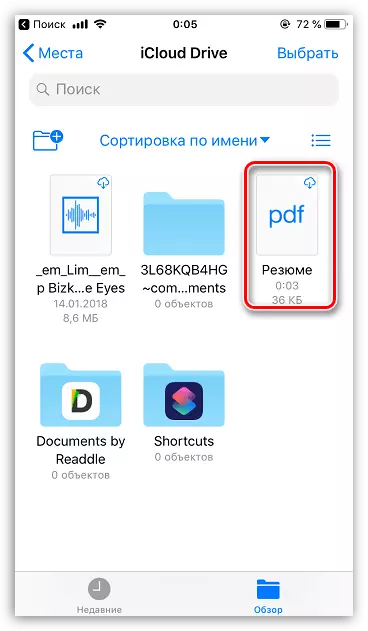
Der er mange andre tjenester og applikationer, der giver dig mulighed for at gemme dokumenter af eventuelle formater på iPhone. I vores eksempel koster vi udelukkende indbyggede iOS-værktøjer, men med samme princip kan du bruge tredjeparts applikationer svarende til funktionalitet.
