
De enheder, der er forbundet med USB-portene, har længe været i vores liv, erstatter langsommere og mindre bekvemme standarder. Vi bruger aktivt flashdrev, eksterne harddiske og andre enheder. Ofte, når du arbejder med disse porte, forekommer systemfejl, hvilket fører til umuligheden af at fortsætte brugen af enheden. Om en af dem - "USB-beskrivelsens fejlfejl" - vi vil tale i denne artikel.
USB-beskrivelsesfejl
Denne fejl fortæller os, at enheden, der er tilsluttet en af USB-porte, returnerede en fejl og blev deaktiveret af systemet. På samme tid vises i "Device Manager" som et "ukendt" med den tilsvarende fordel.
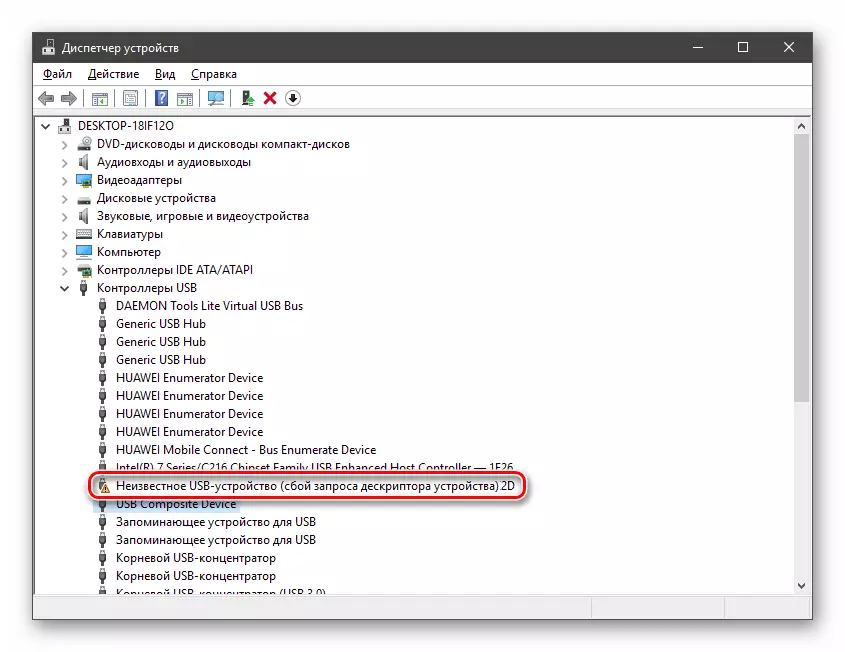
Årsagerne til en lignende fejl er fra mangel på mad før havnefejlen eller selve enheden. Dernæst vil vi analysere alle mulige muligheder for at udvikle arrangementer og gøre måder at løse problemet på.
Årsag 1: Enhed eller portfejl
Før du skifter til at identificere årsagerne til problemet, skal du sørge for, at stikket er korrekt, og den pågældende enhed er tilsluttet. Det er bare færdigt: Du skal forsøge at forbinde enheden til en anden port. Hvis det har tjent, men der er ikke flere fejl i "Dispatcher", så er USB-stikket defekt. Du skal også tage et bevidst godt flashdrev og dreje det på samme stik. Hvis alt er i orden, betyder det, at selve enheden ikke virker.
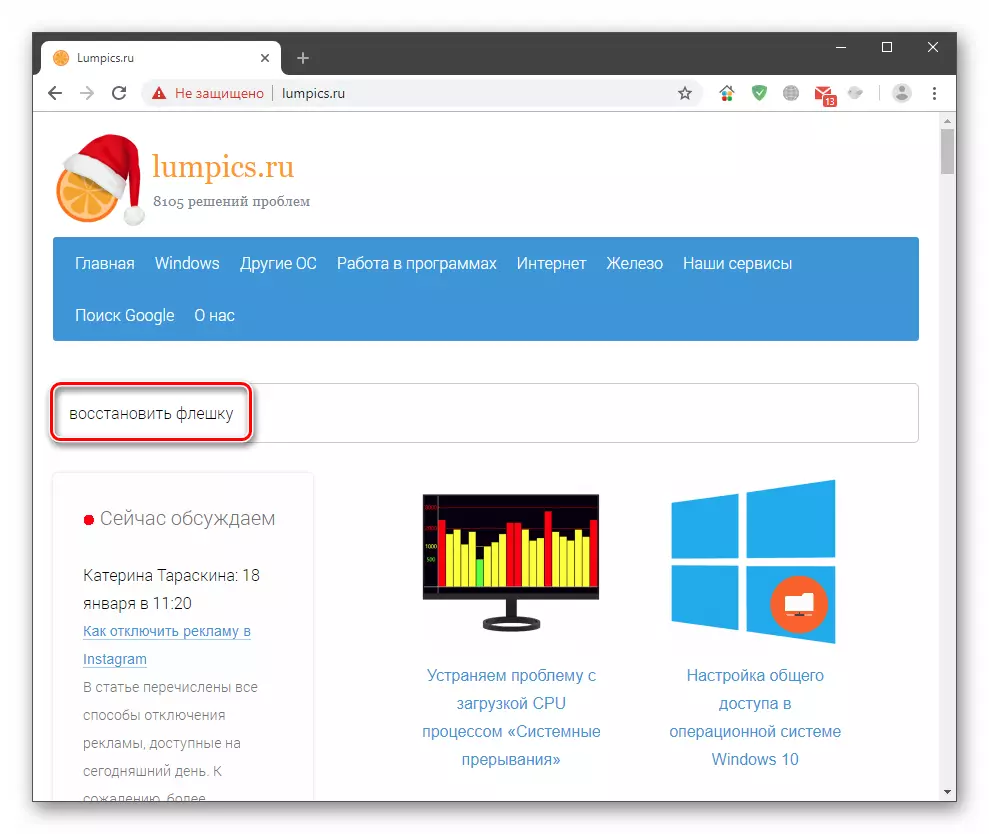
Problemet med porte løses kun ved at kontakte servicecenteret. Flash-drevet kan forsøges at genoprette eller sende til lossepladsen. Gendannelsesinstruktioner findes på vores hjemmeside ved at klikke på hovedsiden og indtaste anmodningen om at "Gendan flashdrevet" til søgestrengen.
Årsag 2: Fejl
Som du ved, er der brug for elektricitet til at arbejde for alle enheder. For hver USB-port er et bestemt forbrugsgrænse fremhævet, hvis overskud fører til forskellige fejl, herunder den diskuterede i denne artikel. Oftest sker dette, når du bruger hubs (splittere) uden yderligere ernæring. Du kan kontrollere grænserne og forbruget i det relevante systemudstyr.
- Klik på PCM på knapperne "Start" og gå til "Device Dispatcher".
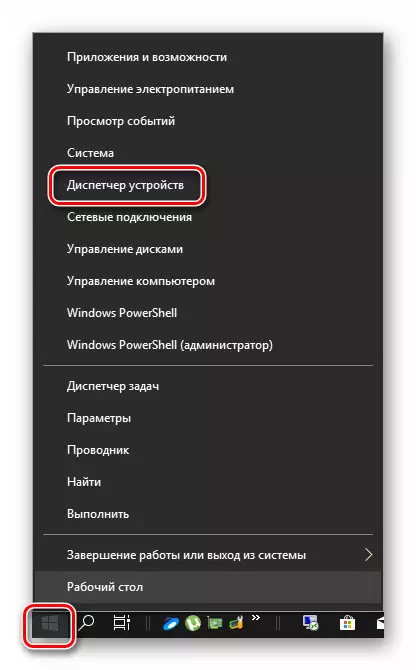
- Afsløre en gren med USB-controllere. Nu skal vi gå gennem alle enheder igen og kontrollere, om strømgrænsen overskrides. Bare klik to gange efter navn, gå til fanen "Power" (hvis nogen) og se på tallene.

Hvis summen af værdierne i kolonnen "Nødvendig strøm" end "tilgængelig strøm", skal du deaktivere ekstra enheder eller tilslutte dem til andre porte. Du kan også prøve at bruge en ekstra power splitter.
Årsag 3: Energibesparende teknologier
Dette problem overholdes hovedsageligt på bærbare computere, men kan også være til stede på stationær pc på grund af systemfejl. Faktum er, at "energi sober" arbejder på en sådan måde, at nogle enheder med mangel på mad (batteryby) er underlagt afbrydelse. Du kan rette det i samme "Device Manager", samt ved at besøge afsnittet Strømindstillinger.
- Vi går til "Dispatcher" (se ovenfor), vi åbner gren af USB, der allerede er kendt for os og går igennem hele listen igen og kontrollerer en parameter. Det er placeret på fanen "Power Management". I nærheden af den position, der er angivet på screenshot, skal du fjerne flag og klikke på OK.
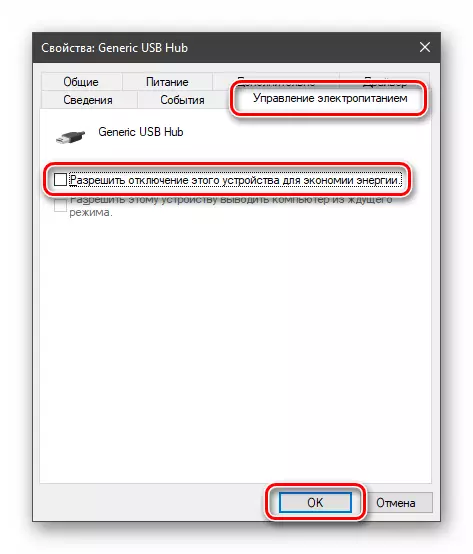
- Ring til kontekstmenuen ved at klikke på PCM på Start-knappen og gå til knappen "Power Management".
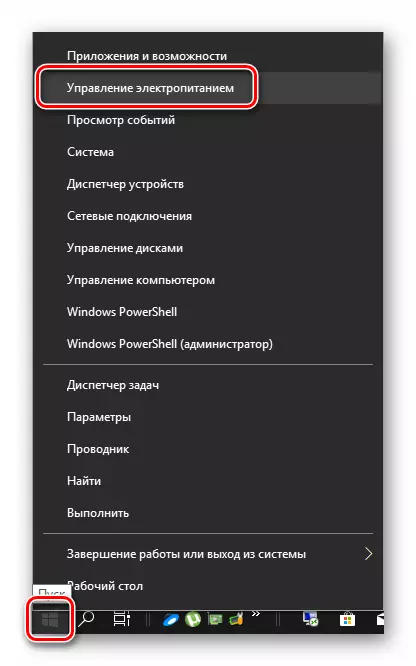
- Vi går til "Advanced Power Parameters".
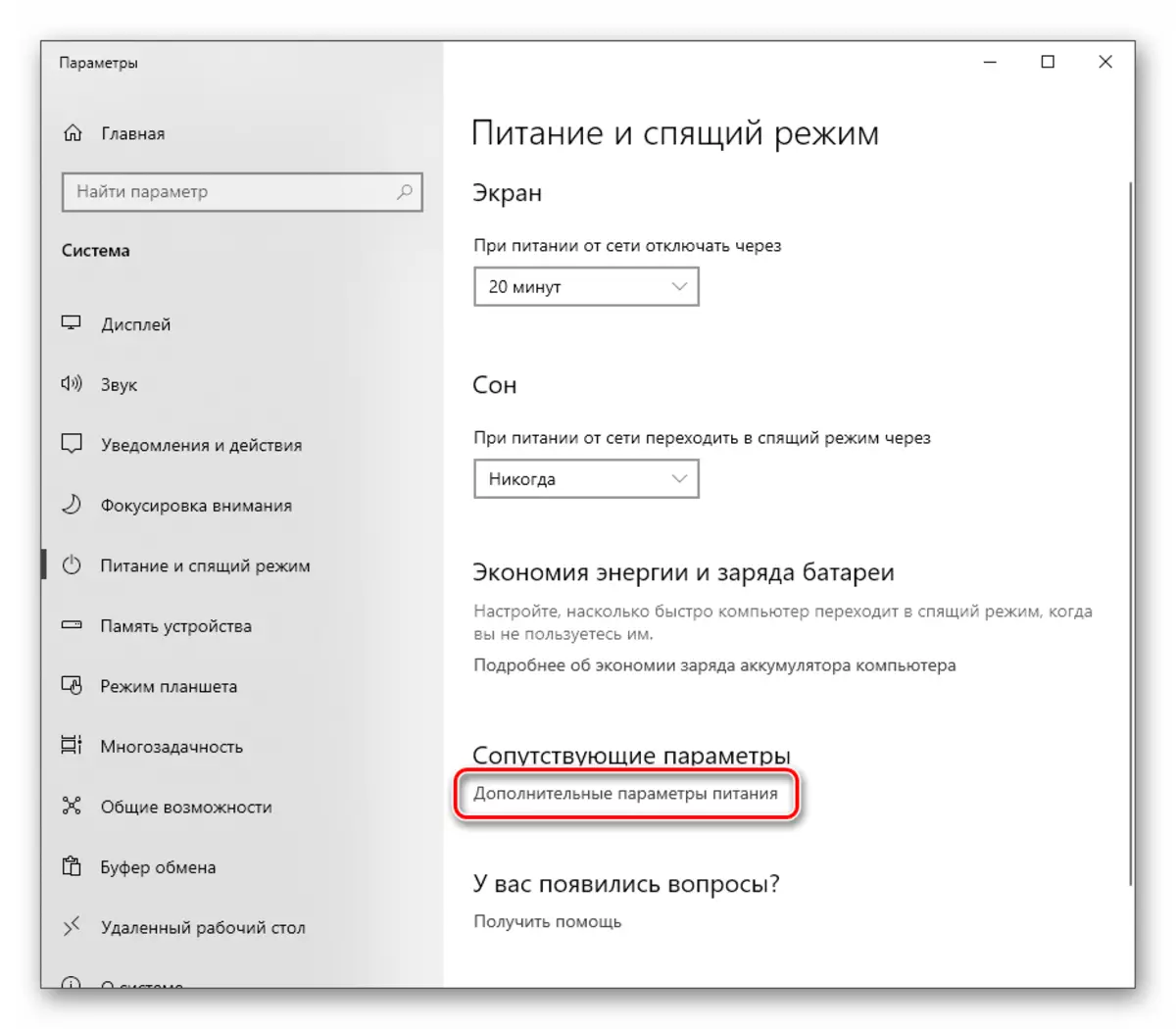
- Klik på linket Indstillinger i nærheden af det aktive skema, modsat, hvilket er en switch.

- Klik derefter på "Skift ekstra effektparametre".
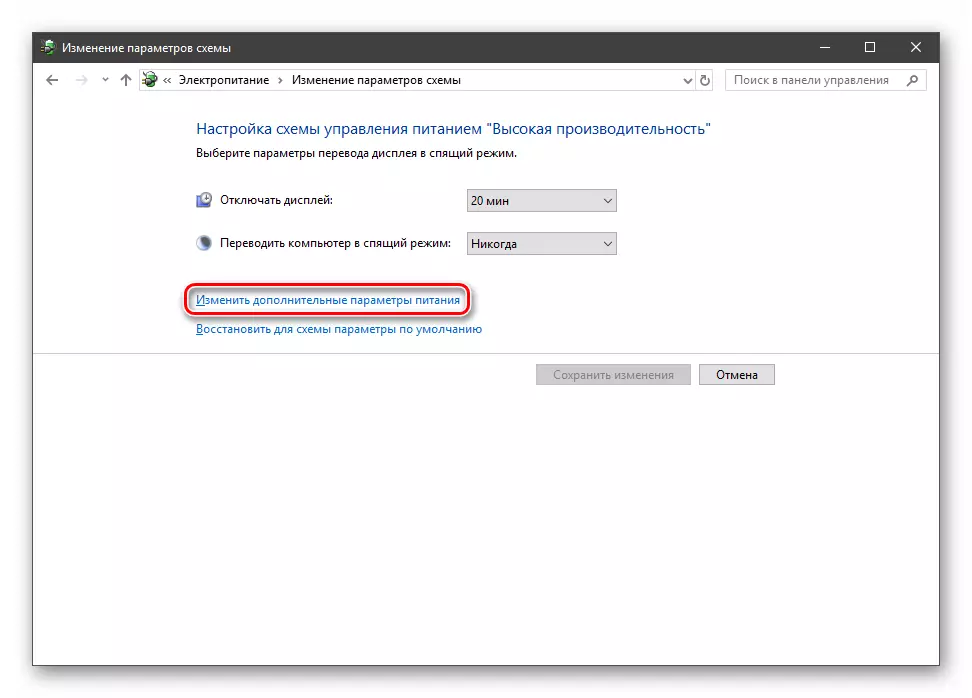
- Fuldt afslør en gren med USB-parametre og sæt værdien "forbudt". Klik på "Anvend".

- Genstart PC.
Årsag 4: Statisk opladning
Med kontinuerlig drift af computeren akkumuleres statisk elektricitet på sine komponenter, hvilket kan føre til en række problemer, op til udgangen af komponenter. Du kan nulstille statikken som følger:
- Sluk bilen.
- Sluk for strømforsyningstasten på bagvæggen. Fra den bærbare computer tager du batteriet ud.
- Vi tager stikket ud af stikkontakten.
- Klik på tænd / sluk-knappen (inklusion) mindst ti sekunder.
- Vi tænder på alt tilbage og kontrollerer ydelsen af havne.
Minimere chancerne for udseendet af statisk elektricitet vil hjælpe med at jordforbage computeren.

Læs mere: Korrekt computer jordforbindelse i et hus eller en lejlighed
Årsag 5: Fejl i BIOS-indstillingerne
BIOS - Firmware - Hjælper system detekteringsenheder. Hvis der er sket en fejl i det, kan der forekomme forskellige fejl. Løsningen her kan nulstilles indstillinger til standardværdier.

Læs mere: Sådan nulstilles BIOS-indstillingerne
Årsag 6: Drivere
Drivere tillader OS "kommunikere" med enheder og styre deres adfærd. Hvis et sådant program er beskadiget eller fraværende, fungerer enheden ikke normalt. Du kan løse problemet ved at forsøge at manuelt opdatere driveren til vores "ukendte enhed" eller ved at udføre en omfattende opdatering ved hjælp af et specielt program.
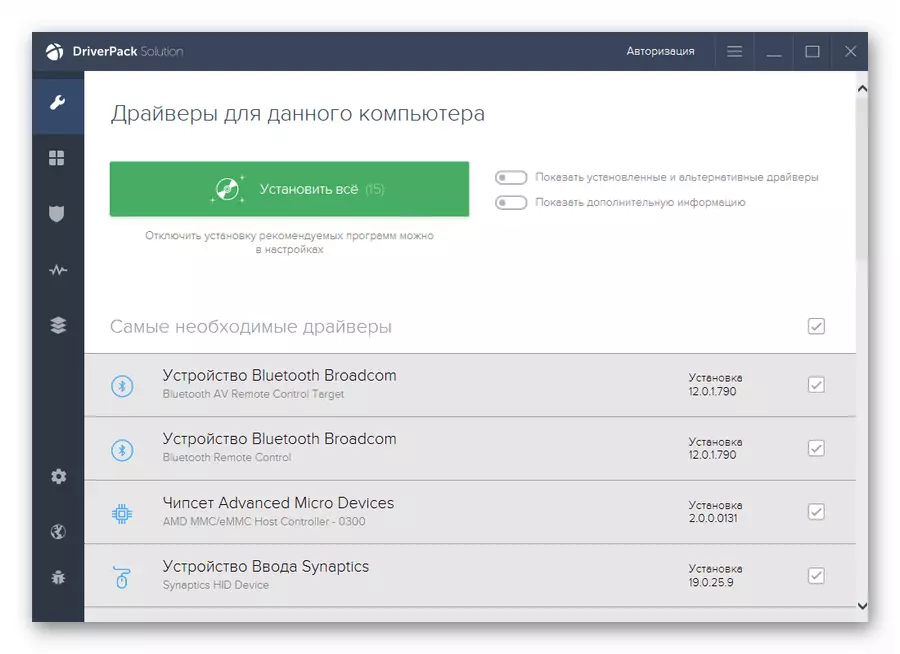
Læs mere: Sådan opdateres drivere på Windows 10
Konklusion.
Som du kan se, er årsagerne til, at USB-deskriptorens svigt er meget, og for det meste har de et elektrisk fundament. Systemparametre påvirker også væsentligt den normale drift af portene. Hvis det ikke er muligt at løse problemet for at eliminere grundene til at løse, er det bedre at kontakte specialisterne, bedre med et personligt besøg på værkstedet.
