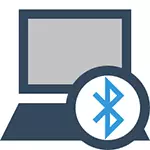
De vigtigste detaljer, der skal huskes: At dette trådløse modul skal fungere korrekt, bør du installere officielle drivere fra producenten af din bærbare computer. Faktum er, at mange geninstallerer vinduer og derefter stole på de drivere, som systemet sætter automatisk eller dem, der er til stede i førerpakken. Jeg ville ikke råde dette, da det var det, der kunne være grunden til, at du ikke kan aktivere Bluetooth-funktionen. Sådan installeres drivere på en bærbar computer.
Hvis det samme operativsystem er installeret på din bærbare computer, som det sælges, så se på listen over installerede programmer, sandsynligvis vil du finde et værktøj til at administrere trådløse netværk, hvor der er både Bluetooth-kontrol.
Sådan aktiveres Bluetooth i Windows 10
I Windows 10 er strømmen på Bluetooth placeret straks på flere steder, plus der er en valgfri parameter - flytilstanden (i flyvning), som, når den er tændt, lukker Bluetooth. Alle steder, hvor du kan aktivere BT, er præsenteret i følgende screenshot.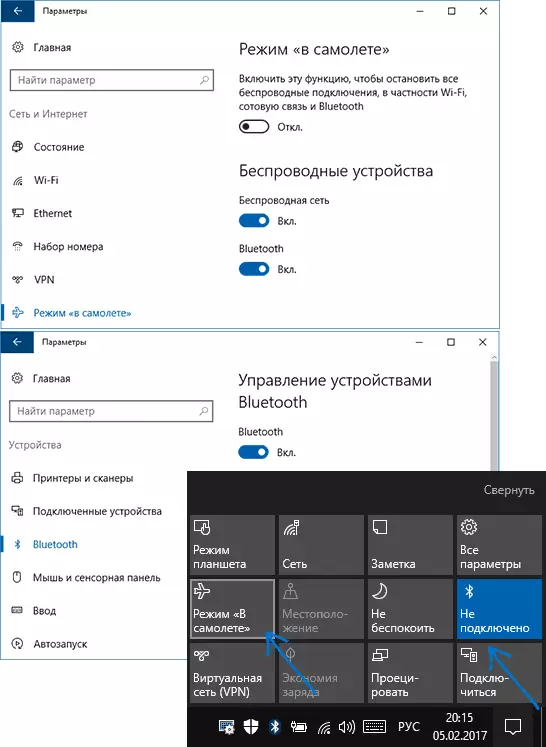
Hvis disse muligheder ikke er tilgængelige, eller af en eller anden grund ikke virker, anbefaler jeg at læse materialet om, hvad de skal gøre, hvis Bluetooth ikke virker på en bærbar computer, der er nævnt i begyndelsen af denne instruktion.
Tænd Bluetooth i Windows 8.1 og 8
På nogle bærbare computere til Bluetooth-modulet skal du flytte den trådløse hardwarekontakt til ON-positionen (for eksempel på SonyVaio), og hvis du ikke gør dette, så vil du simpelthen ikke se Bluetooth-indstillingerne i systemet, selv Hvis driverne er installeret. Inklusive brug af Fn-tasten + Bluetooth-ikonet Jeg har ikke mødt i nyere tid, men bare i tilfælde af at tage et kig på dit tastatur, er denne mulighed mulig (for eksempel på Old Asus).Windows 8.1.
Dette er en af måderne til at aktivere Bluetooth, som kun er egnet til Windows 8.1, hvis du bare har otte eller andre måder at se nedenfor. Så her er den nemmeste, men ikke den eneste måde:
- Åbn Charms panelet (det til højre), klik på "Parametre" og derefter "Ændring af computerparametre".
- Vælg "Computer og Devices", og der - Bluetooth (hvis varen ikke er, gå til yderligere måder i denne instruktion).
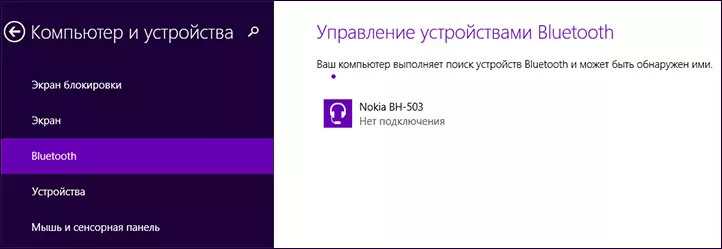
Når du har valgt det angivne menupunkt, skifter Bluetooth-modulet automatisk til enhedens placering, og med selve bærbar computeren eller computeren vil også være tilgængelig for søgning.
Windows 8.
Hvis du har Windows 8 installeret (ikke 8.1), kan du aktivere Bluetooth som følger:
- Åbn panelet til højre, ved at klikke på musemarkøren til en af vinklerne, klik på "Parametre"
- Vælg "Skift computerparametrene", og derefter det trådløse netværk.
- På skærmen Trådløs modulstyring, hvor du kan slukke eller tænde Bluetooth.
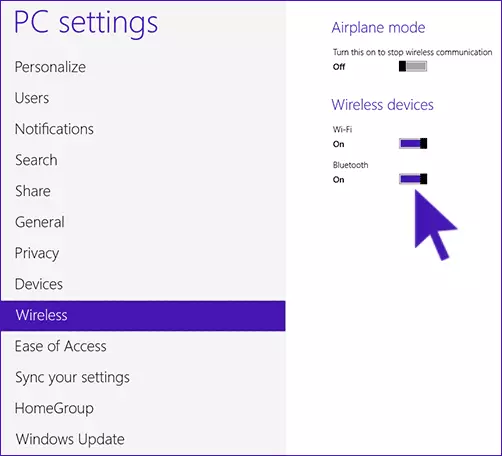
For at tilslutte enheder via Bluetooth, skal du i "Changing Computer Settings", gå til "Enheder" og klikke på "Tilføj enhed".
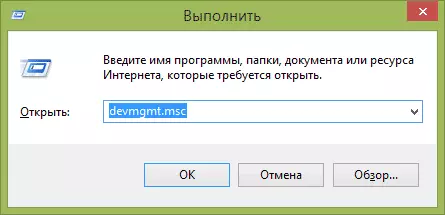
Hvis de angivne metoder ikke hjalp, skal du gå til enhedsadministratoren og se, om Bluetooth er aktiveret der, såvel som om de originale drivere er installeret på den. Du kan gå til enhedsadministratoren ved at trykke på Windows + R-tasterne på tastaturet og indtaste kommandoen Devmgmt.msc.
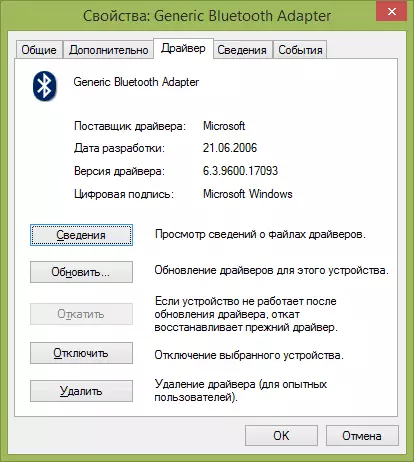
Åbn adapteren Bluetooth-egenskaberne og se om der er fejl i sit arbejde, samt være opmærksom på førerleverandøren: Hvis dette er Microsoft, og førerudgivelsesdatoen er fra i dag i flere år, se originale.
Det kan være, at du installerede Windows 8 til en computer, og driveren på laptop-webstedet er kun i versionen til Windows 7, i dette tilfælde kan du prøve at installere driveren i kompatibilitetsfunktion med den tidligere version af OS, Ofte virker det.
Sådan aktiveres Bluetooth i Windows 7
På en bærbar computer med Windows 7 skal du tænde Bluetooth den nemmeste måde ved hjælp af branded-værktøjer fra producenten eller ikonet i Windows-meddelelsesområdet, som afhængigt af adaptermodellen og driverne viser forskellige menuer til at styre BT-funktionerne . Glem ikke også om den trådløse switch, hvis den er på en bærbar computer, skal den være i "in-on" -positionen.
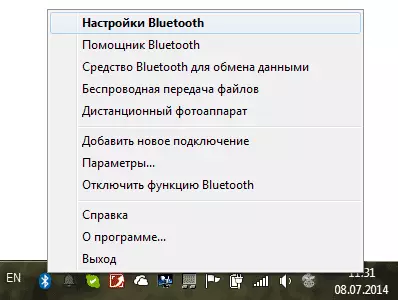
Hvis der ikke er noget Bluetooth-ikon i meddelelsesområdet, men du er sikker på, at du har de rigtige drivere installeret, kan du gøre som følger:
Mulighed 1
- Gå til kontrolpanelet, åbne "enheder og printere"
- Højreklik på Bluetooth-adapteren (det kan kaldes forskelligt, det er måske slet ikke, selvom driverne er installeret)
- Hvis der er en sådan genstand, kan du vælge "Bluetooth-indstillinger" i menuen - Du kan konfigurere displayet på ikonet i meddelelsesområdet, synlighed for andre enheder og andre parametre.
- Hvis der ikke er nogen sådan genstand, kan du stadig forbinde Bluetooth-enheden ved blot at trykke på "Tilføjelse af enheden". Hvis detektionen er aktiveret, og føreren er på stedet - skal den findes.
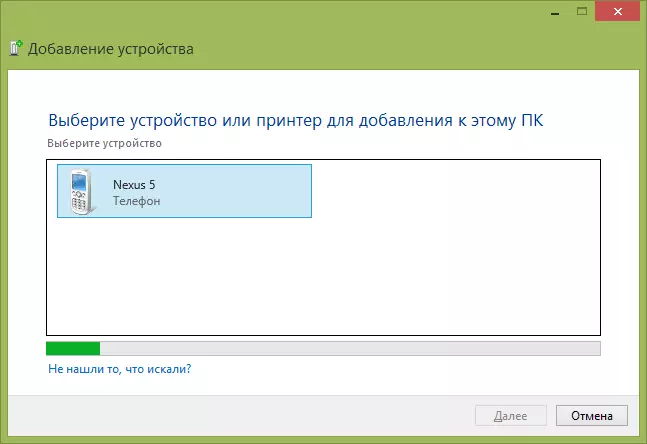
Mulighed 2.
- Højreklik på netværksikonet i meddelelsesområdet og vælg "Network Management Center og Common Access".
- Klik på "Ændring af adapterindstillingerne" i menuen Venstre.
- Højreklik på "Bluetooth-netværksforbindelsen" og klik på "Egenskaber". Hvis der ikke er nogen sådan forbindelse, så har du noget galt med chaufførerne, og måske noget andet.
- I ejendomme skal du åbne fanen "Bluetooth", og der - Åbn parametrene.
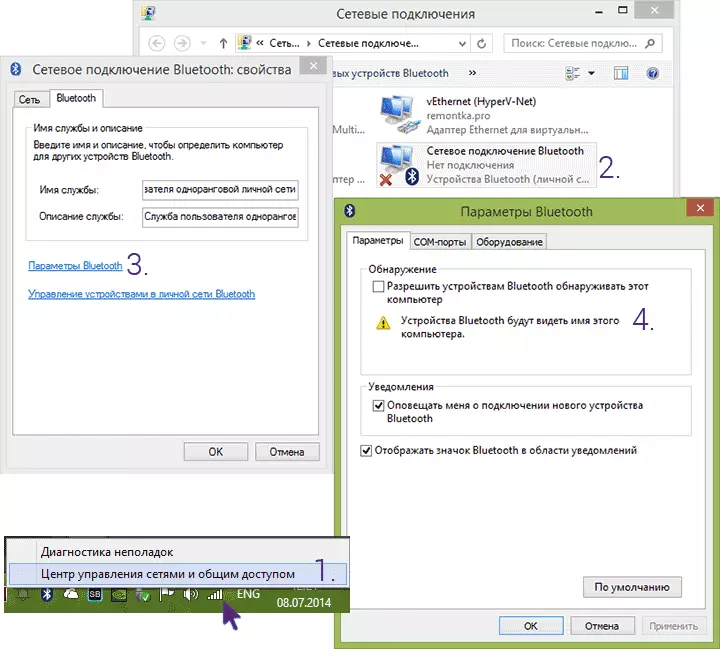
Hvis der ikke er nogen måde at tænde Bluetooth eller tilslutte enheden, men der er absolut tillid til chaufførerne, så ved jeg ikke, hvordan du hjælper: Kontroller, at de nødvendige Windows-tjenester er aktiveret, og sørg for, at du gør alt rigtigt.
