
Mange ejere af Xbox-præfikserne i den sidste generation skifter ofte til en computer som en spilplatform og ønsker at bruge den sædvanlige controller til at afspille. I dag vil vi fortælle dig, hvordan du forbinder gamepadet fra denne konsol til en pc eller en bærbar computer.
Forbindelser Controller med PC
Xbox One GamePAD eksisterer i to muligheder - kablet og trådløs. Du kan skelne dem i udseende - den øverste forside af trådversionen er sort, mens den trådløse controller har denne hvide zone. Trådløs enhed, forresten, kan tilsluttes både en kablet metode og Bluetooth.

Metode 1: Kablet forbindelse
En kablet kontrol af gamepadet for alle understøttede Windows-muligheder er lavet elementær.
- Sæt kablet i den gratis USB-port på din computer.
- Indsæt den anden ende af kablet i microUSB-stikket på controllerhuset.
- Vent lidt, mens systemet bestemmer enheden. Normalt kræves der ingen yderligere handlinger på alle versioner af operativsystemet. Tidligere for at forbinde gamepad på Windows 7 og 8 var det nødvendigt at downloade drivere separat, men nu downloades de automatisk via "Update Center".
- Kør spillet, der understøtter denne indgangsenhed, og kontroller ydeevnen - enheden vil sandsynligvis fungere uden problemer.

Metode 2: Trådløs forbindelse
Denne mulighed er noget mere kompliceret i kraft af funktionerne i controlleren. Faktum er, at forbindelsen mellem Bluetooth GamePad under overvejelse indebærer brugen af et separat tilbehør kaldet Xbox Wireless Adapter, som ser sådan ud:

Selvfølgelig kan du forbinde joysticket og så gennem den indbyggede modtagelse af en bærbar computer eller en tredjeparts gadget til en stationær pc, men i dette tilfælde virker det ikke funktionen til at forbinde headsettet til enheden. Men uden en mærket adapter, hvis du ønsker at bruge trådløse funktioner på Windows 7 og 8.
- Først og fremmest skal du sørge for, at computeren er tændt Bluetooth. På skrivebordet skal du slutte adapteren i USB-stikket.
Læs mere: Sådan aktiveres Bluetooth på Windows 7, Windows 8, Windows 10
- Dernæst gå til gamepadet. Kontroller, om der er batterier i det, og om de er opladet, og tryk derefter på knappen Stor Xbox øverst på controlleren.

Find derefter parringsknappen foran - den er placeret på panelet mellem enhedens krukker - tryk på den og hold i et par sekunder, indtil Xbox-knappen begynder at blinke hurtigt.
- På "Dozen" i enhedspanelet, vælg "Tilføj Bluetooth-enhed"
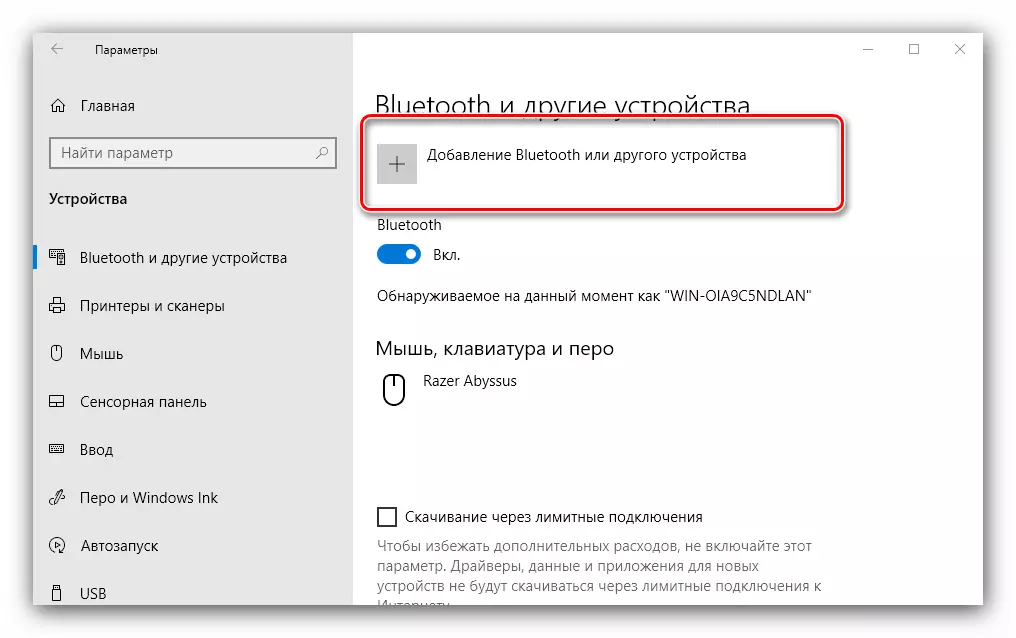
På Windows 7 skal du bruge linket "Tilføj enhed".
- På Windows 10 skal du vælge "Bluetooth" -indstillingen, hvis du tilslutter Gamepad direkte eller "Andre", hvis adapteren er aktiveret.

På "Seven" skal enheden vises i vinduet på de tilsluttede enheder.
- Når indikatoren på Xbox-knappen lyser med et glat lys, betyder det, at enheden er konfigureret med succes, og den kan bruges til at afspille.

Løse nogle problemer
Computeren genkender ikke gamepadetDet mest almindelige problem. Som praksis viser, forekommer det gennem en række grunde, der spænder fra problemer med forbindelsen og slutter med hardwarefejl. Prøv at udføre følgende trin:
- Når der er tilsluttet tilsluttet, skal du prøve at installere et kabel i en anden stik, en arbejdstagerarbejder. Det giver også mening at kontrollere kablet.
- Med en trådløs forbindelse er det værd at fjerne enheden og foretage en konjugeringsprocedure igen. Hvis en adapter bruges, skal du genoprette den igen. Sørg også for, at Bluetooth er tændt og aktiv.
- Genstart controlleren: Hold Xbox-knappen i 6-7 sekunder og slip, og tænd derefter enheden ved gentagne gange at trykke på denne knap.
Hvis de angivne handlinger ikke hjælper, er problemet mest sandsynligt hardware.
GamePad er med succes forbundet, men virker ikke
Denne form for fiasko forekommer relativt sjældent, og kan klare det ved at installere en ny forbindelse. I tilfælde af en trådløs forbindelse er der en mulig årsag (for eksempel fra Wi-Fi eller en anden Bluetooth-enhed), så sørg for at bruge controlleren væk fra sådanne kilder. Det er også muligt, at spillet eller applikationen, hvor du vil bruge gamepad, simpelthen de understøttes ikke.
Konklusion.
Fremgangsmåden til tilslutning af gamepad fra Xbox One er enkel, men dens funktioner afhænger både på den version af det brugte OS og fra typen af tilslutning selv.
