
Under driften af operativsystemet, samt enhver anden software, forekommer der fejl periodisk. Det er meget vigtigt at kunne analysere og rette sådanne problemer, så de i fremtiden ikke vises igen. I Windows 10 blev der introduceret en særlig "fejllog" for dette. Det handler om ham, at vi vil tale under denne artikel.
"Magazine Magazine" i Windows 10
Magasinet nævnt tidligere er kun en lille del af systemværktøjet "Se events", som som standard er til stede i hver version af Windows 10. Næste, vil vi analysere tre vigtige aspekter, der vedrører "Fejlloggen" - loggingslogning, lancering af "View Event" og analysen af systemmeddelelser.Tænd for logning.
For at systemet registrerer alle begivenheder i loggen, er det nødvendigt at aktivere det. For at gøre dette skal du følge disse trin:
- Tryk på et hvilket som helst tomt sted "Taskbar" med højre museknap. Fra kontekstmenuen skal du vælge "Task Manager".
- I vinduet, der åbnes, skal du gå til fanen "Services", og derefter på selve siden i bunden, klik på Open Services.
- Dernæst skal du i listen over tjenester, du har brug for at finde "Windows Event Log". Sørg for, at den kører og kører automatisk. Dette bør dokumenteres af påskrifterne i "Status" og "Startup Type" -grafen.
- Hvis værdien af de angivne rækker er forskellig fra dem, du ser i screenshot ovenfor, skal du åbne vinduet Service Editor. For at gøre dette skal du klikke på to gange venstre museknap på navnet. Skift derefter "Start Type" til "Automatisk" -tilstand, og aktiver selve tjenesten ved at trykke på knappen "Kør". For at bekræfte, tryk på "OK".
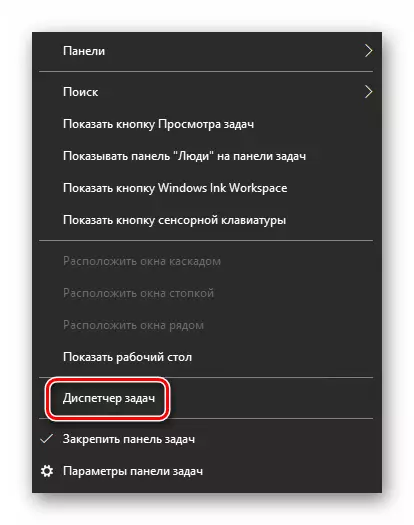
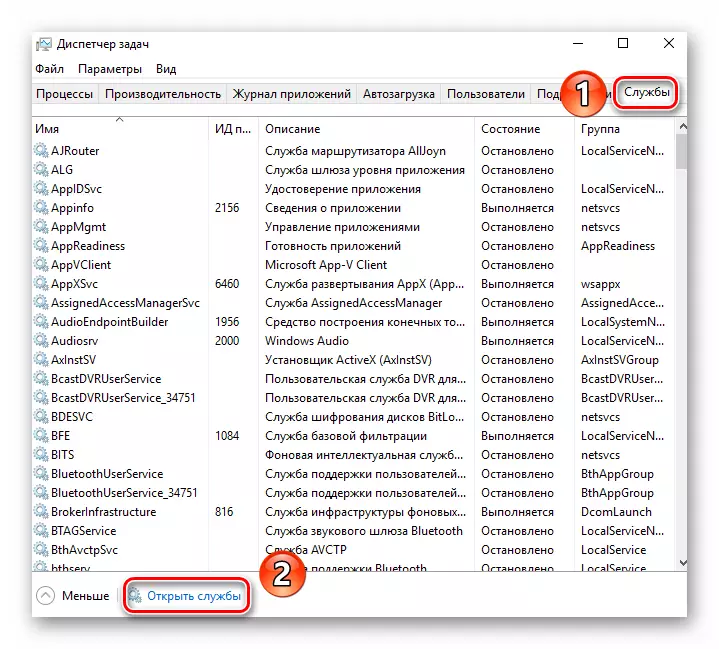
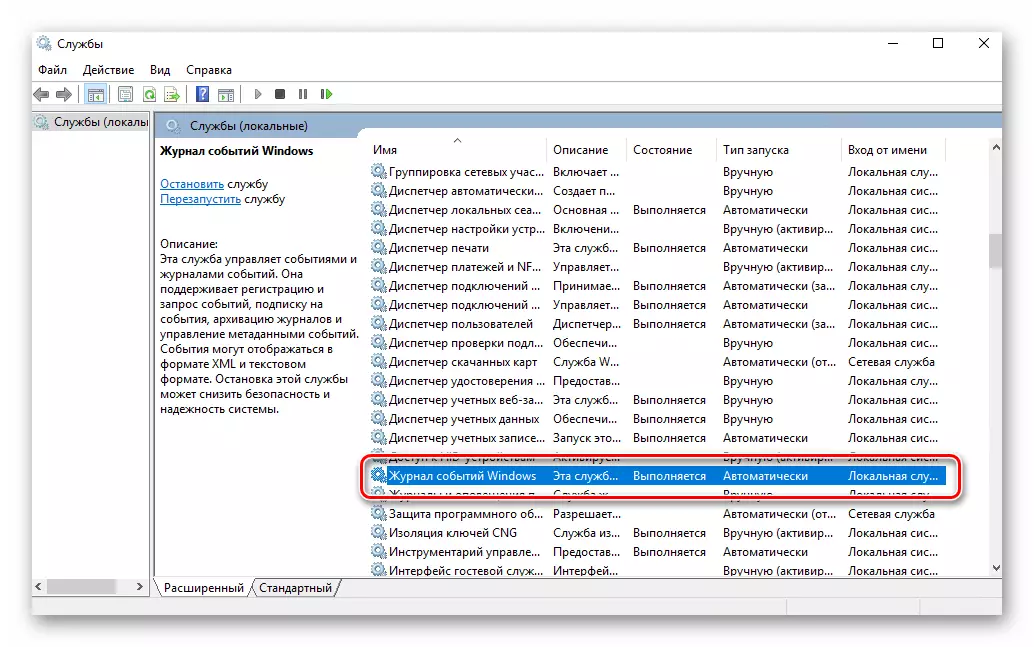
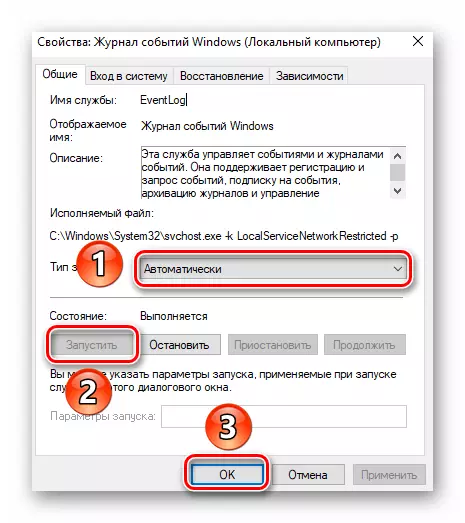
Derefter forbliver det at kontrollere, om swapfilen er aktiveret på computeren. Faktum er, at når det er slukket, vil systemet simpelthen ikke være i stand til at holde registreringer af alle arrangementer. Derfor er det meget vigtigt at indstille den virtuelle hukommelsesværdi på mindst 200 MB. Dette bliver mindet af Windows 10 i en besked, der opstår, når personsøgningsfilen er helt deaktiveret.
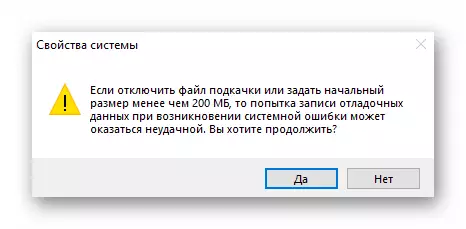
Om, hvordan du bruger virtuel hukommelse og ændrer sin størrelse, har vi allerede skrevet tidligere i en særskilt artikel. Tjek det om nødvendigt.
Læs mere: Aktivering af personsøgningsfilen på en computer med Windows 10
Med inddragelsen af logging regnet ud. Nu går videre.
Kør "Se begivenheder"
Som vi nævnte tidligere, er "fejlloggen" en del af standard snap-in "Se events". Kør det er meget simpelt. Dette sker som følger:
- Klik på tastaturet samtidig med "Windows" og "R" -tasten.
- I vinduet, der åbnede vinduet, skal du indtaste eventvwr.msc og trykke på "Enter" eller "OK" knappen nedenfor.
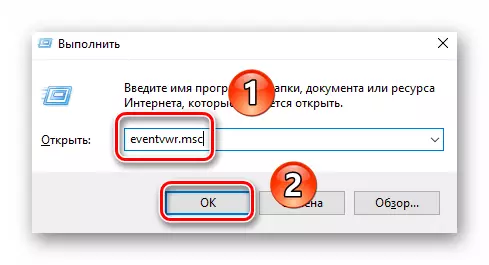
Som følge heraf vises hovedvinduet på ovenstående hjælpeprogram på skærmen. Bemærk venligst at der er andre metoder, der giver dig mulighed for at starte "visning af begivenheder". Vi fik at vide om dem i detaljer tidligere i en særskilt artikel.
Læs mere: Se hændelseslog i Windows 10
Analyse af fejlloggen
Når "View-hændelser" kører, vil du se følgende vindue på skærmen.
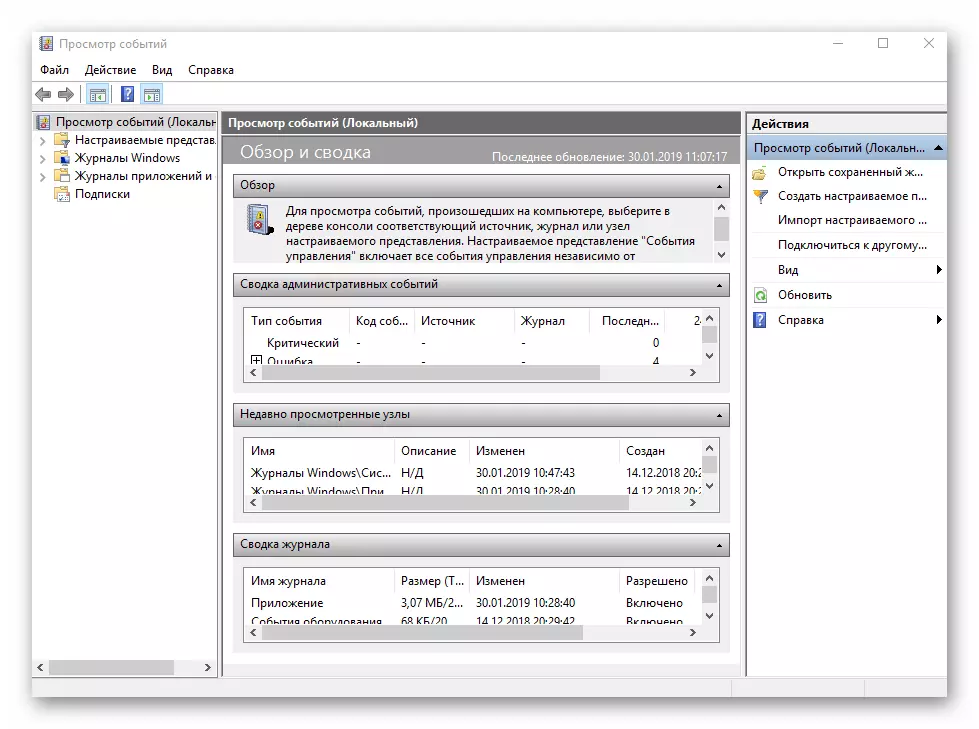
I venstre del er der et træsystem med sektioner. Vi er interesserede i fanen Windows Magazines. Klik på navnet en gang LKM. Som følge heraf vil du se en liste over underaf følgende underafsnit og generelle statistikker i den centrale del af vinduet.
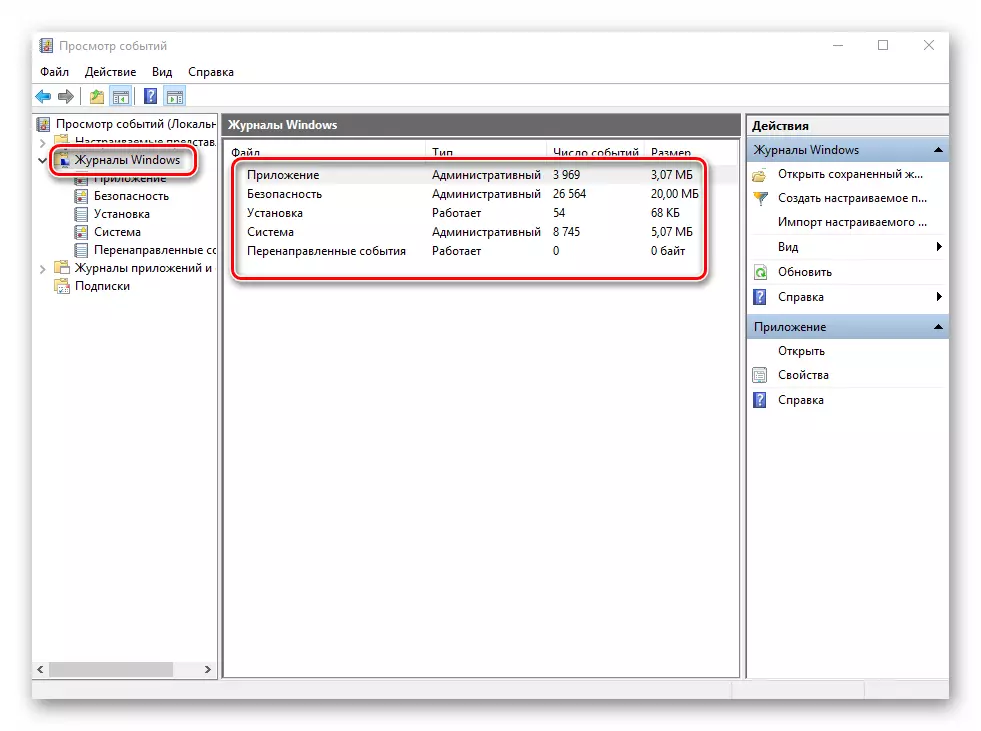
For yderligere analyse er det nødvendigt at gå til "system" underafsnittet. Den indeholder en stor liste over begivenheder, der tidligere er sket på computeren. Du kan tildele fire typer arrangementer: kritisk, fejl, advarsel og information. Vi vil kort fortælle dig om hver af dem. Bemærk venligst, at du ikke kan beskrive alle mulige fejl, vi kan ikke fysisk. Der er mange af dem, og de afhænger alle af forskellige faktorer. Derfor, hvis du undlader at løse noget selv, kan du beskrive problemet i kommentarerne.
Kritisk begivenhed
Denne begivenhed er markeret i magasinet med en rød cirkel med et kryds inde og den tilsvarende fordel. Jeg klikker på navnet på en sådan fejl fra listen, lidt under, at du kan se de generelle oplysninger om hændelsen.
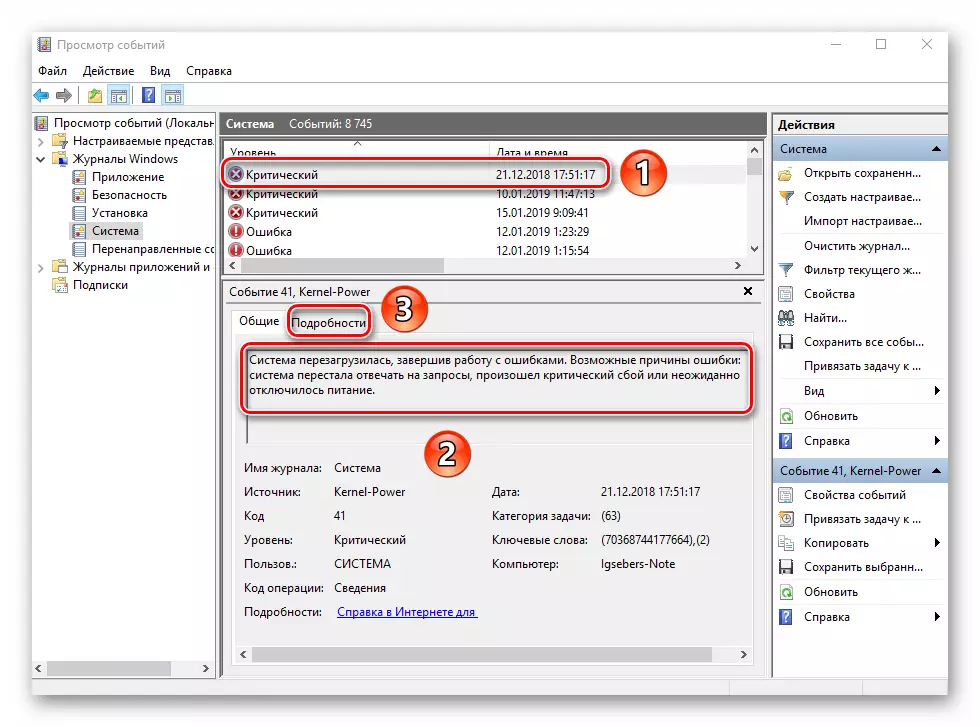
Ofte er de angivne oplysninger nok for at finde en løsning på problemet. I dette eksempel rapporterer systemet, at computeren blev dramatisk slukket. For at fejlen ikke vises igen, er det nok bare for at slukke for pc'en korrekt.
Læs mere: Deaktiver Windows 10-systemet
For en mere avanceret bruger er der en speciel fane "Detaljer", hvor alt begivenheden er præsenteret med fejlkoder og er konsekvent malet.
Fejl
Denne type begivenheder er den næststørste. Hver fejl er markeret i magasinet med en rød cirkel med et udråbstegn. Som i tilfælde af en kritisk begivenhed er det nok at trykke på LKM ved navnet på fejlen for at se detaljerne.
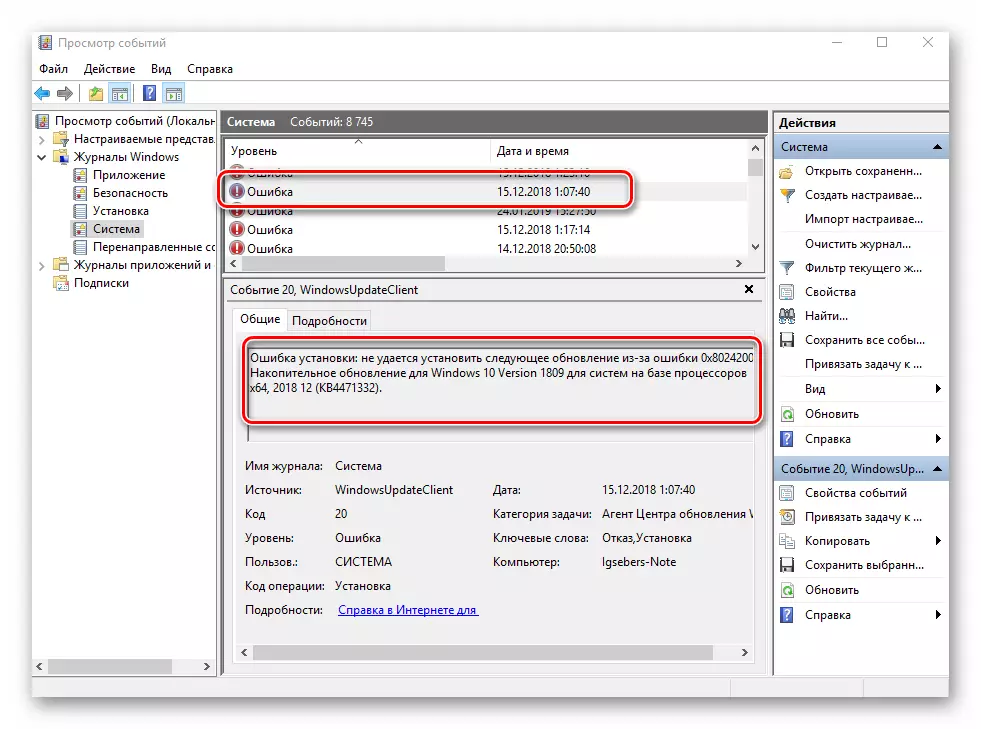
Hvis du ikke forstår noget fra meddelelsen på det generelle felt, kan du prøve at finde oplysninger om netværksfejlen. For at gøre dette skal du bruge kildesnavnet og begivenhedskoden. De er angivet i de tilsvarende grafer modsat navnet på selve fejlen. For at løse problemet er det i vores tilfælde nødvendigt at installere opdateringen med det ønskede nummer igen.
Læs mere: Installer opdateringer til Windows 10 manuelt
En advarsel
Meddelelser af denne type forekommer i de situationer, hvor problemet ikke er alvorligt. I de fleste tilfælde kan de ignoreres, men hvis arrangementet gentages en gang på en gang, er det værd at være opmærksom på ham.
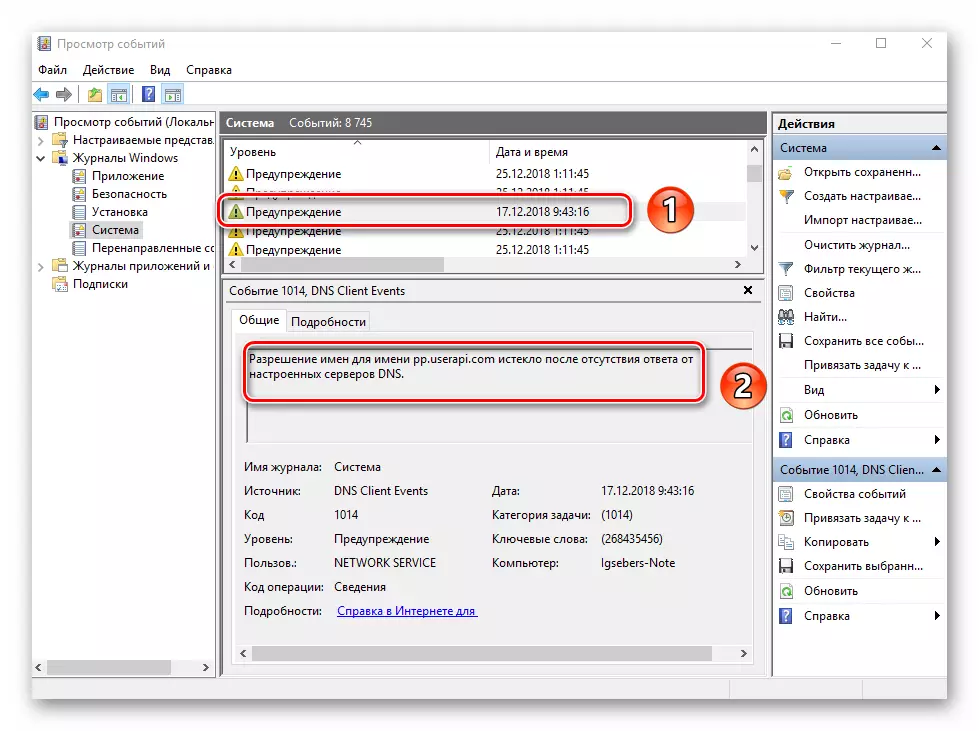
Ofte er årsagen til udseendet af advarslen DNS-serveren, eller snarere et mislykket forsøg på at oprette forbindelse til det. I sådanne situationer adresserer softwaren eller nytteen simpelthen reserveadressen.
Intelligens
Denne type begivenheder er den mest harmløse og skabt kun, så du kan være opmærksom på alt, hvad der sker. Som det fremgår af hans navn, indeholder meddelelsen sammenfattende data på alle installerede opdateringer og programmer, der er oprettet af genoprettelsespunkterne mv.
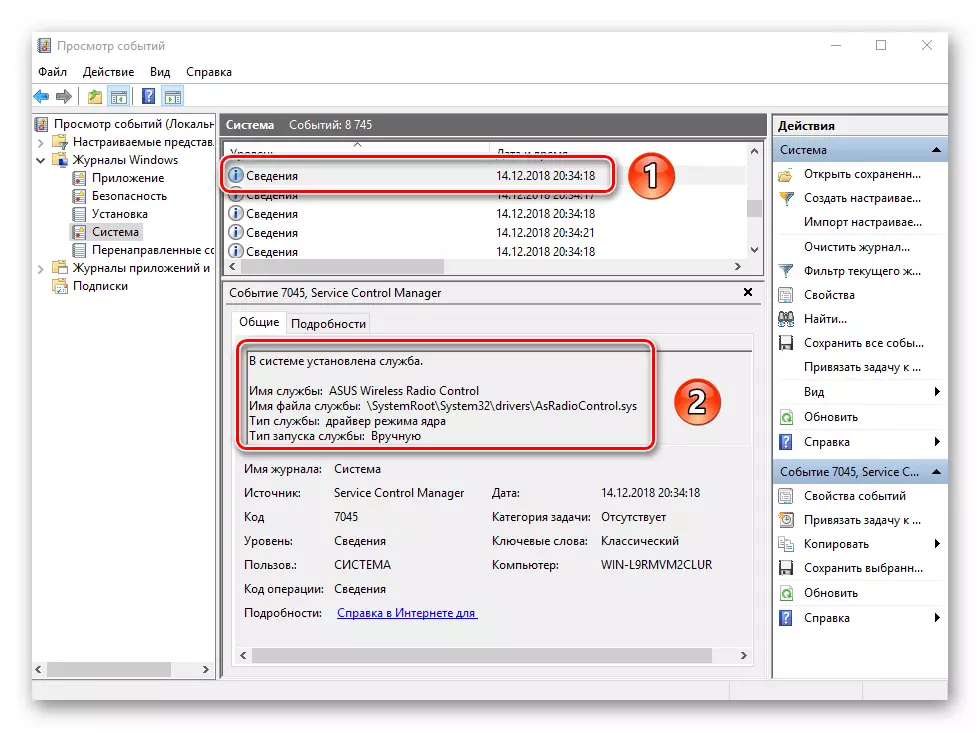
Sådanne oplysninger vil være meget nyttige for de brugere, der ikke ønsker at indstille tredjeparts software til at se de nyeste Windows 10-handlinger.
Som du kan se, er processen med aktivering, start og analyse af fejlloggen meget enkel og kræver ikke dyb viden om pc. Husk at på denne måde kan du finde ud af oplysninger ikke kun om systemet, men også om dets andre komponenter. For at gøre dette er det nok i "View Event" -værktøjet til at vælge et andet afsnit.
