
Miljøvariablen (miljøvariabel) er et kort link til ethvert objekt i systemet. Ved hjælp af sådanne nedskæringer kan du f.eks. Oprette universelle stier til applikationer, der vil fungere på enhver pc, uanset brugernavne og andre parametre.
Windows-variabler
Du kan få oplysninger om eksisterende variabler i systemegenskaberne. For at gøre dette skal du klikke på computergenvejen på skrivebordet Højreklik og vælge det tilsvarende element.

Gå til "Avancerede parametre".

I vinduet, der åbnes, fanen "Avanceret", tryk på knappen angivet i skærmbilledet nedenfor.

Her ser vi to blokke. Den første indeholder brugerdefinerede variabler og det andet system.

Hvis du vil se hele listen, skal du køre "Command Line" på vegne af administratoren og udføre kommandoen (Enter og tryk på Enter).
Indstil>% HomePath% \ Desktop \ Set.txt

Læs mere: Sådan åbner du en "kommandolinje" i Windows 10
En fil med navnet "SET.TXT" vises på skrivebordet, hvor alle miljøvariabler vil blive angivet i systemet.

Alle kan bruges i konsollen eller scripts til at starte programmer eller søge efter objekter ved at indtaste navnet på procentdelen. For eksempel i holdet ovenfor i stedet for stien
C: \ Brugere \ Brugernavn
vi brugte
% HomePath%
Bemærk: Registret, når du skriver variabler, ikke er vigtigt. PATH = PATH = PATH
Variabler Sti og Pathext
Hvis alt er klart med konventionelle variabler (et link er en værdi), så disse to er et palæ. Med en detaljeret overvejelse kan det ses, at de straks henviser til flere objekter. Lad os håndtere, hvordan det virker.
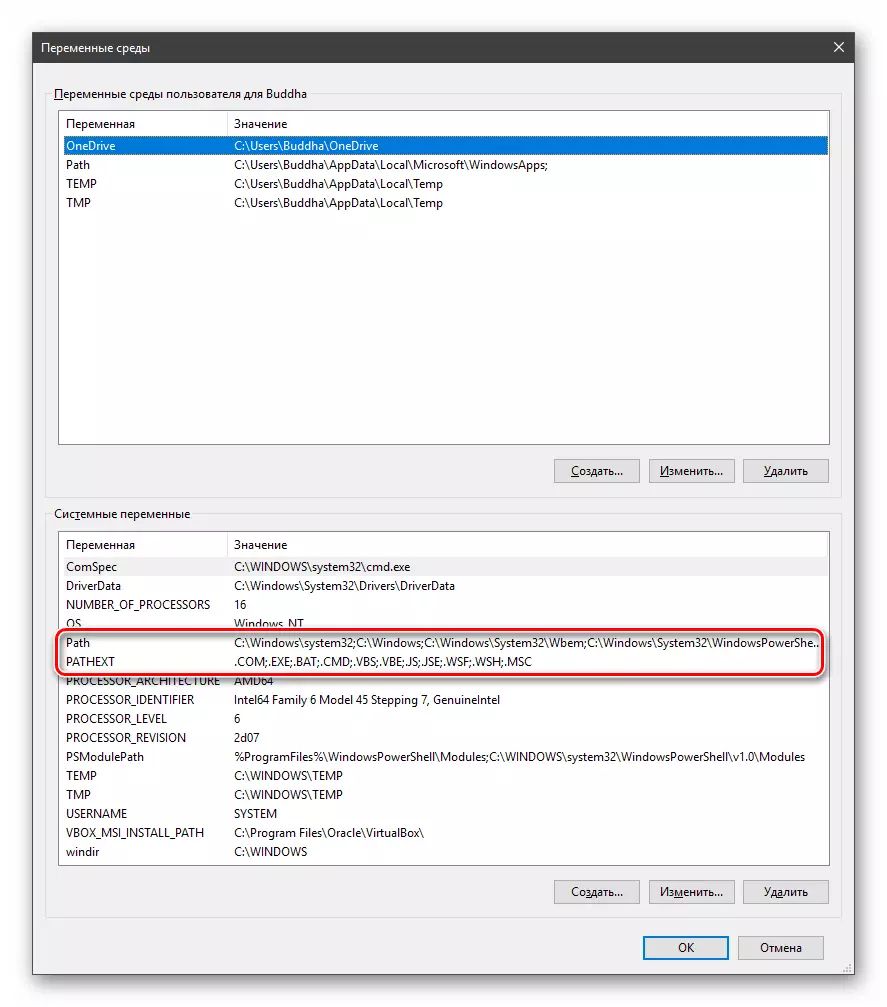
"PATH" giver dig mulighed for at køre eksekverbare filer og scripts, "Liggende" i bestemte mapper uden at angive deres nøjagtige placering. For eksempel, hvis du indtaster ind i "kommandolinjen"
Explorer.exe.
Systemet vil søge efter mapper, der er angivet i værdien af variablen, finder og starter det relevante program. Dette kan bruges på to måder:
- Placer den ønskede fil i en af den angivne mappe. Du kan få en komplet liste ved at fremhæve variablen og klikke på "Change".

- Opret din mappe hvor som helst og registrer stien til den. For at gøre dette (Når du har oprettet mappen på disken), skal du klikke på "Opret", indtaste adressen og ca.

% Systemroot% Bestemmer stien til mappen "Windows" Uanset skivens bogstav.
Klik derefter på OK i Windows "Variables" og "Systemegenskaber" -vinduer.

For at anvende indstillinger skal du muligvis genstarte "Explorer". Du kan gøre det hurtigt som dette:
Åbn "kommandolinjen" og skriv et hold
Taskkill / f / im explorer.exe
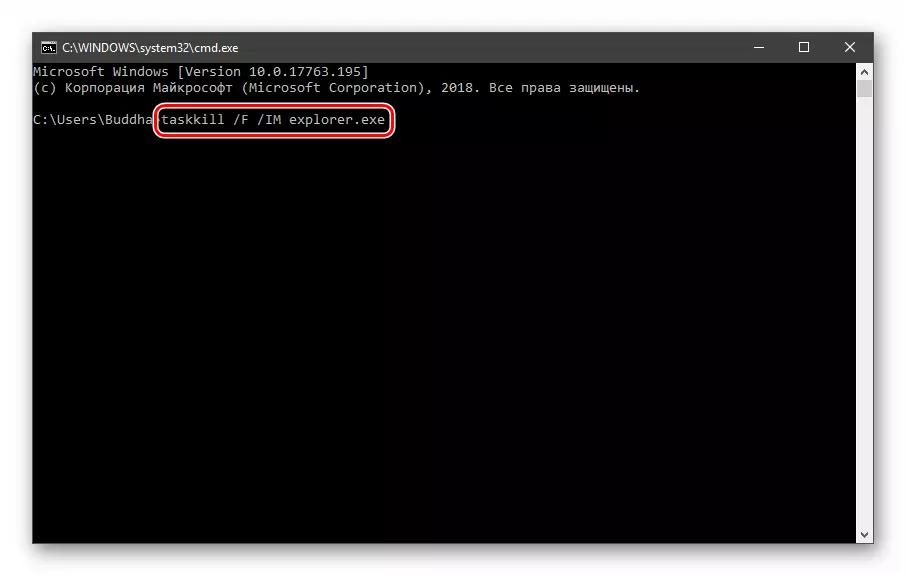
Alle mapper og "proceslinje" forsvinder. Næste start "Explorer" igen.
Explorer.

Et andet punkt: Hvis du har arbejdet med en "kommandolinje", skal den også genstartes, det vil sige, at konsollen ikke vil "vide", at indstillingerne er ændret. Det samme vedrører de rammer, hvor du fejler din kode. Du kan også genstarte computeren eller afslutte og logge ind igen.
Nu kan alle de filer, der er placeret i "C: \ script", åbnes (Kør) ved kun at indtaste deres navn.

"Pathext" gør det igen muligt ikke at angive selv udvidelsen af filen, hvis den er skrevet i sine værdier.

Princippet om drift er som følger: Systemet går gennem udvidelserne igen, indtil det tilsvarende objekt er fundet, og det gør i de mapper, der er angivet i sti.

Skabe miljøvariabler
Oprettede variabler simpelthen:
- Tryk på knappen "Opret". Du kan gøre dette i brugerafsnittet og i systemet.

- Vi indtaster et navn, for eksempel "Desktop". Bemærk venligst, at dette navn endnu ikke bruges (visningslister).

- I feltet "Betydning" angive stien til desktop-mappen.
C: \ Users \ User_Name \ Desktop

- Klik på OK. Vi gentager denne handling i alle åbne vinduer (se ovenfor).

- Genstart "Explorer" og konsollen eller hele systemet.
- Færdig, en ny variabel oprettes, du kan se den i den relevante liste.
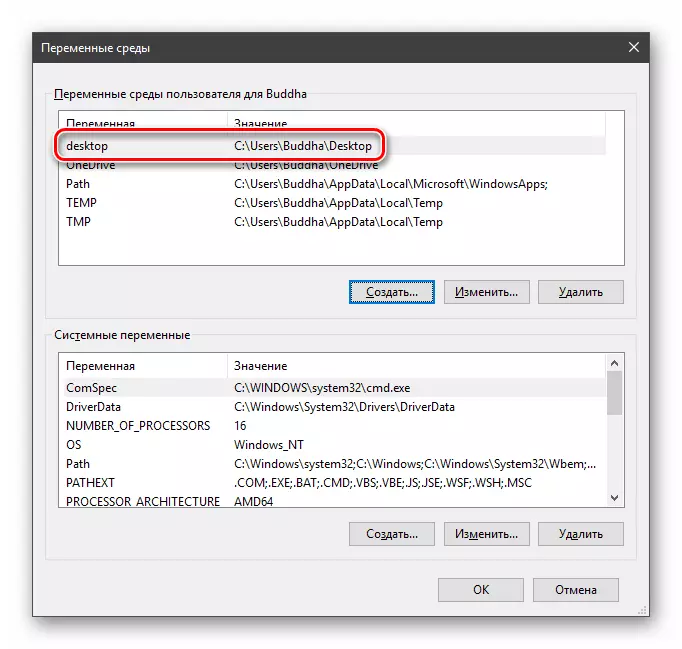
For et eksempel, svar kommandoen vi plejede at få listen (den første i artiklen). Nu er vi i stedet for
Indstil>% HomePath% \ Desktop \ Set.txt
Vi skal kun indtaste
Indstil>% Desktop% \ Set.txt
Konklusion.
Brugen af miljøvariabler kan betydeligt spare tid, når du skriver scripts eller interaktion med systemkonsollen. En anden fordel er optimeringen af koden, der oprettes. Husk på, at den variable, du har oprettet, er fraværende på andre computere, og scripts (scripts, applikationer) vil ikke fungere med deres brug, så før du sender filer til en anden bruger, skal du give besked om det og foreslå at oprette en passende vare i dit system..
