
I denne instruktion skal du overveje ressourcemonitorens evne og på specifikke eksempler, lad os se, hvilke oplysninger du kan få. Se også: Windows indbyggede systemværktøjer, som er nyttige at vide.
Andre artikler om Windows Administration Tema
- Windows administration for begyndere
- Registry Editor.
- Lokal Gruppepolitik Editor
- Arbejde med Windows-tjenester
- Disk Management
- Jobliste
- Se begivenheder.
- Opgave Scheduler.
- System Stability Monitor.
- System Monitor.
- Resource Monitor (denne artikel)
- Windows Firewall i øget sikkerhedsfunktion
Running Resource Monitor.
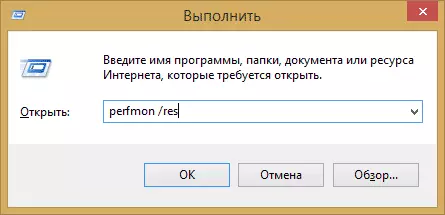
Den startmetode der vil ligeledes arbejde under Windows 10 og Windows 7, 8 (8.1): tryk på Win + R tasterne på tastaturet og indtast Perfmon / Res kommando
En anden måde, der også er egnet til alle de nyeste OS-versioner - Gå til kontrolpanelet - Administration, og vælg der "Resource Monitor" der.
I Windows 8 og 8.1 kan du bruge søgningen på den oprindelige skærm til at starte værktøjet.
Se aktivitet på en computer ved hjælp af en ressource skærm
Mange, selv nybegyndere, er sikkert fokuseret på Windows Task Manager og ved, hvordan man finder en proces, der sænker systemet, eller som ser mistænkelig ud. Windows ressource-skærm giver dig mulighed for at se endnu flere detaljer, som kan være nødvendige for at løse problemer, der er opstået med computeren.
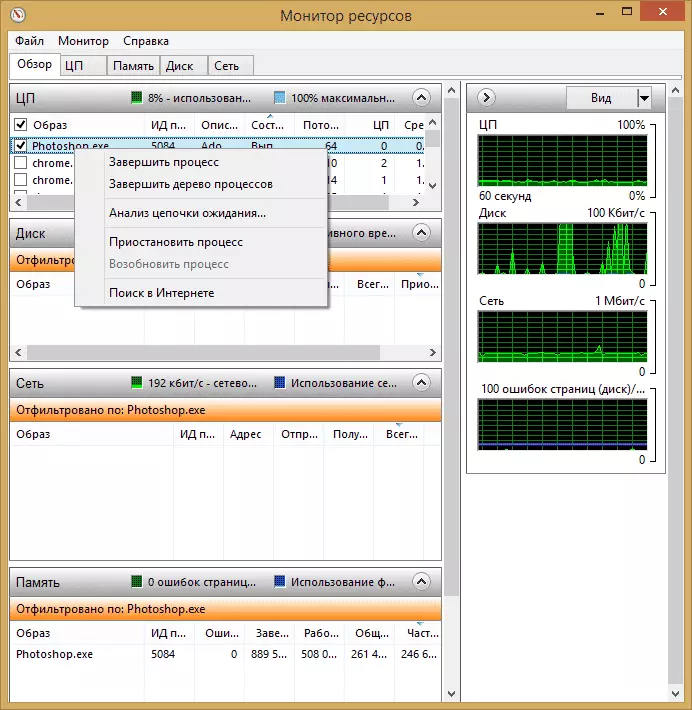
På hovedskærmen vil du se en liste over kørende processer. Hvis du noterer nogen af dem nedenfor, vises "Network" og "Memory", "Network" og "Memory", den eneste valgte processer (brug knappen med en pil for at åbne eller rulle nogen af panelerne i hjælpeprogram). Den højre del indeholder en grafisk visning af brugen af computerressourcer, selvom det efter min mening er bedre at rulle disse grafik og stole på tallene i tabellerne.
Hvis du trykker på højre museknap på en hvilken som helst proces, kan du udfylde det, samt alle relaterede processer, suspendere eller finde oplysninger om denne fil på internettet.
Ved hjælp af en central processor
På CPU-fanen kan du få mere detaljerede oplysninger om at bruge computerprocessoren.
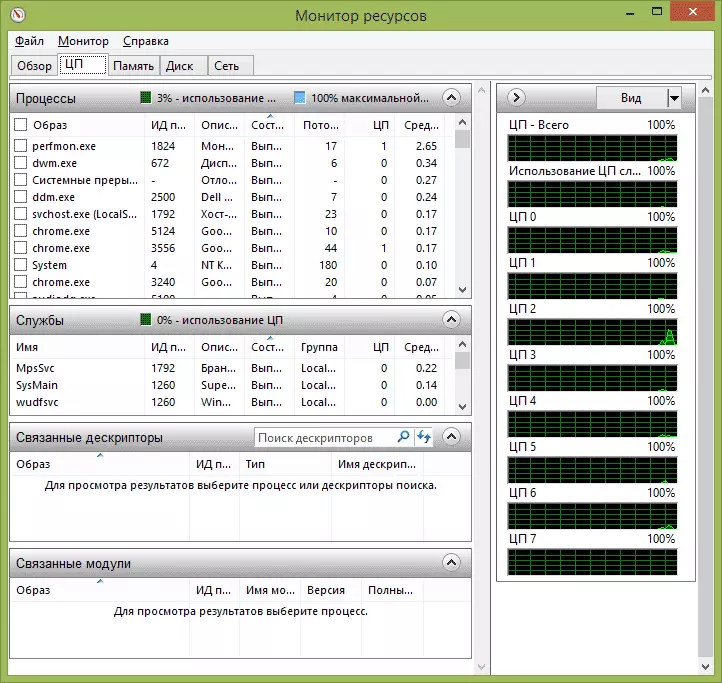
Også, som i hovedvinduet, kan du få fuldstændige oplysninger om det løbende program, du er interesseret i - for eksempel i afsnittet "Relaterede beskrivende" viser sektionen information om de elementer i det system, der bruger den valgte proces. Og hvis f.eks. Filen på computeren ikke slettes, da den er besat af en hvilken som helst proces, kan du markere alle processer på ressourcemonitoren, indtaste filnavnet på feltet "Søg beskrivning" og finde ud af, hvilken proces det bruger det.
Brug af Computer RAM.
På fanen Memory nederst vil du se et diagram, der viser brugen af RAM RAM på din computer. Bemærk venligst, at hvis du ser "gratis 0 megabyte", bør du ikke bekymre dig om dette - det er en normal situation, og i virkeligheden er hukommelsen vist på grafen i tællingen "Venter" også en slags ledig hukommelse.
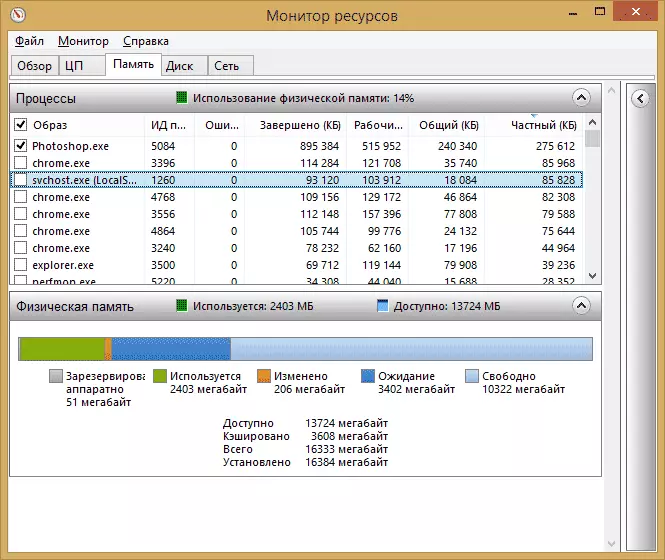
Øverst - alle samme liste over processer med detaljerede oplysninger om brug af hukommelse:
- Fejl - Fejlene forstås under dem, når processen refererer til RAM, men finder ikke noget, der er nødvendigt, da oplysningerne er flyttet til personsøgningsfilen på grund af manglen på RAM. Det er ikke skræmmende, men hvis du ser mange sådanne fejl, bør du tænke på at øge antallet af RAM på din computer, det vil hjælpe med at optimere arbejdshastigheden.
- Afsluttet - Denne kolonne viser, hvordan volumenet af personsøgningsfilen blev brugt af processen for hele tiden for dens drift efter den aktuelle start. Tallene der vil være store nok med et hvilket som helst antal hukommelsessæt.
- Working sæt - Antal hukommelse, der anvendes af processen på tidspunktet for tiden.
- Privat sæt og delt sæt - Under det samlede volumen menes den, der kan frigives til en anden proces, hvis den mangler RAM. Privat sæt - hukommelse, strengt reserveret af en bestemt proces, og som ikke vil blive overført til en anden.
DISC TAB.
På denne fane kan du se hastigheden på læsning operationer af hver proces (og total strøm), samt se en liste over alle lagringsenheder, samt gratis plads på dem.
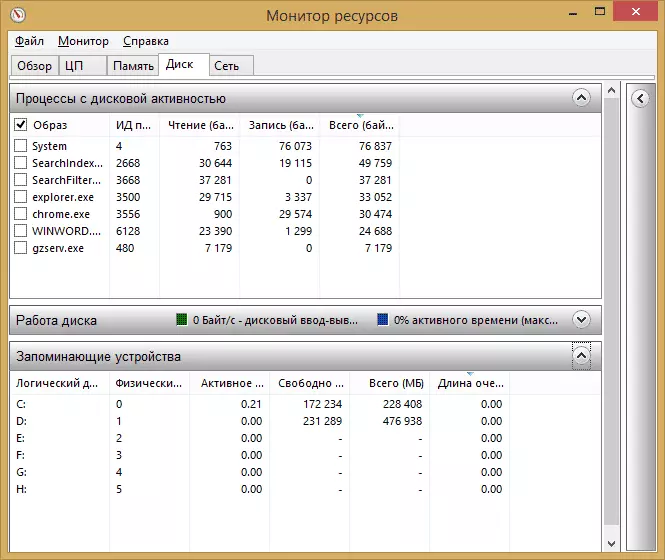
Ved hjælp af netværk
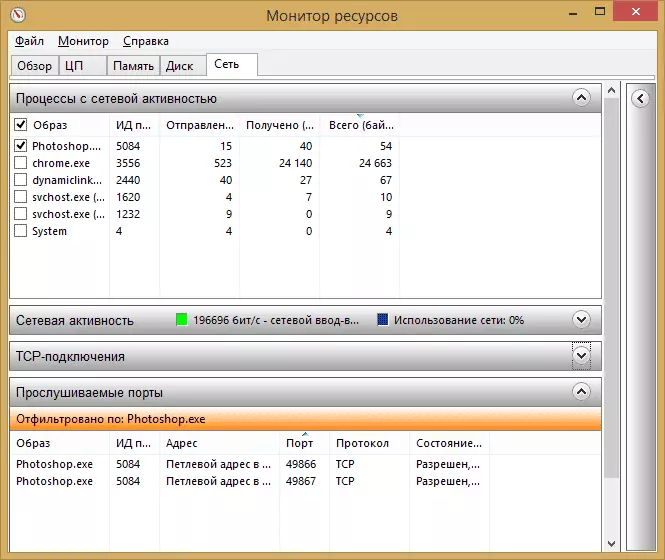
Ved hjælp af fanen "Netværk" på ressourcemonitoren kan du se de åbne porte af forskellige processer og programmer, de adresser, som de appellerer, og også finde ud af om denne forbindelse er tilladt af firewallen. Hvis det ser ud til, at nogle program forårsager mistænkelig netværksaktivitet, kan nogle nyttige oplysninger tegnes på denne fane.
Video om brugen af ressourcemonitoren
Jeg er færdig med denne artikel. Jeg håber på dem, der ikke vidste om eksistensen af dette værktøj i Windows, artiklen vil være nyttig.
