
Den sædvanlige bruger kan ikke vide om mange af disse værktøjer, såvel som hvordan man anvender dem - det er ikke nødvendigt at bruge sociale netværk eller indstille spil. Ikke desto mindre, hvis du ejer disse oplysninger, kan du mærke fordelene, uanset hvordan opgaven bruges.
Administration Tools.
For at køre de administrationsværktøjer, som vi taler om, i Windows 8.1, kan du højreklikke på knappen "Start" (eller tryk på WIN + X-tasterne) og vælg computerstyringselementet i kontekstmenuen.

I Windows 7 kan det samme gøres ved at klikke på Win-tastaturet (nøglen med Windows-emblemet) + R og indtaste CompMgMTlauncher (det fungerer også i Windows 8).
Som følge heraf åbnes et vindue, hvor på en bekvem måde alle grundlæggende værktøjer til computerstyring er præsenteret. De kan dog lanceres separat - ved hjælp af dialogboksen "Kør" eller via "Administration" -elementet i kontrolpanelet.

Og nu - i detaljer om hvert af disse værktøjer, samt om nogle andre, uden hvilke denne artikel ikke vil være fuldstændig.
Indhold
- Windows administration for begyndere (denne artikel)
- Registry Editor.
- Lokal Gruppepolitik Editor
- Arbejde med Windows-tjenester
- Disk Management
- Jobliste
- Se begivenheder.
- Opgave Scheduler.
- System Stability Monitor.
- System Monitor.
- Ressource skærm
- Windows Firewall i øget sikkerhedsfunktion
Registry Editor.
Mest sandsynligt har du allerede brugt til at bruge registreringseditoren - det kan være nyttigt, når du skal fjerne banneret fra skrivebordet, programmerne fra opstart, for at foretage ændringer i Windows-adfærd.

I det foreslåede materiale vil brugen af registreringseditoren til forskellige formål med konfiguration og optimering af computeren blive diskuteret mere detaljeret.
Brug af registreringseditoren
Lokal Gruppepolitik Editor
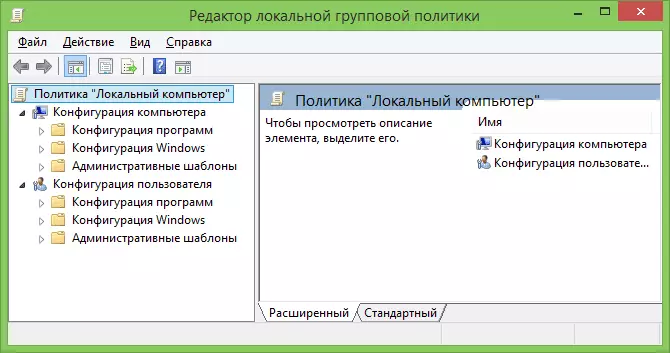
Desværre er Windows Local Group Policy Editor ikke tilgængelig i alle versioner af operativsystemet - men kun begyndt med professionel. Ved hjælp af dette serviceprogram kan du udføre en fin systemindstilling uden at ty til registreringseditoren.
Eksempler på at bruge den lokale gruppepolitikredaktør
Windows Services.
Vinduet Service Management er intuitivt - du ser listen over tilgængelige tjenester, de lanceres eller stoppes, og du kan konfigurere de forskellige parametre for deres drift.

Overvej, hvordan det er service, som tjenester kan deaktiveres eller helt fjernes fra listen og nogle andre øjeblikke.
Et eksempel på at arbejde med Windows-tjenester
Disk Management

For at oprette en partition på harddisken ("Split Disk") eller sletning af den, skal du ændre drevbogstavet og for andre HDD-ledelsesopgaver samt i tilfælde, hvor flashdrevet eller disken ikke er defineret af systemet, det er ikke nødvendigt at ty til tredjepartsprogrammer: Alt dette kan gøres ved hjælp af det indbyggede diskhåndteringsværktøj.
Brug Diskhåndteringsværktøj
Enhedshåndtering

Arbejde med computerudstyr, løse problemer med videokortdrivere, Wi-Fi-adapter og andre enheder - alt dette kan kræve dating med Windows Device Manager.
Windows Task Manager
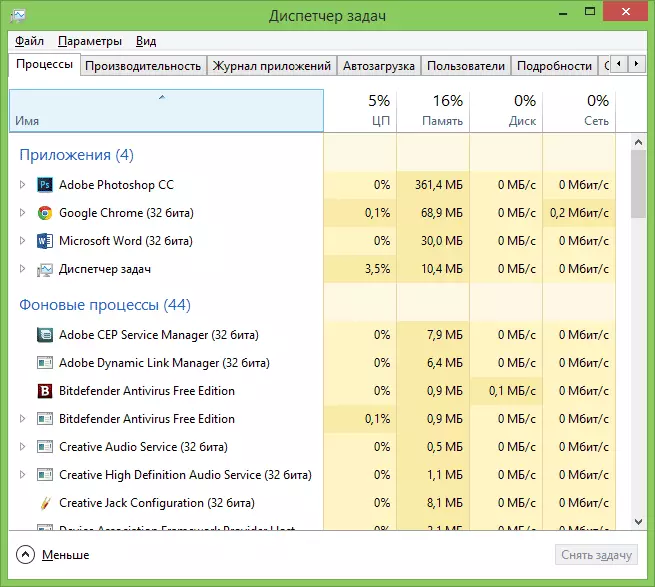
Opgavehåndtering kan også være et meget nyttigt værktøj til en række formål - fra at finde og eliminere ondsindede programmer på en computer, indstillinger for autoloading parametre (Windows 8 og derover), før de fremhæver de logiske processorkerner til individuelle applikationer.
Windows Taste Manager for Beginners
Se begivenheder.

En sjælden bruger ved, hvordan man bruger visning af begivenheder i Windows, mens dette værktøj kan hjælpe med at lære om, hvilke komponenter i systemet forårsager fejl og hvad de skal gøre ved det. Sandt nok kræver det viden om, hvordan man gør det.
Vi bruger Windows Event View Løsning af computerproblemer
System Stability Monitor.
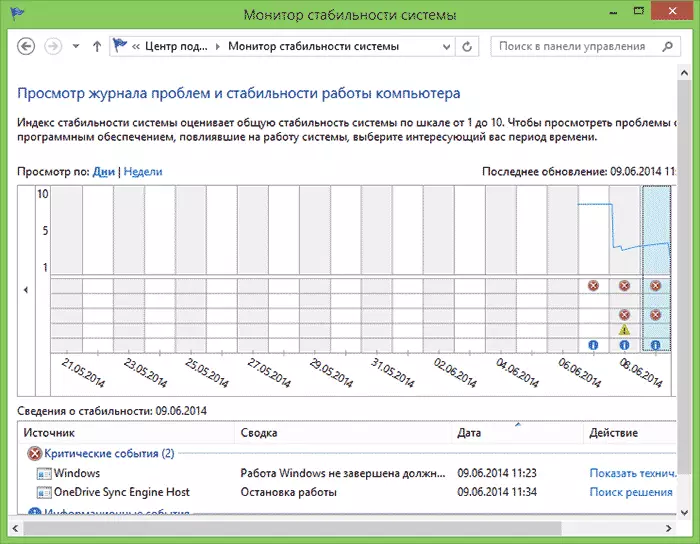
Et andet ubegrænset brugerværktøj er en systemstabilitetsskærm, der vil hjælpe med visuelt at se, hvor godt alt er med en computer, og hvilke processer forårsager fejl og fejl.
Brug af System Stability Monitor
Opgave Scheduler.

Windows Task Scheduler bruges af systemet, samt nogle programmer til at starte forskellige opgaver på en bestemt tidsplan (i stedet for at køre dem hver gang). Derudover kan nogle ondsindede software, som du allerede har fjernet fra Windows-opstart, også lanceres eller foretage ændringer på computeren af opgaveplanlæggeren.
Naturligvis giver dette værktøj dig mulighed for selvstændigt at skabe visse opgaver, og det kan være nyttigt.
Performance Monitor (System Monitor)
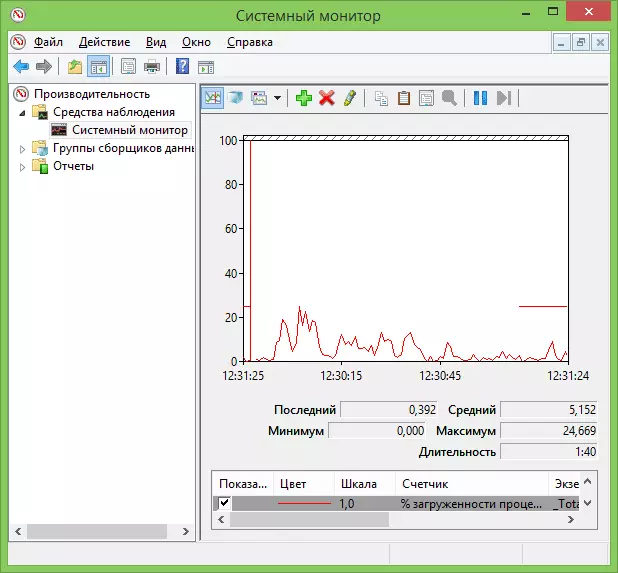
Dette værktøj giver dig mulighed for at opleve de mest detaljerede oplysninger om driften af visse komponenter i systemprocessoren, hukommelsen, personsøgningsfilen og ikke kun.
Ressource skærm
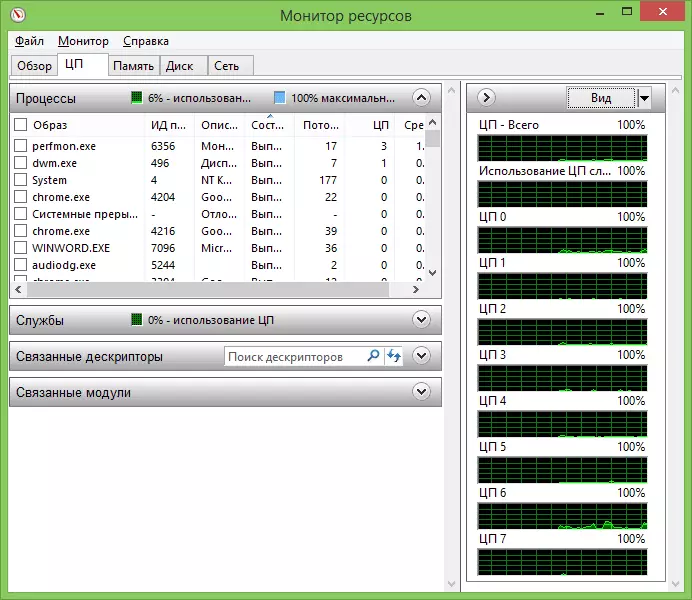
På trods af at i Windows 7 og 8 er en del af ressourceanvendelsesoplysningerne tilgængelige i Task Manager, giver ressourcemonitoren dig mulighed for at få mere præcise oplysninger om at bruge computerressourcer ved hver af de løbende processer.
Brug af ressourceovervågning
Windows Firewall i øget sikkerhedsfunktion
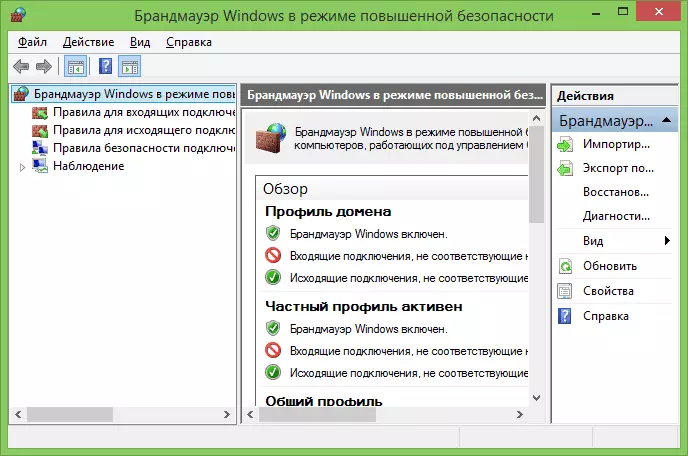
Standard Windows Firewall er et meget simpelt netværkssikkerhedsværktøj. Du kan dog åbne en udvidet Firewall-grænseflade med hvilken firewall-arbejdet kan gøres virkelig effektivt.
