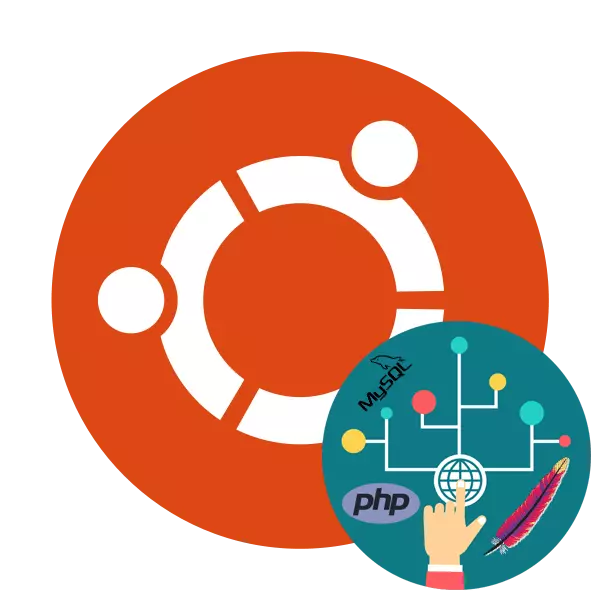
Den software pakke kaldet LAMP inkluderer OS på Linux-kernen, Apache webserver, MySQL-databasen og PHP komponenter anvendes til webstedets motor. Dernæst beskriver vi i detaljer installation og primære indstilling af disse tilføjelser, idet den nyeste version af Ubuntu for eksempel.
Installer Lampe Programmer Set i Ubuntu
Da formatet af denne artikel allerede indebærer, at du har den installeret Ubuntu på computeren, vil vi springe dette trin over og gå til andre programmer med det samme, men du kan finde en vejledning om emnet af interesse for dig, at have dig bekendt med vores andre artikler om følgende links.Læs mere:
Installation af Ubuntu på VirtualBox
Trin-for-trin Linux installation guide fra flash-drev
Trin 1: Installer Apache
Lad os starte med installationen af en åben webserver kaldet Apache. Det er en af den bedste løsning, så det bliver et valg af mange brugere. I Ubuntu, placeres gennem "Terminal":
- Åbn menuen, og start konsollen eller klik på Ctrl + Alt + T. tastekombination.
- Først opdatere systemet repositories for at sikre alle de nødvendige komponenter er til rådighed. For at gøre dette, skal du skrive sudo apt-get update kommando.
- Alle handlinger gennem sudo kører med root-adgang, så sørg for at angive din adgangskode (det vises ikke, når du indtaster).
- Ved afslutning, indtaste sudo apt-get install Apache2 at tilføje Apache til systemet.
- Bekræft tilføjelsen af alle filer ved at vælge D. svarmulighed
- Vi vil teste webserveren arbejde, løb Sudo Apache2ctl ConfigTest.
- Syntaksen skal være normal, men nogle gange en advarsel handler om behovet for at tilføje ServerName.
- Tilføj denne globale variabel til konfigurationsfilen for at undgå forekomsten af advarsler i fremtiden. Kør selve filen via sudo nano /etc/apache2/apache2.conf.
- Nu kører den anden konsol, hvor du udfører IP-adr Vis eth0 kommando | Grep inet | awk '{print $ 2; } '| Sed 'S /\/.*_$ //' for at finde ud af din IP-adresse eller server domæne.
- I den første "terminal", gå ned til bunden af den åbnede fil og indtaste servernavn + domænenavn eller IP-adresse, som du lige har lært det. Gem ændringerne gennem Ctrl + O og tæt konfigurationsfilen.
- Test igen for at sikre, at der ikke er nogen fejl, og derefter genstarte webserveren gennem Sudo systemctl Genstart Apache2.
- Tilføj Apache til autoload, hvis det er nødvendigt, så den starter med SUDO systemctl Aktiver Apache2 operativsystem.
- Det er fortsat kun at starte en web-server til at kontrollere stabiliteten af sit arbejde, skal du bruge Sudo systemctl Start Apache2 for dette.
- Kør browseren og gå til Localhost. Hvis du rammer Apache hovedside, så alt fungerer korrekt, skal du fortsætte til næste trin.
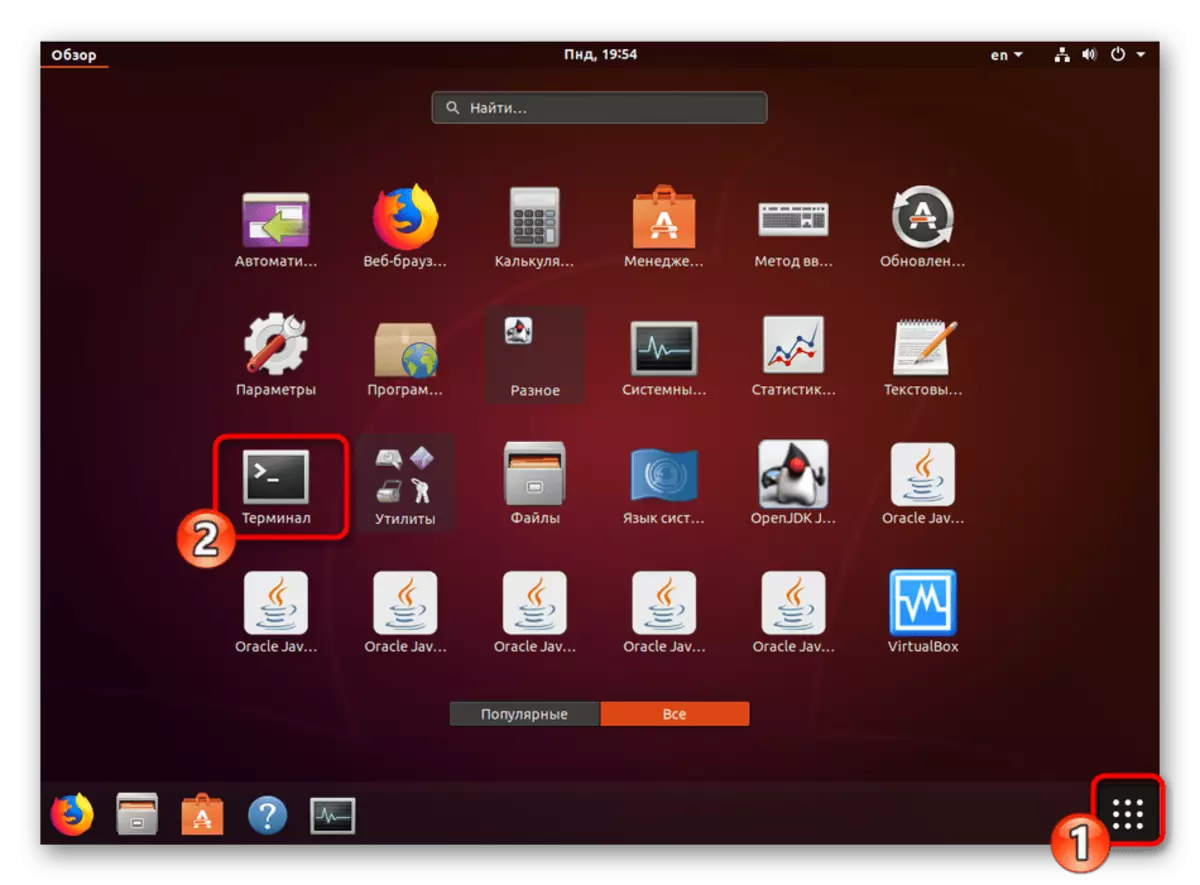
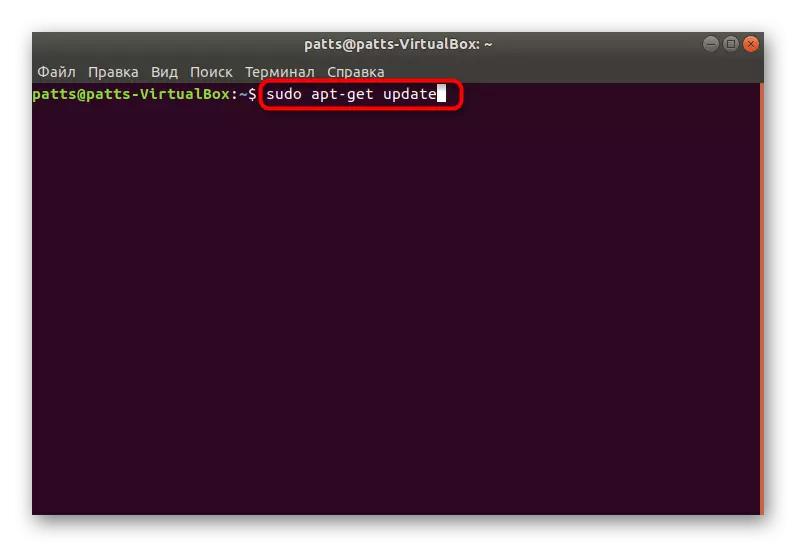
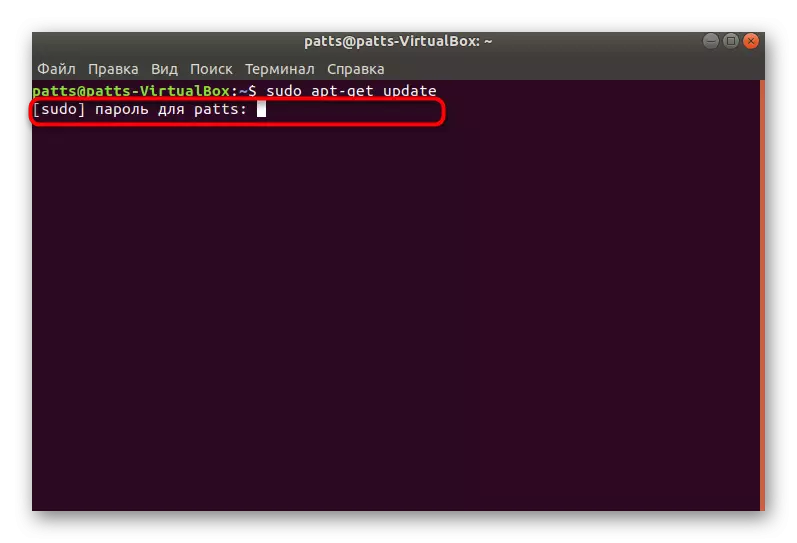
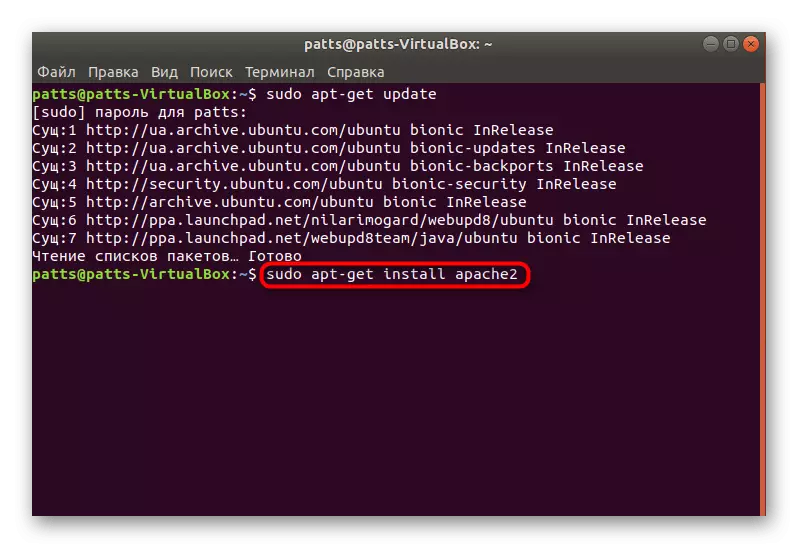
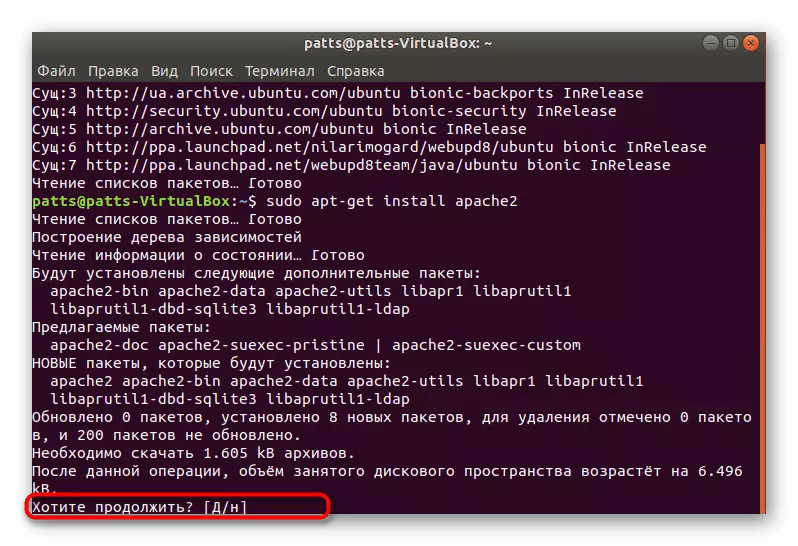
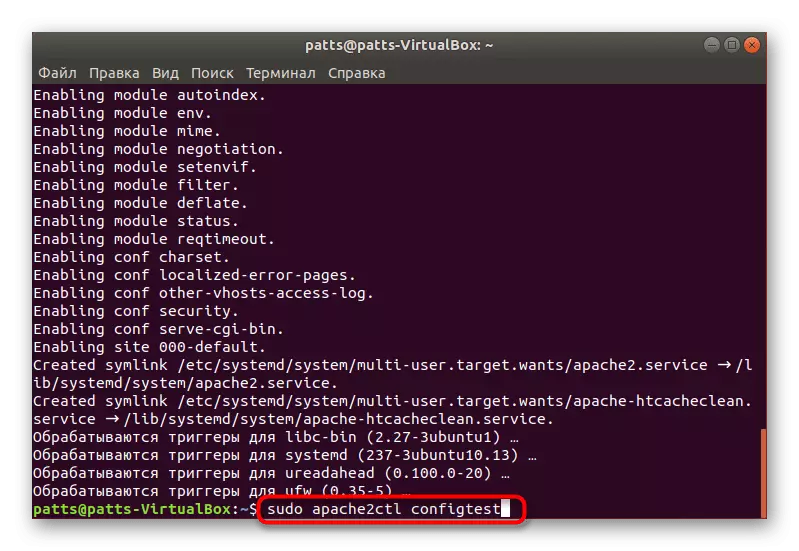
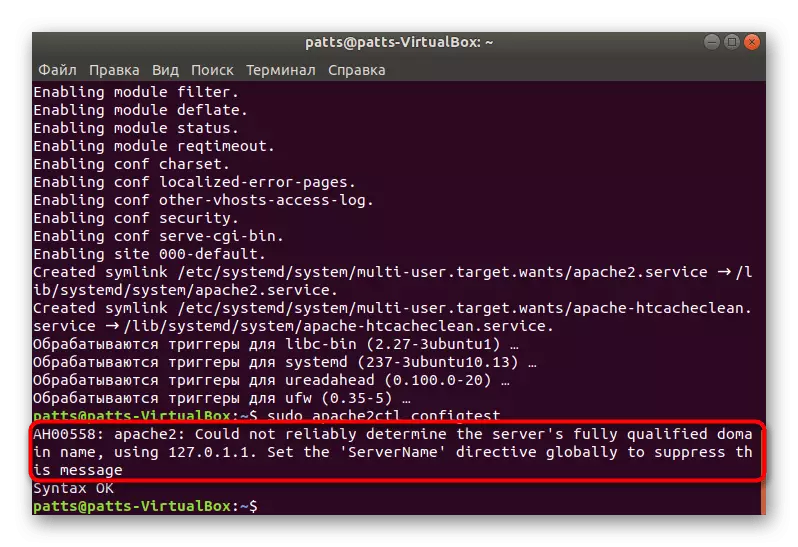
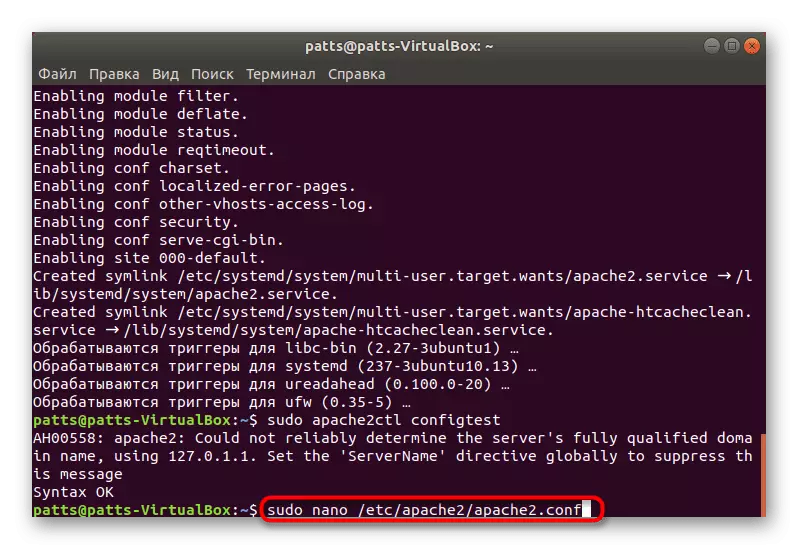
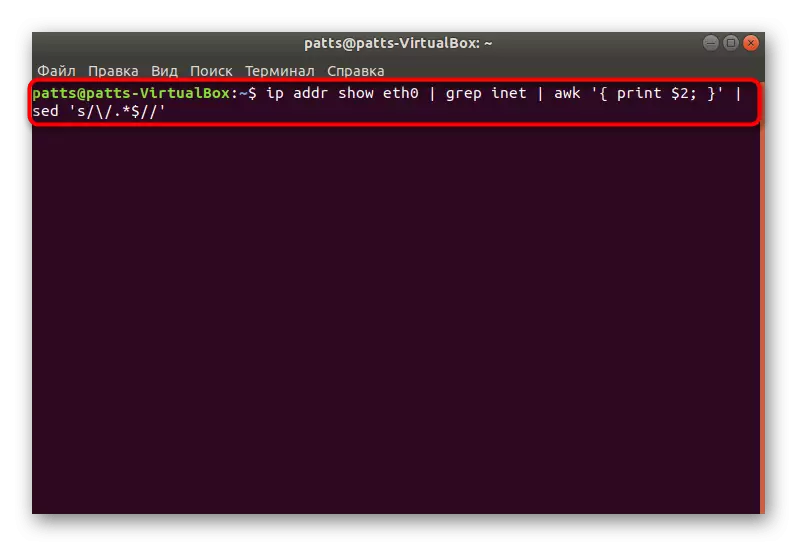
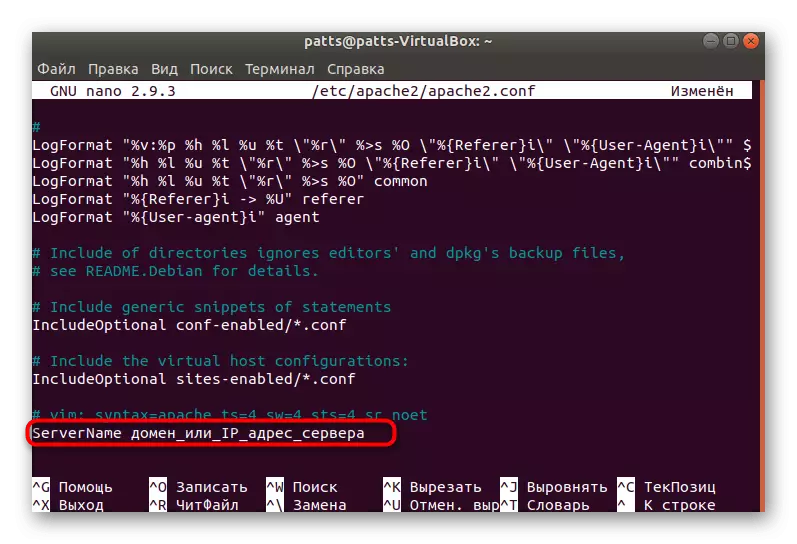
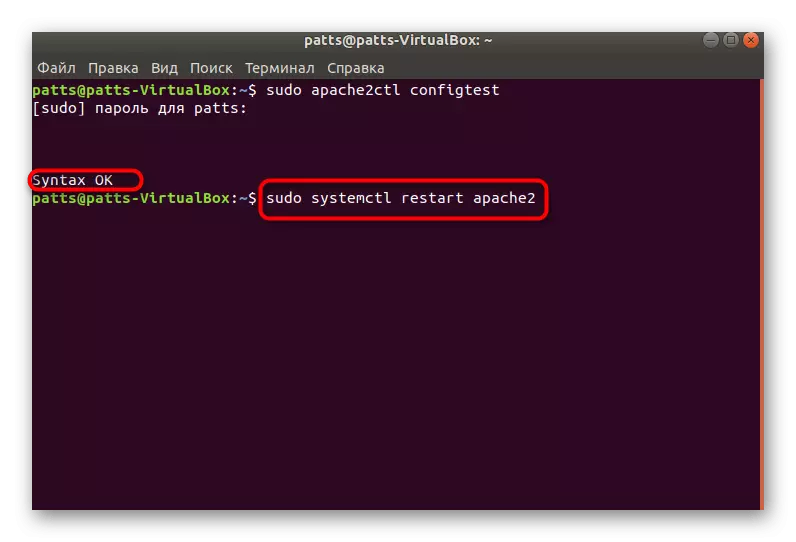
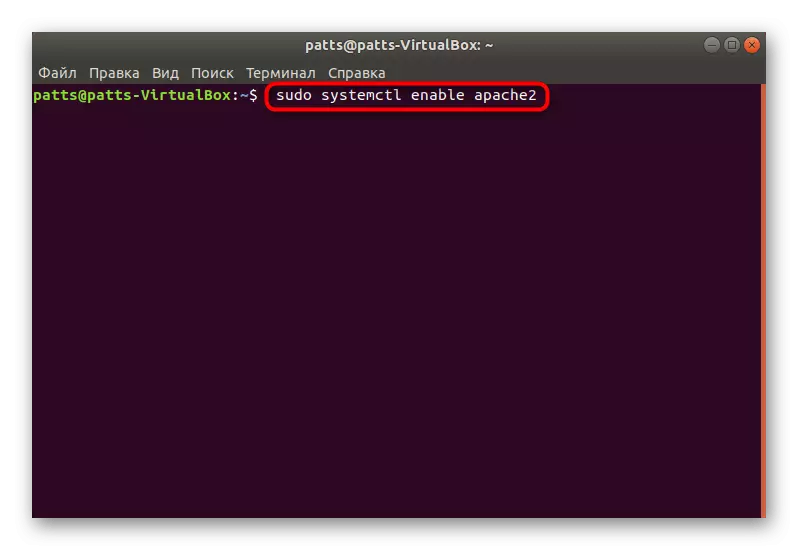
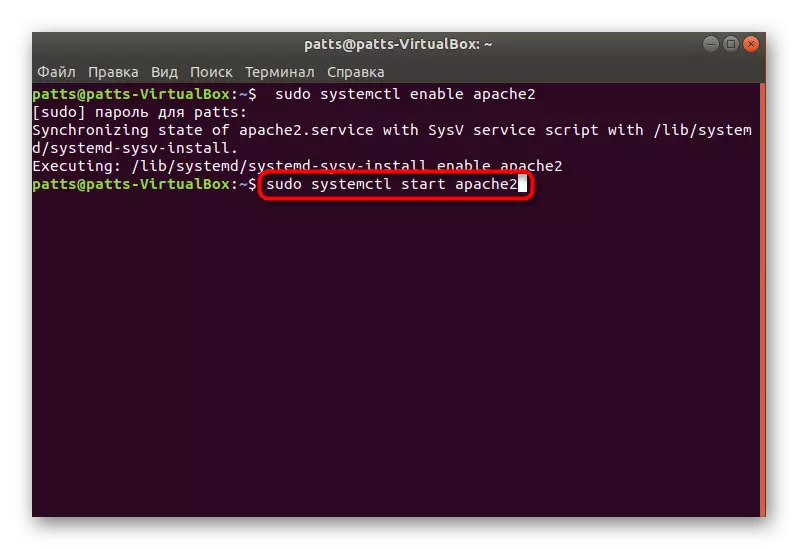
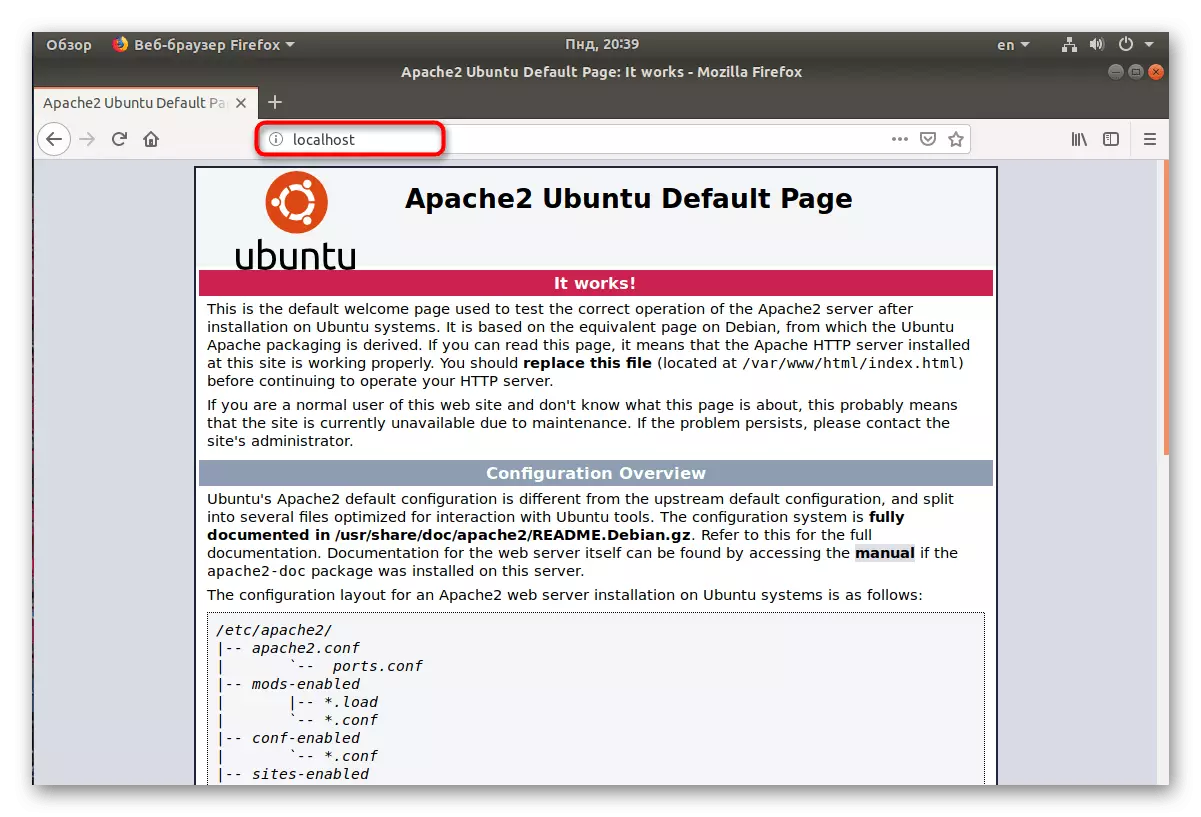
Trin 2: Installer MySQL
Den anden aktion vil være tilsætning af MySQL-database, som også udføres via standard konsollen ved hjælp af kommandoerne er tilgængelige i systemet.
- Skriv en sudo apt-get install MySQL-server i Terminal og klik på ENTER.
- Bekræft Tilføjelse af nye filer.
- Det er nødvendigt at sikre brugen af MYSQL miljø, så giver beskyttelse ved hjælp af en separat add-on, som er installeret via sudo mysql_secure_installation.
- Indstilling af plug-in-indstillinger for adgangskoder har ikke en enkelt instruktion, da hver bruger er frastødt af dens egne løsninger i form af validering. Hvis du ønsker at installere kravene, skal du indtaste i C-konsollen y når de anmoder om.
- Dernæst skal du vælge det beskyttelsesniveau. Først sætte dig ind i beskrivelsen af hver parameter, og vælg derefter det mest passende.
- Installer en ny adgangskode til at give root-adgang.
- Endvidere vil du få vist forskellige sikkerhedsindstillinger, læse dem og acceptere eller afvise, hvis du finder det nødvendigt.
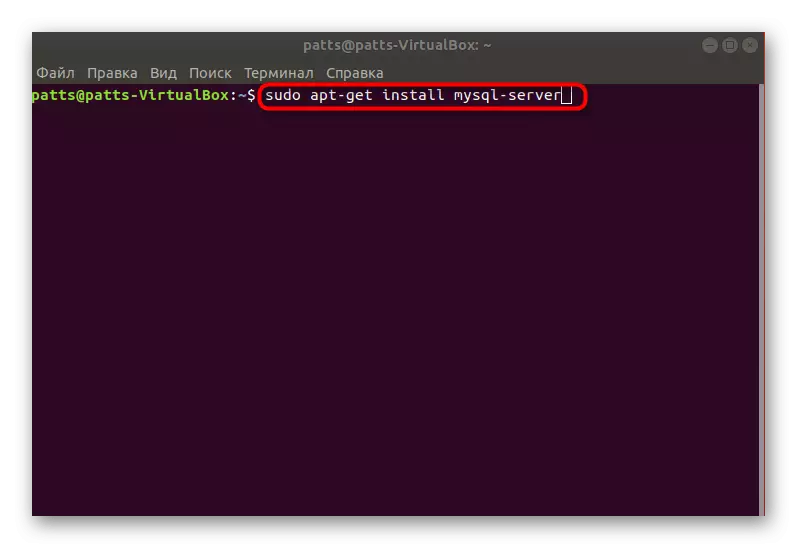
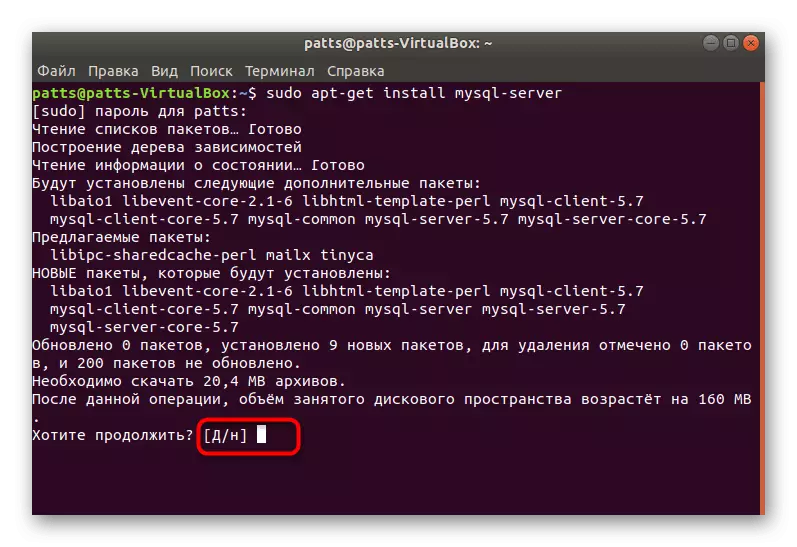
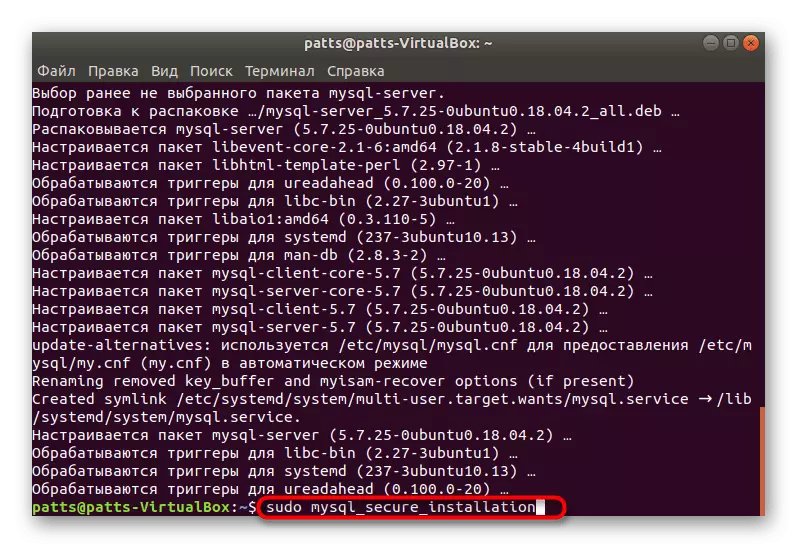
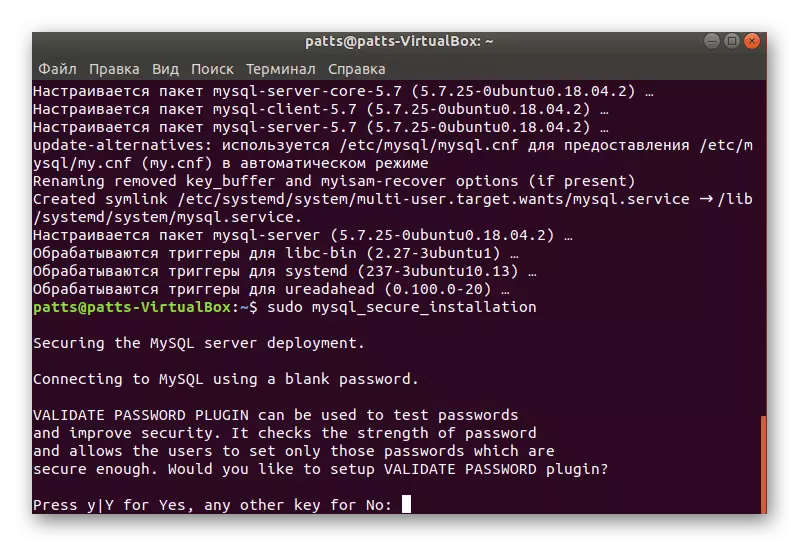
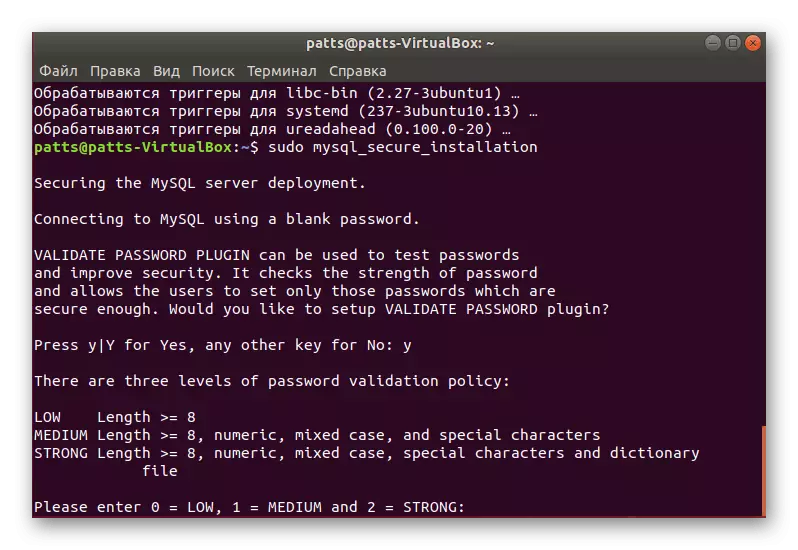
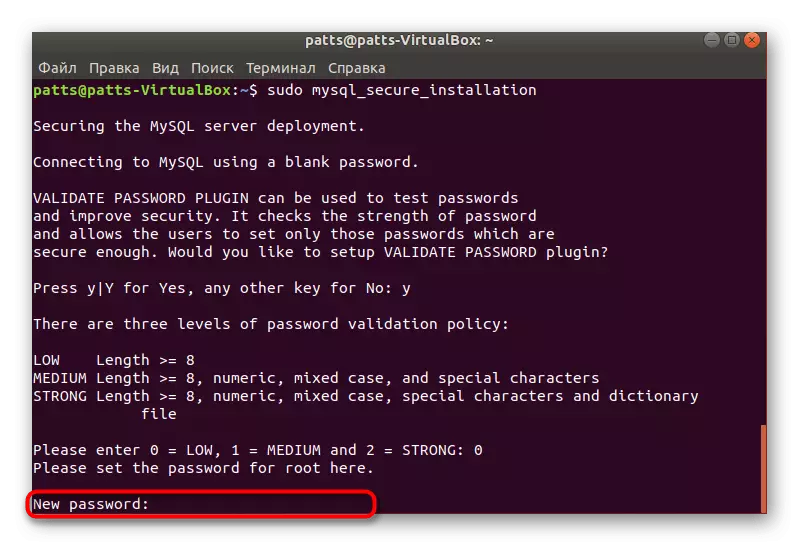
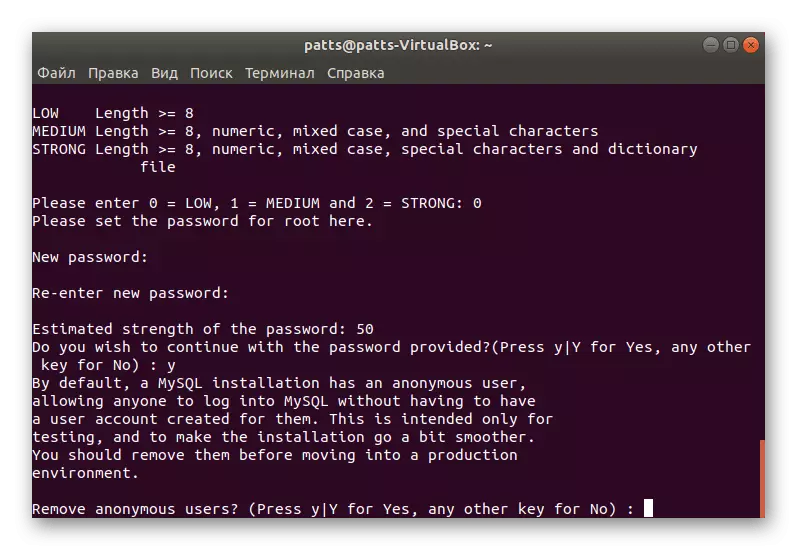
Med beskrivelsen af en anden metode til installation, råder vi dig til at komme i nærkontakt i en særskilt artikel, som du finder på følgende link.
På kan betragtes denne installation procedure og PHP-indstillinger for Lamp gennemført.
LÆS OGSÅ: PHP Installationsvejledning i Ubuntu Server
I dag har vi været inde på installationen og grundindstilling af LAMP komponenter til Ubuntu operativsystem. Selvfølgelig er dette ikke alle de oplysninger, der kan leveres på dette emne, er der mange nuancer forbundet med brugen af flere domæner eller databaser. Men takket være ovenstående instruktioner, kan du nemt forberede dit system for den korrekte funktion af denne software-pakke.
