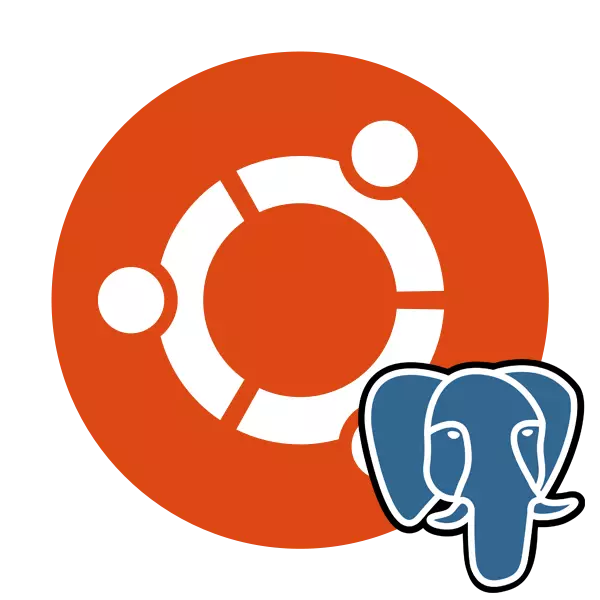
PostgreSQL er et gratis kontrolsystem af forskellige databaser implementeret til forskellige platforme, herunder Windows og Linux. Værktøjet understøtter et stort antal datatyper, har et indbygget scriptsprog og understøtter brugen af klassiske programmeringssprog. Ubuntu Postgresql er installeret gennem terminalen ved hjælp af officielle eller brugerlagringsfaciliteter, og efter det forberedende arbejde udføres test og oprettelse af tabeller.
Installer PostgreSQL i Ubuntu
Databaser anvendes i en bred vifte af områder, men Comfort Management giver kontrolsystemet. Mange brugere stopper ved PostgreSQL, installerer det i deres OS og begynder at arbejde med tabeller. Dernæst vil vi gerne træde for trin for at beskrive hele installationsprocessen, den første lancering og indstilling af det nævnte værktøj.Trin 1: Installer PostgreSQL
Selvfølgelig skal du starte med tilføjelsen af alle de nødvendige filer og biblioteker i Ubuntu for at sikre den normale funktion af PostgreSQL. Dette gøres ved hjælp af konsol og brugerdefinerede eller officielle repositories.
- Start "terminalen" på en hvilken som helst bekvem måde, for eksempel gennem en menu eller klemme af CTRL + ALT + T-tastekombinationen.
- For det første bemærker vi brugerlagringsfaciliteter, fordi der normalt primært primært aflaster de nyeste versioner. Indsæt SUDO SH-C 'ECHO-kommandoen i kommandoen http://apt.postgresql.org/pub/repos/apt/ `lSB_release -CS`-PGDG Main" >> /etc/apt/sources.list.d/ Pgdg.list ', og klik derefter på Enter.
- Indtast adgangskoden fra din konto.
- Derefter skal du bruge Wget -Q https://www.postgresql.org/media/keys/accc4cf8.asc -O - | Sudo APT-Key Tilføj - for at tilføje pakker.
- Det forbliver kun for at opdatere systembibliotekerne ved hjælp af standard sudo apt-get opdatering kommandoen.
- Hvis du er interesseret i at få den nyeste tilgængelige PostgreSQL-version fra det officielle depot, skal du skrive i sudo APT-GET-installere PostgreSQL PostgreSQL-Contrib og bekræfte tilføjelsen af filer.
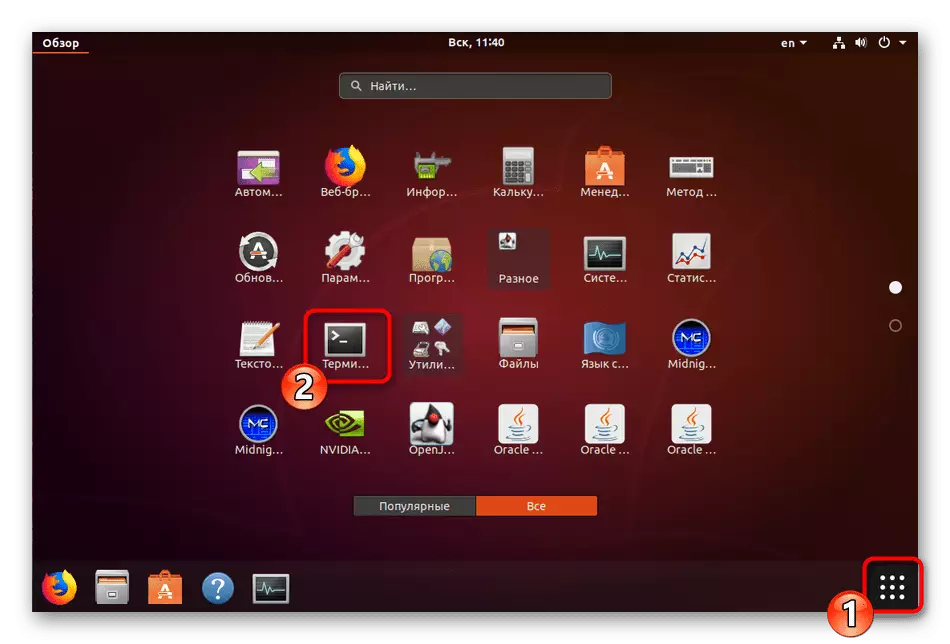
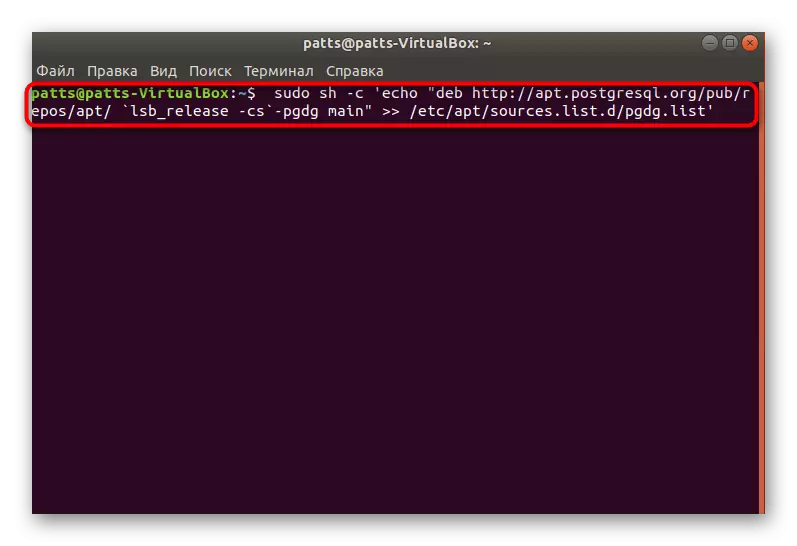
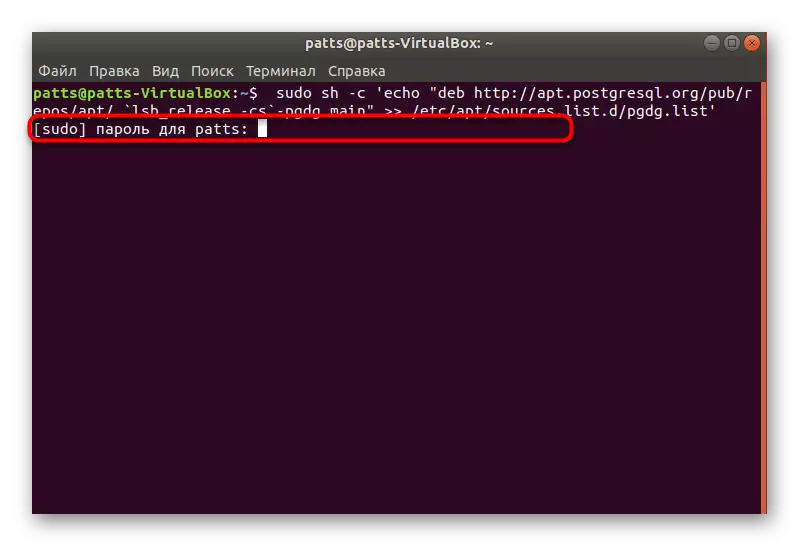
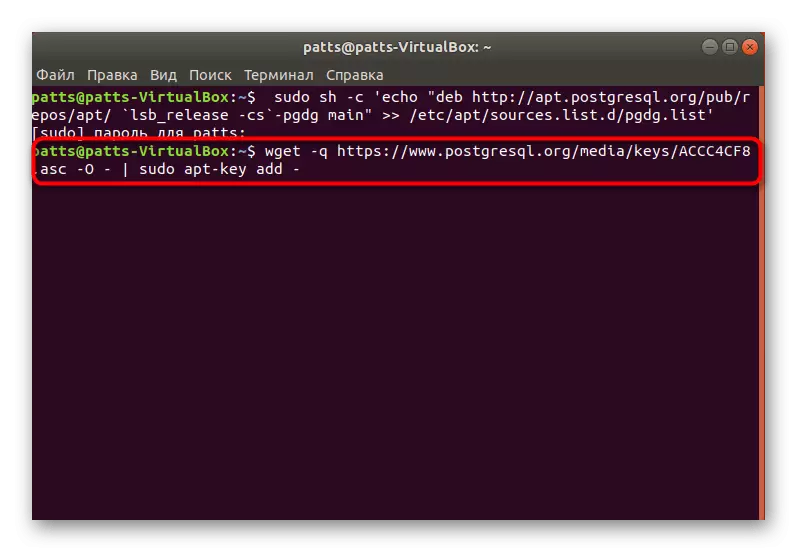
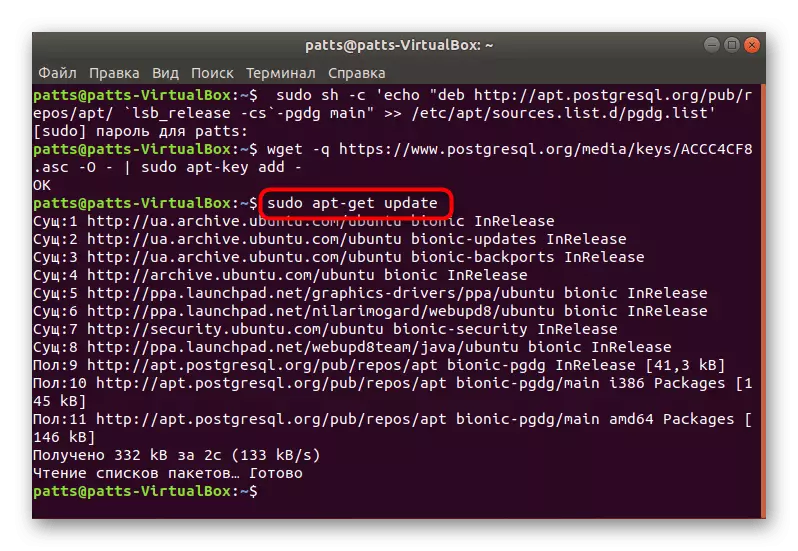
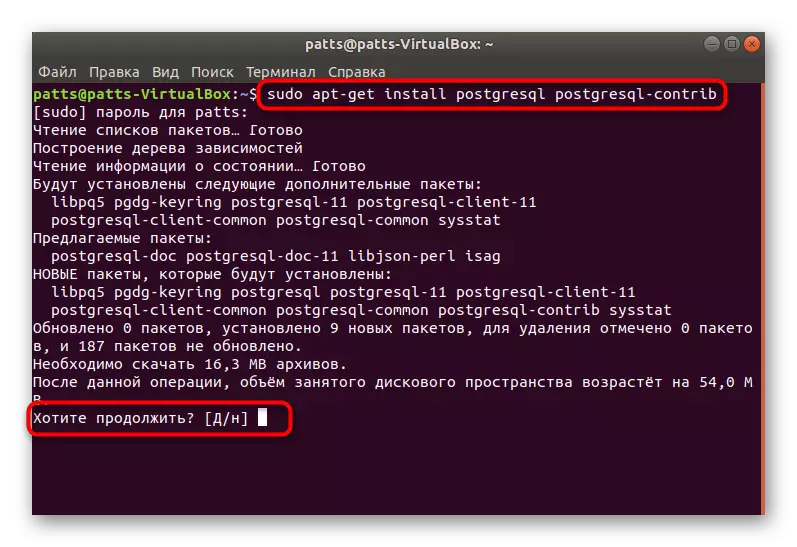
Efter afslutningen af den vellykkede installation kan du skifte til lanceringen af en standardkonto, kontrollere driften af systemet og den oprindelige konfiguration.
Trin 2: Først Kør PostgreSQL
Forvaltning af de installerede DBM'er forekommer også gennem "Terminal" ved hjælp af de relevante kommandoer. Appel til standardbrugeren ser sådan ud:
- Indtast kommandoen Sudo Su - Postgres og klik på Enter. En sådan handling vil give dig mulighed for at fortsætte med at styre standardkontoen, der er oprettet af standardkontoen, som i øjeblikket fungerer som den vigtigste.
- Indgangen i kontrolkonsollen under den anvendte type profil udføres via PSQL. Aktiveringshjælp vil hjælpe dig med at håndtere miljøet - det vil vise alle tilgængelige kommandoer og argumenter.
- Visning af oplysningerne om den aktuelle session PostgreSQL udføres via \ ConnInfo.
- Team \ Q vil hjælpe med at komme ud af miljøet.
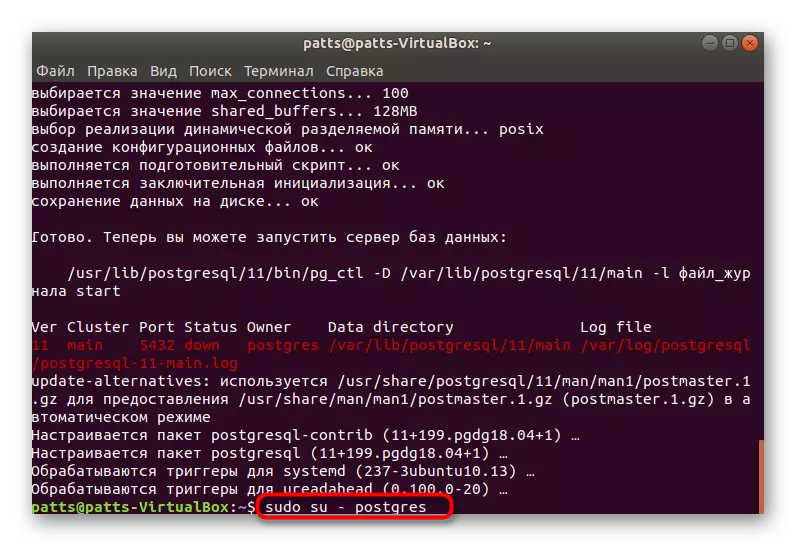
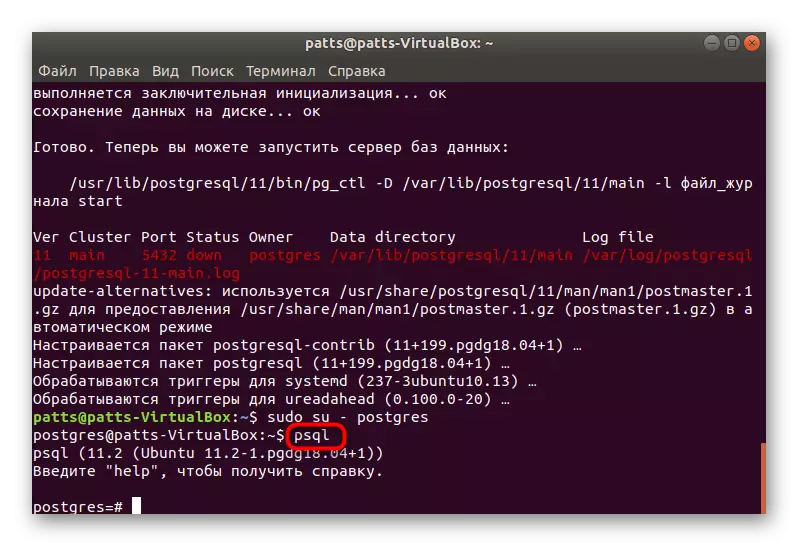
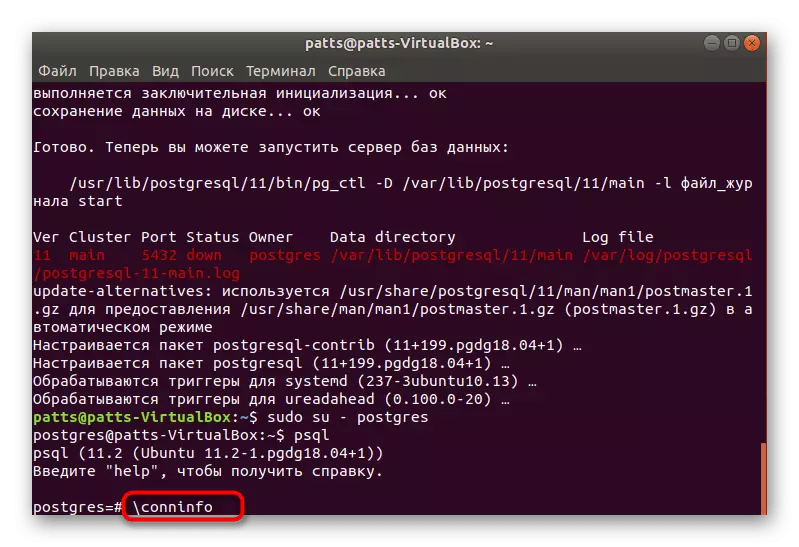
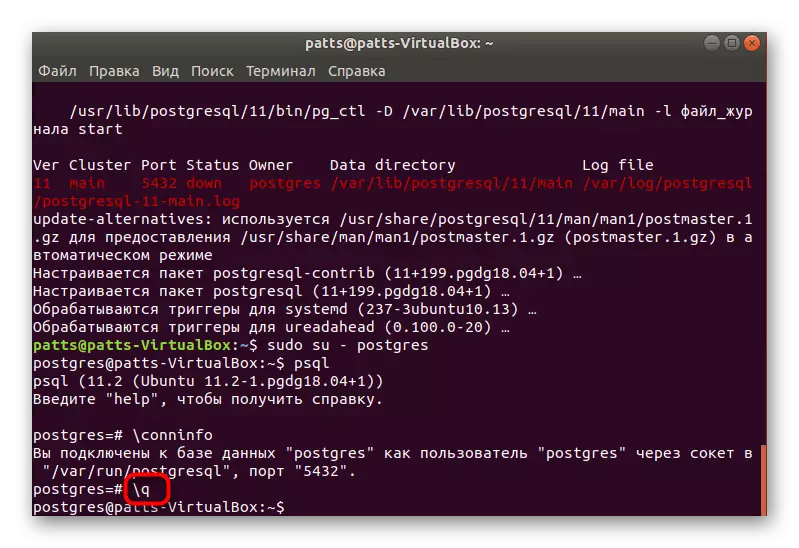
Nu ved du, hvordan du logger ind på kontoen og går til kontrolkonsollen, så det er på tide at flytte til oprettelsen af en ny bruger og dens database.
Trin 3: Oprettelse af en bruger og database
Det er ikke altid praktisk at arbejde med den tilgængelige standardkonto, og det er ikke altid nødvendigt. Derfor foreslår vi at overveje proceduren for oprettelse af en ny profil og bindende til den en separat database.
- Være i konsollen under postgres profil (Sudo Su-Postgres-kommandoen), skriv CreateUser-Interactive, og angiv derefter det et passende navn, screening tegn i den relevante streng.
- Derefter afgøre, om du vil give brugeren, at Superbrugeren har adgang til at få adgang til alle systemressourcer. Vælg blot den relevante indstilling og gå videre.
- Databasen kaldes bedst det samme navn, da kontoen blev navngivet, så det er værd at bruge COPARTB Lumpics-kommandoen, hvor Lumpics er brugernavnet.
- Overgangen til at arbejde med den angivne database opstår via PSQL -D-lumpen, hvor Lumpics er navnet på databasen.
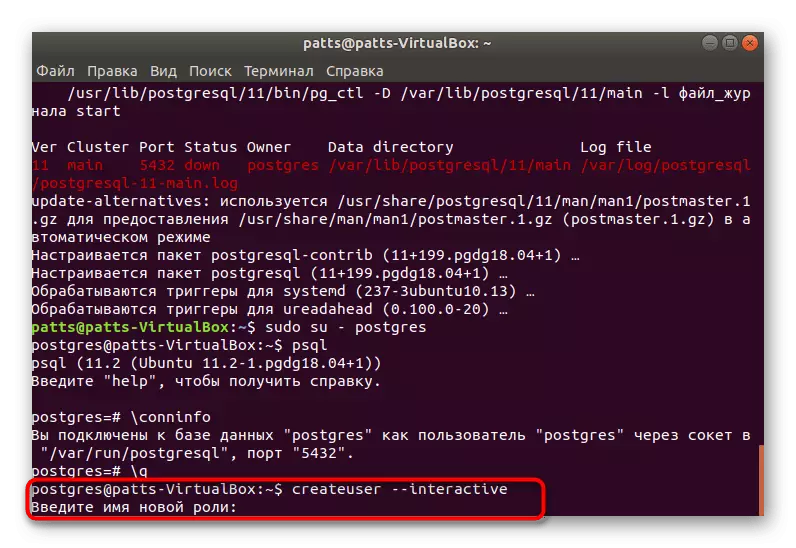
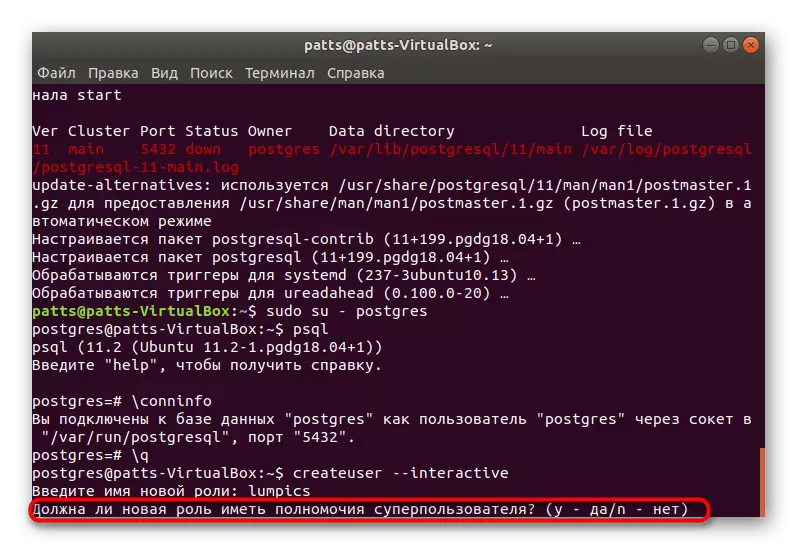
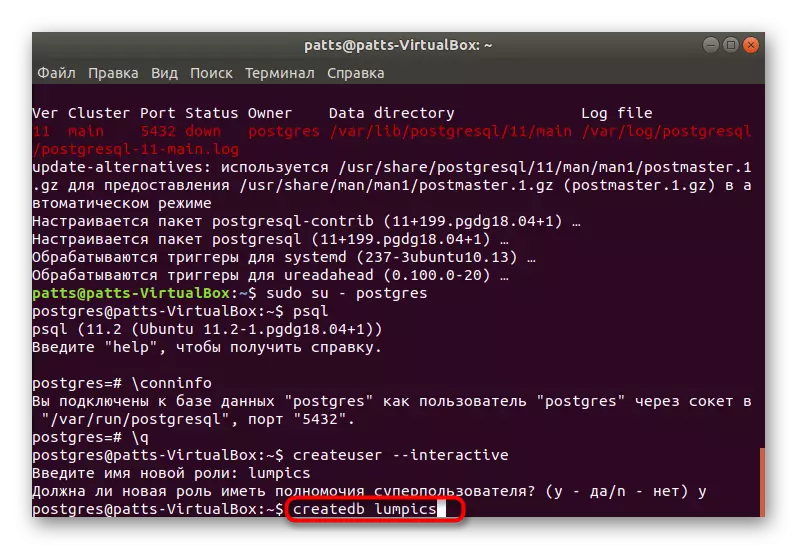
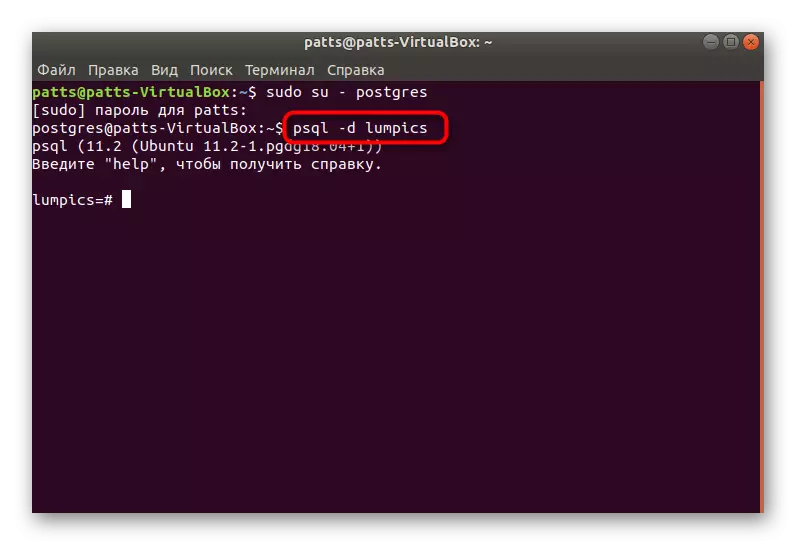
Trin 4: Oprettelse af et bord og arbejde med rækker
Det er på tide at oprette dit første bord i den udpegede base. Denne procedure udføres også gennem konsollen, men det vil være let at håndtere de vigtigste kommandoer, fordi du kun har brug for følgende:
- Når du har flyttet til databasen, skal du indtaste en sådan kode:
Opret bordstest (
Equip_id Serial Primary Key,
Type varchar (50) ikke null,
Farve varchar (25) ikke null,
Placering varchar (25) check (placering i ('nord', 'syd', 'vest', 'øst', 'nordøst', 'sydøst', 'sydvest', 'nordvest'))
Install_date dato.
);
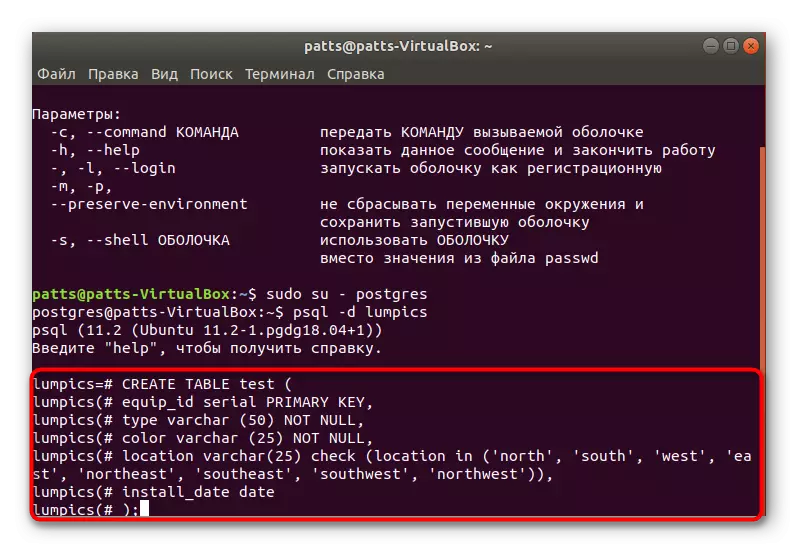
For det første er testbordets navn angivet (du kan vælge et andet navn). Følgende beskriver hver kolonne. Vi har valgt navnene på type VARCHAR og COLOR VARCHAR kun, for eksempel vil du også have en indikation af andre, men kun ved brug af latinske tegn. Tallene i parentes er ansvarlige for størrelsen af kolonnen, som er direkte relateret til de data, der er placeret der.
- Efter indtastning forbliver det kun for at vise tabellen til skærmen ved hjælp af \ d.
- Du ser et simpelt projekt, der ikke indeholder nogen oplysninger endnu.
- De nye data tilføjes via knappen Indsæt Indsæt test (type, farve, placering, installation_date) ('Slide', 'Blue', 'South', '2018-02-24'); Først angive navnet på bordet, i vores tilfælde er det en test, så er alle kolonner angivet, og værdierne er angivet i parenteserne.
- Du kan derefter tilføje en anden linje, for eksempel indsæt i test (type, farve, placering, installation_date) værdier ('swing', 'gule', 'nordvest', '2018-02-24');
- Kør bordet gennem SELECT * fra test; at estimere resultatet. Som du kan se, er alt indstillet korrekt, og dataene er lavet korrekt.
- Hvis du har brug for at slette nogen værdi, skal du gøre det via sletningen fra test, hvor type = 'slide' kommando;, ved at angive det ønskede felt i citater.
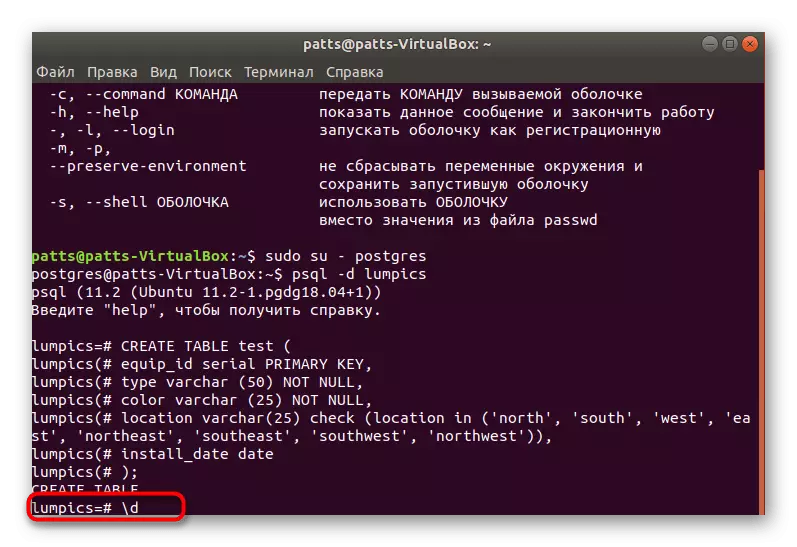
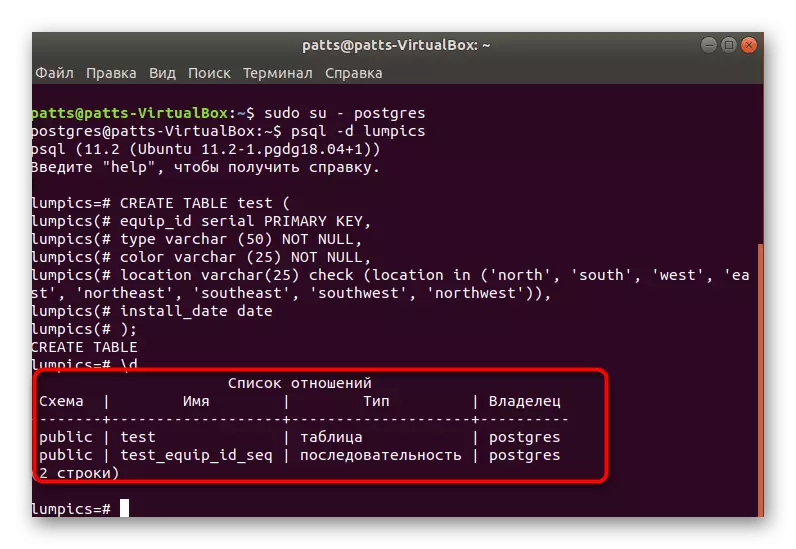
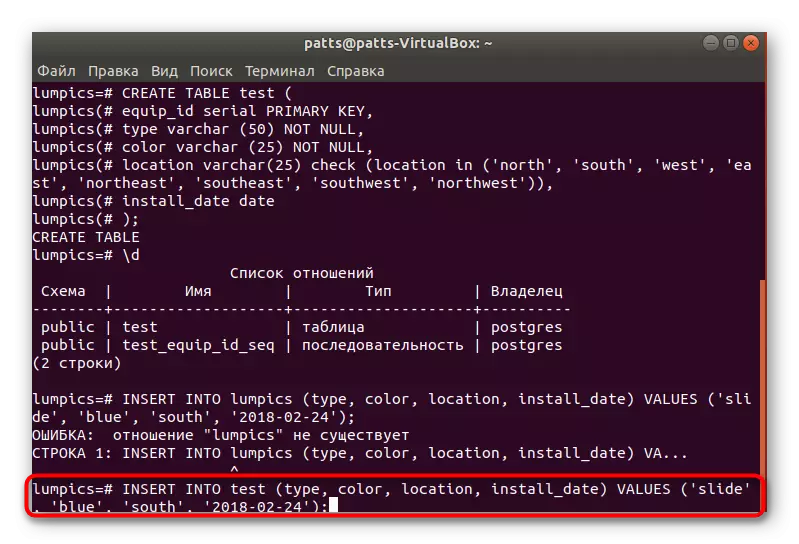
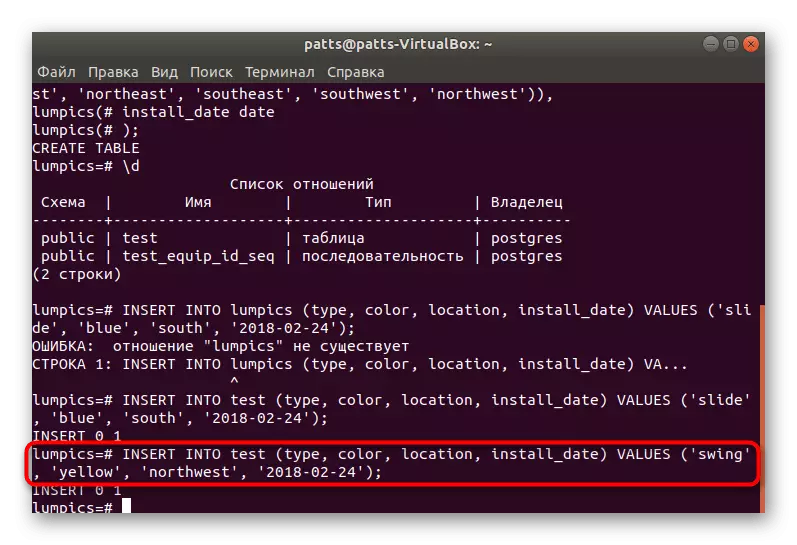
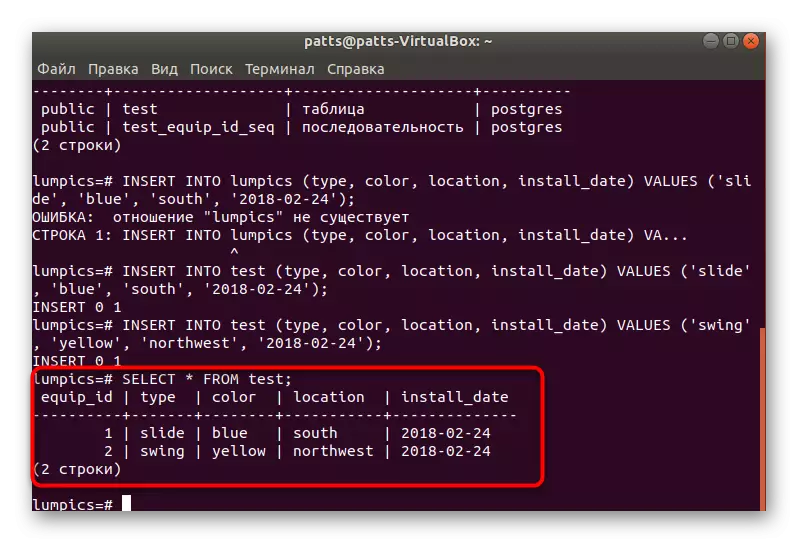
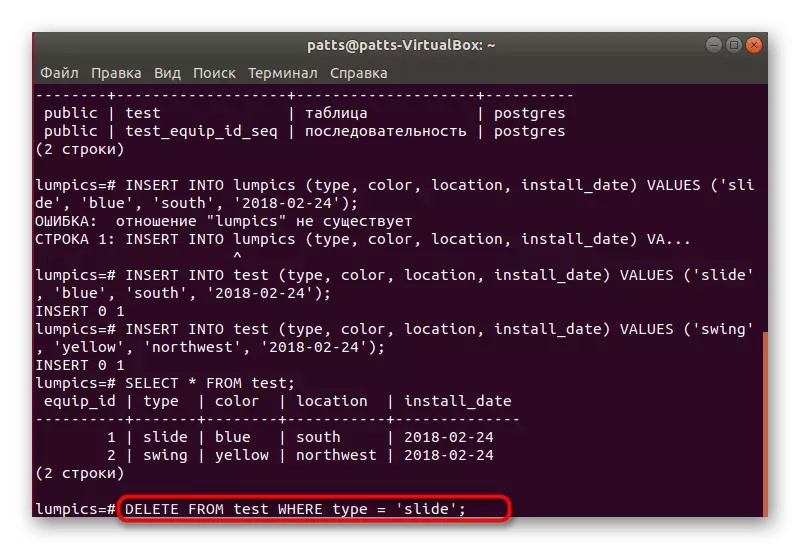
Trin 5: Installer phppgadmin
Ikke altid kontrollen af databasen er let udført gennem konsollen, så det er bedst at opgradere det, så en speciel phpgadmin grafisk grænseflade.
- Først før "Terminal", download de seneste opdateringer til biblioteker gennem sudo apt-get opdatering.
- Installer Apache Sudo APT-GET Installer Apache2 Web Server.
- Efter installation, test det med udførelsen og korrektheden af syntaksen ved hjælp af sudo apache2ctl configtest. Hvis noget gik galt, søg efter en fejl i beskrivelsen på den officielle Apache-websted.
- Kør serveren ved at indtaste Sudo SystemCTL Start Apache2.
- Nu hvor den korrekte funktion af serveren er tilvejebragt, kan du tilføje phppgadmin-bibliotekerne ved at downloade dem fra den officielle opbevaring via SUDO APT Installer Phppgadmin.
- Derefter skal du ændre konfigurationsfilen lidt. Åbn den gennem standard notesblok ved at angive GEDIT /etc/apache2/conf-AVailable/phppgadmin.conf. Hvis dokumentet kun læses, skal du angive sudo foran Gedit.
- Foran "kræver lokal" linje, sæt # for at gentage den i kommentaren, og derefter indtaste Tillad fra alle. Nu åbnes adgangen til adressen for alle netværksenheder, og ikke kun for den lokale pc.
- Genstart Sudo Service Apache2 genstart webserveren og kan sikkert gå på arbejde med PostgreSQL.
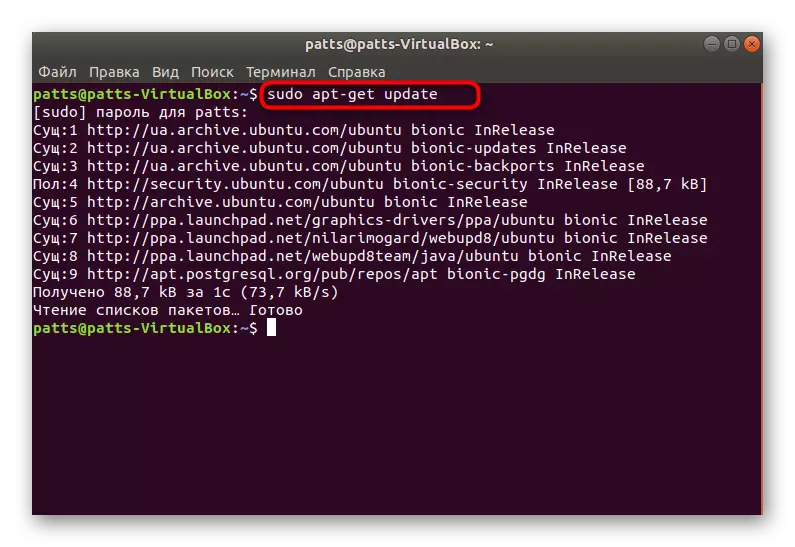
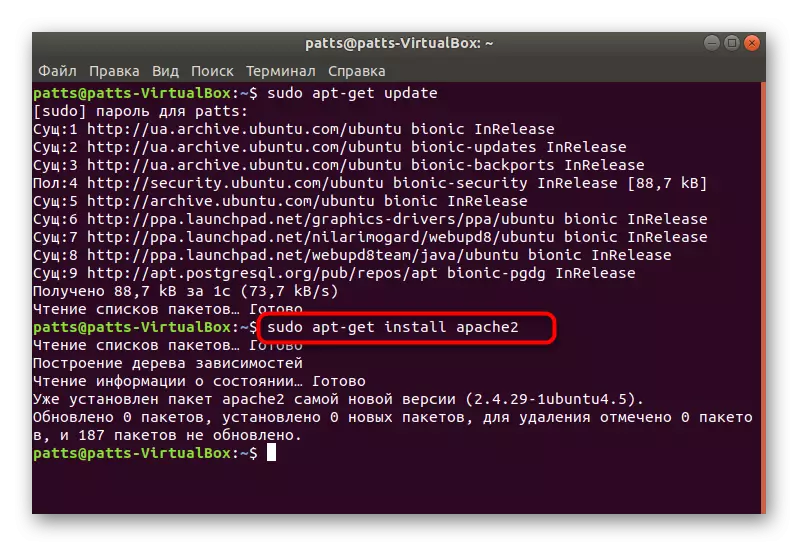
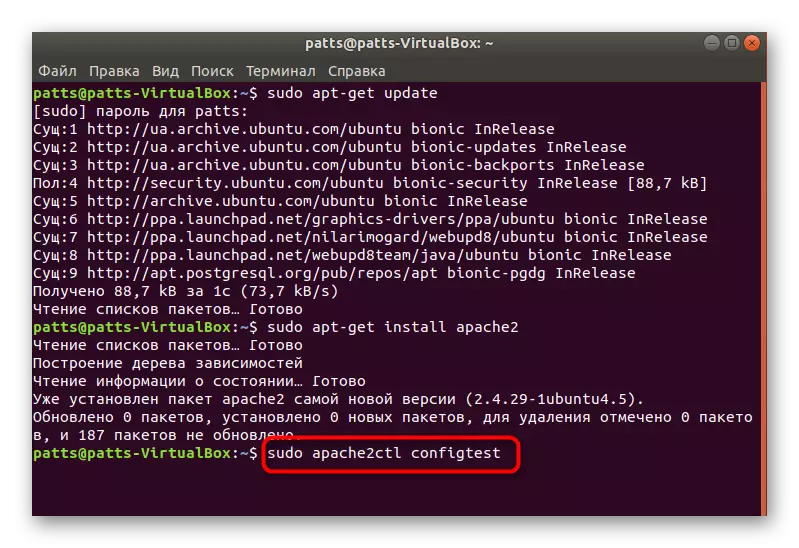
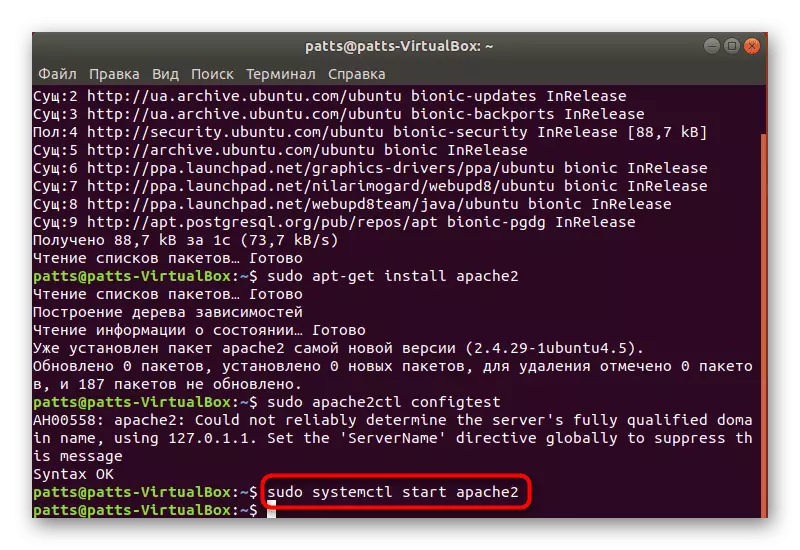
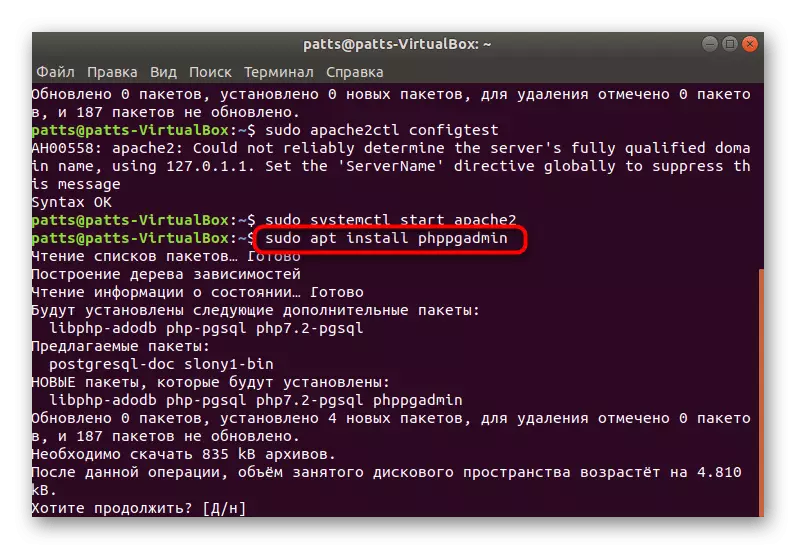
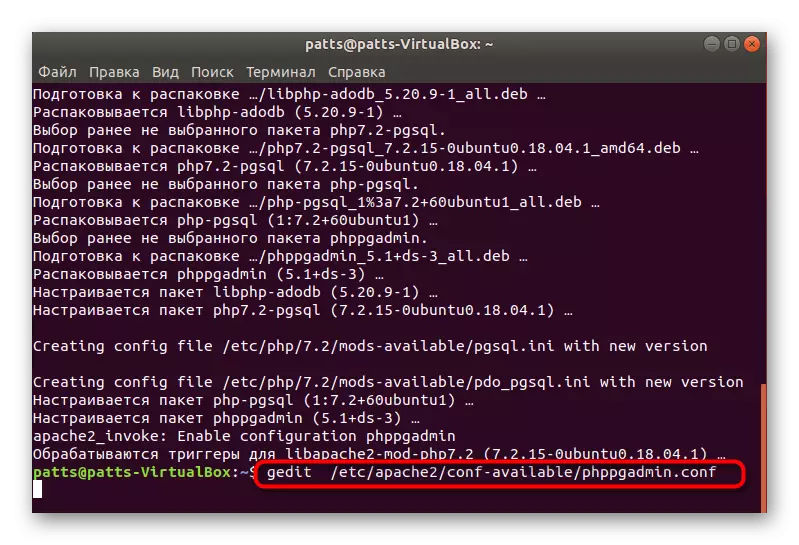
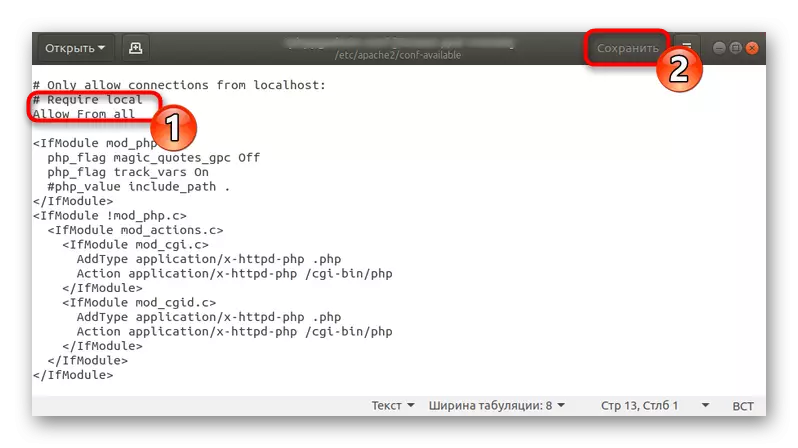
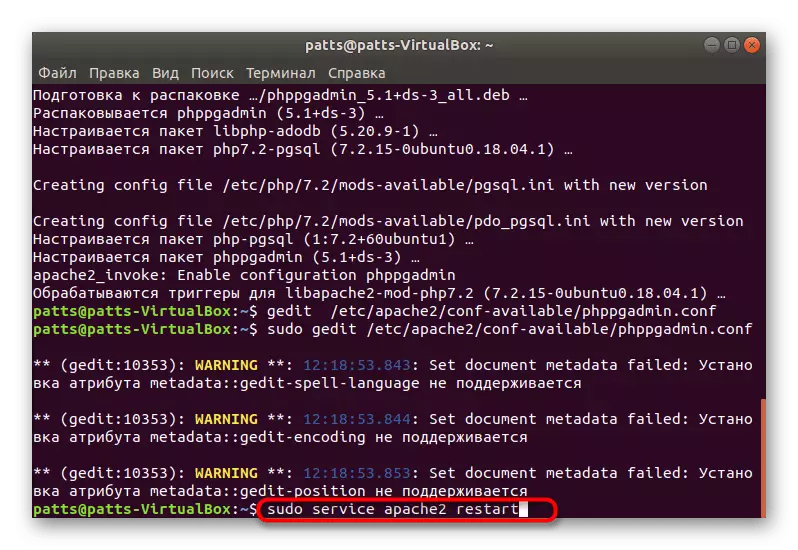
I denne artikel betragtede vi ikke kun PostgreSQL, men også installationen af Apache-webserveren, der blev brugt i lampens software, der kombinerer. Hvis du er interesseret i at sikre de fulde funktion af dine websteder og andre projekter, råder vi dig til at blive bekendt med processen med at tilføje andre komponenter ved at læse en anden artikel om følgende link.
Se også: Indstilling af lampeprogrammer i Ubuntu
