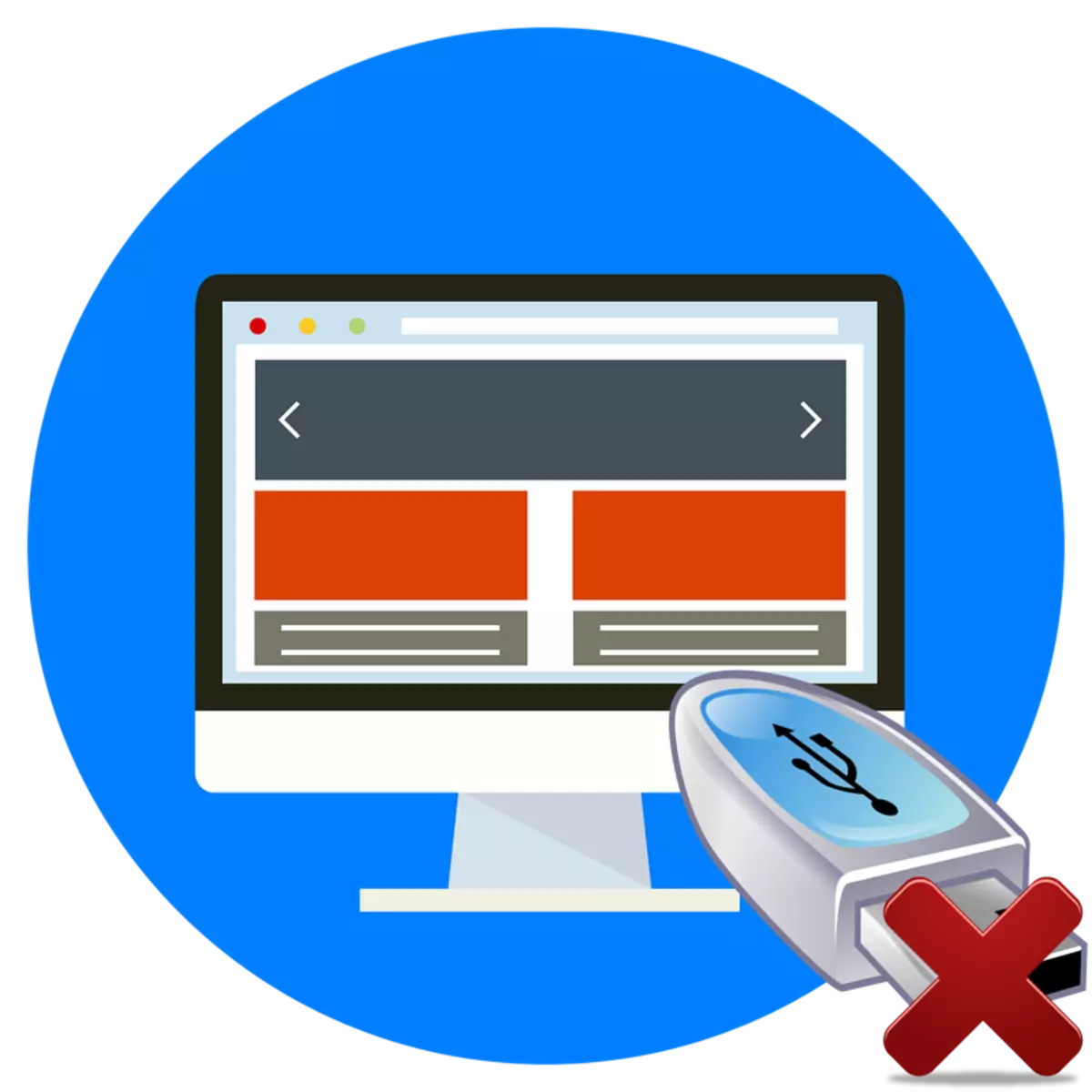
Når du tilslutter et flashdrev til en computer, kan brugeren støde på et sådant problem, når et USB-drev ikke kan diskuteres, selvom det normalt bestemmes af systemet. Oftest i sådanne tilfælde, når du forsøger at lave påskriften ", indsæt disken i drevet ...". Lad os håndtere hvilke metoder der kan elimineres af det angivne problem.
Metode 2: "Diskhåndtering"
Find nu ud af, hvad du skal gøre, hvis der ikke er nogen partitionsmarkup på flashdrevet. Umiddelbart skal det bemærkes, at det i dette tilfælde ikke vil være muligt at gendanne data, men vil kun genvinde enheden selv. Du kan rette op på situationen ved at anvende et standard systemværktøj kaldet "Disk Management". Vi vil overveje handlinger algoritmen på eksemplet på Windows 7, men generelt er det helt egnet til alle andre OS Windovs linje.
- Tilslut problemet USB-mediet til pc'en, og åbn værktøjet "Diskhåndtering".
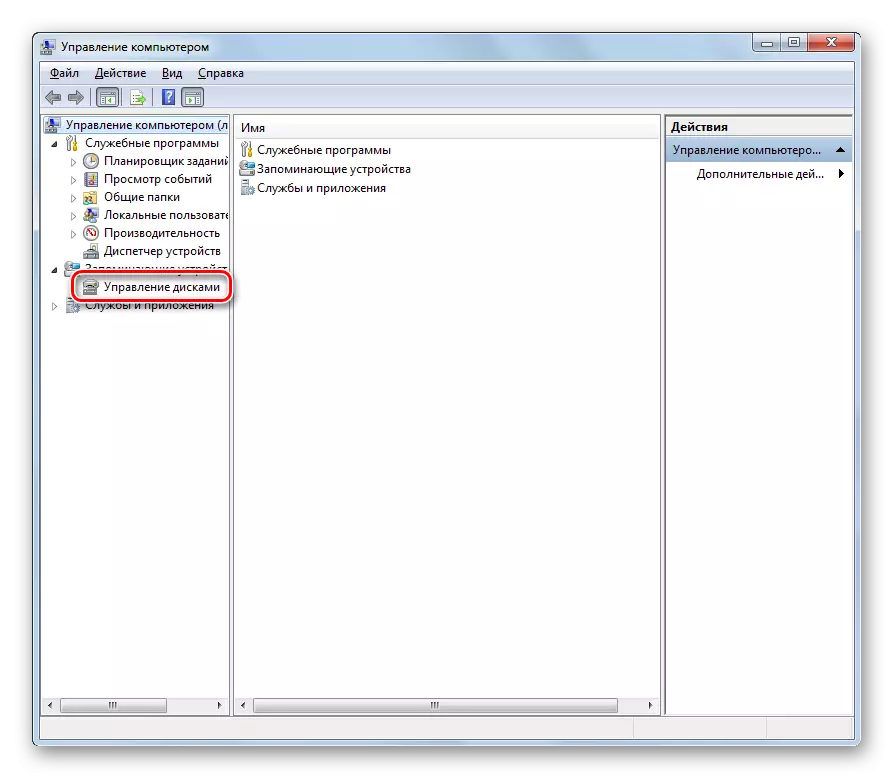
Lektion: Diskhåndteringsfunktion i Windows 8, Windows 7
- I vinduet i det åbne snap finder du navnet på disken, der svarer til problemets flashdrev. Hvis du har svært ved at bestemme de nødvendige medier, kan du navigere på dataene på dets lydstyrke, der skal vises i SNAP-vinduet. Bemærk, at hvis statusen "ikke distribueres" til højre, er dette årsagen til USB-lagringsfejlen. Ryd højre museknap på det ikke-tildelte sted og vælg "Opret et simpelt volumen ...".
- Vinduet "Wizard" vises, hvor klik "Næste".
- Bemærk venligst, at nummeret i feltet "Simple Volume" svarer til værdien modsat parameteren "Maksimal størrelse". Hvis dette ikke er tilfældet, skal du aktualisere dataene i overensstemmelse med de ovenfor beskrevne krav og klikke på Næste.
- I det næste vindue skal du kontrollere, at radioknappen er i "Tildel en diskbrev" -position fra rullelisten modsat denne parameter, vælg det tegn, der vil blive konfigureret til at blive oprettet og vist i filforvaltere. Selvom du kan forlade det brev, der er tildelt som standard. Når du har udført alle handlinger, skal du klikke på "Næste".
- Sæt radioknappen til positionen "Format ..." og fra rullelisten Overfor "File System" -parameteren, vælg indstillingen "FAT32". Modsat parameteren "Cluster Size", vælg "Default". I Tom Metagus-feltet registrerer du et vilkårligt navn, hvorunder et flashdrev vises efter genoprettelse af ydeevnen. Installer afkrydsningsfeltet i afkrydsningsfeltet "Hurtig formatering" og tryk på "Næste".
- Nu i et nyt vindue skal du klikke på "Afslut".
- Efter disse handlinger vises navnet på lydstyrken i "Disk Management" Snap-in, og flashdrevet returnerer sin ydeevne.
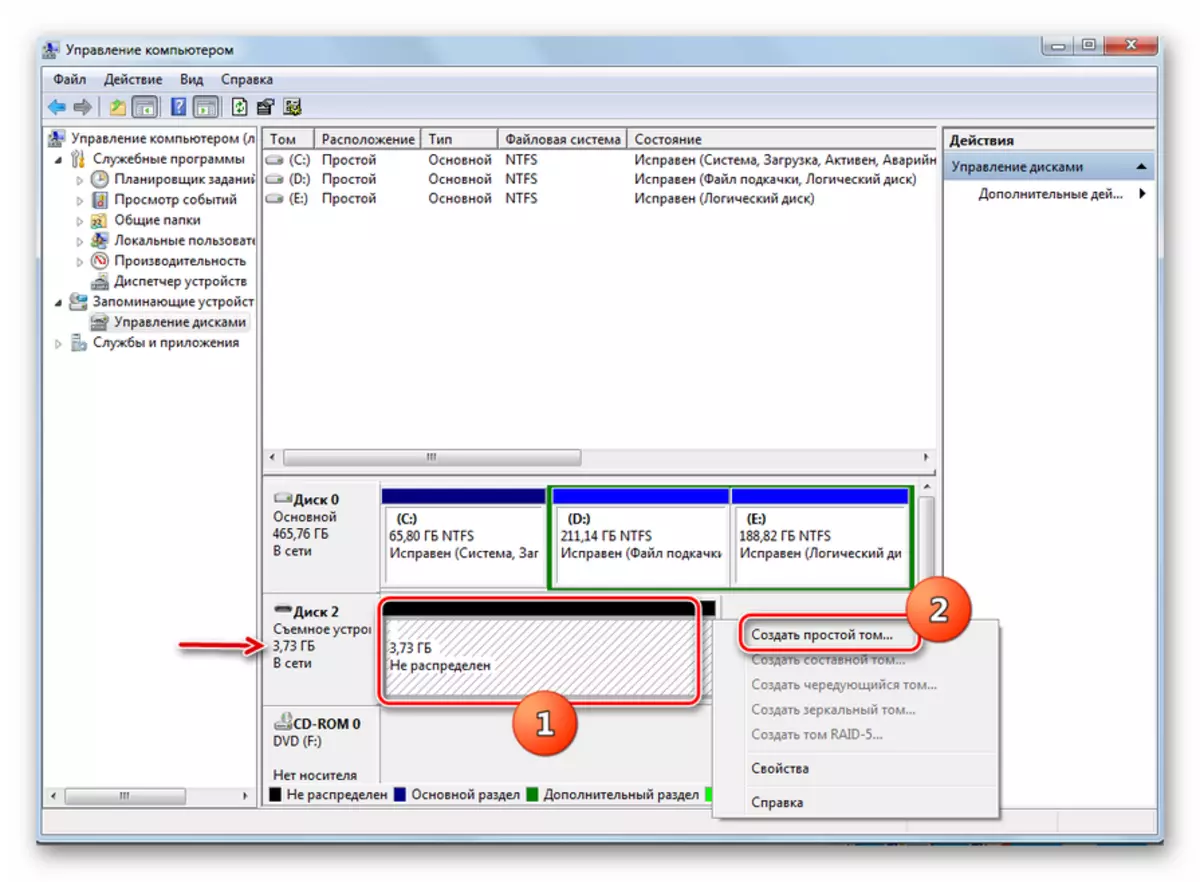
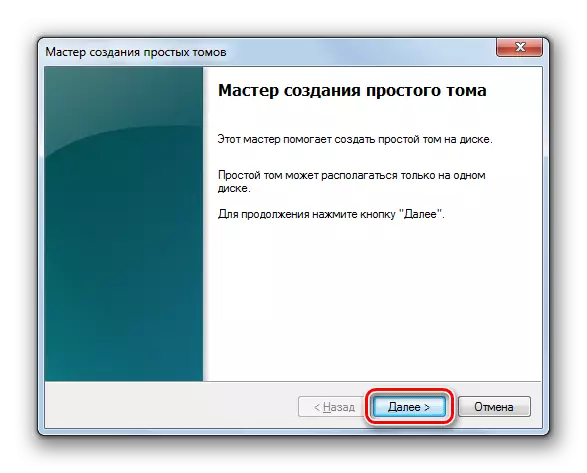
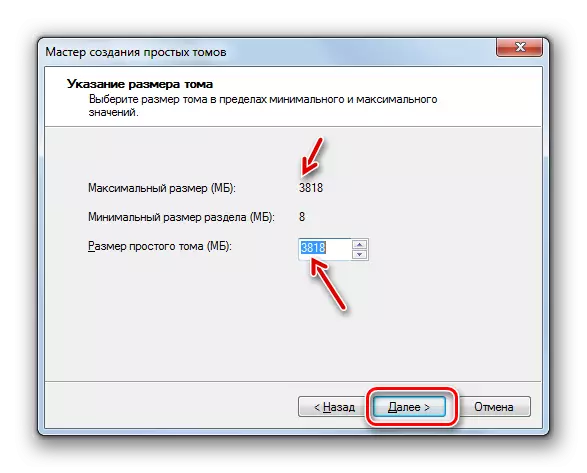
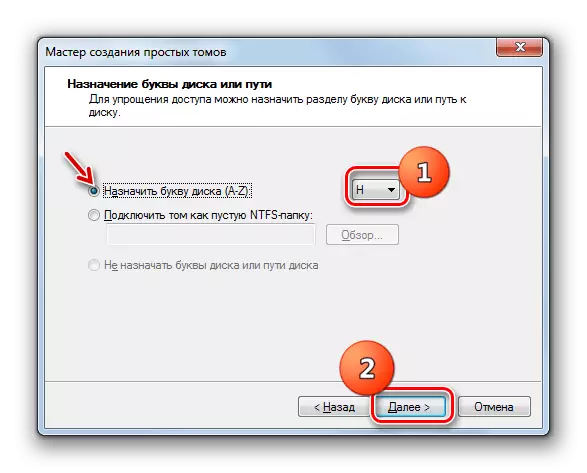
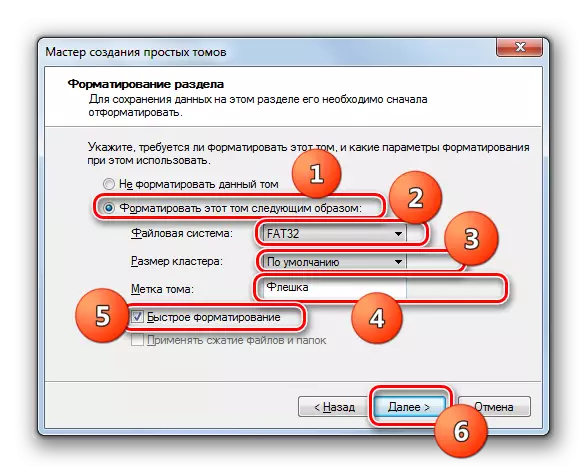
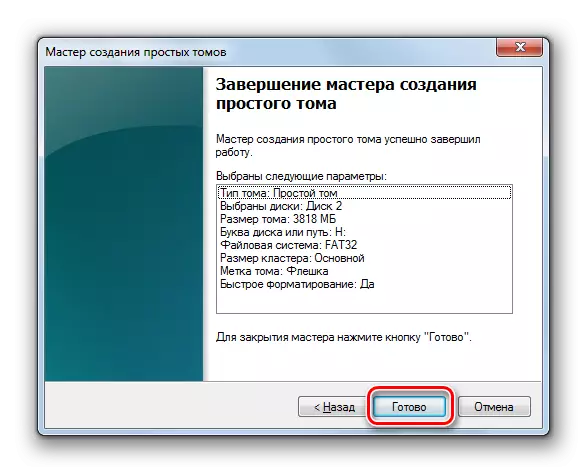
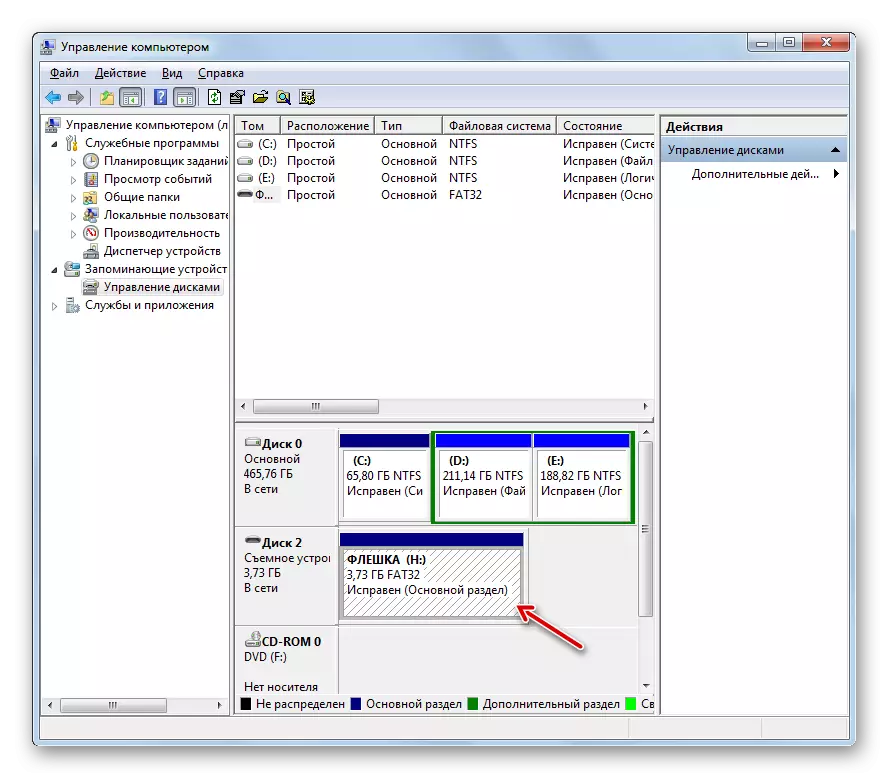
Fortvivl ikke, hvis du har stoppet med at åbne et flashdrev, på trods af at det er bestemt af systemet. For at rette op på situationen kan du prøve at bruge værktøjet Indbygget "Disk Management" til at oprette et lavt niveau formatering, der anvender et specielt værktøj til dette. Det er bedre at producere handlinger i en sådan sekvens, men ikke omvendt.
