
"Command Line" er en vigtig del af ethvert operativsystem i Windows Family System, og den tiende version er ingen undtagelse. Med denne snap kan du styre OS, dets funktioner og en del af elementerne gennem input og udførelse af forskellige kommandoer, men for at implementere mange af dem skal du have administratorrettigheder. Fortæl, hvordan du åbner og bruger "Strengen" med disse kræfter.
Metode 2: Søgning
Som du ved, i den tiende version af Windows, er søgesystemet blevet fuldstændig redesignet og effektivt forbedret - nu er det virkelig praktisk at bruge og gør det nemt at finde ikke kun de nødvendige filer, men også forskellige softwarekomponenter. Følgelig kan ved hjælp af søgningen skyldes "kommandolinjen".
- Klik på søgeknappen på proceslinjen eller brug Win + S-key-kombinationen, som forårsager en lignende OS-sektion.
- Indtast en anmodningslinje "CMD" uden citater (eller start typing "kommandolinje").
- Se komponenterne i operativsystemet på listen over resultater i listen over resultater, klik på PCM'en og vælg "Kør på administratorens navn",
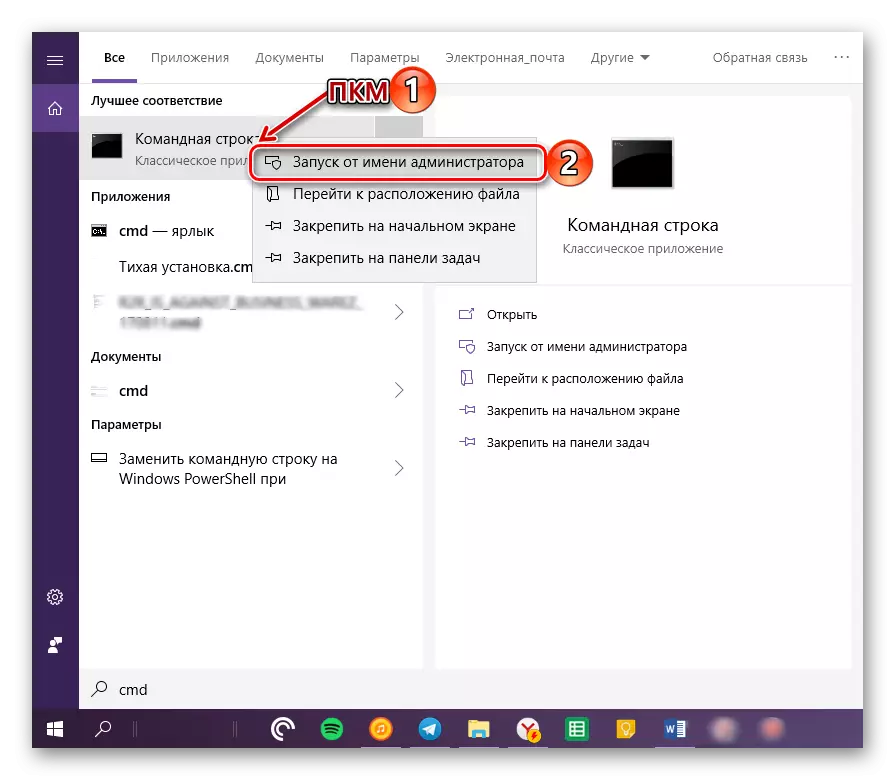
Derefter vil "Strengen" blive lanceret med den relevante myndighed.
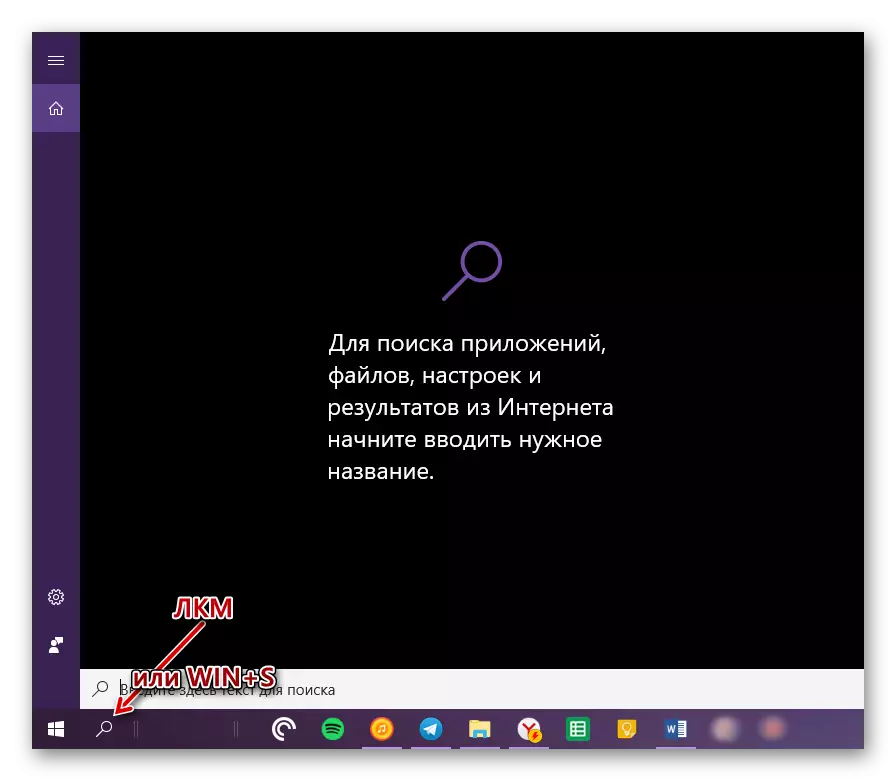
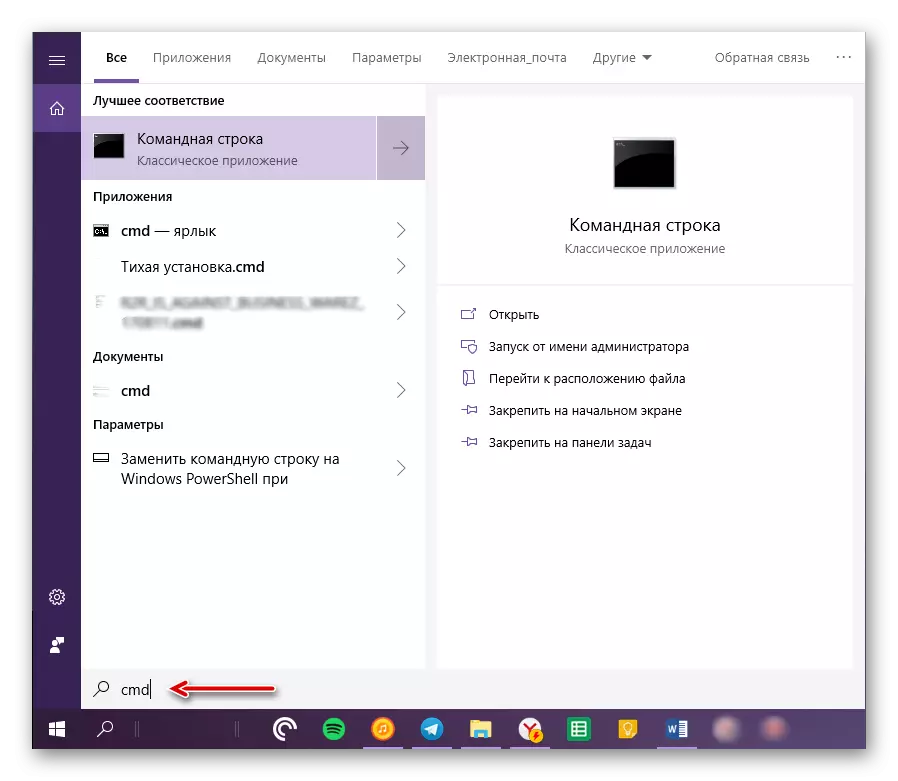
Ved hjælp af en indlejret i Windows 10-søgning kan du bogstaveligt talt åbne andre applikationer som standard for systemet, samt installeret af brugeren.
Metode 3: "Kør" vindue
Der er en lidt enklere version af "kommandolinjen" på vegne af administratoren end dem, der er diskuteret ovenfor. Den består i at få adgang til systemet Snap-in "Run" og ved hjælp af en kombination af varme nøgler.
- Klik på "Win + R" tastaturet for at åbne det udstyr, du er interesseret i.
- Indtast CMD-kommandoen i den, men ikke skynd dig for at klikke på knappen "OK".
- Hold tasterne "CTRL + SHIFT", og uden at lade dem bruge knappen "OK" i vinduet eller "Enter" på tastaturet.
- Kopier stien, der svarer til decharge, der er installeret på din Windows-computer, skal du åbne systemet "Explorer" og indsætte denne værdi i strengen på den øverste panel.
- Tryk på "Enter" på tastaturet eller peger på højre pil i slutningen af linjen for at gå til det ønskede sted.
- Rul ned indholdet af mappen Ned, indtil du ser en fil med navnet "CMD".
Bemærk: Som standard præsenteres alle filer og mapper i SySwow64 og System32-katalogerne i alfabetisk rækkefølge, men hvis ikke, skal du klikke på fanen "Navn" På toppanelet for at strømline indholdet alfabetisk.
- Efter at have fundet den ønskede fil, skal du klikke på den med højre museknap og vælge "Startup på vegne af administratoren" i kontekstmenuen.
- "Kommandolinjen" vil blive lanceret med de relevante adgangsrettigheder.
- Gentag trin 1-3, der er beskrevet i den forrige metode i denne artikel.
- Klik på PCM på "CMD" eksekverbare filer og alternativt vælg "Send" til "Desktop (Opret en genvej)" i kontekstmenuen.
- Gå til skrivebordet, find "Command Line" -mærket. Klik på det Højreklik og vælg "Egenskaber".
- I fanen "Label", som vil blive åbnet som standard, klik på knappen "Avanceret".
- I pop op-vinduet skal du markere boksen foran knappen "Kør fra administrator" og klikke på OK.
- Fra dette tidspunkt, hvis du bruger en genvej, der tidligere er oprettet på skrivebordet, åbnes den med administratorrettigheder. For at lukke vinduet "Egenskaber" skal du klikke på "Anvend" og "OK", men ikke skynde dig for at gøre dette ...
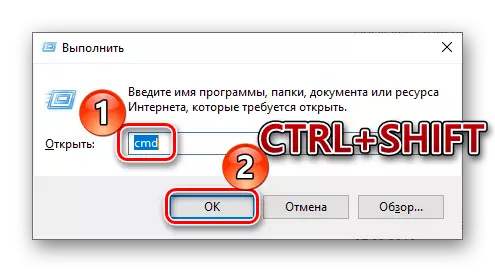
Dette er nok den mest bekvemme og hurtige måde at køre "kommandolinjen" med administratorrettigheder, men for dens implementering er det nødvendigt at huske et par enkle genkædder.
Metode 4: Executable File
"Kommandolinjen" er det sædvanlige program, derfor er det muligt at køre det på samme måde som enhver anden, vigtigst, kende placeringen af den eksekverbare fil. Adressen på den mappe, hvor CMD er placeret, afhænger af udledningen af operativsystemet og er som følger:
C: \ Windows \ SYSWOW64 - Til Windows X64 (64 bit)
C: \ Windows \ System32 - Til Windows X86 (32 bit)
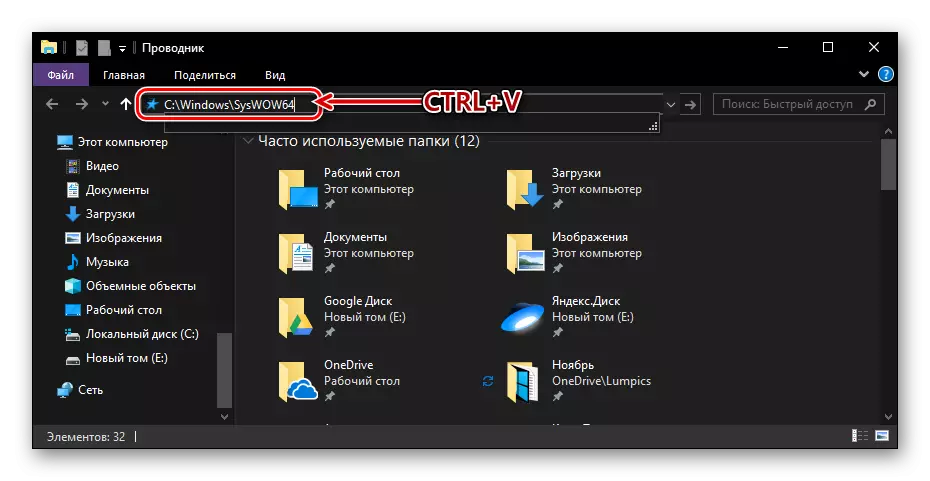
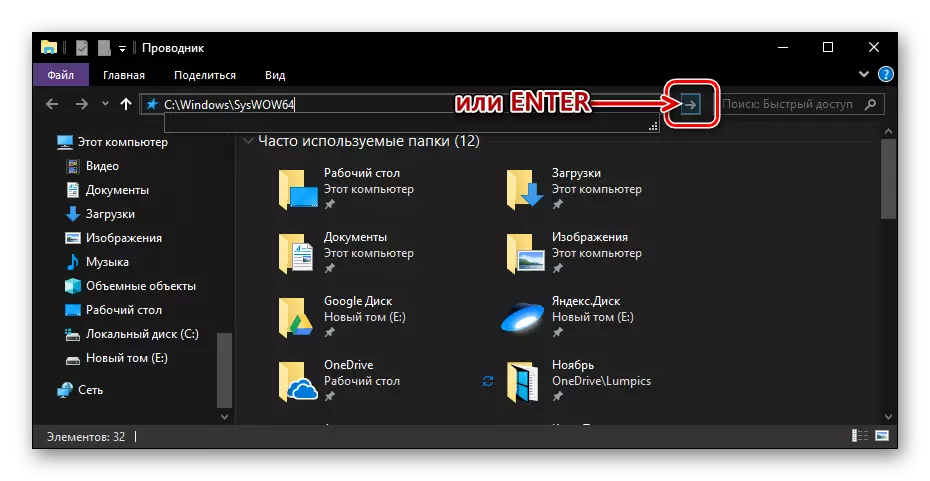


Oprettelse af en genvej til hurtig adgang
Hvis du ofte skal arbejde med en "kommandolinje", og selv med administratorrettigheder, anbefaler vi at oprette en genvej af denne systemkomponent på skrivebordet til hurtigere og nem adgang. Dette sker som følger:




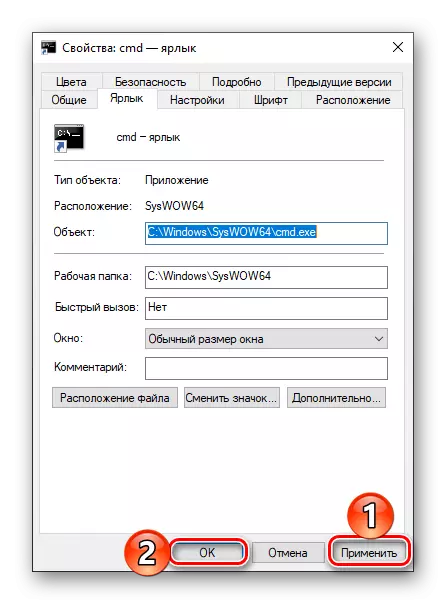
... I vinduet Egenskaber kan du også indstille en nøglekombination for hurtigt at ringe til "Command Line". For at gøre dette, i fanen "Label", skal du klikke på LKM på feltet overfor navnet "Quick Call" og trykke på tastaturet Ønsket tastekombination, for eksempel "Ctrl + Alt + T". Klik derefter på "Anvend" og "OK" for at gemme de foretagne ændringer, og luk vinduet Egenskaber.
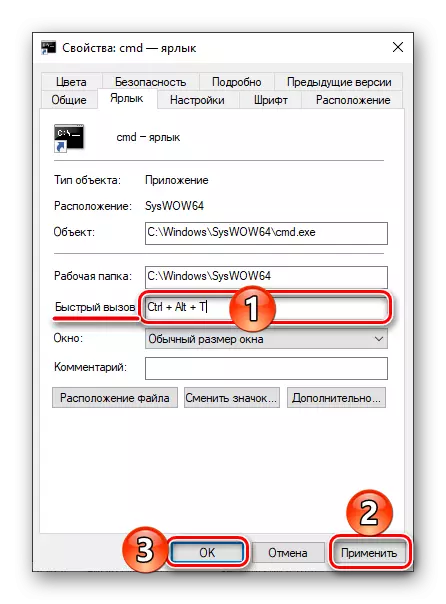
Konklusion.
Efter at have læst denne artikel har du lært om alle eksisterende måder at køre "kommandolinjen" i Windows 10 med administratorrettigheder, samt hvordan betydeligt fremskynder denne proces, hvis du skal bruge dette systemværktøj.
