
Mange brugere er interesserede i at bevare privatlivets fred for personlige oplysninger. Windows 10 Tidlige versioner havde problemer med dette, herunder med adgang til et bærbar kamera. Derfor præsenterer vi i dag instruktionerne for afbrydelsen af denne enhed i de bærbare computere med "Dozen" installeret.
Sluk for kameraet i Windows 10
Du kan nå målet på to måder - ved at afbryde adgangen til kameraet af forskellige typer applikationer eller dets fulde deaktivering via enhedsadministratoren.Metode 1: Sluk adgang til webcam
Den nemmeste løsning på det pågældende problem er at bruge en særlig mulighed i "Parametre". Handlinger ser sådan ud:
- Åbn "Parametre" ved kombinationen af Win + I-tasterne og klik på "Privacy" -genstanden.
- Næste, gå til afsnittet "Application Tilladelser" og gå til fanen "Kamera".
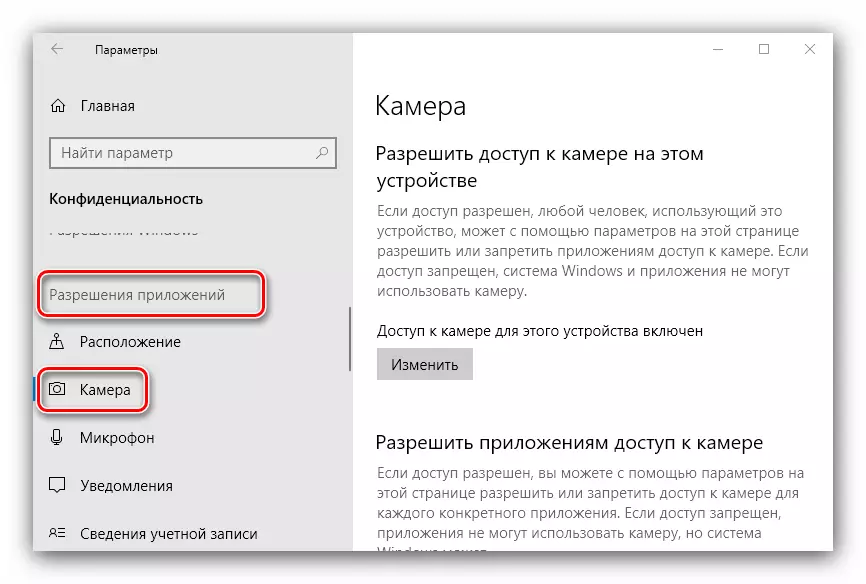
Find inkluderingsskyderen og flyt den til "OFF" -positionen.
- Luk "parametre".
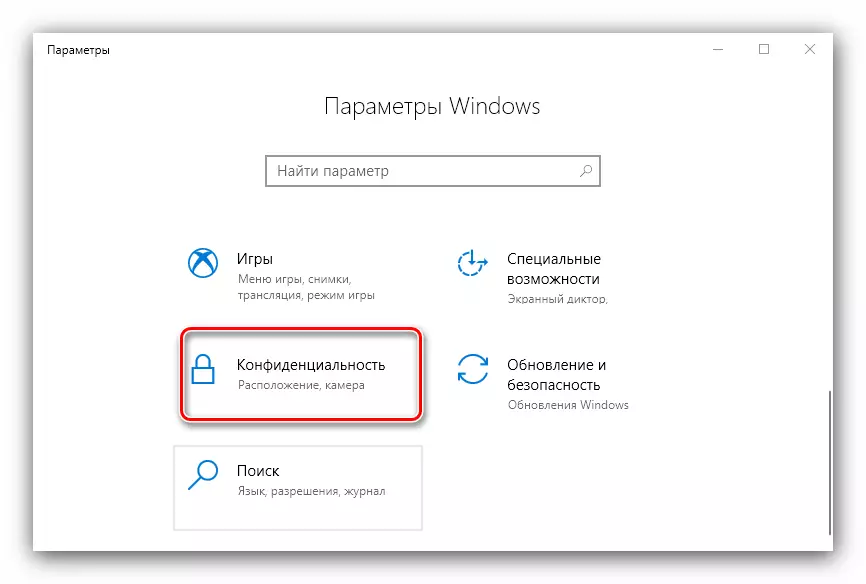
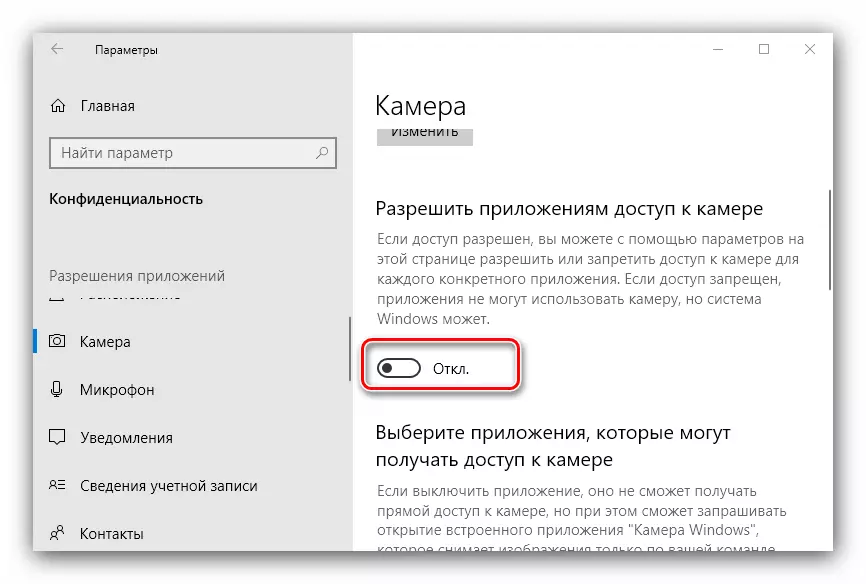
Som du kan se, er operationen elementær. Enkelhed har sin ulempe - den angivne mulighed virker ikke altid pålideligt, og nogle virale produkter kan stadig få adgang til kammeret.
Metode 2: "Device Manager"
En mere pålidelig version af frakoblingen af et bærbar kammer er at deaktivere det gennem "Device Manager".
- Brug Kombinationen Win + R til at køre "RUN" -værktøjet, og skriv derefter kombinationen af devmgmt.msc i indtastningsfeltet og klik på OK.
- Efter start af snap skal du omhyggeligt undersøge listen over tilsluttet udstyr. Kameraet er som regel placeret i afsnittet "Kameraer", udvid det.
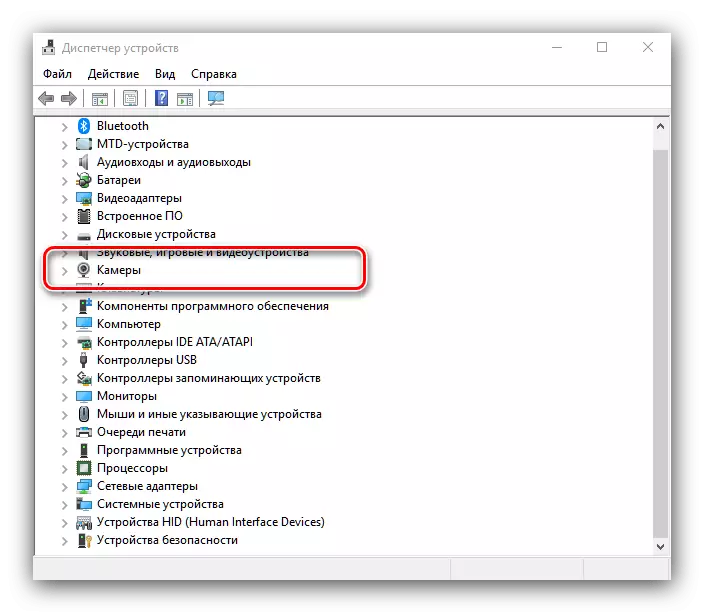
Hvis der ikke er nogen sådan partition, skal du være opmærksom på "Sound, Game and Video Devices" blokke, såvel som "HID-enheder".
- Normalt kan webcam genkendes af enhedens navn - i det alligevel vises ordet kamera. Fremhæv den ønskede position, og klik derefter på den med højre museknap. En kontekstmenu vises, hvor du vælger indstillingen "Disable Device".
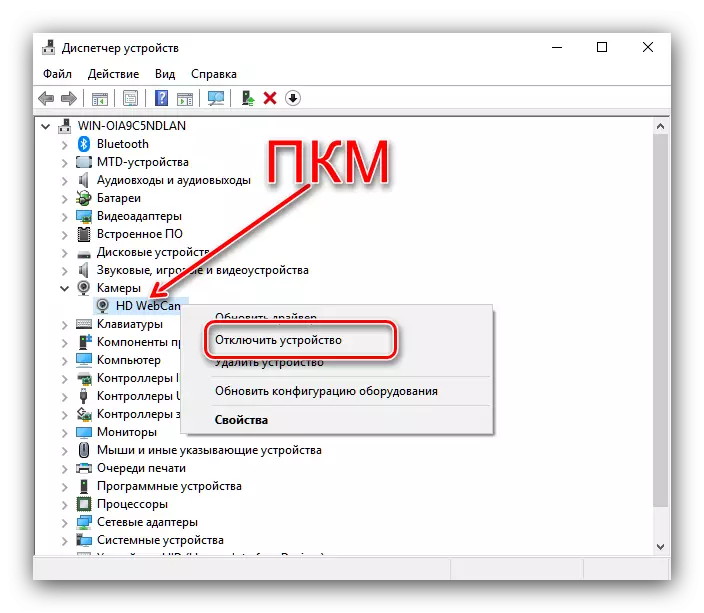
Bekræft operationen - kameraet skal nu være deaktiveret.
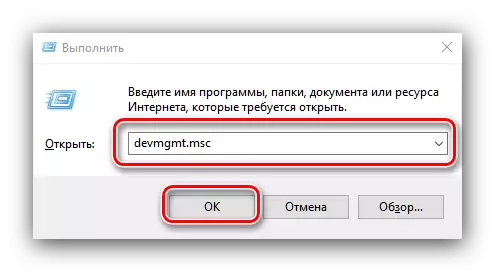
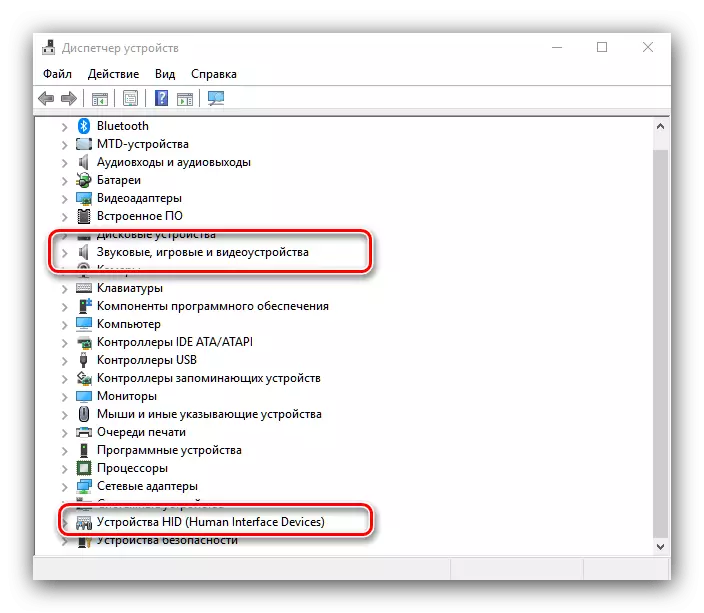
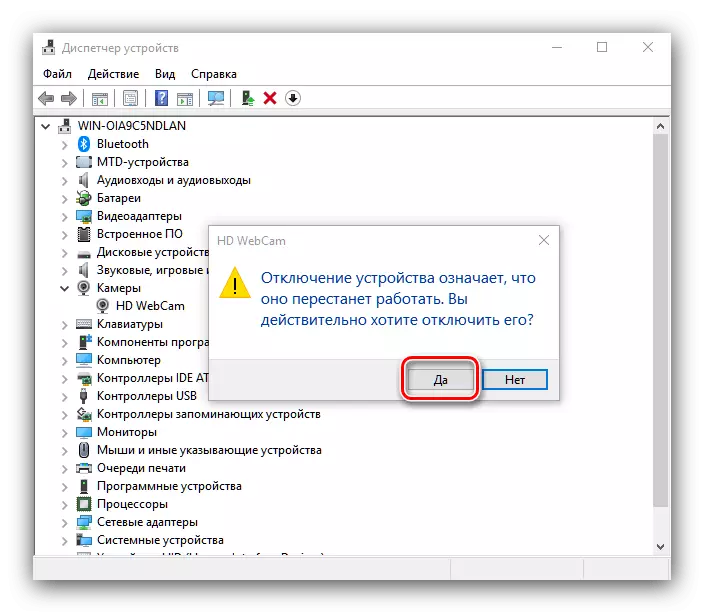
Gennem enhedsadministratoren kan du også fjerne enhedsdriveren for at fange billedet - denne metode er den mest radikale, men også den mest effektive.
- Følg trin 1-2 fra den foregående instruktion, men denne gang i kontekstmenuen skal du vælge "Egenskaber".
- I "Egenskaber" skal du gå til fanen "Driver", hvor klik på knappen "Slet enhed".
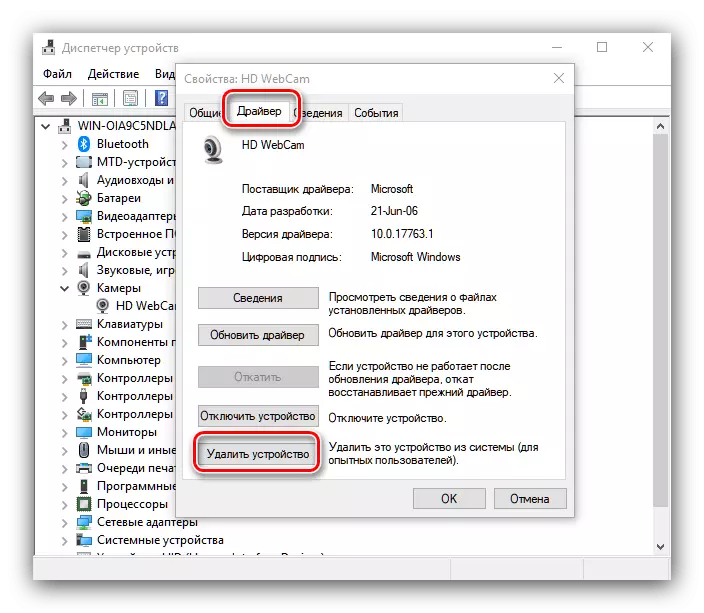
Bekræft sletning.
- Klar - Device-driveren fjernes.
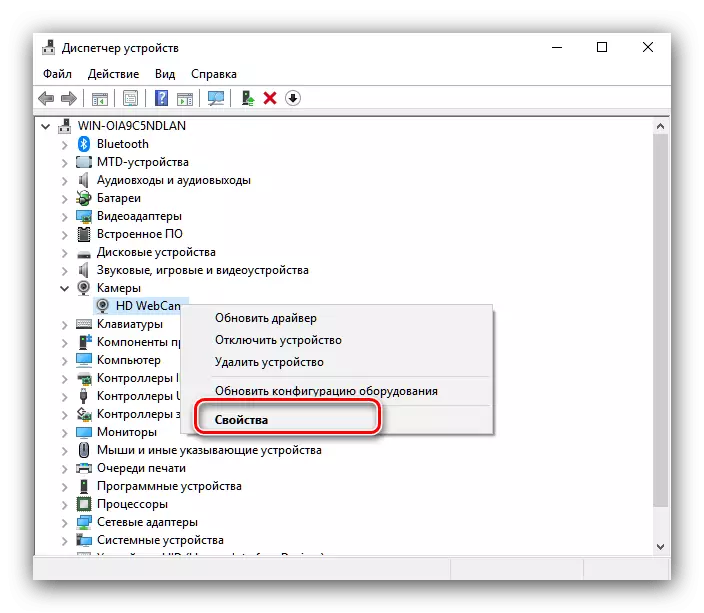
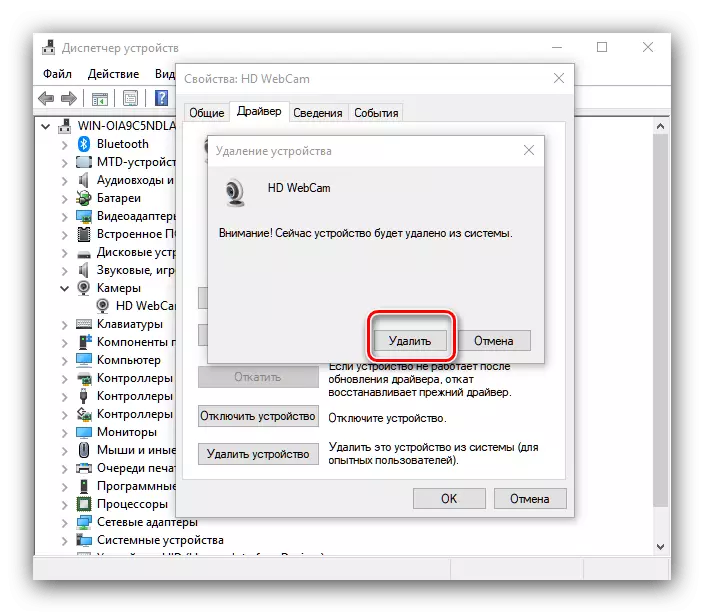
Denne metode er den mest radikale, men resultatet garanterer, da systemet i dette tilfælde simpelthen ophører med at genkende kameraet.
Således kan du helt deaktivere webcam på en bærbar computer, der kører Windows 10.
