
Den fulde brug af al den funktionalitet i Android-enheden er svært at forestille sig uden en Google-konto, der er forbundet med den. Tilstedeværelsen af en sådan konto giver ikke kun adgang til alle virksomhedsinformationstjenester, men giver også stabil drift af disse elementer i det operativsystem, der sender og modtager data fra servere. Dette er kun muligt med den stabile synkroniserings funktion, men hvis der opstår problemer med det, kan der være tale om normal interaktion med en smartphone eller tablet.
Korrigér fejlen for synkroniseringen af Google-kontoen
Ofte er fejlen for synkronisering af Google-konto på Android kortsigtet fænomen - det forsvinder sig selv et par minutter efter forekomsten. Hvis dette ikke skete, og du stadig ser en besked type "problemer med synkronisering. Snart vil alt arbejde "og / eller ikon
Forberedelse til data synkroniseringsgendannelse
Det er sandsynligt, at årsagen til synkroniseringsfejlen opstår, er ikke et alvorligt problem, men en brugerdefineret og små fejl i Android OS's arbejde. Det er logisk at kontrollere og finde ud af dette, før vi starter op til mere afgørende handlinger. Men først og fremmest, prøv blot at genstarte enheden - det er helt muligt, at det vil være nok til at genoprette synkroniseringen.
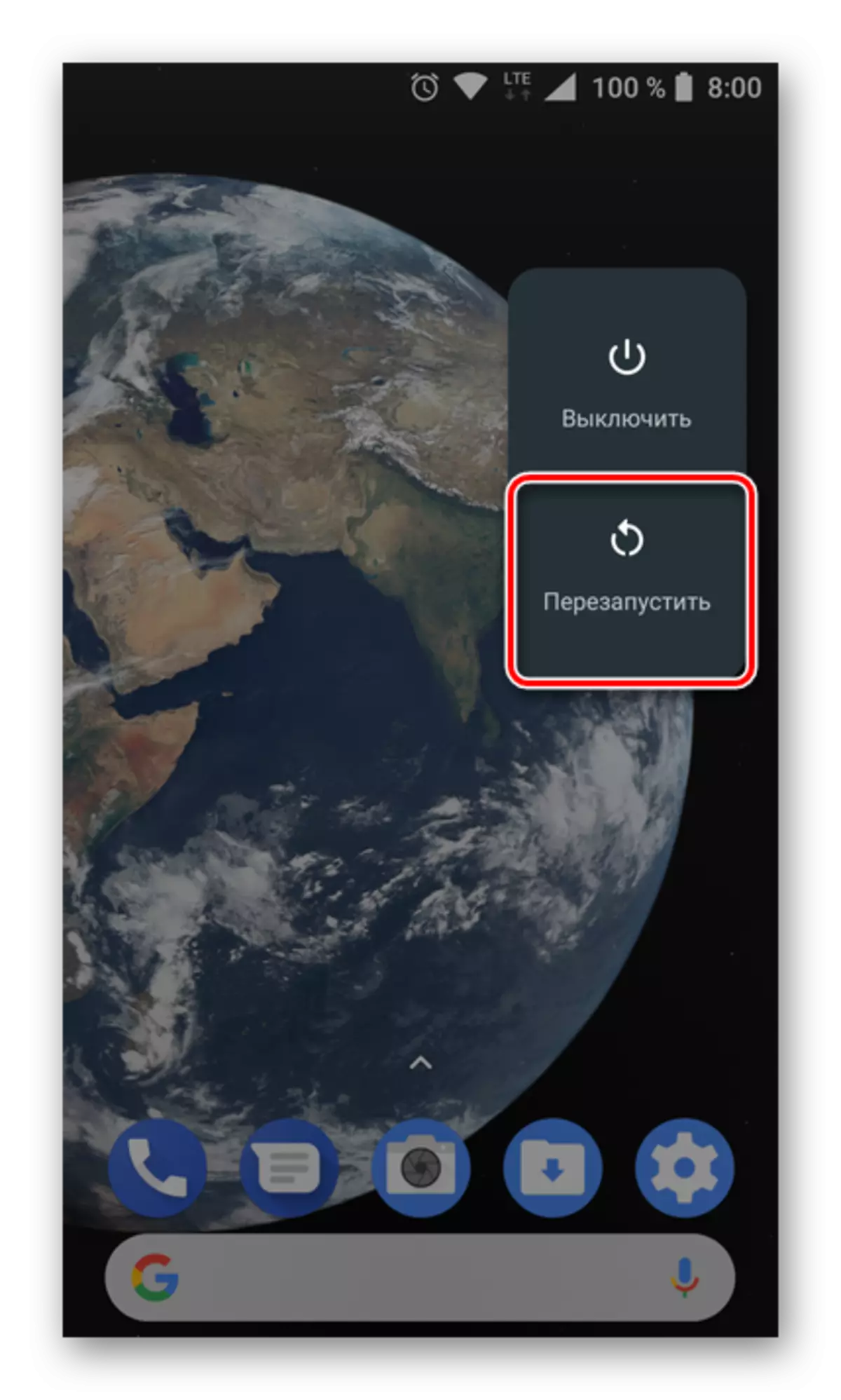
Trin 1: Internetforbindelseskontrol
Det siger sig selv, at for at synkronisere Google-konti med servere, har du brug for en stabil forbindelse til internettet - det er ønskeligt, at det er Wi-Fi, men også i forhold til den stabile 3G eller 4G vil også være nok. Derfor skal du først og fremmest kontrollere, om du er forbundet til internettet, og om det fungerer godt (belægningskvalitet, datahastighed, stabilitet). Gør det vil hjælpe dig med følgende artikler på vores hjemmeside.
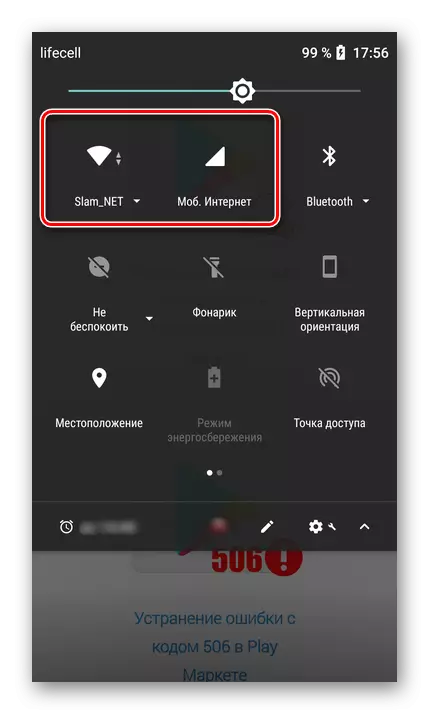
Læs mere:
Kontrol af kvaliteten og hastigheden på internetforbindelsen
Tænd for mobil internet 3G / 4G på smartphone
Sådan forbedrer du kvaliteten og hastigheden på internettet på Android-enheden
Søg og løse problemer med Wi-Fi arbejde på Android
Hvad hvis Android-enheden ikke opretter forbindelse til Wi-Fi
Trin 2: Forsøg at indtaste konto
Efter at have forstået med internetforbindelsen bør "Focus" -problemet bestemmes og forstås, om det udelukkende er forbundet med den anvendte enhed eller som helhed med kontoen. Så i tilfælde af synkroniseringsfejl vil du ikke kunne bruge nogen af Google-tjenesterne, i det mindste på mobilenheden. Prøv at indtaste f.eks. I Gmail-mailen, Google Cloud Storage eller YouTube Video Hosting via computeren på computeren (ved hjælp af samme konto til dette). Hvis du lykkes, skal du gå til næste trin, men hvis godkendelsen er afsluttet på pc'en, skal du straks gå til trin nr. 5 i denne del af artiklen.
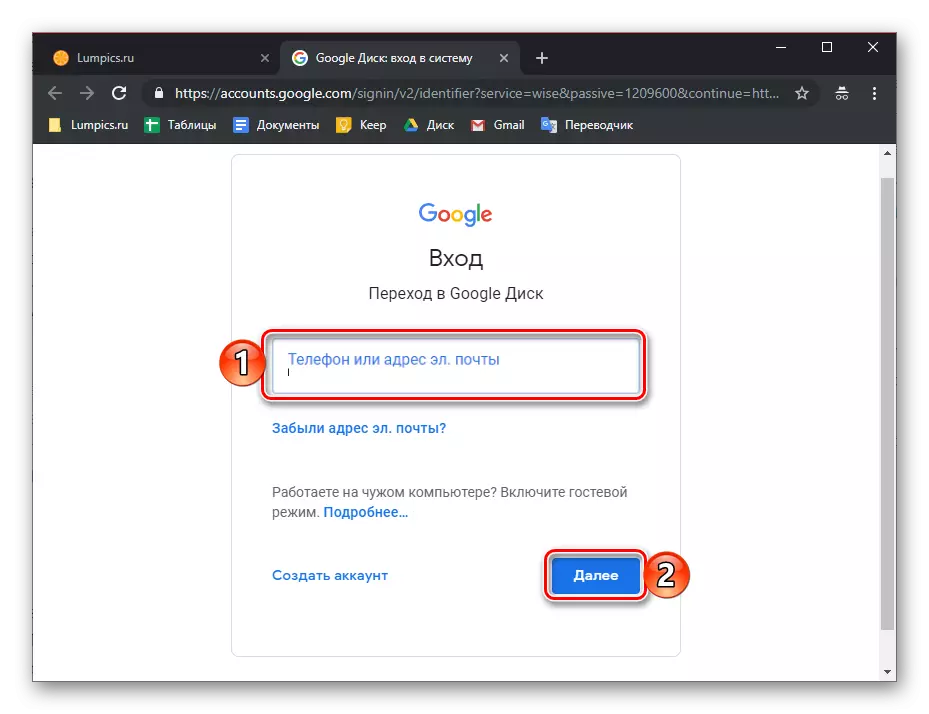
Trin 3: Kontrol af tilgængelighed
Google opdaterer ganske ofte sine mærkevarer og producenter af smartphones og tablets, hvis det er muligt, producerer opdateringsoperativsystem. Ofte kan forskellige problemer i Android's arbejde, herunder synkroniseringsfejl, opstå på grund af forældelsen af softwarekomponenten, og derfor skal den opdateres, eller i det mindste kontrollere tilgængeligheden af en sådan mulighed. Dette skal gøres med følgende komponenter:
- Google App;
- Google Play Services;
- App kontakter;
- Google Play Market;
- Android operativsystem.
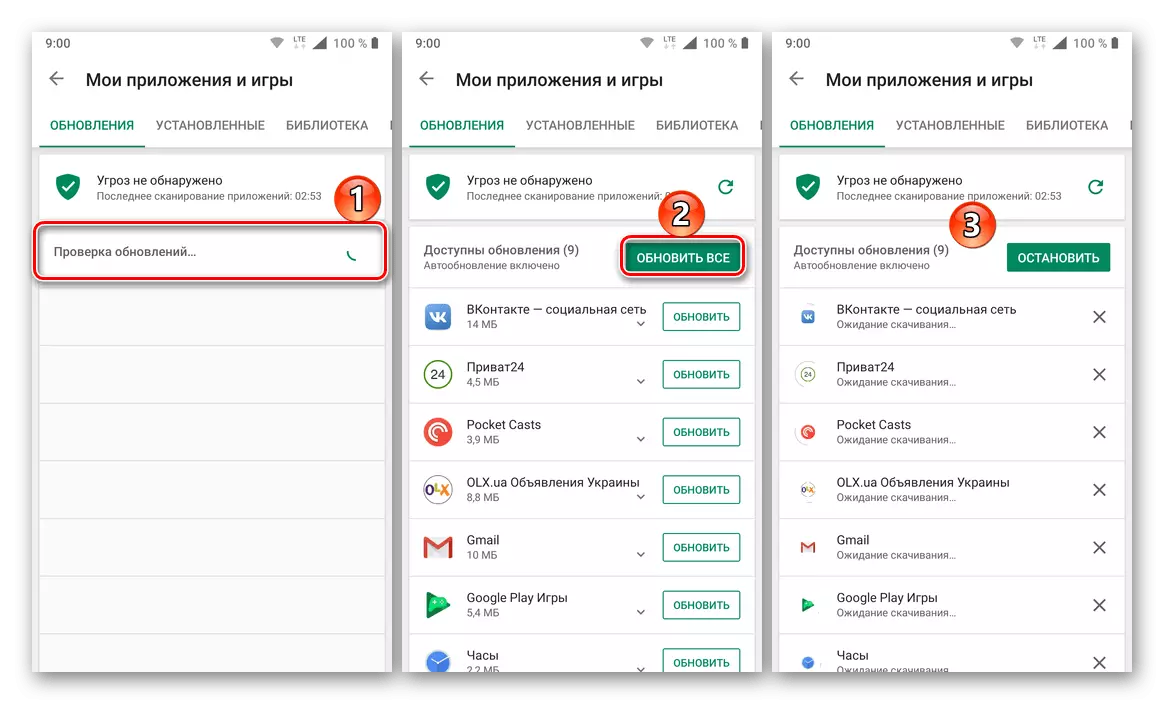
Ifølge de første tre positioner skal du kontakte spillemarkedet, i fjerde - for at gøre dig bekendt med følgende instruktion nedenfor, og på den sidste - gå til afsnittet "On Phone", som er placeret i "System" afsnit af indstillingerne for din mobilenhed.
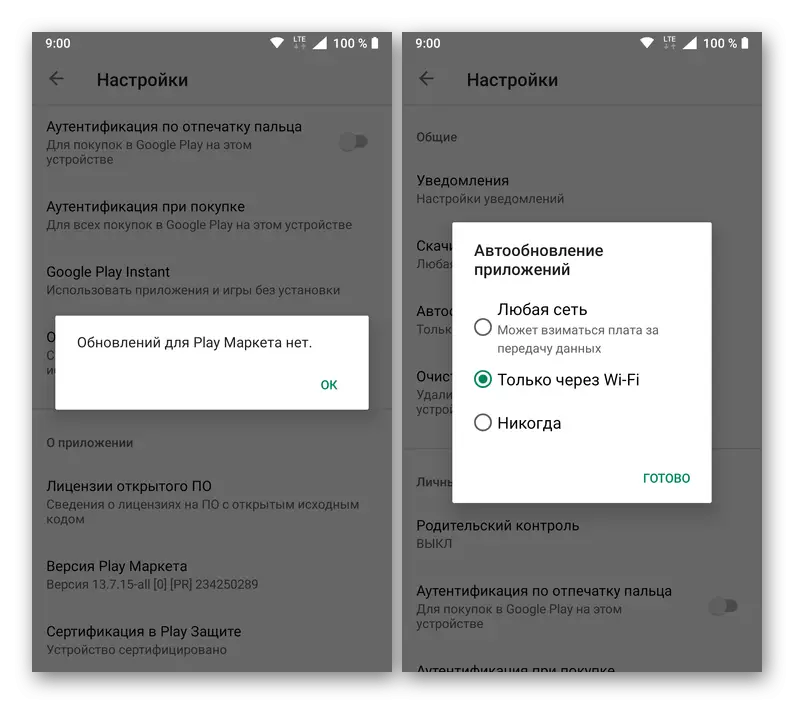
Læs mere: Sådan opdaterer du Google Play Market
For mere information, proceduren for opdatering af både applikationer og operativsystemet, er vi blevet beskrevet i referencerne nedenfor.
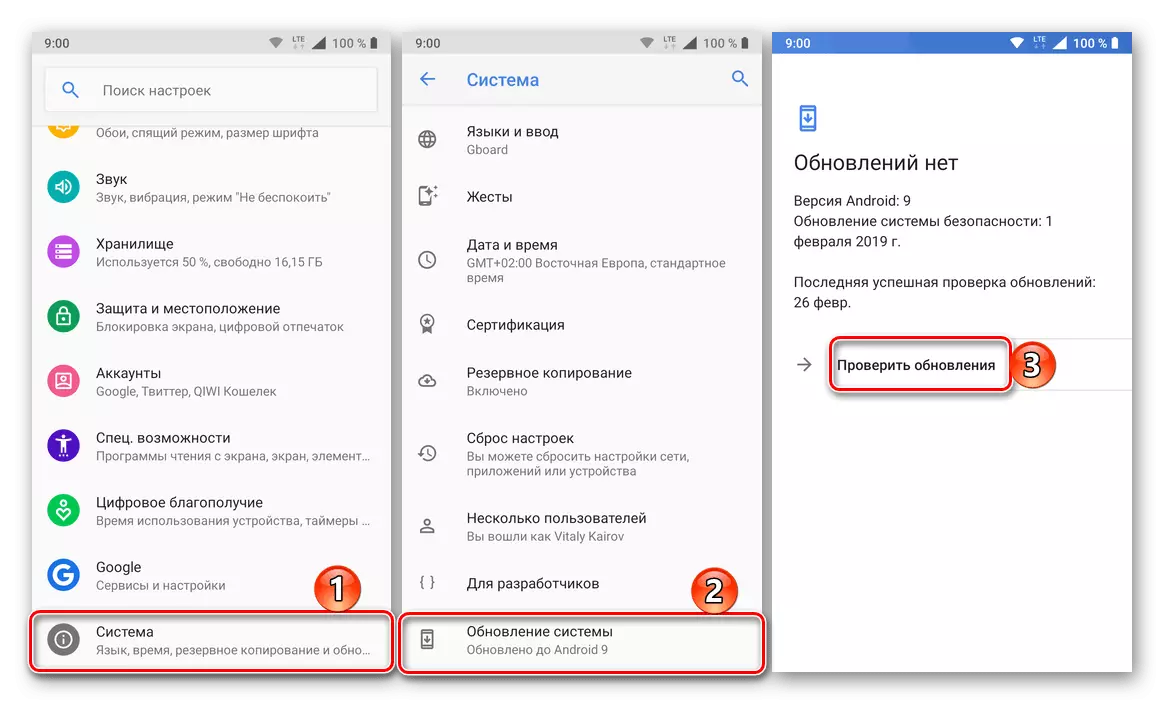
Læs mere:
Sådan opdateres programmer til Android
Sådan opdateres Android OS på en smartphone eller tablet
Trin 4: Tænd automatisk synkronisering
Sørg for, at der på din mobilenhed ikke er problemer med internet, programmer, system og konto, er det værd at forsøge at aktivere datasynkronisering (selvom den er tændt) i den relevante del af indstillingerne. Referencen under manualen hjælper dig med at aktivere denne funktion.
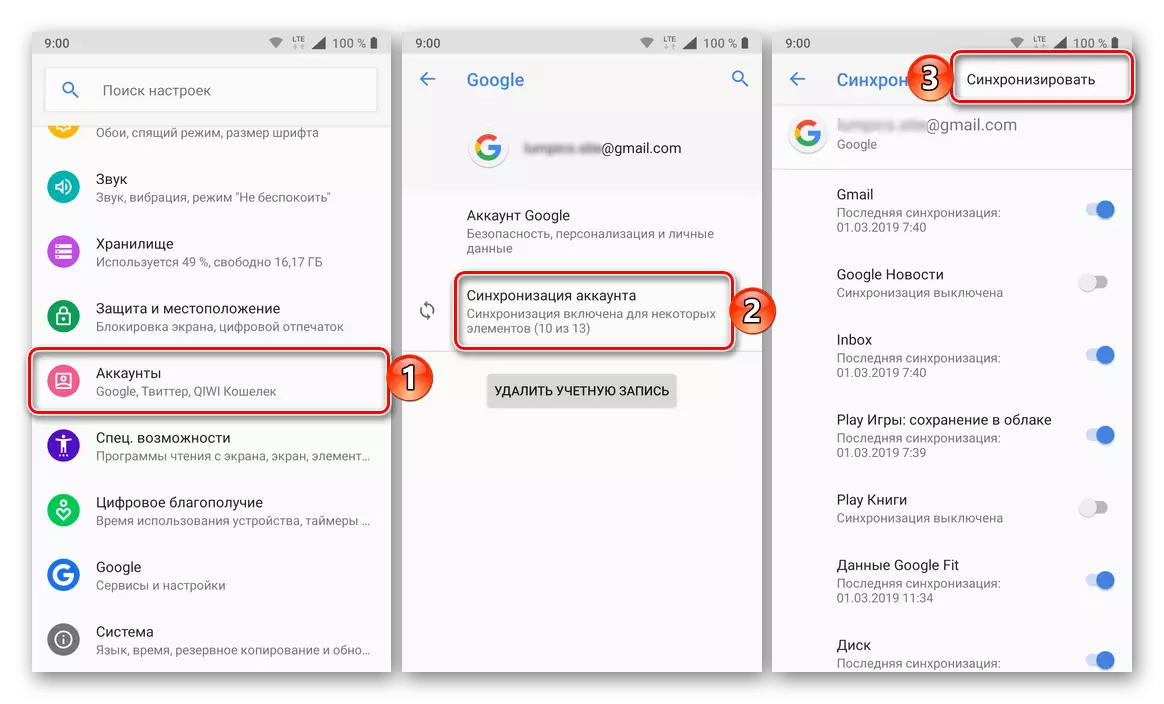
Læs mere: Aktiver synkronisering på mobilenhed med Android
Trin 5: Fejlfinding
I tilfælde af at et forsøg på at logge ind på en eller flere Google-tjenester via en browser på en computer, blev ikke kronet med succes, skal proceduren for genopretning adgang bestået. Efter en vellykket afslutning med stor sandsynlighed vil synkroniseringsfejlen også blive elimineret og i dag. For at løse problemet med tilladelse, gå til linket herunder og forsøge at besvare alle spørgsmålene fra formularen så præcist som muligt.
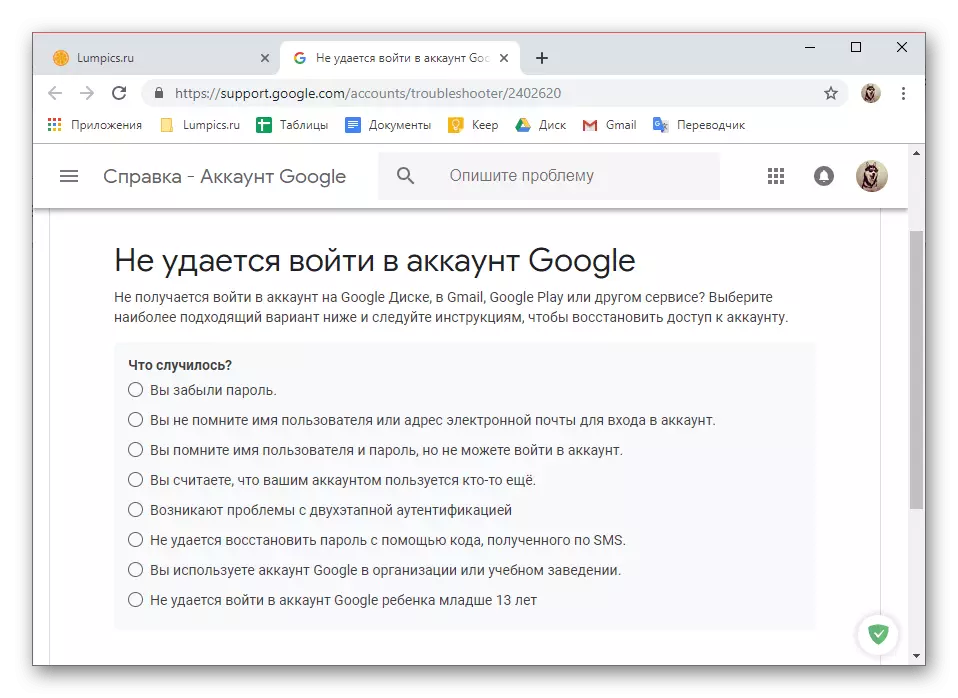
Eliminering af problemer med indgangen til Google-kontoen
Hvis manglende evne til at indtaste kontoen skyldes sådanne indlysende grunde som glemt login eller adgangskode, anbefaler vi stærkt at fortælle dig selv med individuelle artikler på vores hjemmeside dedikeret til disse spørgsmål og løsninger.
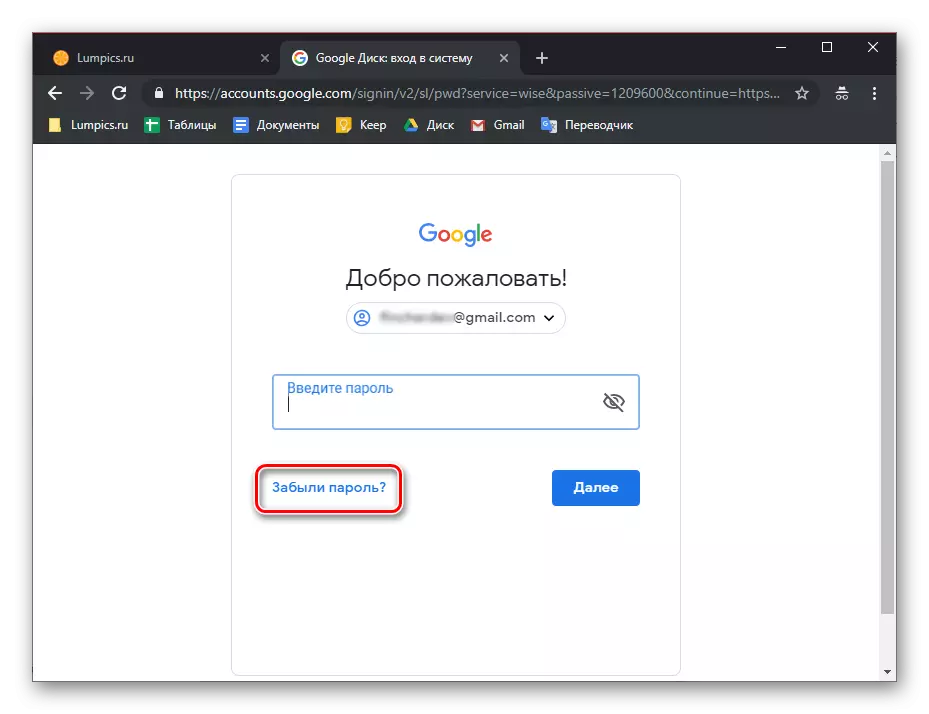
Læs mere:
Password Recovery fra Google-konto
Gendan adgang til Google-konto
Hvis der efter at have udført alle de foreslåede anbefalinger, der foreslås ovenfor, ikke forsvandt, ikke forsvandt, hvilket er usandsynligt, fortsætter til flere aktive handlinger beskrevet nedenfor.
Google-konto synkronisering gendannelse
Det sker, at datasynkroniseringsfejlen har meget mere alvorlige grunde end dem, vi overvejede ovenfor. Blandt de mulige faktorer, der forårsager problemet under undersøgelse, er de mest almindelige faciliteter i driften af operativsystemet eller dets individuelle elementer (applikationer og tjenester). Løsninger af løsningen her er flere.Bemærk: Efter at have udført alle handlinger inden for hver af de følgende metoder, der diskuterede synkroniseringsfejlen, skal du genstarte mobilenheden og kontrollere driften af denne funktion.
Metode 1: Rengøring af cache og data
Alle mobile applikationer i processen med deres brug er den såkaldte filpapir - cache og midlertidige data. Nogle gange bliver det grunden til forskellige fejl i Android's arbejde, herunder de synkroniseringsproblemer, der behandles i dag. Løsningen i dette tilfælde er ret simpel - vi skal fjerne dette "skrald".
- Åbn "Indstillinger" på din mobilenhed og gå til afsnittet "Application and Notifications", og fra den til listen over alle installerede komponenter.
- Læg i denne liste over Google, tryk på den for at gå til siden "Application", og derefter åbne afsnittet "Storage".
- Klik på knapperne "Clear Cache" og "Slet data" (eller "Clear Storage", og derefter "Slet alle data"; afhænger af Android-versionen) og bekræft dine hensigter, hvis det er nødvendigt.
- Lignende trin, Kør med "Kontakter" -programmer, Google Play og Google Play Market.
- Genstart enheden og kontroller for problemet. Mest sandsynligt vil hun ikke længere forstyrre dig, men hvis det ikke er tilfældet, gå videre.
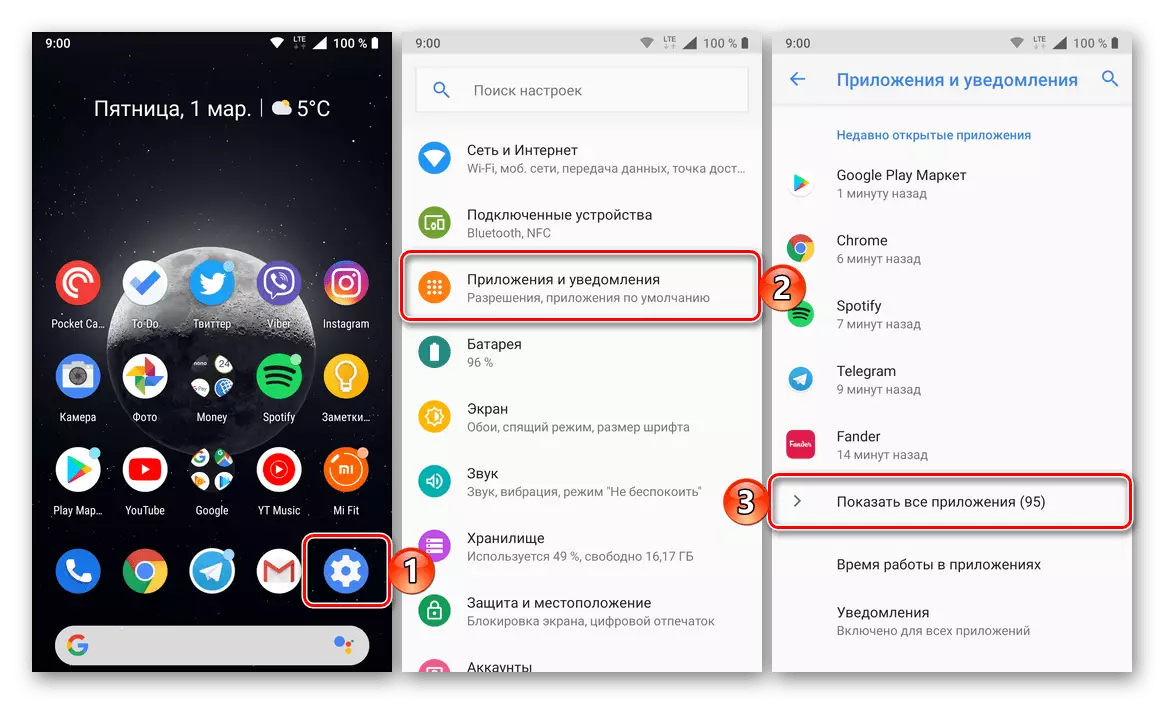
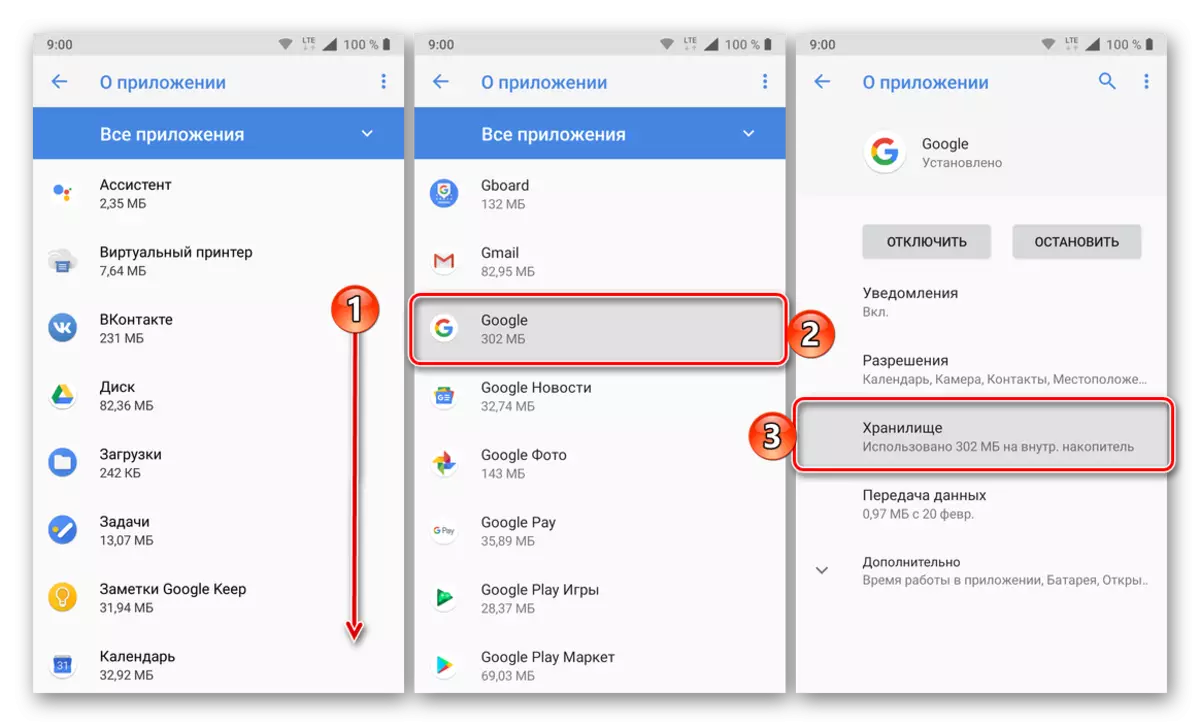
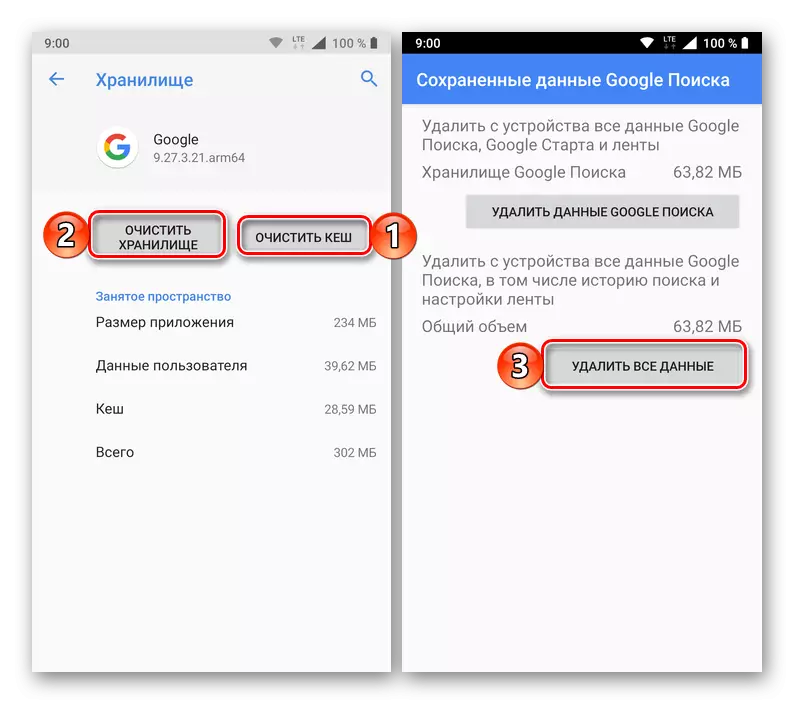
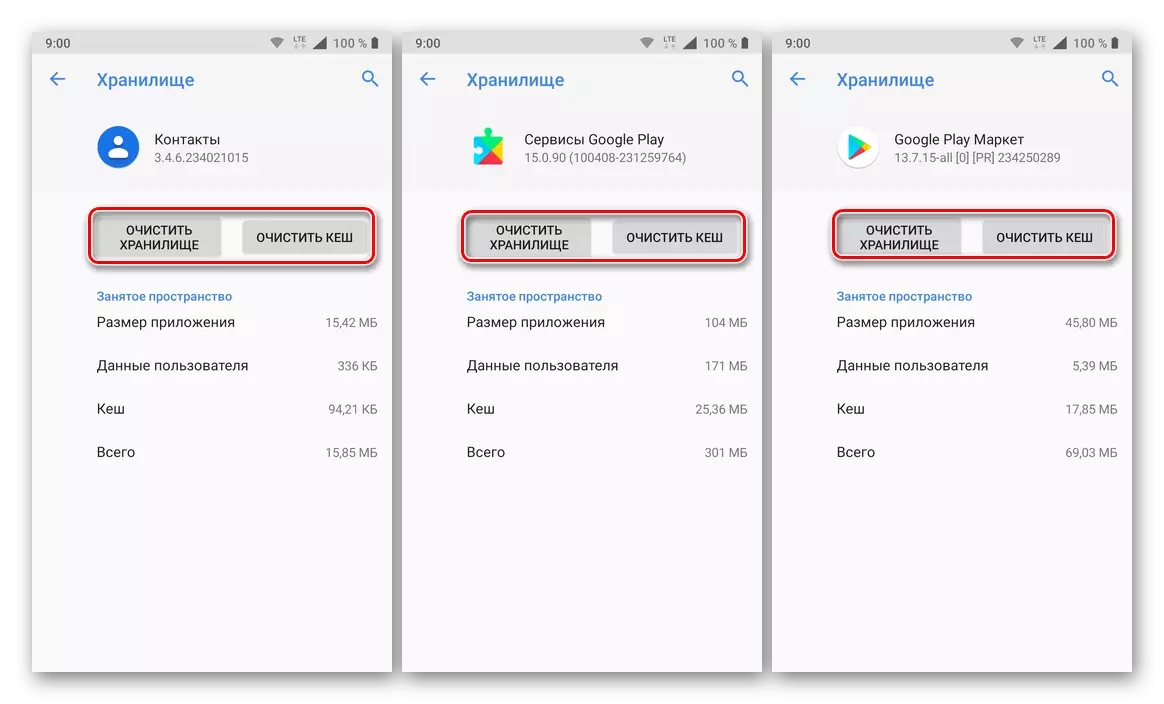
Metode 2: Tvunget konto synkronisering
For driften af Android OS som helhed, og især for synkronisering, er det yderst vigtigt, at tid og dato og dato er korrekt installeret på enheden, det vil sige til tidszonen og de parametre, der er forbundet med den bestemmes automatisk. Hvis du angiver naturligvis forkerte værdier, og returnerer derefter det korrekte, kan du forbedre dataudvekslingsfunktionen.
- Kør "Indstillinger" og gå til det nyeste afsnit - "System". I det skal du trykke på "Dato og Tid" -genstanden (på nogle Android-versioner, blev denne vare vist i et særskilt afsnit på hovedlisten over indstillinger).
- Afbryd den automatiske definition af "Dato og klokkeslæt for netværket" og "Tidszone", overførsel af kontakterne på den inaktive position overfor disse elementer. Angiv bevidst ukorrekt dato og klokkeslæt (fortid, ikke fremtiden).
- Genstart din mobilenhed og gentag trinene fra de to tidligere elementer, men denne gang indstiller man manuelt den korrekte dato og klokkeslæt, og tænd derefter for deres automatiske definition igen om at oversætte kontakterne til den aktive position.
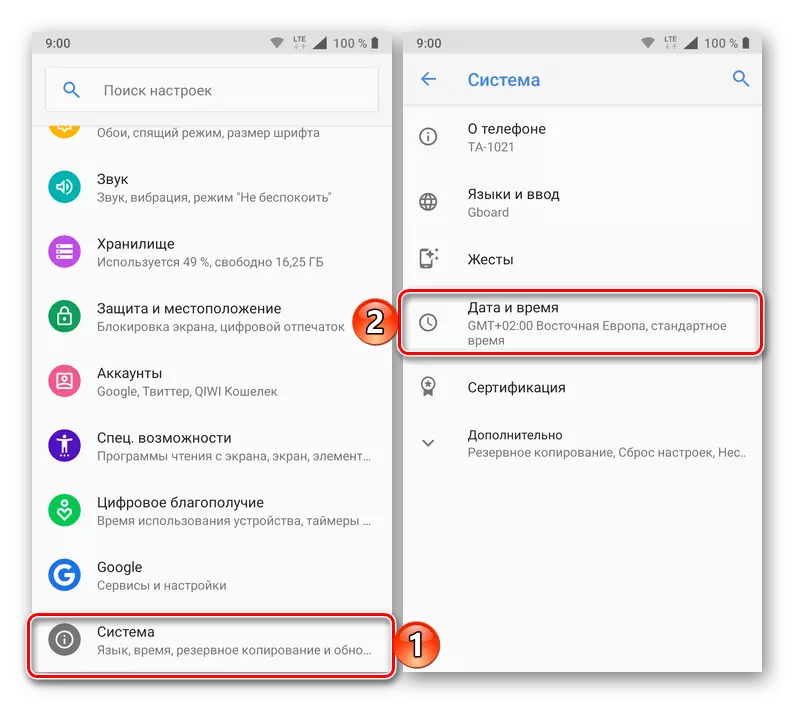
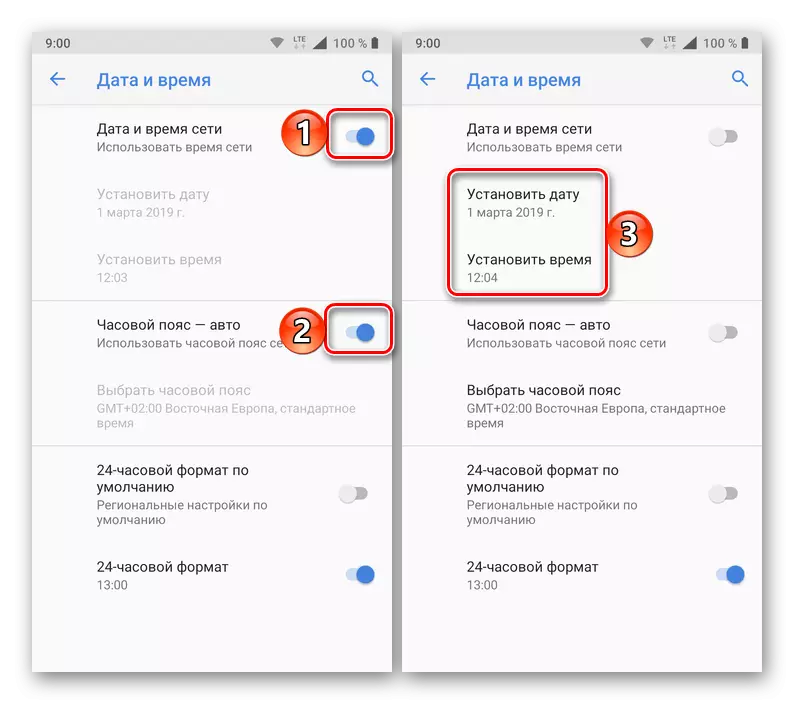
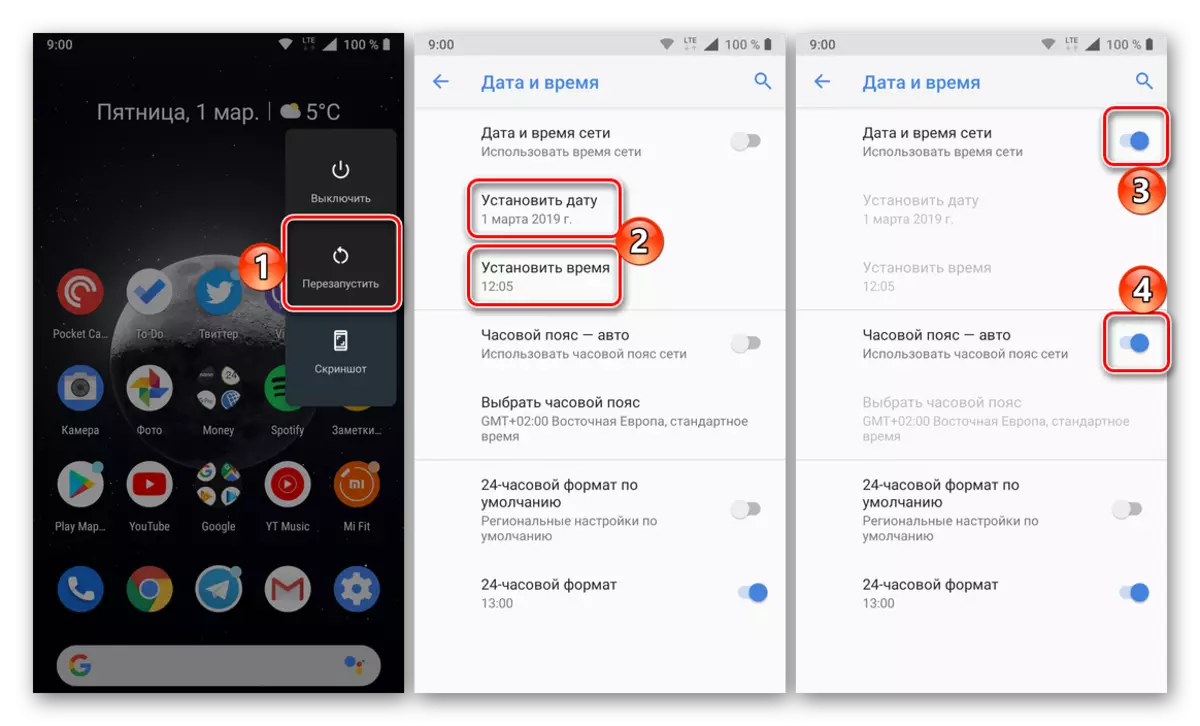
Denne tilsyneladende enkle og ikke den mest logiske bedrageri i systemet er i stand til at gendanne synkroniseringen af Google-kontoen, men hvis den ikke hjælper, skal du gå til næste metode.
Metode 3: Genindtast konto
Sidstnævnte, der kan gøres for at gendanne datasynkronisering, er at lave en "shake" -konto google, fordi det faktisk er med det, der opstår.
Bemærk: Sørg for, at du kender brugernavnet (e-mail-adresse eller telefonnummer) og adgangskoden fra Google-konto, som bruges på din Android-enhed som den vigtigste.
- Åbn "Indstillinger" og gå til afsnittet "Konti".
- Find i listen, at Google-kontoen med hvilken synkroniseringsfejl opstår, og tryk på den på den.
- Klik på knappen "Slet konto" og bekræft, om nødvendigt, din løsning for at indtaste en PIN-kode, adgangskode, grafiknøgle eller fingeraftrykscanner, afhængigt af hvad der bruges til at beskytte enheden.
- Log ind på en ekstern Google-konto ved hjælp af anbefalingerne fra nedenstående artikel.
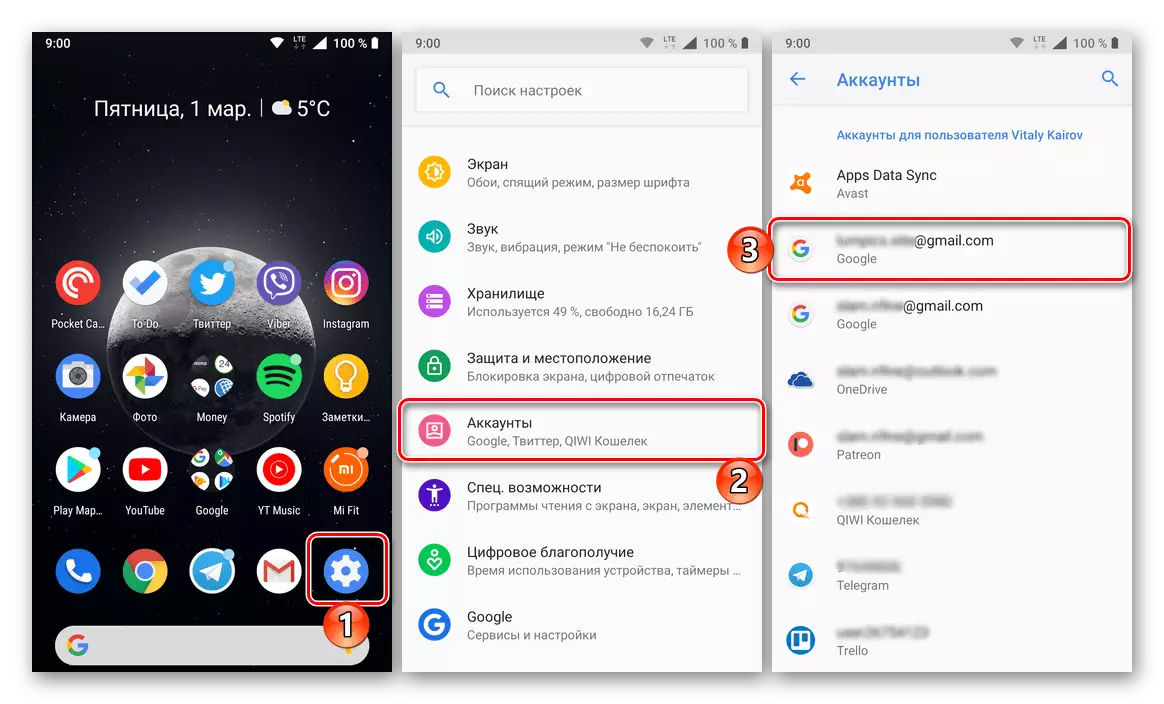
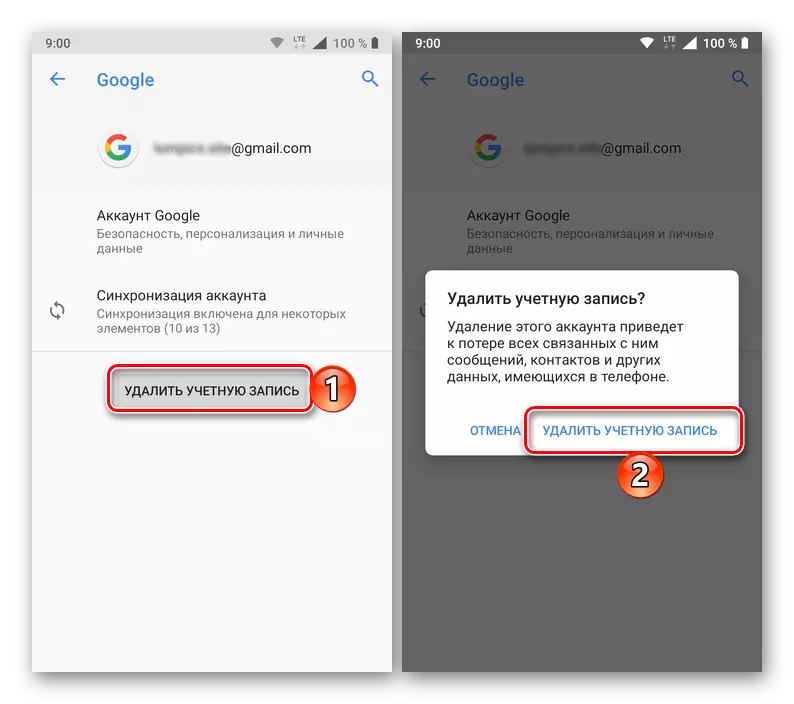
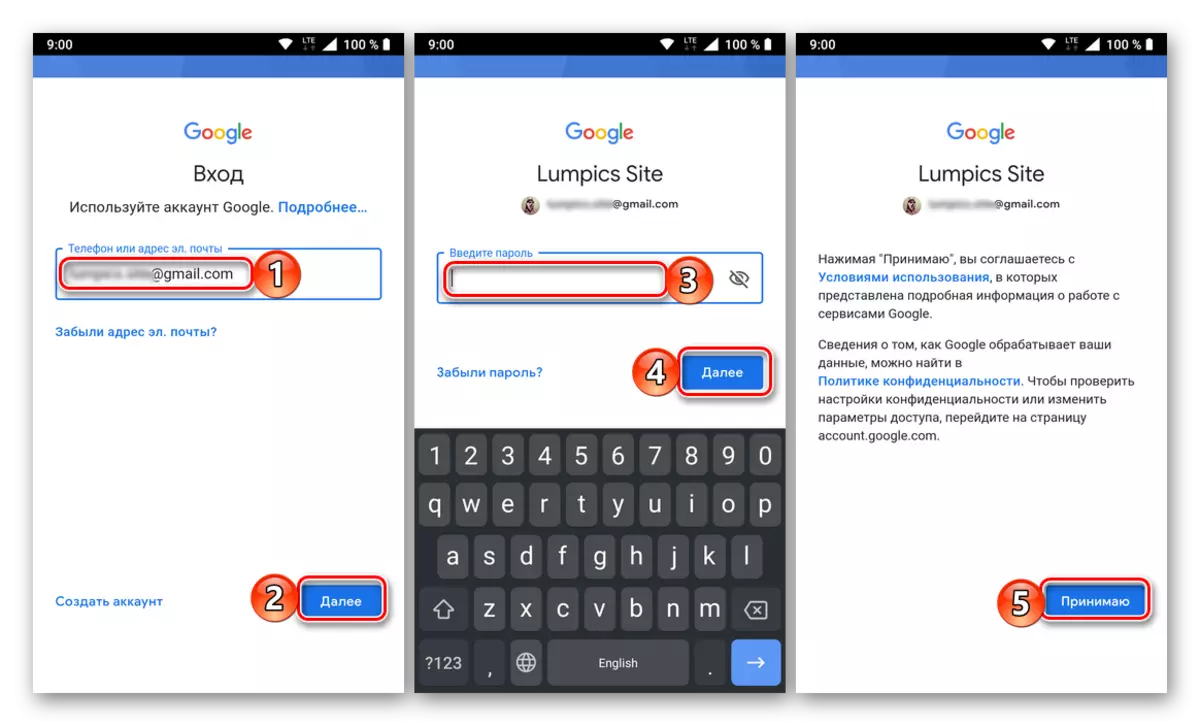
Læs mere: Sådan indtaster du Google-konto på Android
Omhyggeligt efter ovenstående anbefalinger og opfylder de handlinger, som USA har foreslået, vil du helt sikkert slippe af med problemer med datasynkronisering.
Konklusion.
Synkroniseringsfejl Google-konto er et af de mest ubehagelige problemer i Android OS. Heldigvis forårsager næsten altid sin beslutning ikke særlige vanskeligheder.
