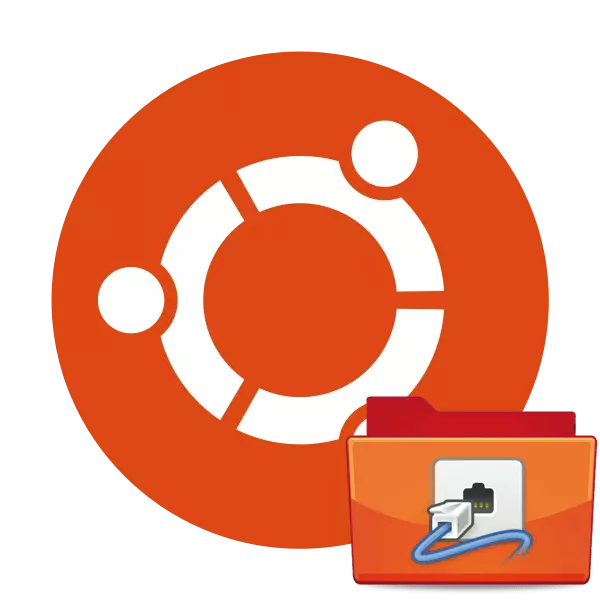
Netværksforbindelser i Ubuntu-operativsystemet styres via værktøjet kaldet NetworkManager. Gennem konsollen tillader det ikke kun at se listen over netværk, men også for at aktivere forbindelser med visse netværk, samt at konfigurere dem på alle måder ved hjælp af ekstra hjælpeprogram. Som standard er NetworkManager allerede til stede i Ubuntu, men hvis fjernelse eller fejl i arbejdet kan kræve geninstallation. I dag vil vi vise, hvordan vi implementerer det med to forskellige metoder.
Installer NetworkManager i Ubuntu
Installation af NetworkManager, såvel som de fleste andre forsyningsselskaber, foretages via den indbyggede "terminal" ved hjælp af de relevante kommandoer. Vi ønsker at demonstrere to metoder til installation fra det officielle depot, men forskellige hold, og du vil bare blive bekendt med hver af dem og vælge den mest egnede.Metode 1: Apt-Get Team
Den sidste stabile version af "Network Manager" er indlæst ved hjælp af den standard APT-GET-kommando, som bruges til at tilføje pakker fra officiel opbevaring. Du behøver kun at udføre sådanne handlinger:
- Åbn konsollen ved en hvilken som helst bekvem metode - for eksempel gennem en menu ved at vælge det relevante ikon.
- Skriv en sudo APT-GET Installer Network-Manager i indtastningsfeltet, og tryk på Enter-tasten.
- Angiv adgangskoden fra din SuperUser-konto for at bekræfte installationen. De tegn, der er indtastet i feltet, vises ikke til sikkerhedsformål.
- Nye pakker vil blive tilføjet til systemet, hvis det er nødvendigt. I tilfælde af tilstedeværelsen af den ønskede komponent vil du blive underrettet om dette.
- Det vil kun blive efterladt at køre netværksadministratoren ved hjælp af Sudo Service NetworkManager Start-kommandoen.
- For at teste værktøjets ydeevne skal du bruge NMCLI-værktøjet. Se status via NMCLI General Status.
- I den nye linje vil du se oplysninger om tilslutning og aktivt trådløst netværk.
- Du kan finde ud af navnet på din vært ved at skrive NMCLI General Hostname.
- Tilgængelige netværksforbindelser defineres via NMCLI-forbindelseshowet.
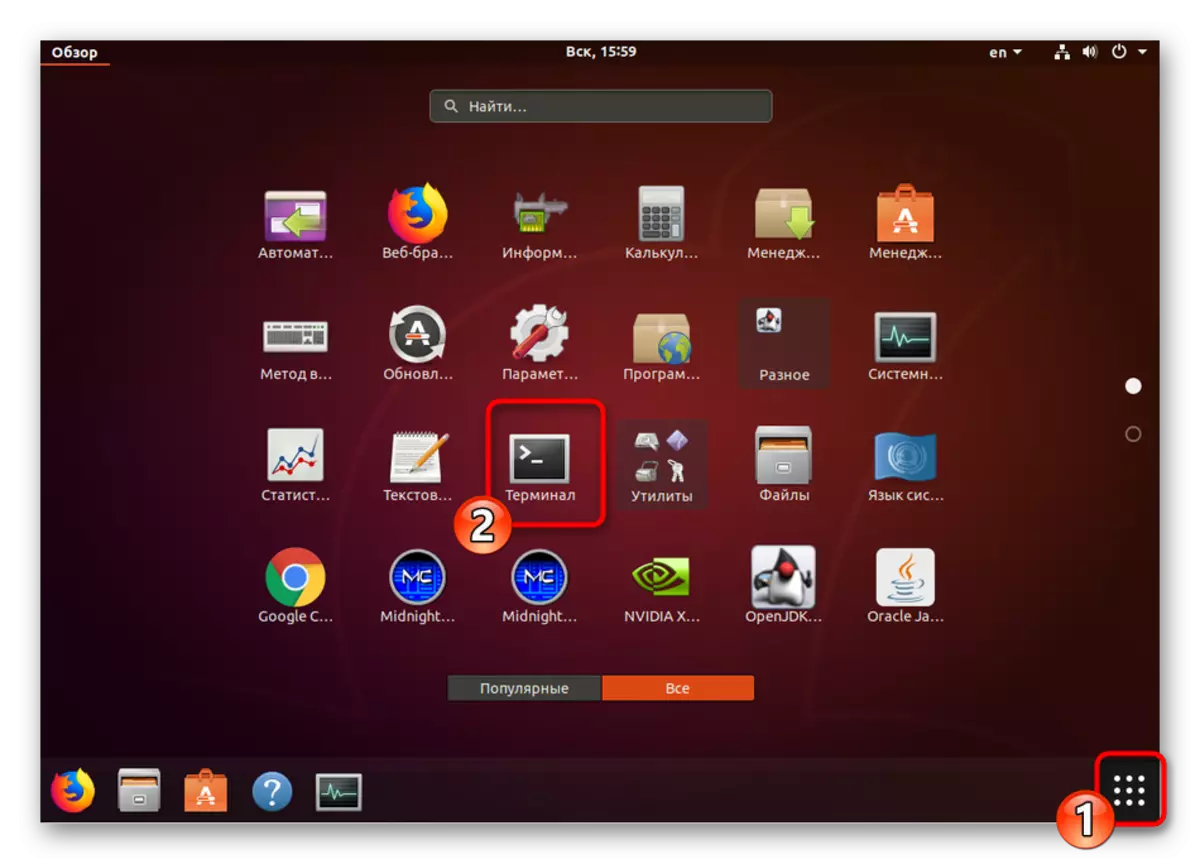
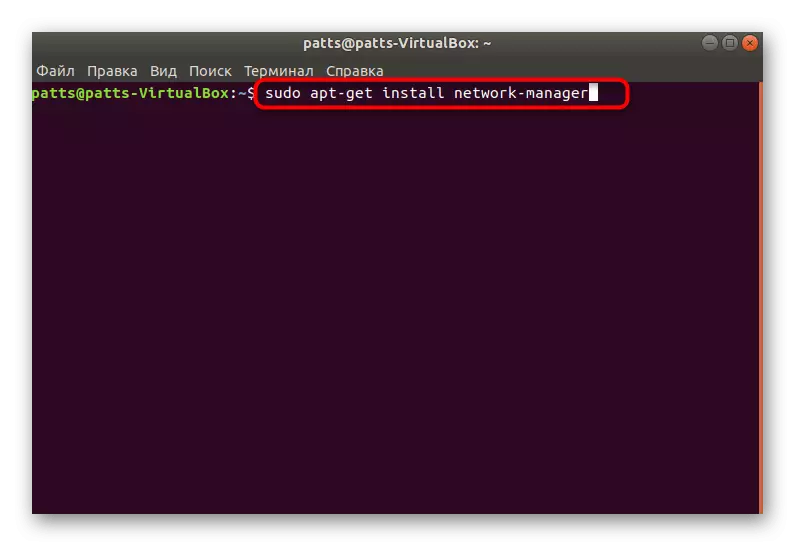
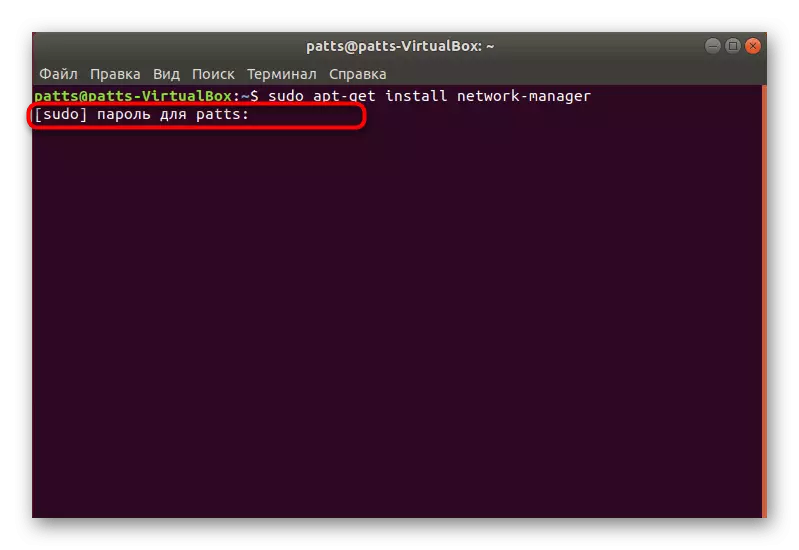
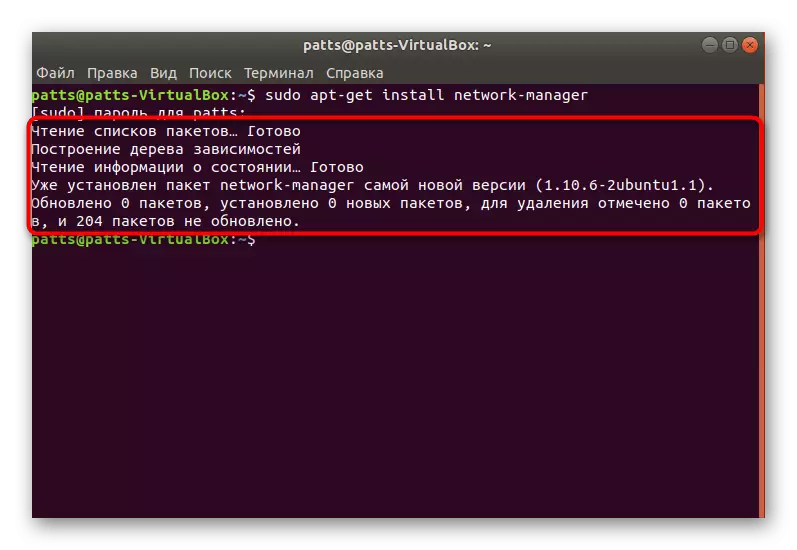
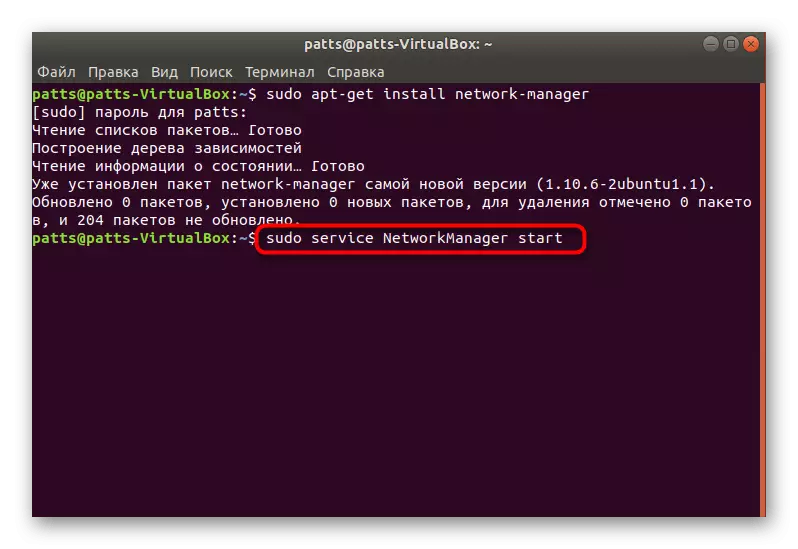
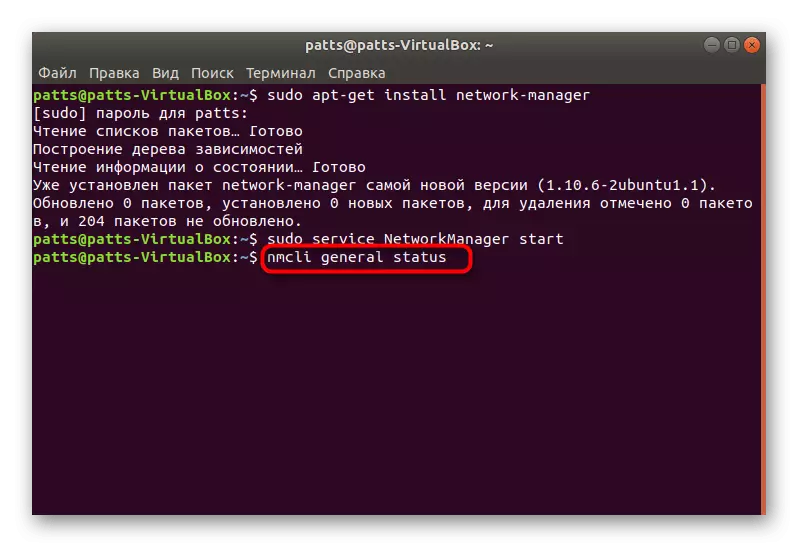
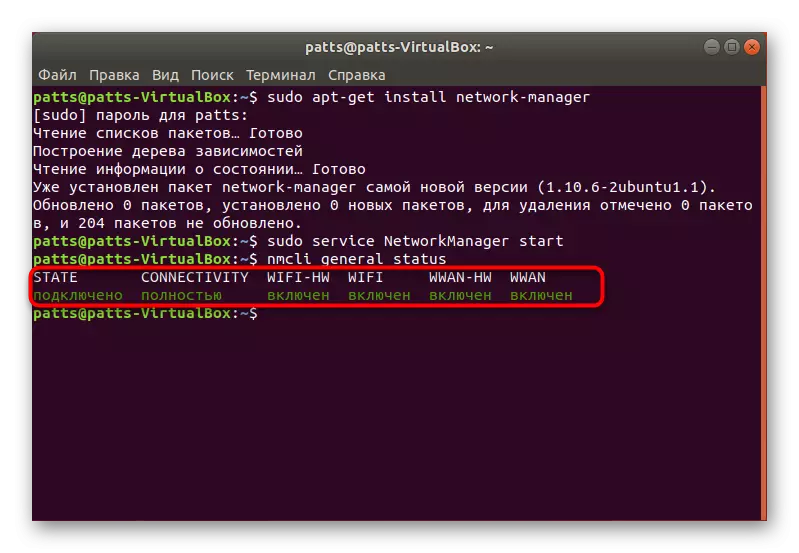
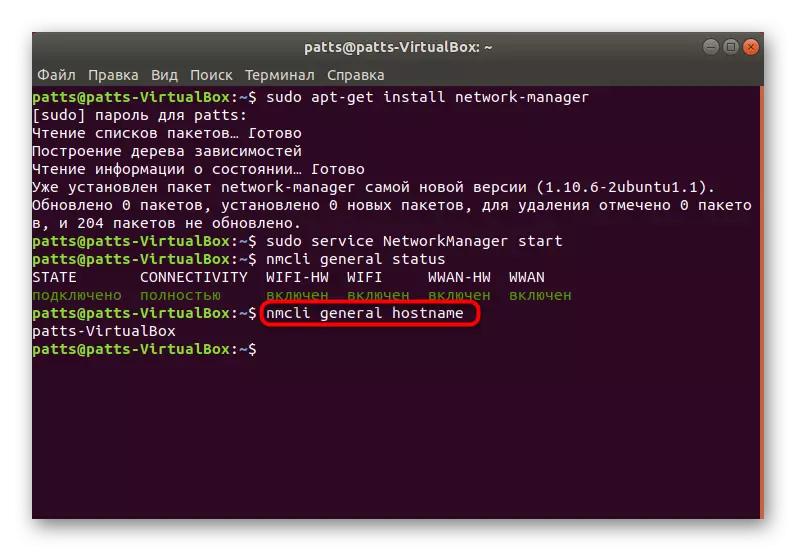
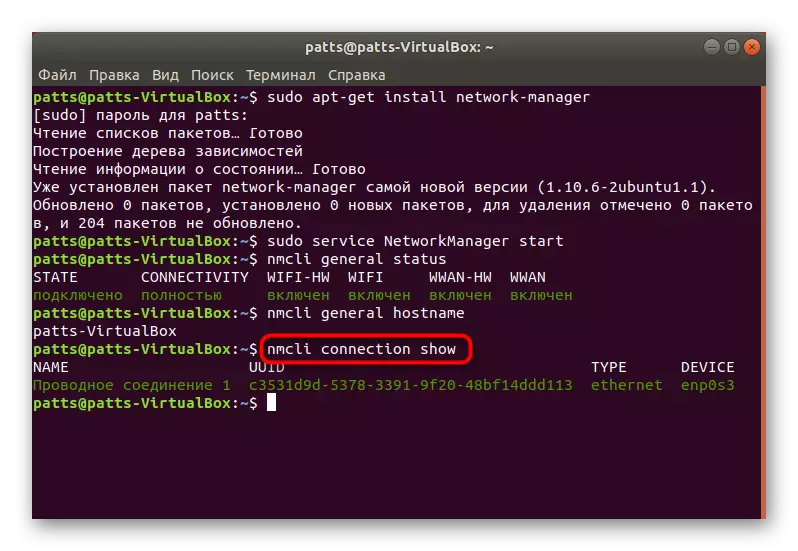
Hvad angår yderligere argumenter i NMCLI-kommandoen, er der flere af dem. Hver af dem udfører visse handlinger:
- Enhed - Interaktion med netværksgrænseflader;
- Forbindelse - kontrol af forbindelser
- Generelt - Viser oplysninger om netværksprotokoller;
- Radio - Wi-Fi, Ethernet;
- Netværk - Netværksopsætning.
Nu ved du, hvordan NetworkManager er restaureret og kontrolleret gennem et ekstra værktøj. Nogle brugere kan dog have brug for en anden installationsmetode, vi vil fortælle om yderligere.
Metode 2: Ubuntu butik
Mange applikationer, tjenester og forsyningsselskaber er tilgængelige for download fra den officielle butik Ubuntu. Der er også en "network manager". For at installere det er der et særskilt hold.
- Kør "Terminal" og indsæt kommandoen Snap Installer Network-Manager i feltet, og klik derefter på Enter.
- Et nyt vindue vises med en anmodning om at bekræfte brugerens ægthed. Indtast adgangskoden og klik på "Bekræft".
- Forvent downloadet til at downloade alle komponenter.
- Kontroller værktøjets funktion gennem Snap Interfaces Network-Manager.
- Hvis netværket stadig ikke virker, skal det hæves ved at indtaste Sudo IFCONFIG ETH0 op, hvor Eth0 er det nødvendige netværk.
- Forbindelsesstigningen opstår umiddelbart efter indtastning af root-access-adgangskoden.
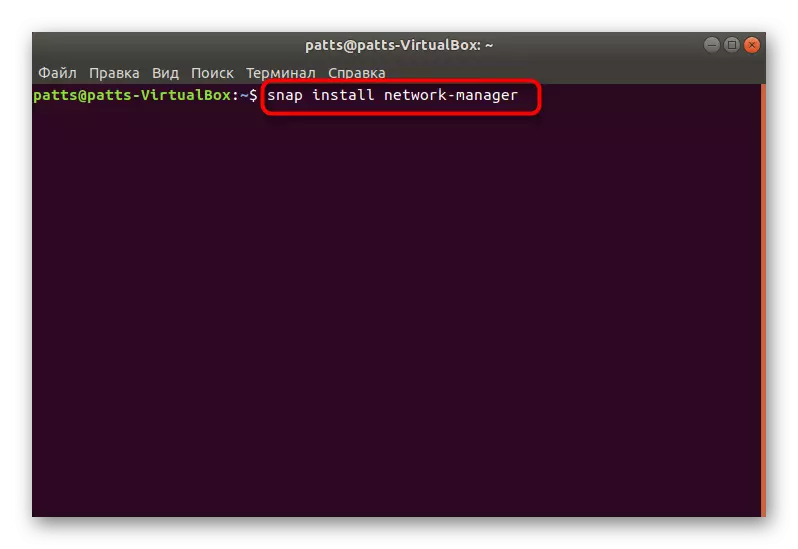
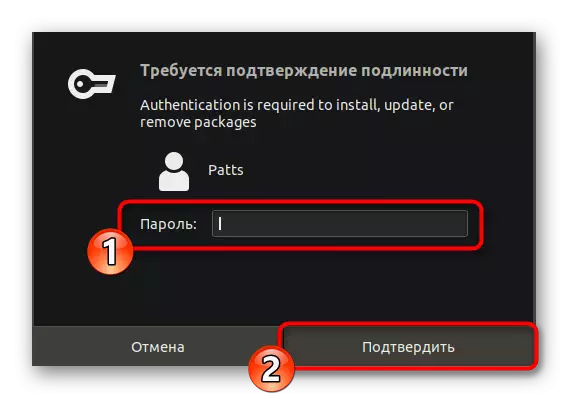
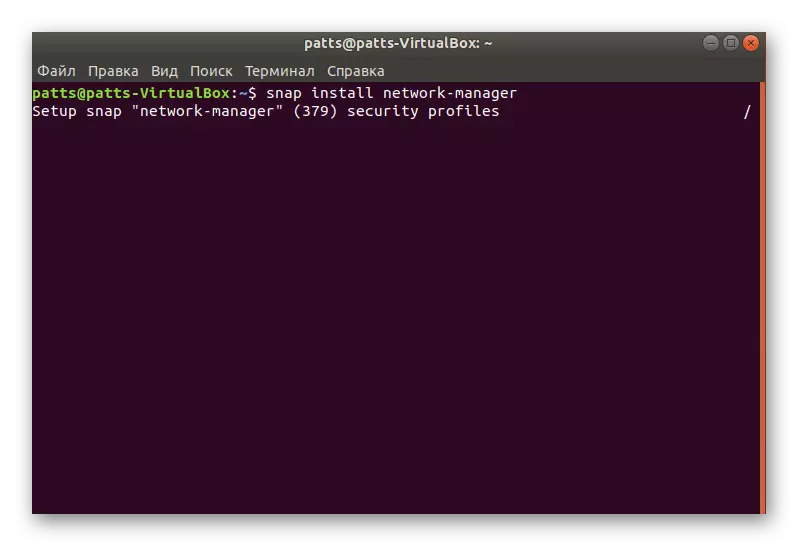
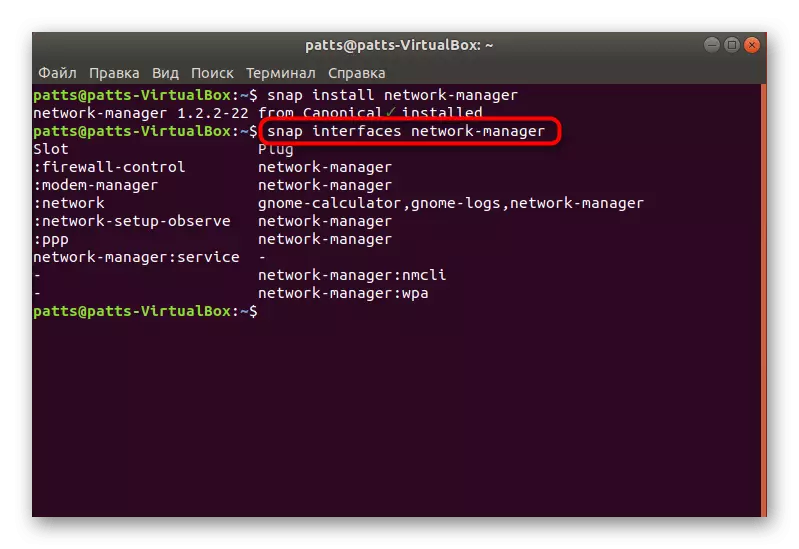
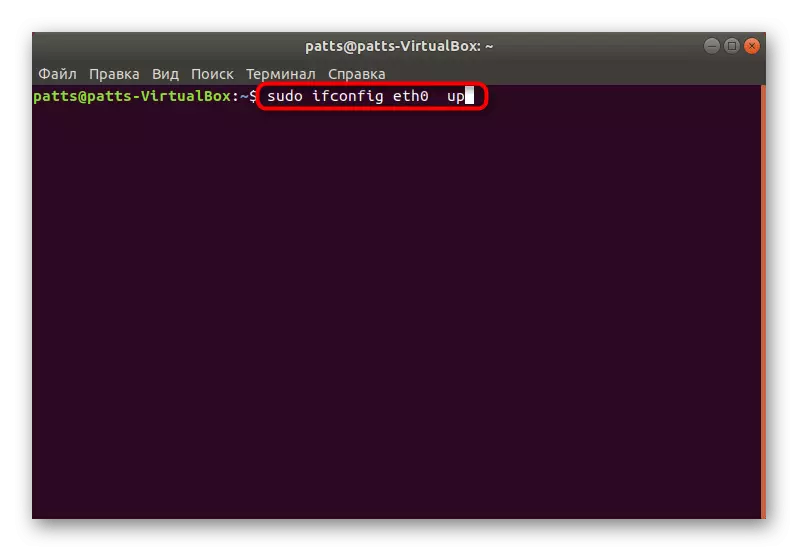
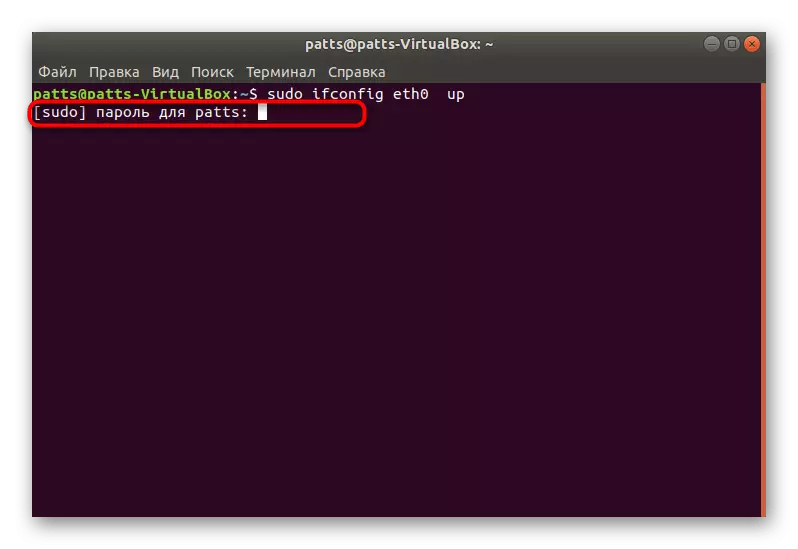
Ovennævnte metoder giver dig mulighed for uden problemer med at tilføje NetworkManager-applikationspakker til operativsystemet. Vi tilbyder præcis to muligheder, da en af dem kan være ubrugelige med visse fejl i OS.
