
I processen med at bruge Windows OS kan der forekomme forskellige problemer på computeren, og systemfejlene, som f.eks. Kan føre til en bred vifte af konsekvenser, for eksempel manglende evne til at slette, overføre eller omdøbe filer og mapper. I sådanne situationer vil et simpelt unlocker-program være nyttigt.
UNLOCKER er et lille program til Windows, som giver dig mulighed for at slette, flytte og omdøbe filer og mapper på en computer, selvom du tidligere har modtaget fra afslaget.
Sådan bruger du Unlockler?
Sådan slettes en mislykket fil?
Klik på filen eller mappen med højre museknap og vælg varen i den viste kontekstmenu. "Unlocker".

For at fortsætte med at arbejde med programmet, vil systemet anmode om tilvejebringelse af administratorrettigheder.
Til at begynde med vil programmet søge efter en blokeringsbeskrivelse for at eliminere årsagen til filblokering, hvorefter du vil finde evnen til at fjerne den. Hvis håndtaget ikke registreres, vil programmet være i stand til at klare filen med magt.
Klik på den "Ingen handling" Og i den viste liste, gå til det punkt "Slet".

For at begynde at fuldføre tvungen sletning, skal du klikke på knappen. "OKAY".
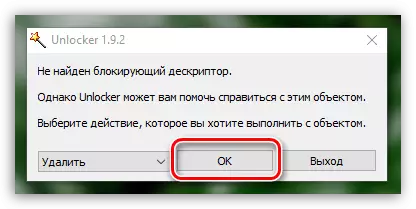
Efter et øjeblik vil den stædige fil blive fjernet, og meddelelsen vises på en vellykket afslutning af proceduren.

Sådan omdøber du filen?
Højreklik på filen og vælg "Unlocker".
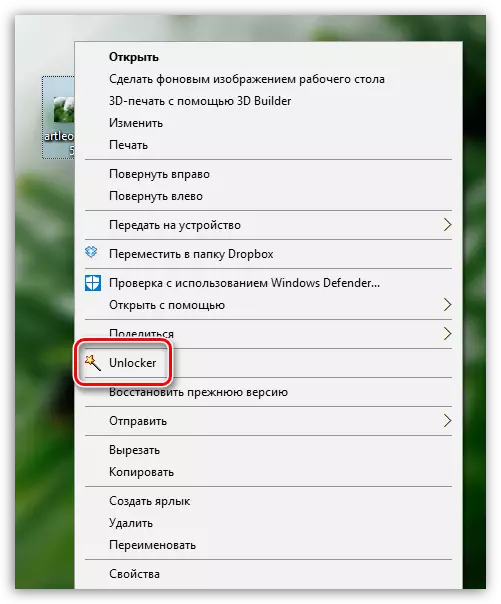
Efter at have givet administratorens rettigheder, vises programvinduet på skærmen. Klik på den "Ingen handling" og vælg "Omdøb".
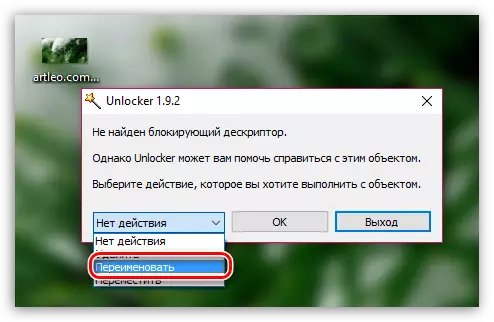
Umiddelbart efter at have valgt det ønskede emne, viser vinduet det vindue, hvor du skal indtaste et nyt navn til filen.
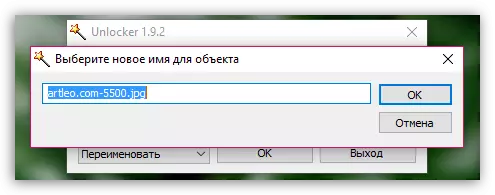
Bemærk venligst, at du om nødvendigt kan ændre udvidelsen for filen.
Klik på knappen "OKAY" At foretage ændringer.

Efter et øjeblik vil objektet blive omdøbt, og en besked om succesen af operationen vises på skærmen.

Sådan flyttes filen?
Højreklik på filen, og vælg elementet i den viste kontekstmenu. "Unlocker".
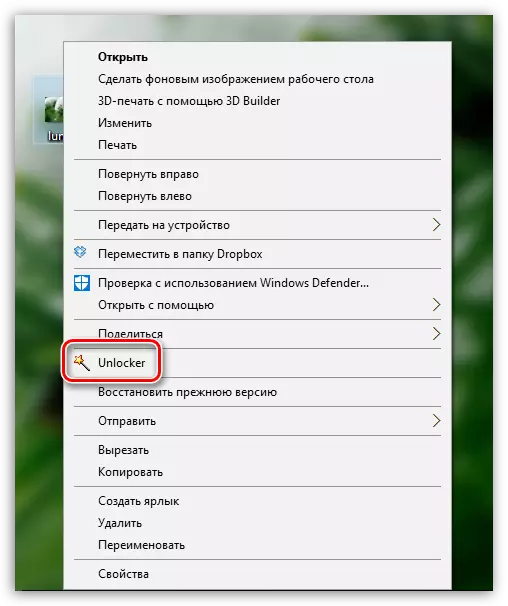
Efter at have givet administratorens rettighedsprogram, vises selve programvinduet på skærmen. Klik på knappen "Ingen handling" Og i den viste liste skal du vælge "Bevæge sig".
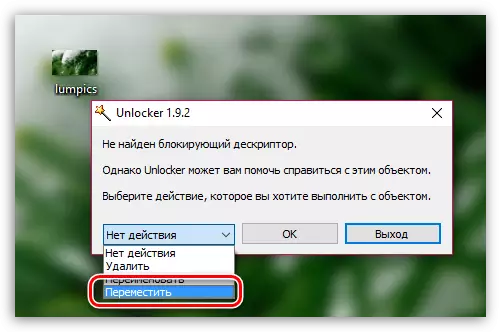
Det vises på skærmen. "Folder Review" hvor du skal angive en ny placering for en bærbar fil (mapper), hvorefter du kan klikke på knappen "OKAY".
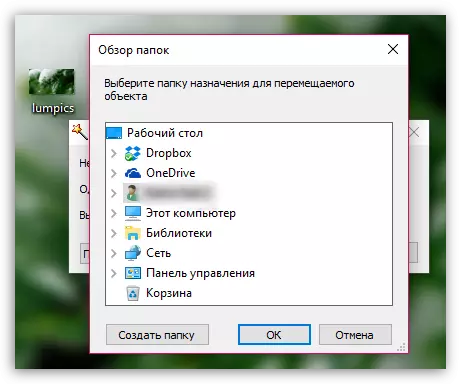
Tilbage til programvinduet, klik på knappen "OKAY" således at ændringerne er trådt i kraft.

Efter et par øjeblikke flyttes filen til den mappe, du har angivet på computeren.
UNLOCKER er ikke et supplement, som du regelmæssigt vil kontakte på, men samtidig bliver det et effektivt værktøj, når du fejler problemer med sletning, ændring af navn og overførsel af filer.
