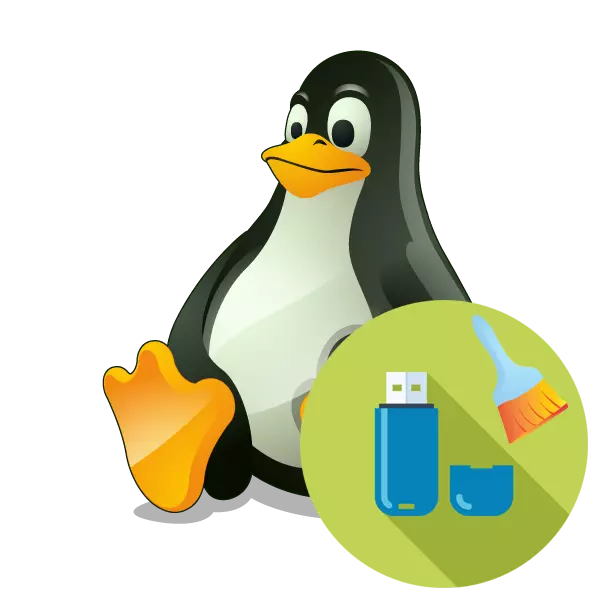
De fleste brugere involverer aktivt aftagelige drev, så det er logisk, at nogle gange er der behov for at formatere dem. En sådan opgave anses for at være ret simpel og kan laves af forskellige metoder, men i uerfarne brugere af operativsystemer baseret på Linux-kernen opstår der undertiden vanskeligheder. I dag vil vi gerne vise, hvordan formateringsproceduren for et flashdrev i forskellige metoder udføres. Instruktionerne nedenfor er universelle og egnede til hver fordeling.
Formater et flashdrev i Linux
Der er et stort antal yderligere programmer og forsyningsselskaber til styring af drev, men alt er simpelthen ikke fornuftigt at demontere dem, fordi det længe har været nogle af dem favoritter, der betydeligt overstiger konkurrenterne. Lad os derfor stoppe på to enkle måder, og for en start nævner vi standardværktøjet. Det anvendes sjældent, fordi det er mindre end andre metoder, men en bestemt kategori af brugere kan denne mulighed være nyttig.
- Kør konsollen og indtast sudo fdisk -l der. En sådan kommando hjælper med at bestemme navnet på flash-drevet for at udføre sin formatering.
- Bekræft handlingen ved at indtaste Superuser-adgangskoden.
- Tjek listen over drev. Det er muligt at finde det ønskede emne med dets størrelse.
- Det monterede flashdrev kan ikke formateres, for at starte, afmontere det med kommandoen Sudo Umount / Dev / SDB1, hvor / Dev / SDB1 er navnet på flashdrevet.
- Det forbliver kun at rengøre ved at indtaste sudo mkfs -t vfat -l flash / dev / sdb1, hvor VFAT er navnet på det ønskede FS.

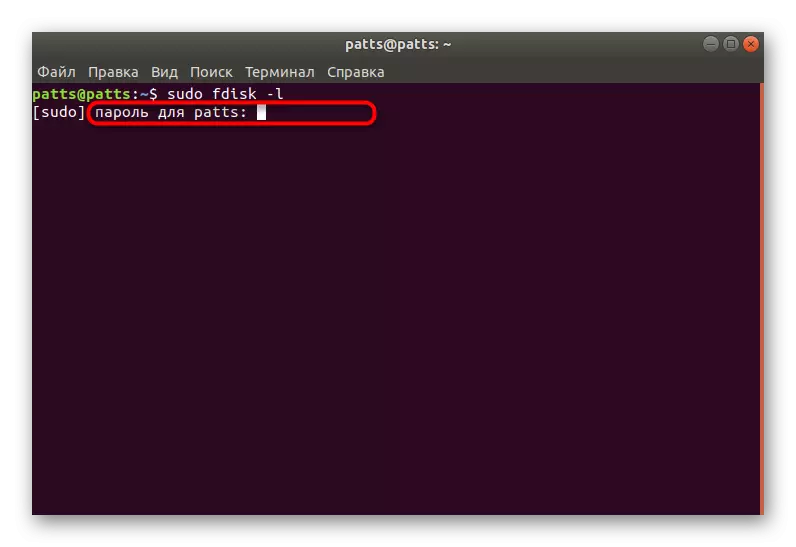

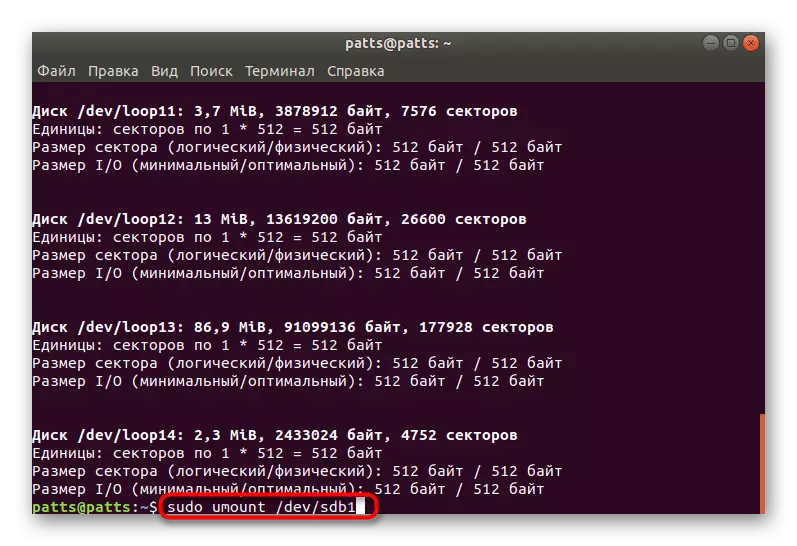
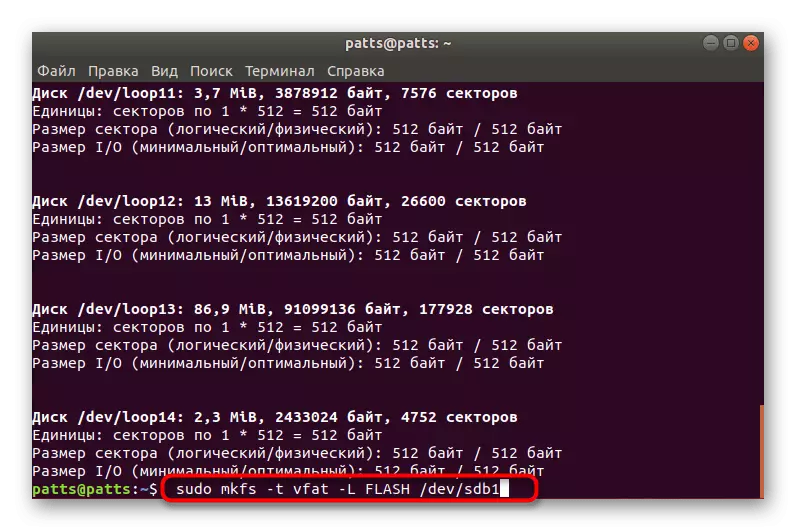
Som du kan se, er MKSF-værktøjet egnet til formatering, men det er ikke særlig praktisk at udføre denne opgave gennem den. Hvis denne metode ikke passer dig, eller det ser ud til at være svært, anbefaler vi dig at henvise til følgende instruktioner.
Metode 1: Gparted
Yderligere software kaldet GParted betragtes som en af de bedste til at arbejde med partitioner af harddiske eller flashdrev. Dette værktøj er tilgængeligt i alle distributioner, men skal først installeres.
- Kør "Terminal", for eksempel gennem menuen eller krympning af den varme nøgle Ctrl + Alt + T.
- I Ubuntu eller Debian, indtast sudo apt installation gparted, og i distributioner baseret på rød hat - sudo yum installere gparted. Disse er kommandoer for at tilføje et program til systemet.
- Installation udføres først, efter at genereringen af superbrugeren er bekræftet. Når du indtaster adgangskoden, vises tegnene ikke i rækken.
- Bekræft tilføjelsen af nye pakker ved at klikke på D.
- Kør værktøjet gennem menuen eller går ind i kommandoen Gparted-pkexec.
- I værktøjets grafiske grænseflade udføres, skift mellem drev. Vælg den relevante indstilling fra pop op-menuen.
- Andre trin med flashdrev vil kun være tilgængelig efter dets afmontering. Klik derfor på IT PCM og vælg "Remount".
- Det forbliver kun at klikke på "Format B" -unktet og vælge det relevante filsystem.
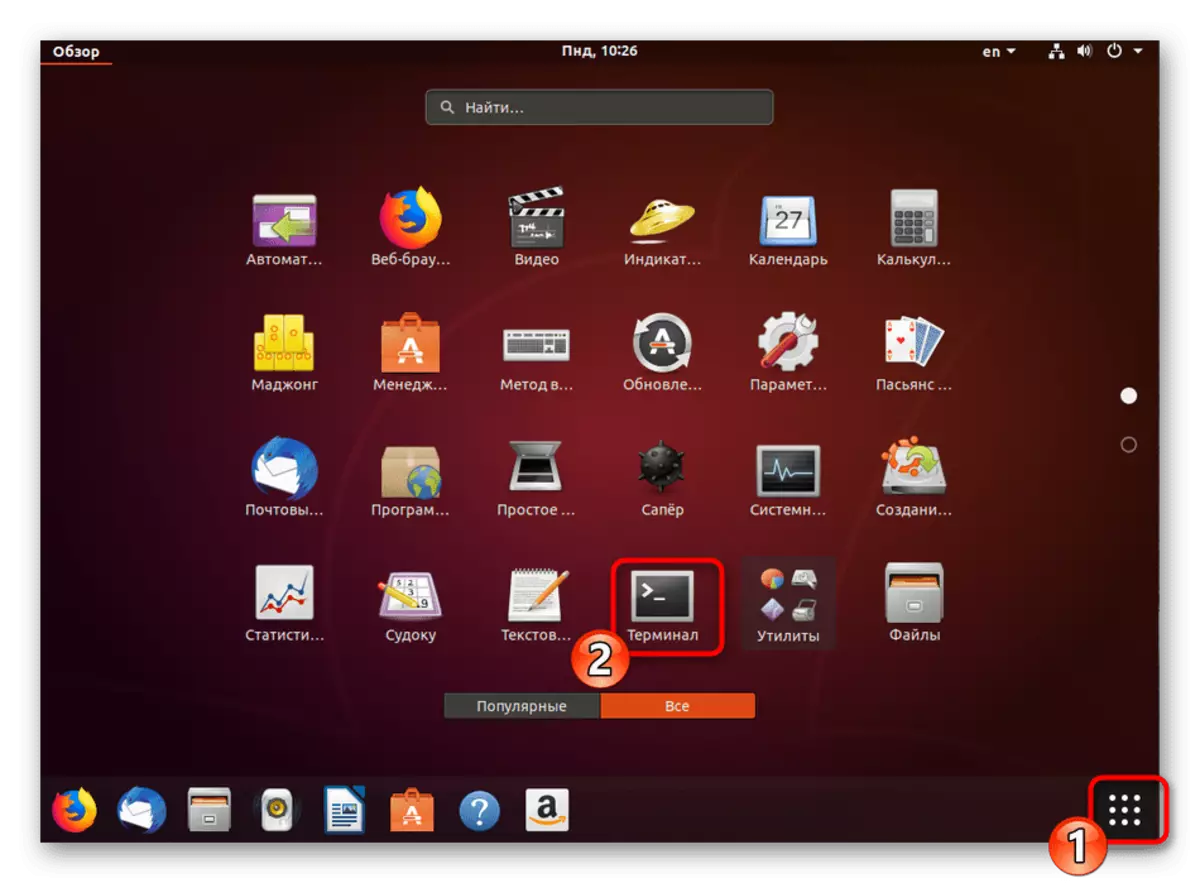
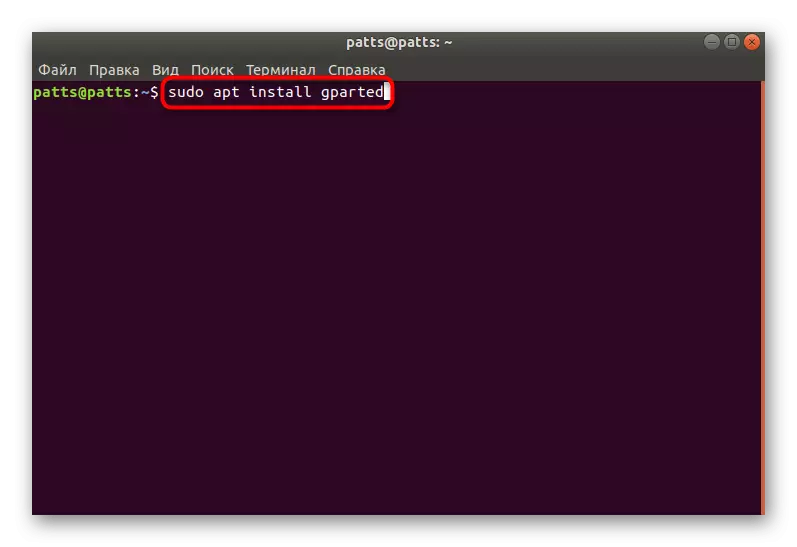
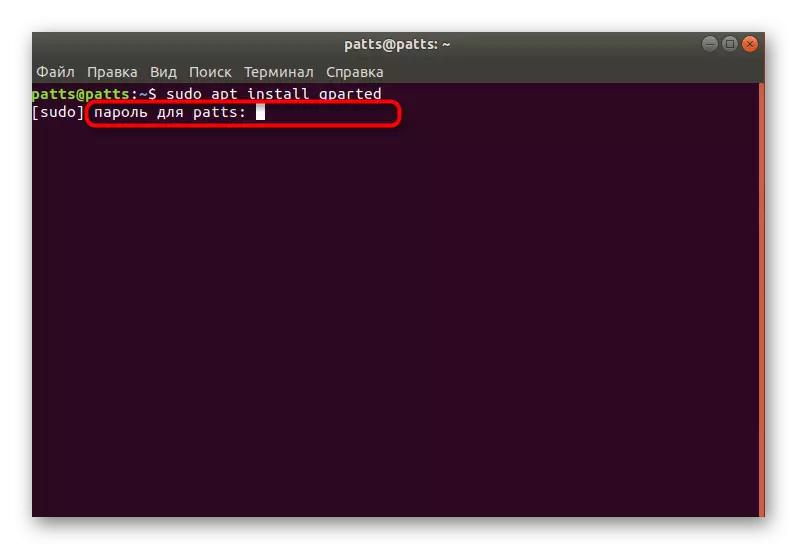
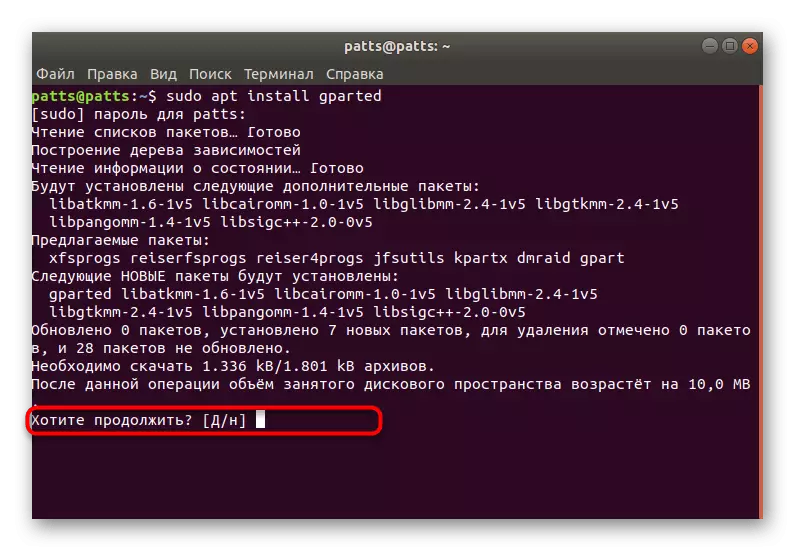
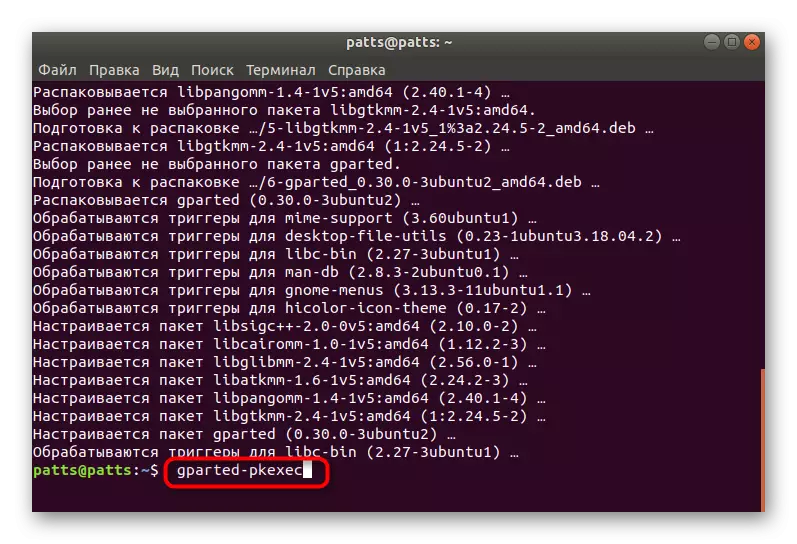
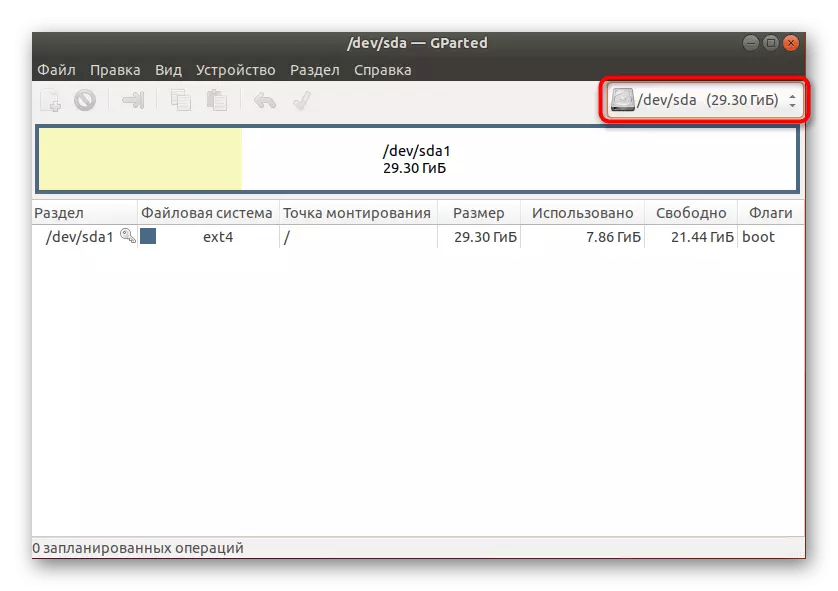
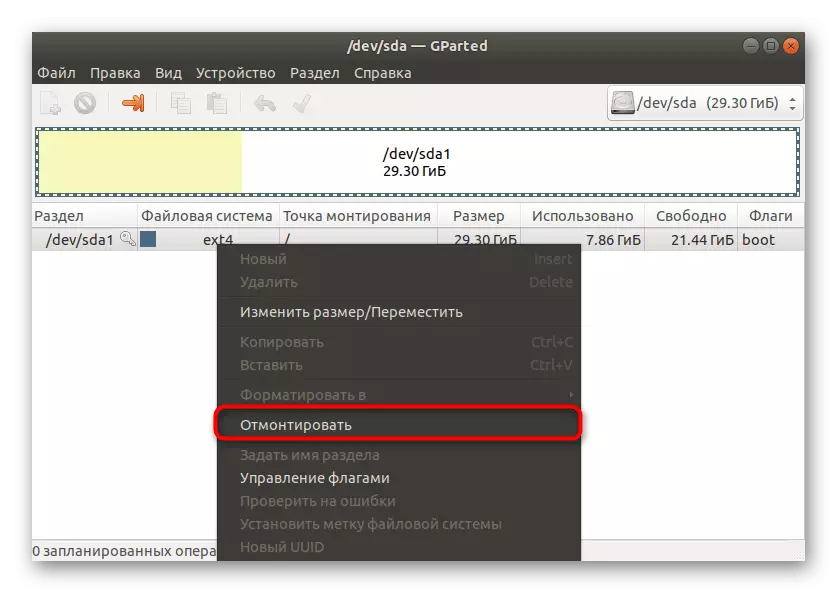
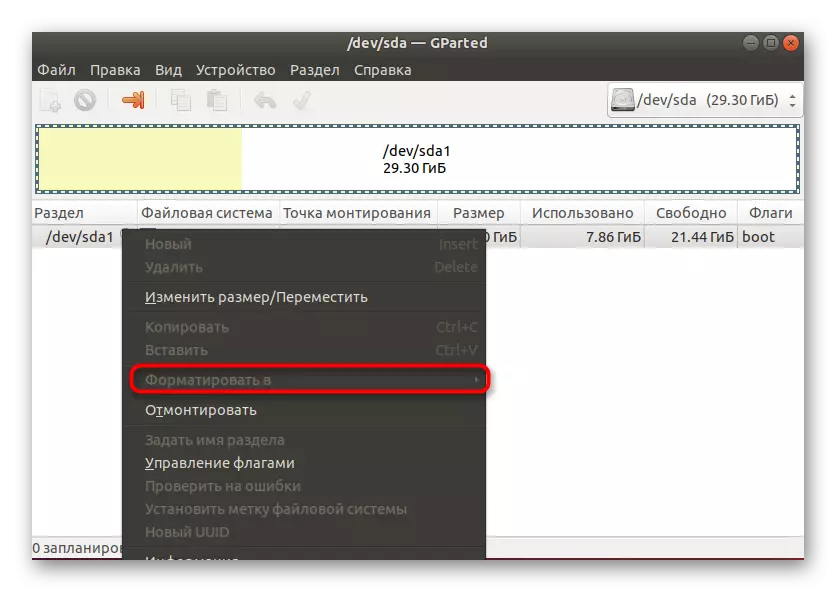
Efter afslutningen af formateringen af flashdrevet bliver det ikke kun helt gratis, men også erhverver det tidligere specificerede filsystemformat, hvilket vil være nyttigt, når du arbejder med det. Den eneste ulempe ved denne mulighed er, at det gparted-program ikke er inkluderet i standardsætet af sikkerhedsstillelse, og det vil kræve en aktiv forbindelse til internettet.
Metode 2: Diskhåndtering (kun GNOME)
En af de mest populære grafiske skaller er GNOME. Det har en masse forskellige værktøjer, der giver dig mulighed for at styre systemet. Et værktøj til at interagere med tilsluttede drev er til rådighed. Desværre er denne metode kun egnet til dem, der har GNOME installeret, disse brugere skal udføre sådanne handlinger:
- Åbn menuen og find "Disks" eller "Diskværktøjet" gennem søgningen. Kør Double-Click-programmet af dets ikon.
- På venstre menu skal du vælge den ønskede enhed, og tryk på knappen i form af gear.
- Klik på "Format afsnittet".
- Det forbliver kun for at vælge filsystemet, indstil yderligere parametre og køre rengøringsproceduren.



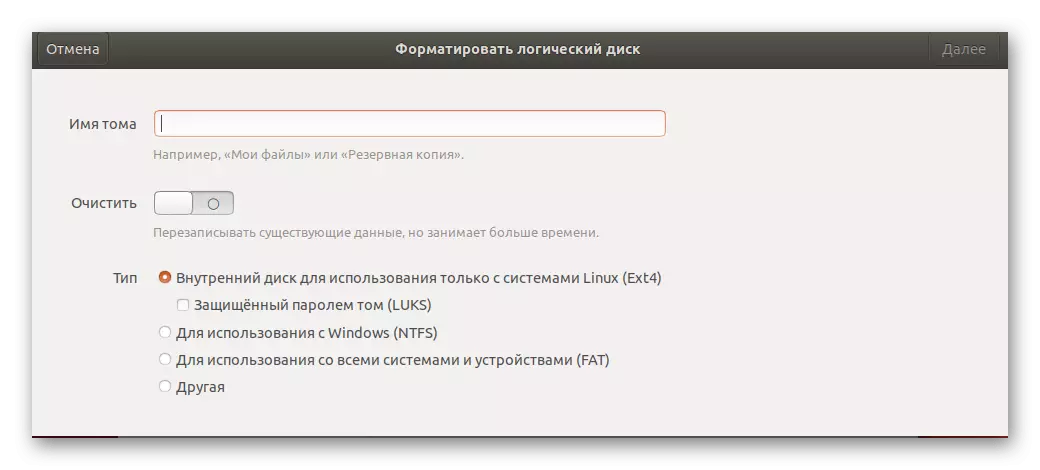
Som du kan se, har alle ovennævnte metoder forskelle og vil være maksimalt nyttige i visse situationer. Før vi gør formatering, anbefaler vi stærkt at kontrollere indholdet af flashdrevet for et uheld at slette de nødvendige oplysninger. Dette skyldes, at det ikke altid er genoprettet af fjerntliggende filer, giver et positivt resultat på grund af hvilket dataene kan gå tabt for evigt .
