
Browseren er et af de mest populære programmer på computeren af moderne brugere. Mange lagrede der en masse personlige og fortrolige oplysninger: Logins og adgangskoder fra sider, autofyldningsadressefelter, kreditkortnumre. Tredjeparts person, der arbejder på samme computer, kan ikke længere få de angivne oplysninger uden meget vanskeligheder, men uden dit ønske om at læse korrespondance på sociale netværk og e-mail-bogstaver.
Installation af en adgangskode ved opstart
Afhængigt af, hvordan brugeren ønsker at skjule sine personlige data, og problemet vil blive løst. Så, hvis du vil lægge et kodeord for at starte - dette er en række handlinger, og hvis du har brug for en pålidelig adgangskodeadministrator og ikke mere - den anden. Vi analyserer begge muligheder.Mulighed 1: Adgangskode i starten af browseren
Efter opdatering af Firefox til Quantum er en signifikant minus blevet umuligheden af at overføre sæt af udvidelser. I denne henseende blev der på tidspunktet for skrivning denne artikel fundet ingen tilføjelser, så du kan sætte et kodeord for at åbne en webbrowser. I den henseende forbliver det kun at drage fordel af tredjepartsløsninger i form af universelle blokkere. Vi tager for et eksempel gratis spilbeskytter, som på trods af sit navn blokerer et absolut ethvert program, og ikke kun spillene.
Download Game Protector fra det officielle websted
- Følg linket ovenfor og gem programmet til din computer. Installer det som enhver anden software ved at følge installationsprompten.
- Kør spilbeskytter. I "Game Program" -blokken skal du klikke på knappen "Åbn" for at angive stien til programmet. Vi ønsker at betale din opmærksomhed på: Det er ligegyldigt, om du angiver stien til Firefox-etiketten eller den vigtigste exe-fil i den mappe, hvor browseren er installeret (som standard den "Programfiler (X86)"> "Mozilla Firefox" ), Blokeringen spredes til alle.
- Angiv filen for at blokere gennem en standard systemleder.
- I "Password Protect" skal du indstille et kodeord, der ikke vil kunne gætte andre brugere af computeren, og i det andet felt, bekræft din skrivning for at undgå fejl.
- Afsnittet "Skift ikon" giver dig mulighed for at erstatte det originale programikon til et andet. Rul ned for at se listen over tilgængelige ikoner. Dette er nødvendigt for at andre ikke er så nemme at finde programmet med sit logo. I fremtiden er det altid muligt at returnere det forrige billede - "Fire Fox" -ikonet vil være det første på listen.
- Feltet "Omdøb" går ud over det forrige emne - ved at angive et andet filnavn, kan du skjule filen så meget som muligt ved at skjule det, for eksempel under tekstdokumentet. Det eneste, der vil udstede det, er at udvide udvidelsen (.exe), men du kan nemt deaktivere denne parameter i Windows-indstillingerne.
- Marker ved siden af elementet "Opret backup" for at forlade eller fjerne - for at løse dig. Denne parameter betyder, at en sikkerhedskopi af EXE-filen oprettes (i vores tilfælde Firefox), der har en BAK-udvidelse.

Det falder ind i mappen til browseren (se trin 2 for at finde ud af, hvor Firefox-mappen er placeret). Fra det er en kyndig person ret nem at gendanne adgangen til filen: den vil blot slette eller overfører filen "Firefox.exe" til et andet sted, og Firefox.bak-filen ændrer udvidelsen til ".exe" og vil kunne starte en webbrowser uden adgangskode. Derfor anbefaler vi, at hvis du opretter en sådan fil (og det er nyttigt, hvis du glemmer adgangskoden), skal du gemme den i fokus på computerfilsystemet, og endnu bedre - i Cloud Storage, på et flashdrev eller utilgængeligt for andre brugere.
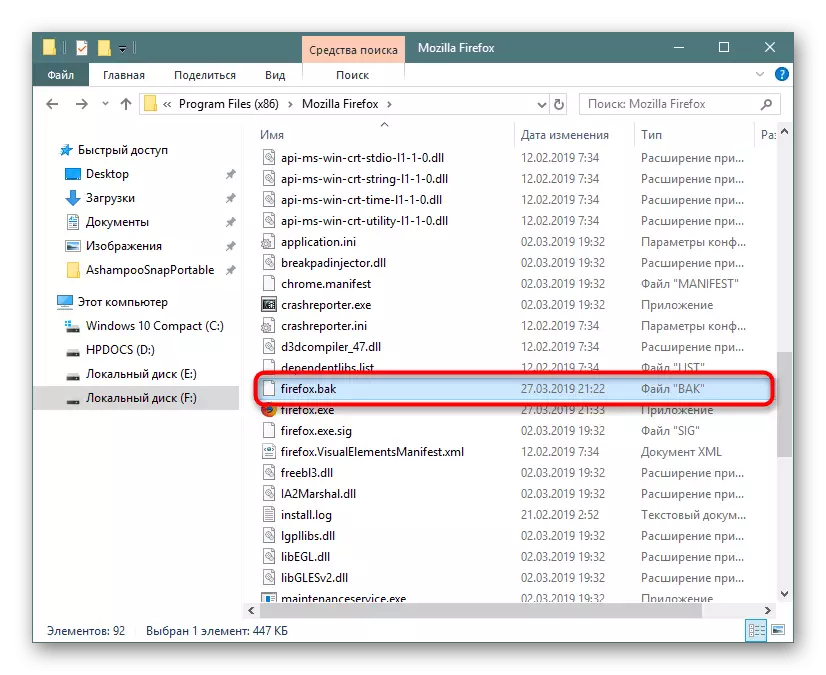
Med absolut tillid til, at denne fil du ikke har brug for, skal du fjerne markeringen og trykke på knappen "Beskyt".
- En anmeldelse vises om den vellykkede blokering af vores browser.
- Prøv nu at køre etiketten eller den vigtigste exe-fil - intet kommer. En anmodning vises først for at indtaste adgangskoden.

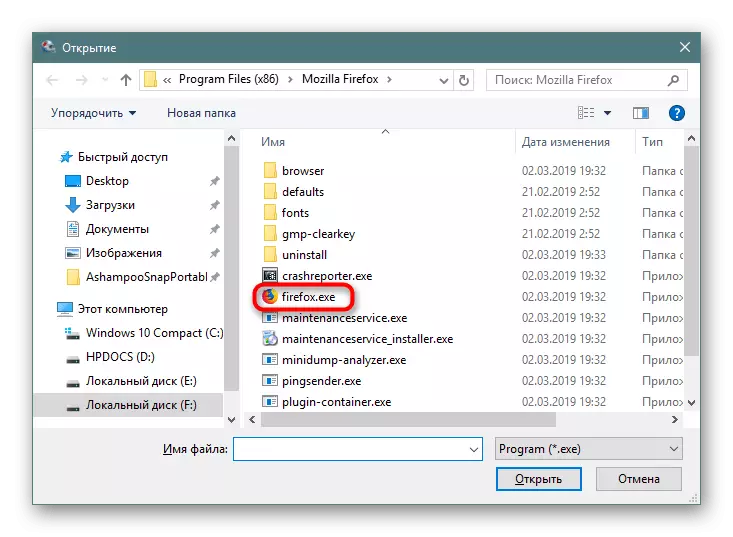
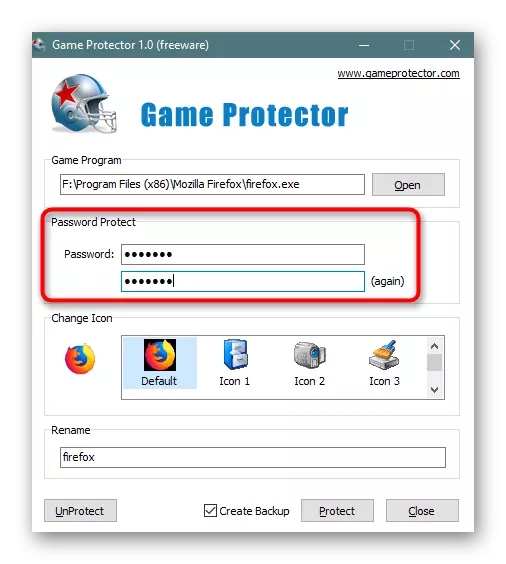
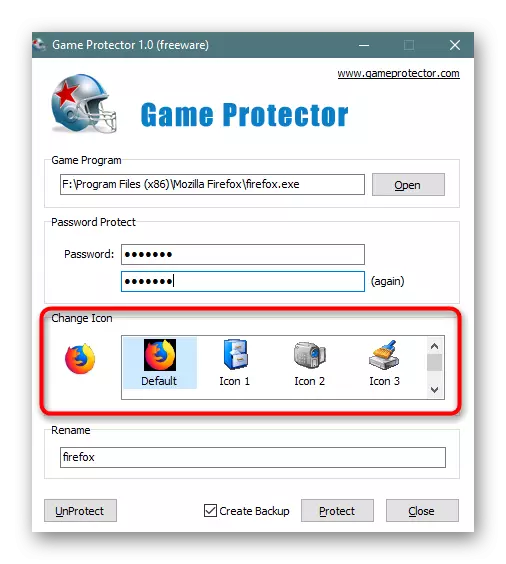



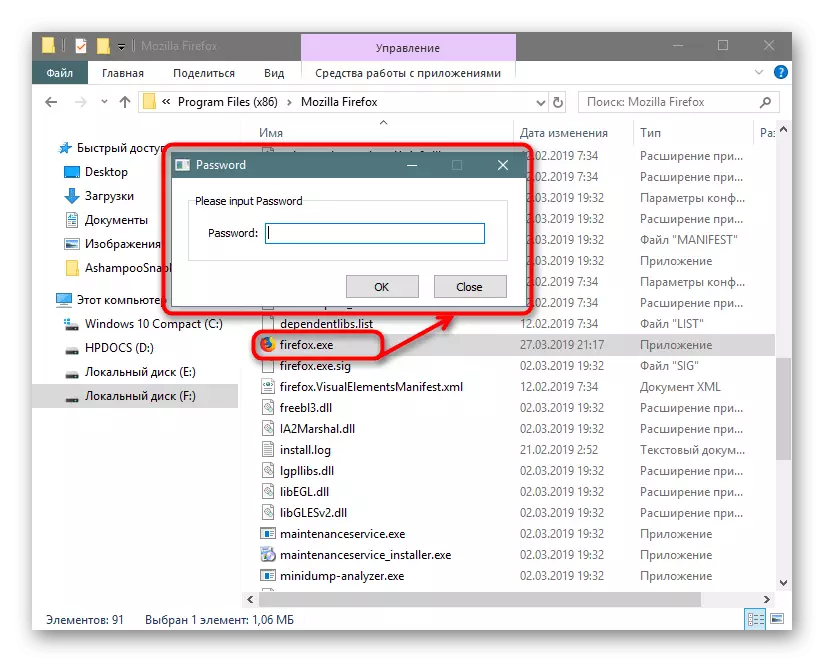
Fordelen ved spilbeskytteren er, at selv efter at have fjernet det, forsvinder adgangskoden ikke, men vil fortsætte med at beskytte programmerne.
På samme måde kan du sætte et kodeord og andre programmer, og når du skal fjerne nogle af dem, skal du gøre følgende:
- Åbn spilbeskytteren, angiv adressen til programmet, der er beskyttet i øjeblikket, og indtast derefter det kodeord, der tidligere er bevilget. Hvis det er nødvendigt, skal du vende tilbage til placeringen af filikonet og klikke på "Unprotect".
- Blokeringsmeddelelsen vises i et nyt vindue, så kan du frit starte browseren.


På samme tid, hvis en anden bruger ønsker at gøre det samme, simpelthen ved at angive stien til den blokerede Mozilla Firefox og trykke på oplåsningsknappen, vil den modtage en fejlmeddelelse.

Når en sådan beskyttelse synes radikal, og du vil bare sikre adgangskoder, gå til den anden metode i denne artikel.
Mulighed 2: Lås visning af adgangskoder
Firefox uden problemer tillader visning af adgangskoder, der er gemt i browseren, hvis det er nødvendigt, fjerner filen med dem fra mappen med browseren. I denne henseende vælger flere og flere brugere en tredjepartsadgangsadministrator, der er implementeret i form af ekspansion. Det er dog vigtigt, at tilføjelsen selv er den sådan, der kan stole på. Et godt omdømme fortjener LastPass - en udvidelse til forskellige browsere, der pålideligt beskytter alle adgangskoder, der er indtastet af brugeren på websteder, hvor den er registreret. Vejen til at nyde et sådant tilskud, vi overvejede i vores anden artikel om linket nedenfor.

Læs mere: Password Storage via LastPass i Mozilla Firefox
- Hvis denne løsning af en eller anden grund ikke passer til dig, skal du finde analog på egen hånd, gå til "add-ons".
- I søgefeltet skal du ringe til "Password Manager" og klikke på Enter.
- Fra de præsenterede resultater skal du vælge den aktuelle og installere den.
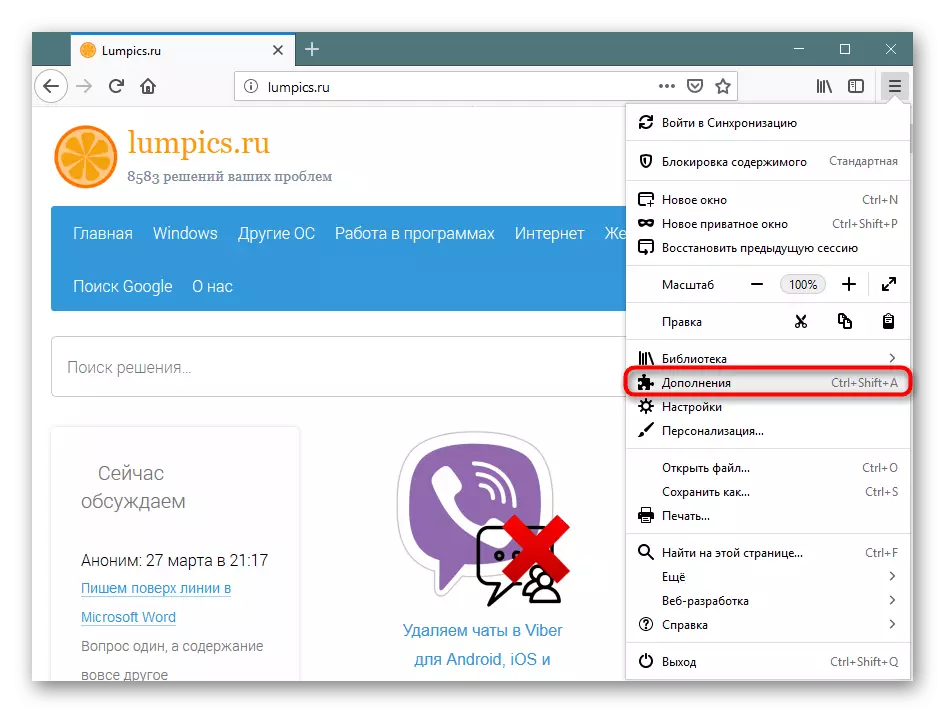

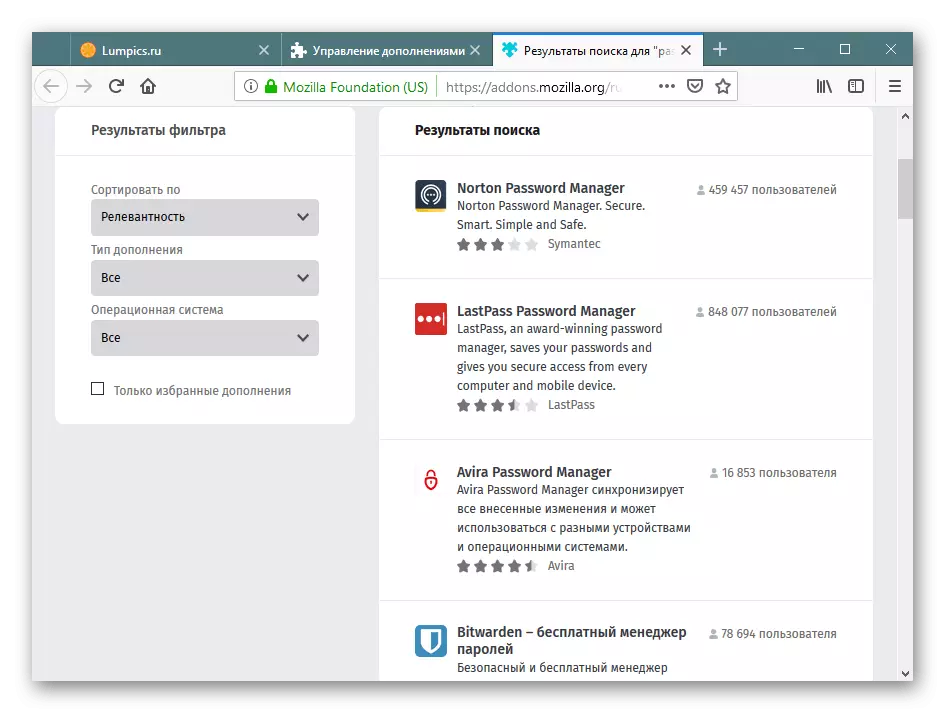
Vi demonterede 2 metoder til at sætte et kodeord til Firefox Quantum-browseren, der adskiller sig i deres handlingsmetode. Bemærk, at hvis adgangskodehåndteringen stadig kan være pålidelig, men webbrowser startlås beskytter den ikke mod nysgerrige øjne: En mappe, hvor Firefox er installeret, tilgængelig for enhver bruger, og derefter alle filer (især fra en speciel brugerdefineret mappe med Historie, session, bogmærker osv.) Du kan nemt trække ud, indsætte til en anden kopi af browseren og se dem.
