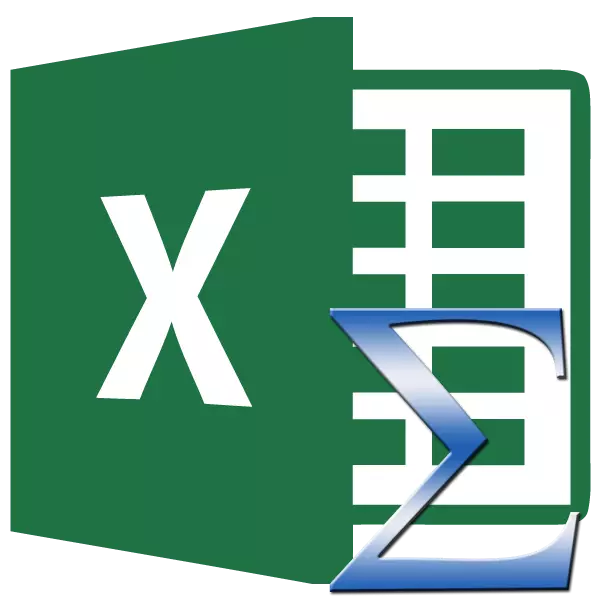
Under drift i Microsoft Excel har du ofte brug for at fastgøre mængden i kolonner og strings af tabeller, og bestemmer blot mængden af rækkevidde af celler. Programmet giver flere værktøjer til at løse dette problem. Lad os finde ud af, hvordan du beregner beløbet i Microsoft Excel.
Avosumn.
Det mest berømte og praktiske værktøj til at bestemme mængden af data i cellerne i Microsoft Excel-programmet er AustoSumma. For at beregne mængden ved denne metode skal du klikke på den ekstreme tomme celle eller strengcelle, og i fanen "Hjem", tryk på knappen "Autosumn".

Programmet viser formlen i en celle.

For at se resultatet skal du klikke på Enter-knappen på tastaturet.

Du kan gøre og lidt anderledes. Hvis vi vil beregne mængden af ikke hele rækken eller kolonnen, men kun et bestemt område, så fordeler vi dette sortiment. Klik derefter på den allerede velkendte knap for "Avosumn" -knappen.
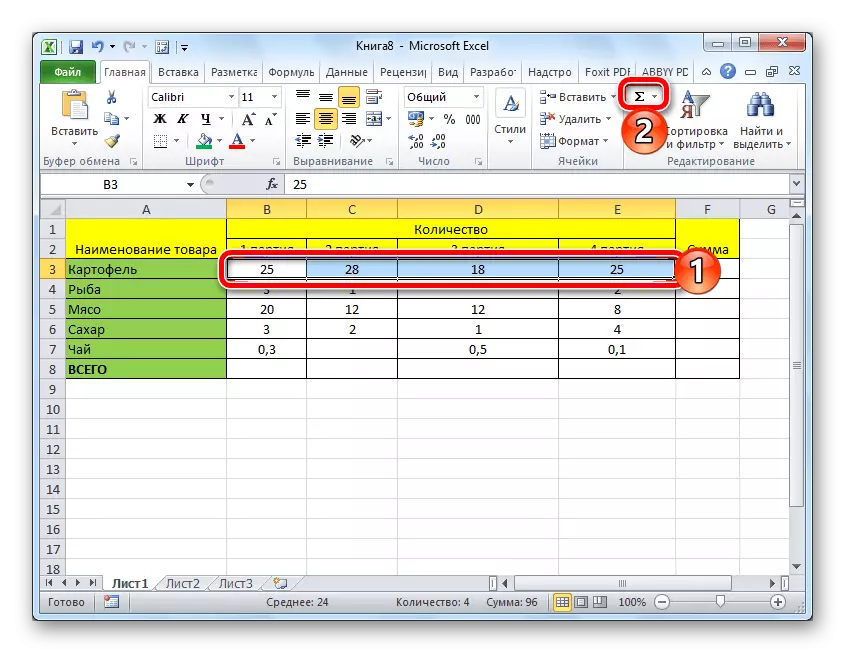

Den største ulempe ved at tælle med en selvsyntende er, at det giver dig mulighed for at beregne et serienummer af data i en linje eller kolonne. Men en række data placeret i flere kolonner og strenge kan ikke beregnes på denne måde. Desuden er det umuligt at tælle summen af flere celler fjernt fra hinanden.
For eksempel fremhæver vi rækkevidden af celler, og klik på knappen "Avosumn".

Men skærmen vises ikke summen af alle disse celler, men mængder for hver kolonne eller linjer separat.
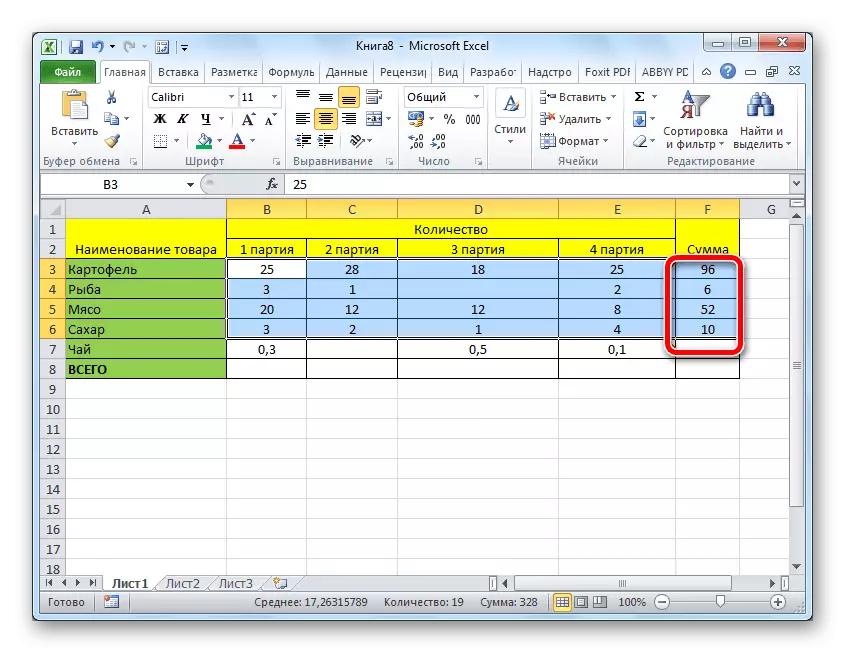
Funktion "summer"
For at se mængden af et helt array eller flere data arrays i Microsoft Excel, er der en "sums" -funktion. For at bruge det fremhæver vi cellen, hvor vi vil blive vist, og klik på knappen "Indsæt funktion", der er placeret til venstre for formlen streng.
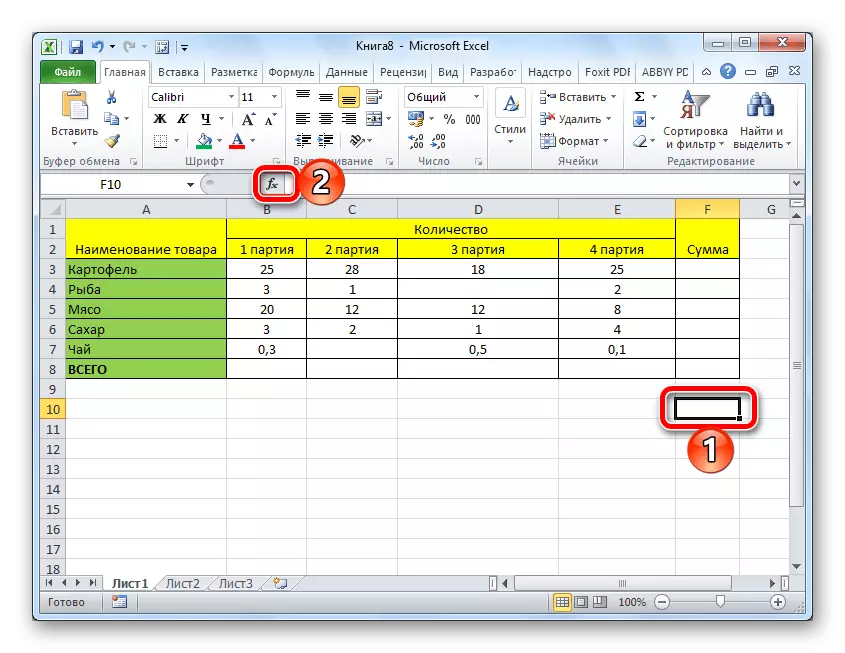
Master of Function Wizard åbner. I listen over funktioner søger vi funktionen "Sums". Vi fremhæver det, og klik på knappen "OK".
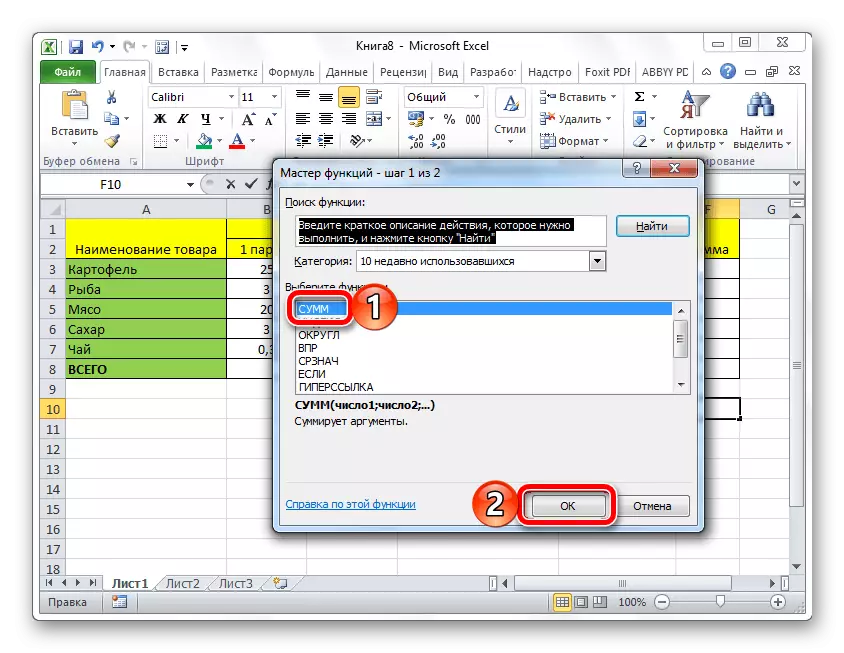
I funktionen af argumenterne for funktionen introducerer vi koordinaterne for de celler, hvis beløb skal tælle. Selvfølgelig skal man manuelt indtaste koordinaterne, der er ubelejligt, så klik på knappen, der er placeret til venstre for dataindtastningsfeltet.

Efter dette vindue kollapses funktionsargumenterne, og vi kan vælge disse celler eller celler i cellerne, hvis størrelse, hvis værdier vi ønsker at tælle. Når arrayet er tildelt, og dets adresse optrådte i et specielt felt, skal du trykke på knappen til venstre for dette felt.

Vi kommer tilbage i vinduet Funktionsargumenter. Hvis du har brug for at tilføje en anden række data i et samlet beløb, gentager vi de samme handlinger, der er nævnt ovenfor, men kun i feltet med "nummer 2" -parameteren. Om nødvendigt kan du indtaste adresserne på et stort set ubegrænset antal arrays. Når alle funktionerne er indtastet, skal du trykke på knappen "OK".
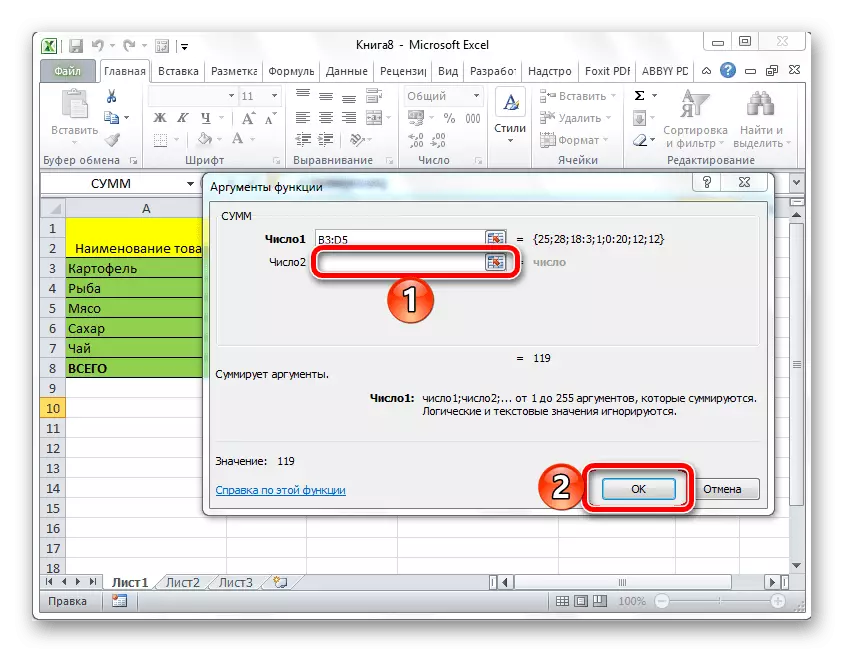
Derefter vises den samlede mængde af disse celler i cellen, hvor vi angiver resultaterne af resultaterne.

Anvendelse af formel
Mængden af data i cellerne i Microsoft Excel-programmet kan også beregnes ved hjælp af en simpel formel af tilsætning. For at gøre dette tildeler vi cellen, hvor mængden skal være, og sætte tegnet "=". Derefter klik skiftevis på hver celle, fra dem, hvis mængde af de værdier du har brug for at tælle. Når cellens adresse tilføjes til formlen streng, skal du indtaste "+" -tegnet fra tastaturet, og så efter indtastning af koordinaterne for hver celle.

Når adresserne på alle celler er indtastet, klikker vi på ENTER-knappen på tastaturet. Derefter vises den samlede mængde data, der er indtastet i den angivne celle.

Den største ulempe ved denne metode er, at adressen til hver celle skal indtastes separat, og rækkevidden af celler kan ikke tildeles straks.
Se beløbet i Microsoft Excel
Også i Microsoft Excel-programmet er det muligt at se mængden af udvalgte celler uden at fjerne denne mængde i en separat celle. Den eneste betingelse er, at alle celler, hvis beløb skal beregnes, skal være i nærheden i en enkelt array. For at gøre dette skal du blot allokere rækkevidden af celler, mængden af disse data behov, og se resultatet i statuslinjen i Microsoft Excel-programmet.
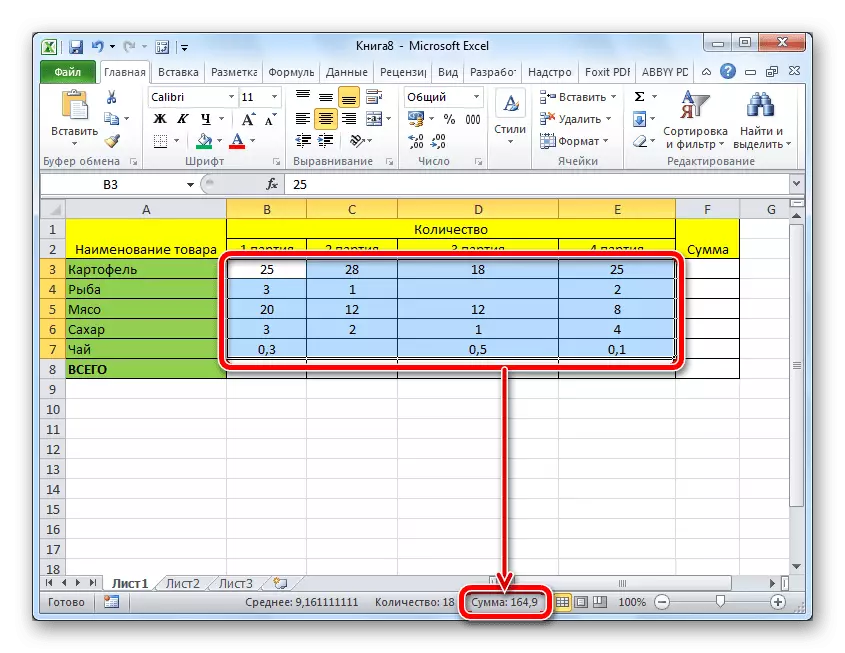
Som du kan se, er der flere måder at opsummere data i Microsoft Excel-programmet. Hver af disse metoder har sit eget niveau af kompleksitet og fleksibilitet. Som regel, jo mere enkle muligheden, der er mindre fleksibel. For eksempel, når man bestemmer mængden ved hjælp af en bil mosmy, er det kun muligt at betjene med data indstillet i en række. Derfor, i hver bestemt situation, skal brugeren selv bestemme hvilken metode der er mere egnet.
