
Microsoft Excel-hovedfunktionaliteten er bundet til formler, takket være, at du med denne tabulære processor ikke kun kan oprette et bord med kompleksitet og volumen, men også beregne dem eller andre værdier i sine celler. Tæller mængden i søjlen er en af de enkleste opgaver, som brugere oftest står over for, og i dag fortæller vi om de forskellige muligheder for dens løsning.
Vi overvejer mængden i kolonnen i Excel
Beregn summen af en eller anden værdi i Excel's kolonner, du kan automatisk bruge de grundlæggende programværktøjer. Derudover er det muligt at normal visning af den endelige værdi uden at skrive den i cellen. Lige fra den sidste, den mest enkle vi vil begynde.Metode 1: Se et samlet beløb
Hvis du bare skal se den samlede værdi i søjlen, hvis celler indeholder visse oplysninger, mens du konstant holder dette beløb før dine øjne og opretter en formel for beregningen, skal du gøre følgende:
- Brug musen, vælg rækkevidden af celler i kolonnen, mængden af de værdier, som du vil tælle. I vores eksempel vil det være celler fra 3 til 9 kolonner G.
- Tag et kig på statuslinjen (programmets nederste panel) - mængden vil blive angivet der. Denne værdi vil blive vist udelukkende, indtil rækkevidden af celler er fremhævet.
- Derudover. Sådan en summation virker, selvom der er tomme celler i søjlen.

Desuden er det på samme måde muligt at beregne mængden af alle værdier i cellerne umiddelbart fra flere kolonner - det er nok bare for at fremhæve det krævede område og se på statuslinjen. Mere om, hvordan det virker, vil vi fortælle i den tredje metode i denne artikel, men allerede på eksemplet på skabelonformel.
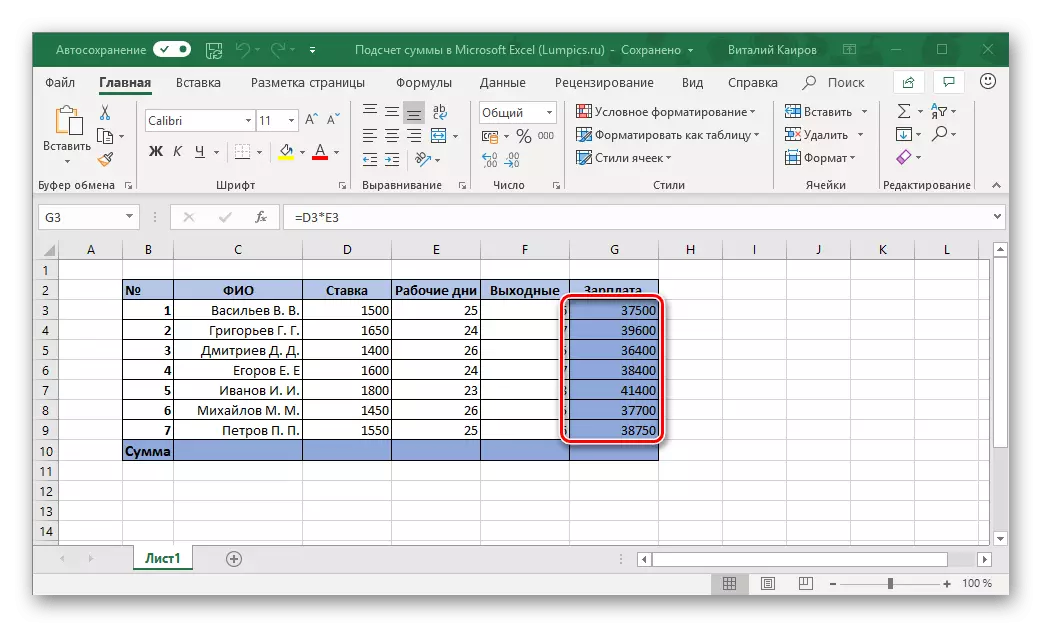


Bemærk: Til venstre for mængden angav antallet af udvalgte celler, såvel som gennemsnitsværdien for alle tal, der er angivet i dem.
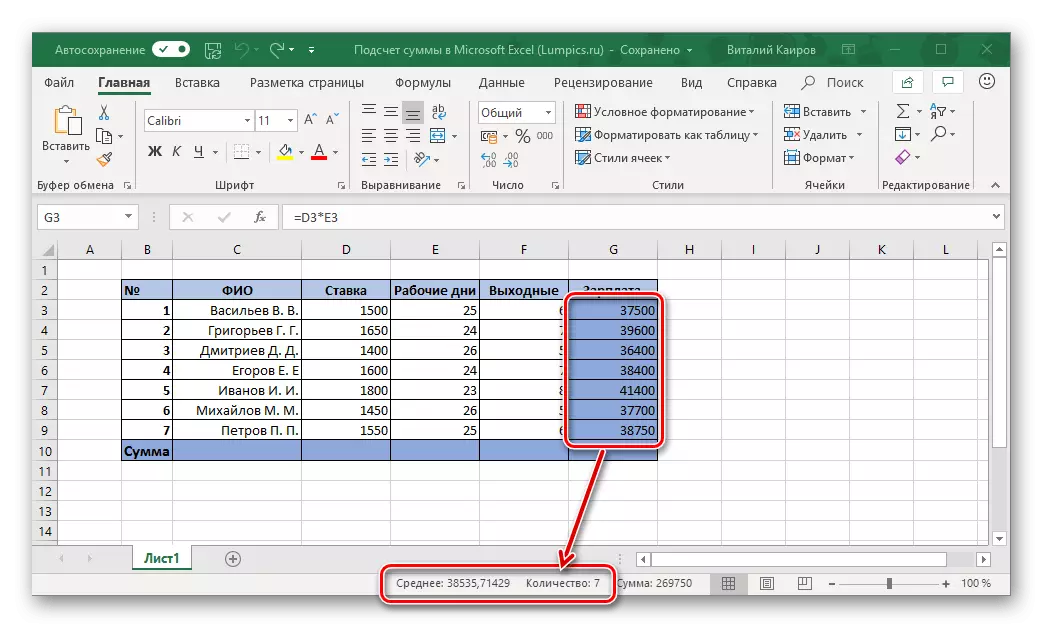
Metode 2: Avosumn
Det er klart, at meget oftere mængden af værdier i kolonnen er nødvendig for at holde før dine øjne, se det i en separat celle, og selvfølgelig spor ændringer, hvis de indtastes i tabellen. Den optimale løsning i dette tilfælde vil være automatisk opsummering udført ved hjælp af en simpel formel.
- Tryk på venstre museknap (LKM) på en tom celle, der er placeret under det beløb, du vil tælle.
- Klik på LKM på knappen "Beløb", der er placeret i Redigeringsværktøjslinjen (hovedfanen). I stedet kan du bruge nøglekombinationen "Alt" + "=".
- Sørg for, at i formlen, der dukkede op i den valgte celle og forbindelseslinjen, er adressen den første og sidste af dem, der skal opsummeres, og tryk på "Enter".

Du vil straks se summen af tallene i hele sortimentet.

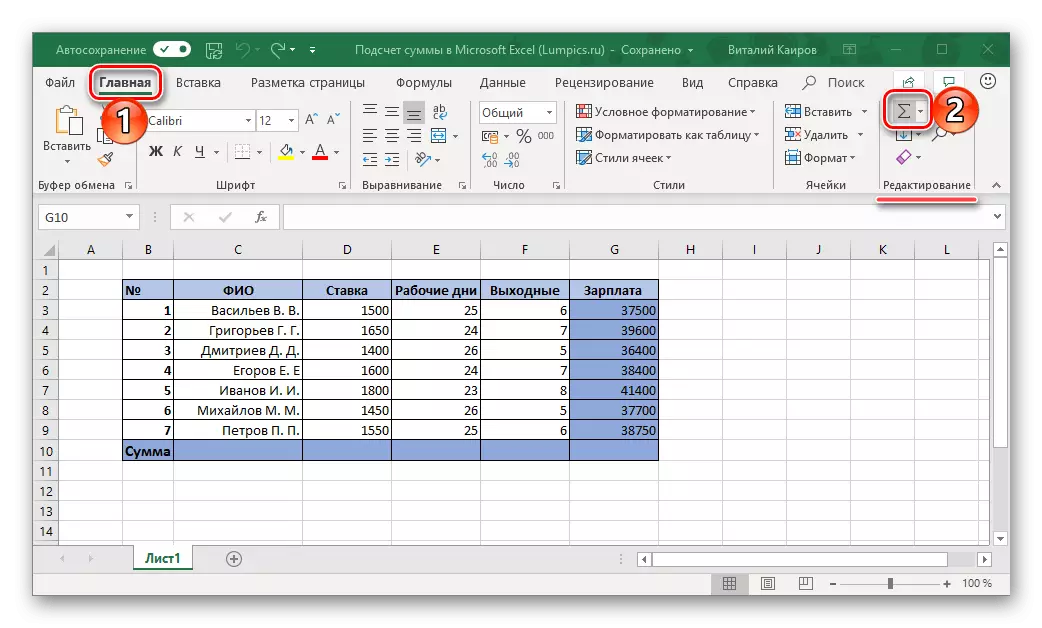
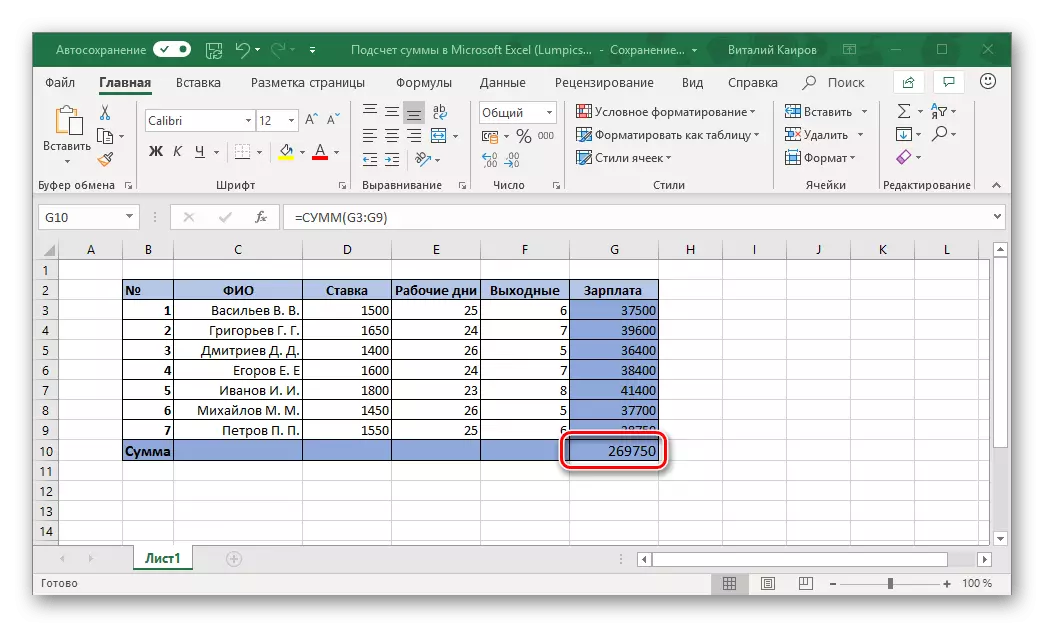
Bemærk: Enhver ændring i celler fra det dedikerede område vil øjeblikkeligt reflektere over den endelige formel, det vil sige resultatet i det vil også ændre sig.
Det sker, at mængden skal fjernes ikke i denne celle, som er under opsummeret og i en anden, muligvis placeret helt i en anden kolonne i tabellen. I dette tilfælde fungerer som følger:
- Fremhæv den celle, hvor summen af værdier beregnes.
- Klik på knappen "Sum", eller brug af hurtigtasterne til at indtaste den samme formel.
- Brug musen, vælg det rækkevidde af celler, du vil opsummere, og tryk på "Enter".
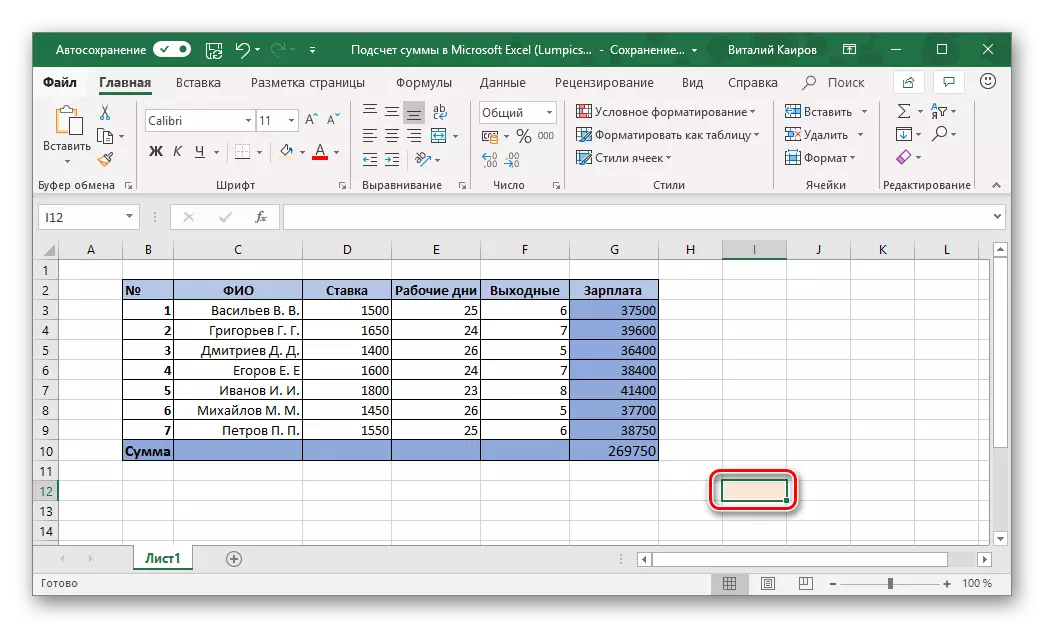
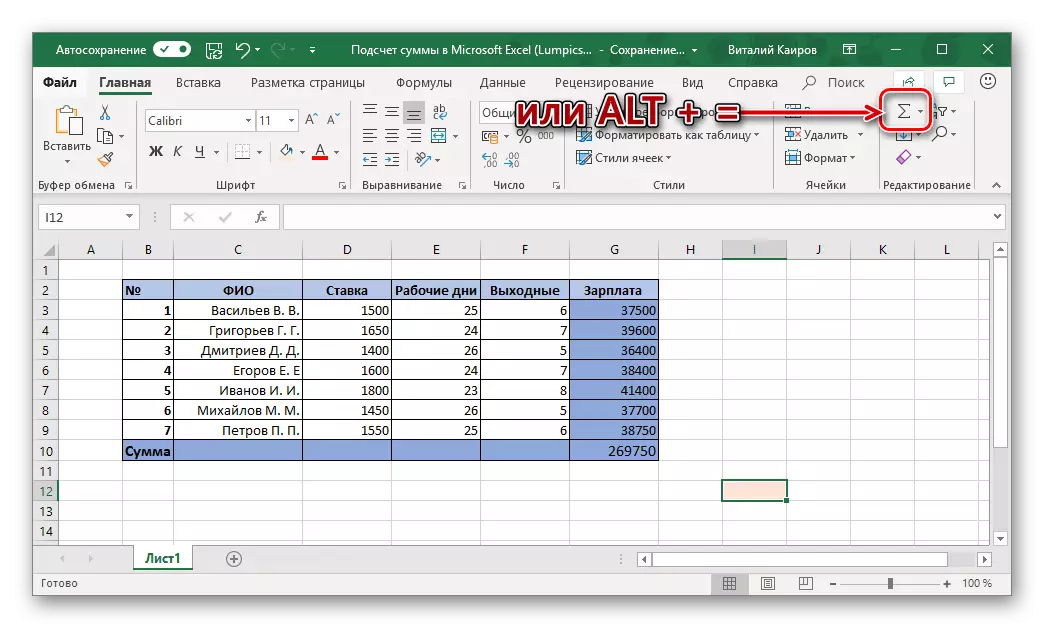

Råd: Vælg rækkevidde af celler og lidt anderledes - klik på LKM på den første af dem, og klem derefter nøglen FLYTTE Og klik på sidstnævnte.

Næsten på samme måde kan opsummeres værdierne på én gang fra flere kolonner eller individuelle celler, selvom der vil være tomme celler i bandet, men alt dette er mere.
Metode 3: Mall af flere kolonner
Det sker, at det er nødvendigt at beregne mængden ikke i en, men straks i flere kolonner af Excels regneark. Det gøres næsten det samme som på den foregående vej, men med en lille nuance.
- Klik på LCM på cellen, hvor du planlægger at vise summen af alle værdier.
- Klik på knappen "Sum" på værktøjslinjen eller brug nøglekombinationen af taster, der er beregnet til at indtaste denne formel.
- Den første kolonne (ovenfor formel) vil allerede blive fremhævet. Derfor klem på "CTRL" -tasten på tastaturet og vælg følgende rækkevidde af celler, som også skal medtages i det beregnede beløb.
- På samme måde, hvis det stadig er nødvendigt, ved at trykke på "CTRL" -tasten, skal du vælge cellerne fra andre kolonner, hvis indhold også skal indgå i det endelige beløb.

Tryk på "Enter" for at tælle, hvorefter den resulterende beregning vises i boksen beregnet til formlen og streng på værktøjslinjen.



Bemærk: Hvis de kolonner, der skal tælle i træk, kan du allokere dem alle sammen.

Det er nemt at gætte, at det er muligt at beregne mængden af værdier i separate celler, der består både i forskellige kolonner og inden for en.
For at gøre dette skal du bare markere cellen til formlen, klikke på knappen "Sum" eller på varme tasterne, vælg det første rækkevidde af celler, og derefter ved at klikke på "Ctrl" -tasten, tildele alle andre "plots "af bordet. Når du har gjort dette, skal du bare trykke på "Enter" for at vise resultatet.

Som i den foregående metode kan mængden af formlen registreres i en hvilken som helst af de frie tabelceller, og ikke kun i den, der er under summable.
Metode 4: Summation manuelt
Som enhver formel i Microsoft Excel har "mængden" sin egen syntaks, og derfor kan det staves manuelt. Hvorfor har du brug for det? I det mindste, så på denne måde kan du nøjagtigt undgå tilfældige fejl i tildelingen af summable rækkevidde og indikationen af cellerne inkluderet i den. Desuden vil det være lige så simpelt som en banal typografi i teksten, hvilket betyder, at du ikke behøver at gøre alt arbejde fra bunden, da det nogle gange skal gøre.
Blandt andet giver den uafhængige indtastning af formlen dig mulighed for at placere det ikke kun overalt i tabellen, men også på nogen af arkene i et bestemt elektronisk dokument. Er det værd at sige, at på denne måde ikke kun kolonnerne og / eller deres intervaller kan opsummeres, men også simpelthen individuelle celler eller grupper af dem, der udelukker dem, der ikke bør tages i betragtning?
Formlen på mængden har følgende syntaks:
= Summer (summable celler eller rækkevidde sådan)
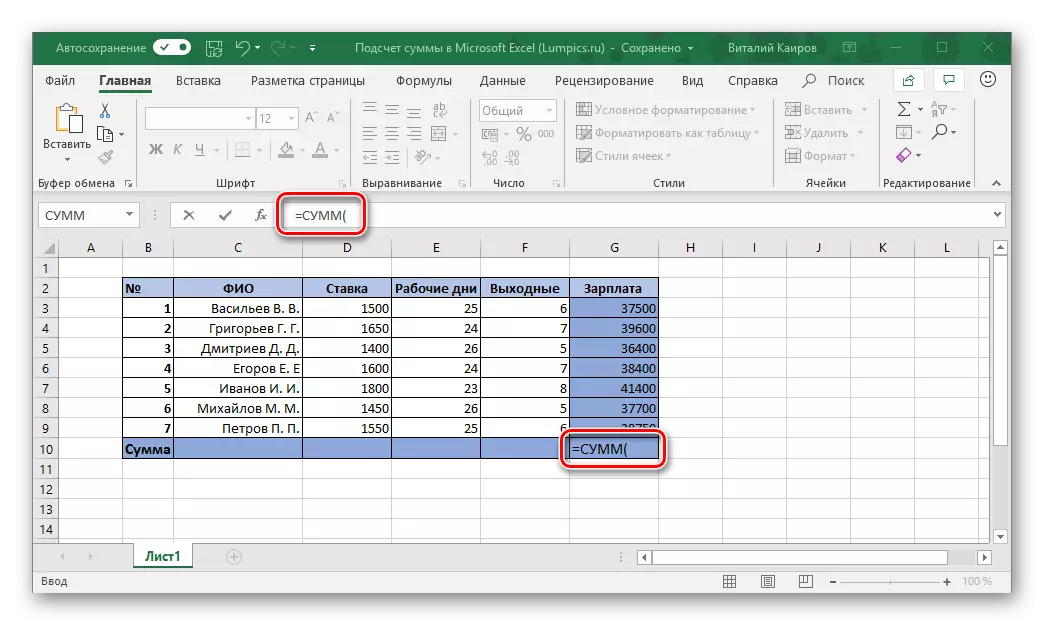
Det vil sige alt, hvad der skal opsummeres, er skrevet i parentes. De værdier, der er angivet inde i parenteserne, skal se sådan ud:
- For rækkevidde: A1: A10. - Dette er summen af de 10 første celler i kolonne A.
- Til individuelle celler: A2; A5; A7; A10 - Summen af cellerne nr. 2, 5, 7.10 søjle A.
- Blandet værdi (intervaller og separate celler): A1; A3: A5; A7; A9: 15 - Summen af cellerne nr. 1, 3-5, 7, 9-15. Det er vigtigt at forstå, at der ikke bør være noget ekstra separator symbol mellem intervaller og enkeltceller.



Og nu vender vi direkte til den manuelle summation af værdierne i Eksel-regnearkskolonnen / kolonnerne.
- Fremhæv ved at trykke på LCM den celle, der vil indeholde en endelig formel.
- Indtast følgende i den:
= Summer (
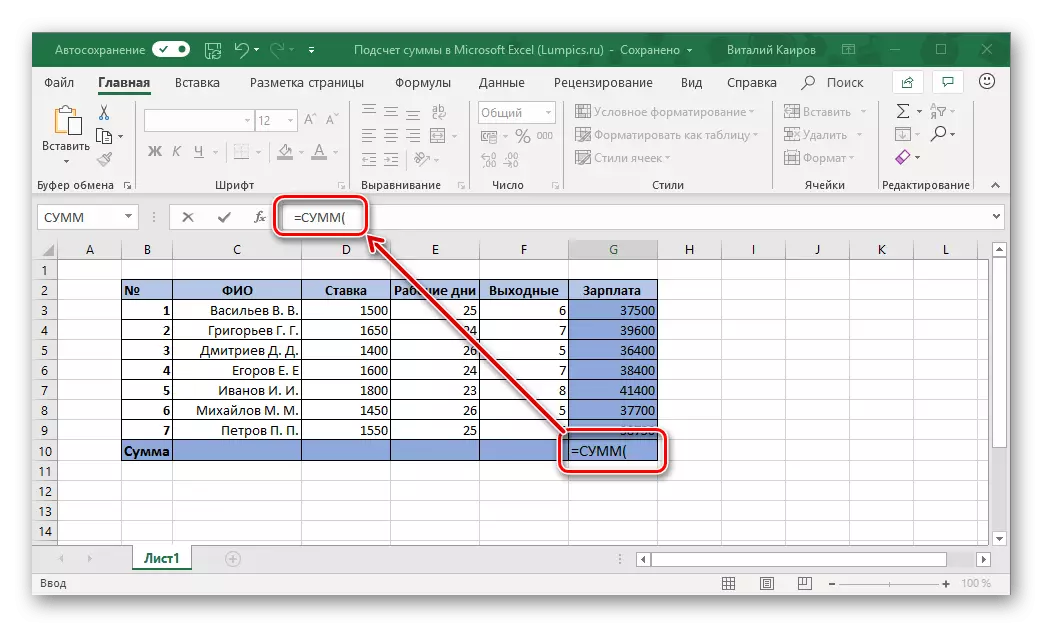
Derefter skal start skiftevis komme ind i de formulamable intervaller og / eller individuelle celler i linjen, ikke at glemme separatorerne (":" - for rækkevidden ";" - til enkeltceller, introducere uden citater), det vil sige, det er alt efter Til den algoritme, hvis essensen, som vi beskrev i detaljer ovenfor.
- Når du angiver alle de elementer, du vil opsummere, og sørger for, at du ikke savnede noget (du kan navigere ikke kun på adresserne i formlen ROW, men også baggrundsbelyste udvalgte celler), luk beslaget og tryk på "Enter" til tælle.

Bemærk: Hvis du har bemærket en fejl i den endelige formel (for eksempel, er en overskydende celle indtastet der, eller en slags savnet), skal du simpelthen manuelt indtaste den korrekte betegnelse (eller slette for meget) i formlen. Tilsvarende, hvis og når det er nødvendigt, kan du fortsætte med separator symboler i formularen «;» og «:».

Som du sandsynligvis kunne have gættet, i stedet for manuelt at komme ind i adresserne på celler og deres intervaller, kan du blot vælge de nødvendige elementer ved hjælp af en mus. Det vigtigste er ikke at glemme at holde "CTRL" -tasten, når du går fra tildelingen af et emne til en anden.


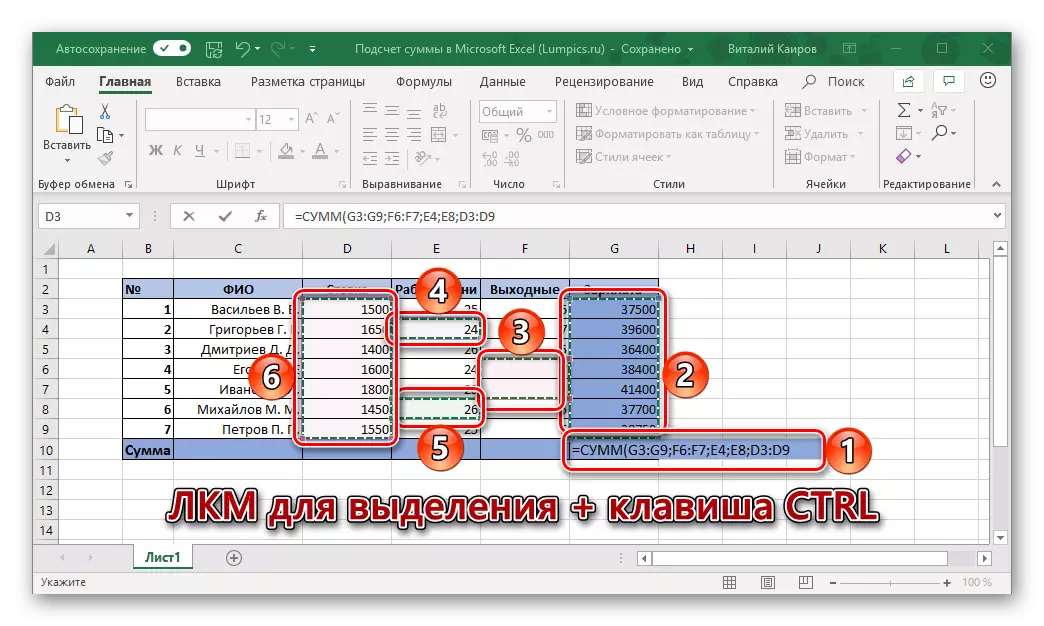
Selv-, manuelle tællingsbeløb i kolonne / kolonner og / eller individuelle tabelceller - opgaven er ikke den mest bekvemme og hurtige i implementeringen. Men som vi allerede har fortalt ovenfor, giver denne tilgang meget mere brede muligheder for at interagere med værdierne og giver dig mulighed for øjeblikkeligt at rette tilfældige fejl. Men om det er helt manuelt ved at indtaste hver variabel fra tastaturet i formlen, eller at bruge musen og hotkeys til at gøre det - løser kun dig.
Konklusion.
Selv sådan synes det en simpel opgave, som tællingen af mængden i søjlen, løses i Microsoft Excel-tableprocessoren på en gang på flere måder, og hver af dem vil finde sin anvendelse i en situation eller en anden.
