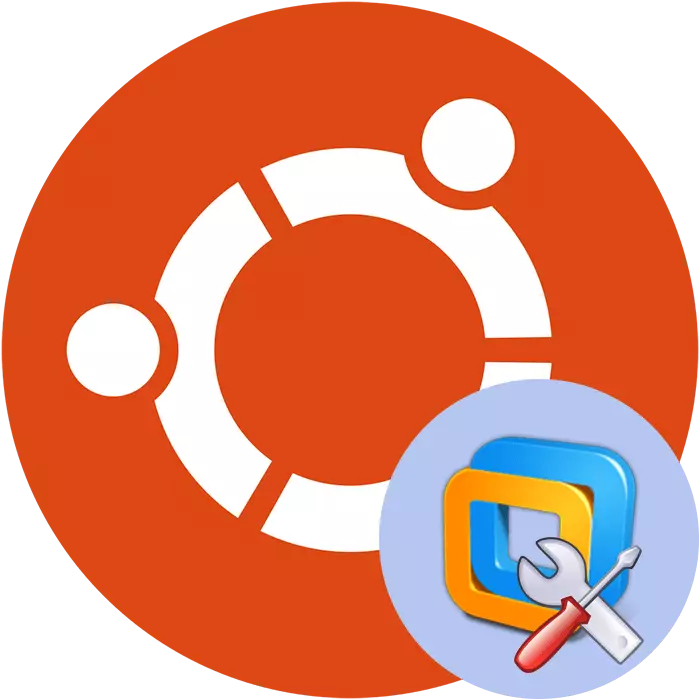
VMware Tools-komponenten er designet til at optimere driften af gæstets operativsystem med hovedet, og forbedrer også ydelsens ydeevne. Dette værktøj bruges i VMware Workstation-programmet. Som du ved, er denne software tilgængelig til brug og på computere, der kører Ubuntu OS. Brugere af denne platform, der står over for behovet for at installere VMware-værktøjer, foreslår vi at gøre dig bekendt med to metoder til implementering af den opgave, der præsenteres i denne artikel.
Installer VMware Tools i Ubuntu
Desværre er den nævnte komponent som standard ikke en del af virtualiseringsmaskinen, hvorfor hver bruger, når du tilføjer et gæste OS, uafhængigt skal indstille de nødvendige filer med en bekvem måde til det. Der er to sådanne metoder, der hver især vil være maksimalt nyttige i en bestemt situation. Lad os overveje i detaljer hver af dem.Metode 1: Manuel tilføjelse af biblioteker
Først og fremmest vil vi øge emnet for manual, der tilføjer VMware-pakker til Ubuntu-systemet. Denne mulighed vil være nyttig for de brugere, der ikke har adgang til internettet på computeren. Derfor kan pakker downloades, for eksempel på et flashdrev fra en anden enhed, og derefter tilføje dem til den ønskede pc. Vi anbefaler at downloade filer af kun deres officielle lagerplads for at undgå infektion med vira.
Download VMware Tools-pakker til Ubuntu C Officiel Site
- Gå til ovenstående link for at komme ind i den officielle VMware File Storage. Vælg "Ubuntu" -kataloget der.
- Hvis din processor fungerer på I386-kernen, skal du klikke på den relevante mappe, ellers gå til "Binary-AMD64".
- I den åbne mappe er der alle de nødvendige komponenter til den normale drift af virtualiseringsmaskinen. Ikke kun et sæt værktøjer er til rådighed til download. Men hvis du ikke har brug for noget andet, er det nok at klikke på filen for at starte den automatisk download.
- Udpakning og installation af filer lettere gennem den klassiske konsol, der går efter placering, men nogle gange kender brugere ikke stien til mappen forældremappe. I tilfælde af behov finder du ud af disse oplysninger via filhåndteringen. For at gøre dette skal du åbne hjemmemappen og gå til det sted, hvor VMware Toolsarkivet blev placeret.
- Klik på PCM-arkivet og vælg "Egenskaber".
- I afsnittet "Main", skal du være opmærksom på "Modersmappen". Husk denne vej.
- Start "terminalen" på en hvilken som helst bekvem måde, for eksempel gennem en menu eller kniv af den varme nøgle Ctrl + Alt + T.
- Følg den velkendte sti ved hjælp af standardkommandoen ved at indtaste cd / hjemme / bruger / mappe, hvor brugeren er brugernavnet, og mappen er navnet på rodmappen med arkivet.
- Nu ved du om den enkle måde at gå til modersataloget på. Lad os begynde at opdatere systemrepositorier direkte fra det for ikke at få nogen fejl med filkompatibilitet i fremtiden. SUMMATE SUDO APT-GET UPDATE-kommando, klik på Enter-tasten og indtast adgangskoden for at give RORT-adgang.
- Ved afslutning af downloadet skal du opdatere systemet på et mere globalt niveau ved at indtaste sudo apt-get dist-upgrade.
- Når pakken er konfigureret, skal du vælge indstillingen D.
- Nogle opdateringer træder i kraft først, efter at pc'en genstartes, så sudo-shutdown -R nu skal indtastes.
- Efter genstart, skal du installere en vigtig ekstra komponenter i Ubuntu, som ikke tilføjes med opdateringerne, gennem Sudo APT-GET-installationsbuild-essential Linux-headers-kommandoen - $ (Uname -R).
- På samme måde som i et af de foregående trin, bekræft tilføjelsen af pakker, hvilket indikerer varianten D.
- Tilbage til mappen forældrenes arkiv, da den blev vist ovenfor, og pakk VMware-værktøjerne til roden af TMP-systemkataloget ved at skrive sudo tjære xvfz vmware-toles-distrib.tar.gz -c / tmp /, hvor VMware-Tools Distrib .tar.gz - Arkivnavn. Nogle gange kan det variere, så følg omhyggeligt at skrive rigtigheden for at undgå problemer med udpakning.
- Kør installationen af allerede udpakkede værktøjer via sudoperl /tmp/vmwar-Tools-DomRib/vmWare-Install.pl.
- I slutningen af installationen skal du genstarte pc'en: Sudoshutdown -R nu.


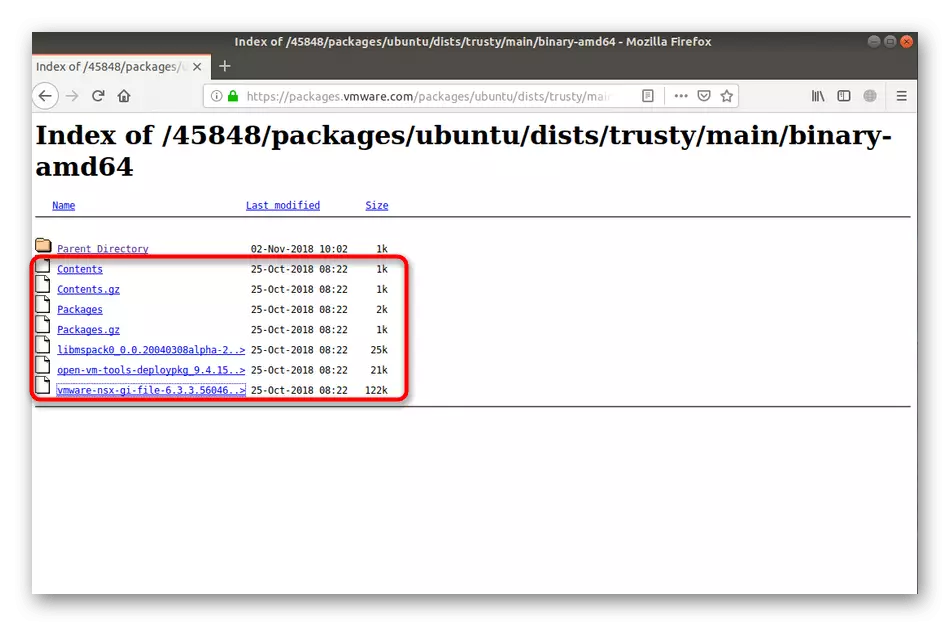
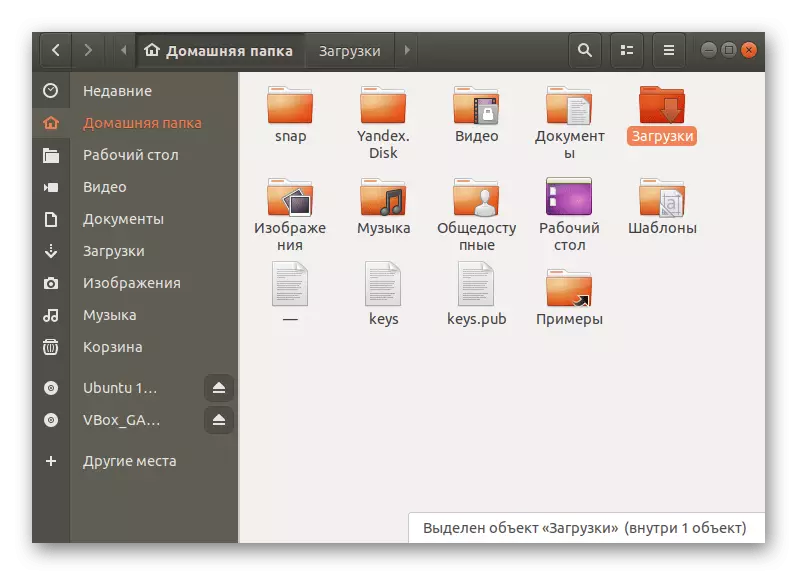
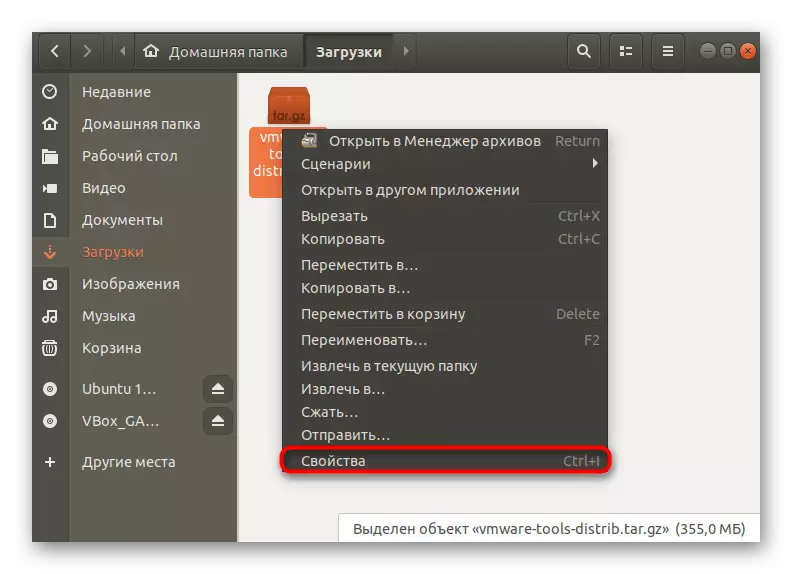
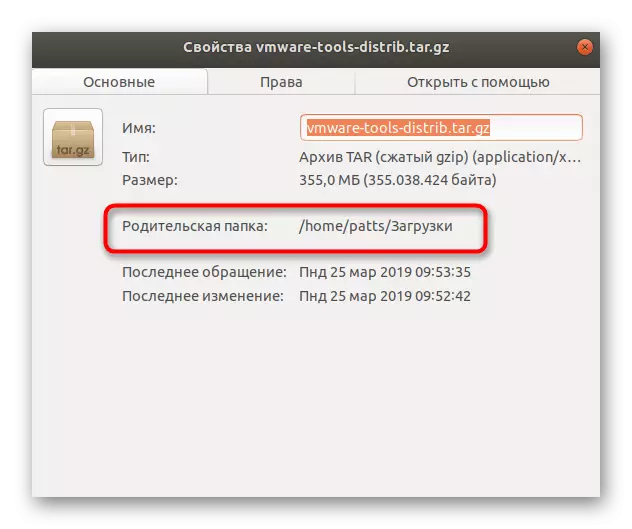
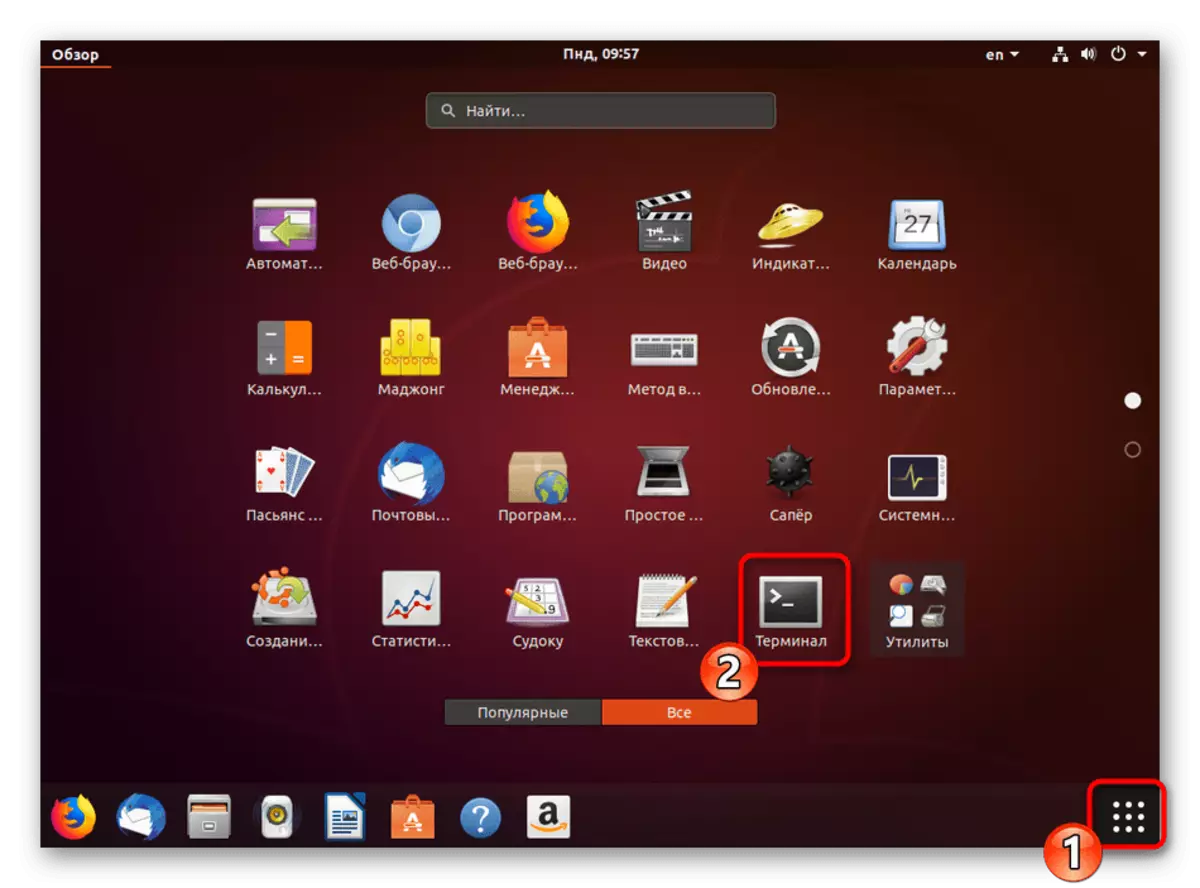
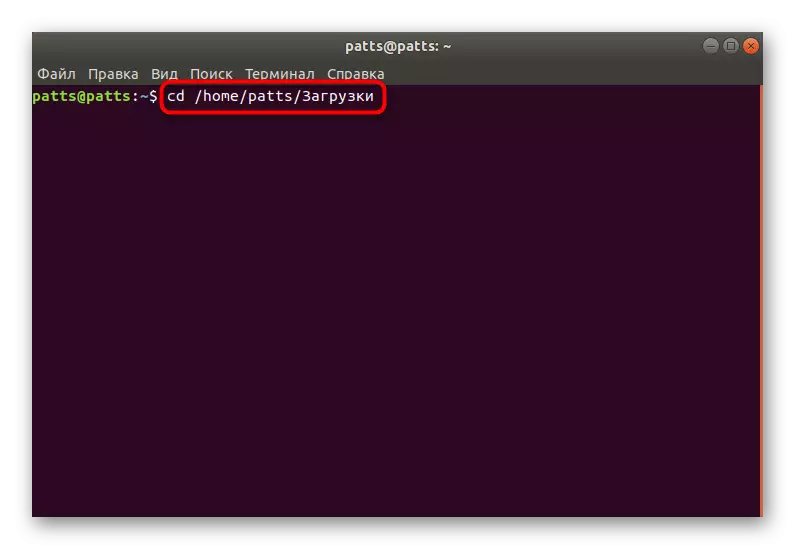
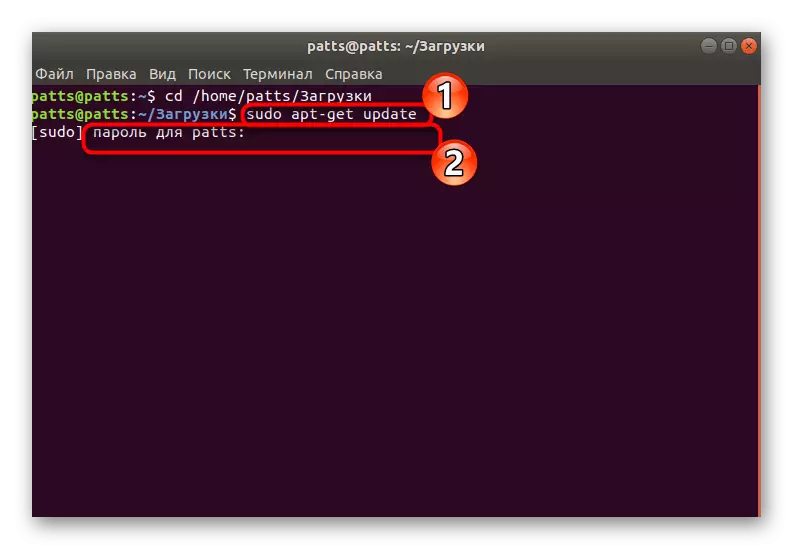
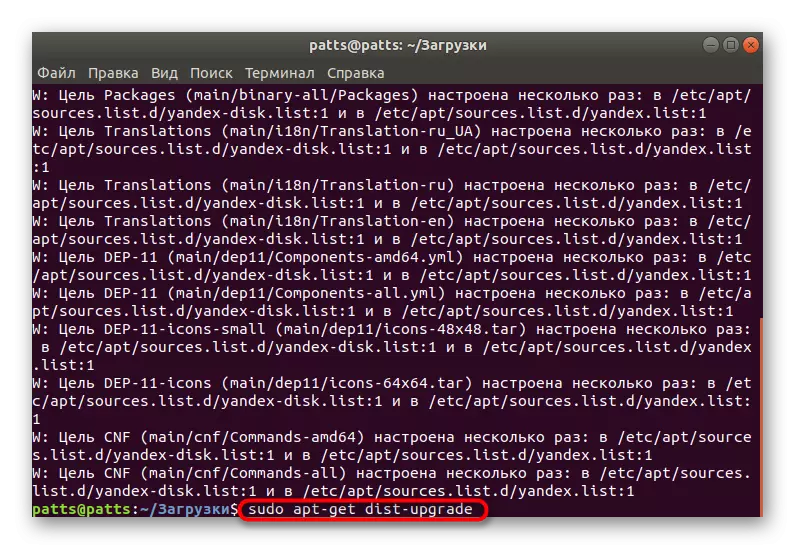


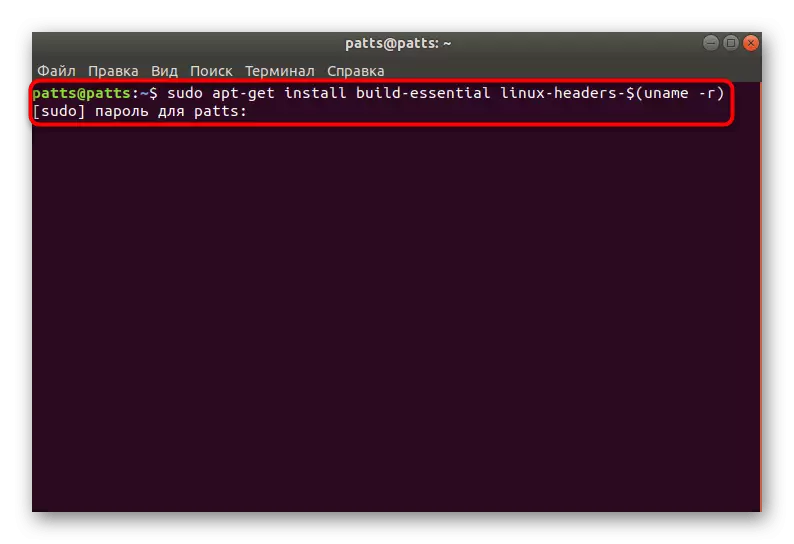


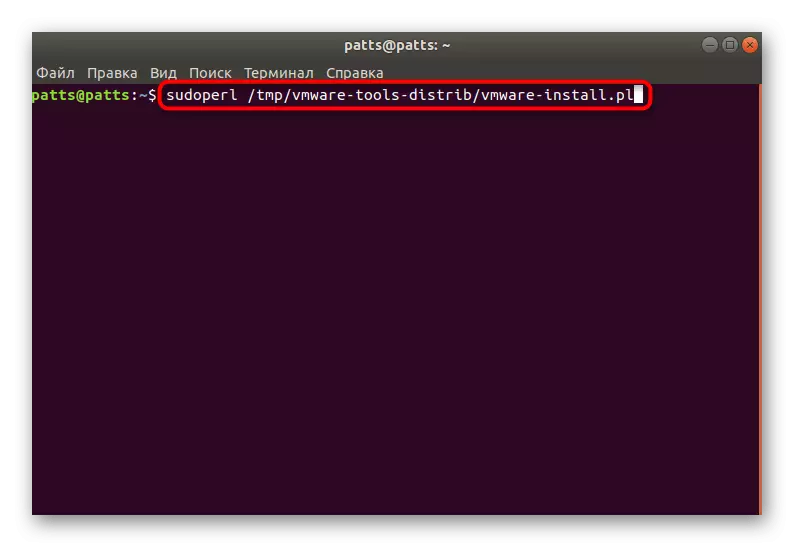

Nu kan du sikkert køre en fungerende virtuel station, skifte til arbejde med et ekstra operativsystem, så sørg for, at de nødvendige kosttilskud er blevet tilføjet. Som du kan se, er denne metode ret effektiv, men ikke den nemmeste og vil være ubrugelig for visse brugere, der har adgang til netværket, så vi råder dig til at henvise til den lettere anden metode.
Metode 2: Installation via VMware Workstation
Alle brugere, der er interesseret i at installere hjælpeværktøjer, er den installerede VMware Workstation-software fra Guest OS allerede på computeren. Softwareudviklere tilføjede evnen til at tilføje VMware Tools direkte gennem dets grænseflade. Downloading af alle de nødvendige komponenter udføres via internettet, og derefter begynder den automatiske installation. Du kan køre denne operation som følger:
- Gennem konsollen skal du installere Build Essential at bygge pakker, hvis dette værktøj endnu ikke er tilgængeligt. For at gøre dette er der en sudo apt installerer build-essential team.
- Efter aktiveringen skal du indtaste en superbrugeradgangskode. Husk at symboler skrevet på denne måde aldrig vises i strengen.
- Åbn programmenuen og kør VMware-arbejdsstationen ved at trykke på det relevante ikon.
- Åbn VM-pop op-menuen og vælg "Installer VMware Tools". Der vises et værktøj til værktøjsinstallationsguiden. Følg instruktionerne i den, angivelse af egnede parametre, og ved at afslutte proceduren, luk programmet.
- Genstart din computer, og du kan begynde at arbejde med det andet operativsystem.
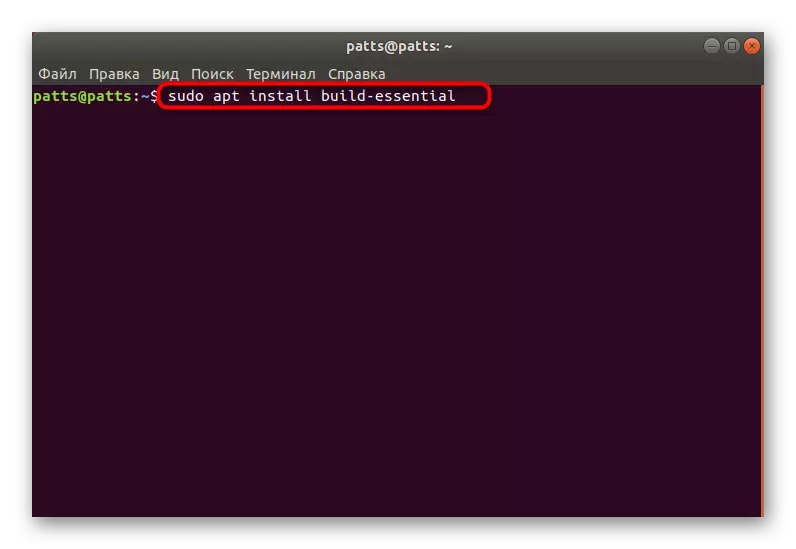
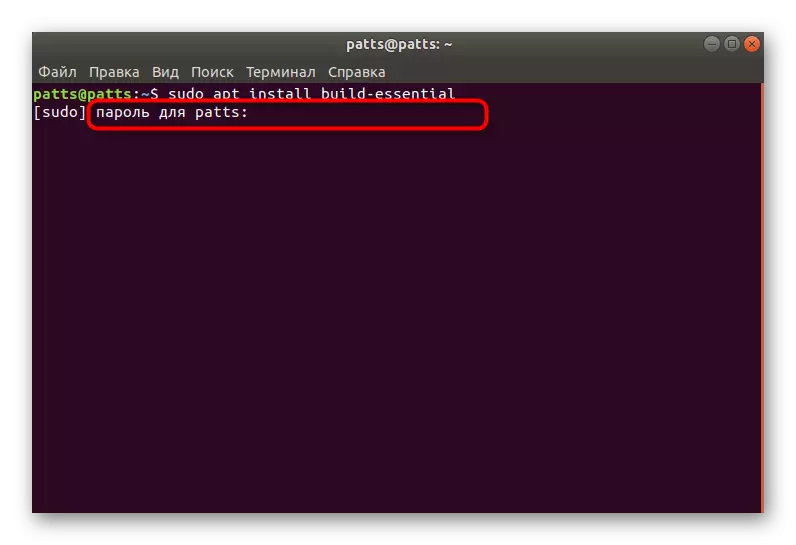


Ovennævnte to muligheder skal hjælpe med at klare opgaven uden problemer. Men nogle brugere har problemer med manglen på visse systemkomponenter i Ubuntu. Derefter kommer den officielle dokumentation af platformen til undsætning. Du skal omhyggeligt undersøge den viste meddelelse for at forstå hvilket værktøj der mangler, og kontakt derefter dokumentationen for at søge et hold, der hjælper med at installere disse værktøjer. Derudover må du ikke forsømme de kommandoer, der er angivet i instruktionerne for at tilføje opdateringer og værktøjer til at opbygge pakker, selvom du er sikker på, at alt hvad du behøver, er allerede til stede på pc'en.
