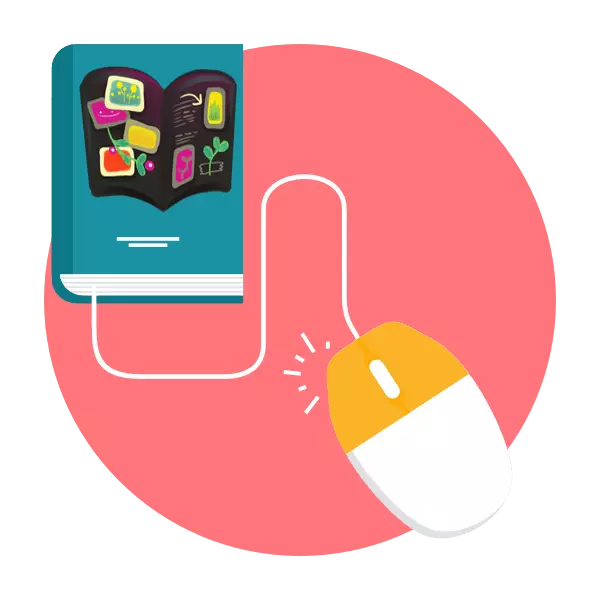
Billedbogen er et sæt tematiske billeder opdelt i sider. Normalt på visse ark er der passende signaturer og yderligere designelementer. Der er online-tjenester, der giver gratis mulighed for at gøre et sådant projekt på egen hånd i bogstaveligt talt om et par minutter, samtidig med at man sætter den mindste indsats. Som led i denne artikel vil vi i detaljer overveje to sådanne webressourcer, idet de detaljerede instruktioner om at arbejde med hver af dem.
Opret foto bog online
For at udføre opgaven skal du kun forberede alle billederne på forhånd, alle andre handlinger foretages direkte i online editoren. To dagens tjenester har en anden projektskabelsesalgoritme, så vi råder dig til at gøre dig bekendt med dem to til at vælge den optimale.Metode 1: CANVA
Den populære Canva Image Editor er fantastisk til at skabe præsentationer, fotobehandling og udføre mange andre værker, herunder design af fotobogen. Gratis indholdssted er nok til at udbrede kreative ideer i virkeligheden.
Gå til Canva hjemmeside
- Brug referencen ovenfor til at gå til online online service side, hvor klik på "Opret online fotobog."
- Pass Register, derfor vil det være tilgængeligt for at gemme projekter og fortsætte med at arbejde med dem på et passende tidspunkt.
- Efter afslutningen af registrerings- og loginproceduren kan du straks gå til editoren, hvor i den første fane foreslås at vælge projektskabelonen. Der er en masse af en række billets af både fri og betalt. Hvis du vil arbejde i editoren fra bunden, skal du bare flytte til andre sektioner for at tilføje billeder og effekter dig selv.
- Start fra at downloade billeder til projektet. Det er bedre at tilføje alle billederne straks til derefter ikke vende tilbage til denne menu hver gang. Åbn afsnittet "Downloads" på venstre rude og download billedet.
- Du kan markere alle billederne med det samme og klikke på LKM på "Åbn".
- Efter at have tilføjet, musen over et af billederne, skal du holde LCM'en og flytte objektet til siden. Således er placeringen af billederne planlagt.
- Dernæst er det nok at klikke på billedet med venstre museknap for at redigere det i størrelsen på siden ved at flytte de tilsvarende peger eller skære det valgte område ved hjælp af en speciel knap.
- Menuen "Konfigurer" er redigeret Billedvisning, niveauet af lysstyrke, kontrast, mætning er indstillet, sløring eller vignetter tilføjes.
- Derudover er der et stort antal forskellige filtre med brugerdefineret intensitet. Anvend dem, hvis du vil arbejde lidt med billedets farveskema.
- Normalt består billedbogen ikke kun fra fotos. Tilføj derefter forskellige elementer, du kan vælge dem i et specielt udpeget afsnit, hvor søgefunktionen også har. Efter tilsætning er hvert element konfigureret i størrelse og farve.
- Tekstkomponenten er dannet fra allerede forberedte skabeloner eller ved at tilføje et tomt felt for yderligere at indtaste tegn.
- Når du aktiverer teksten, åbner vinduet Redigering af redigeringsvinduet, størrelsen og farverne, og påskriften selv skaleres eller flyttes til det ønskede område på siden.
- I slutningen af indstillingen på en side skal du gå til næste ved at klikke på "Tilføj side".
- Det færdige projekt er tilladt at downloade på en computer. Klik først på den relevante knap.
- Angiv dit foretrukne filformat og sidetal, du vil downloade, og klik derefter på "Download".
- Hele bogen vil blive lastet i form af et enkelt arkiv, hvor hver side præsenteres som en separat fil.
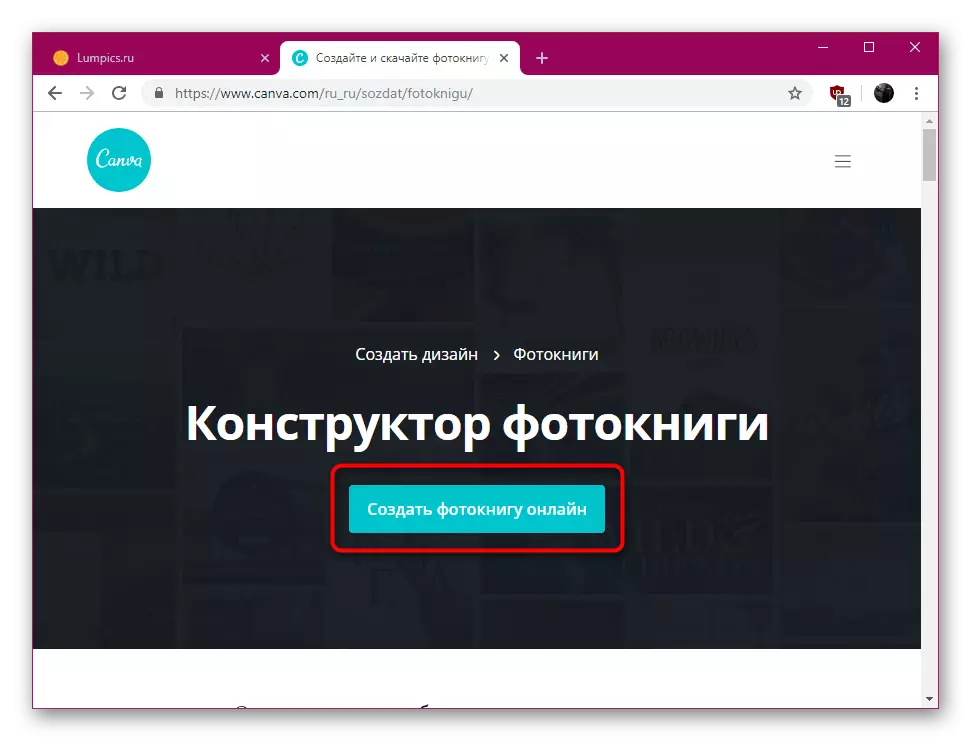
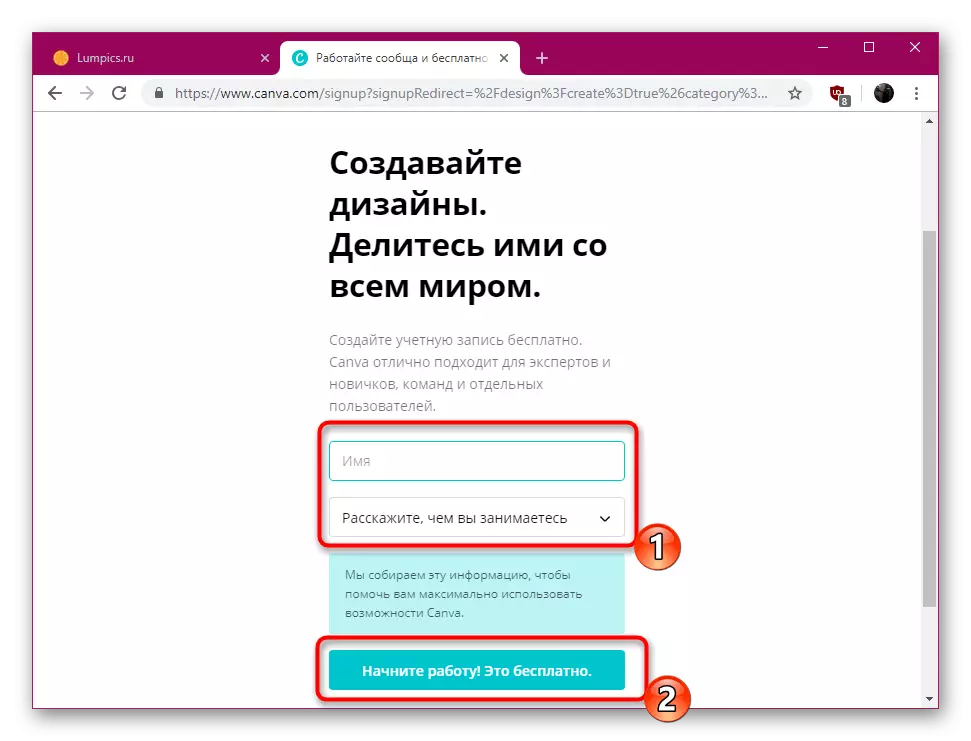

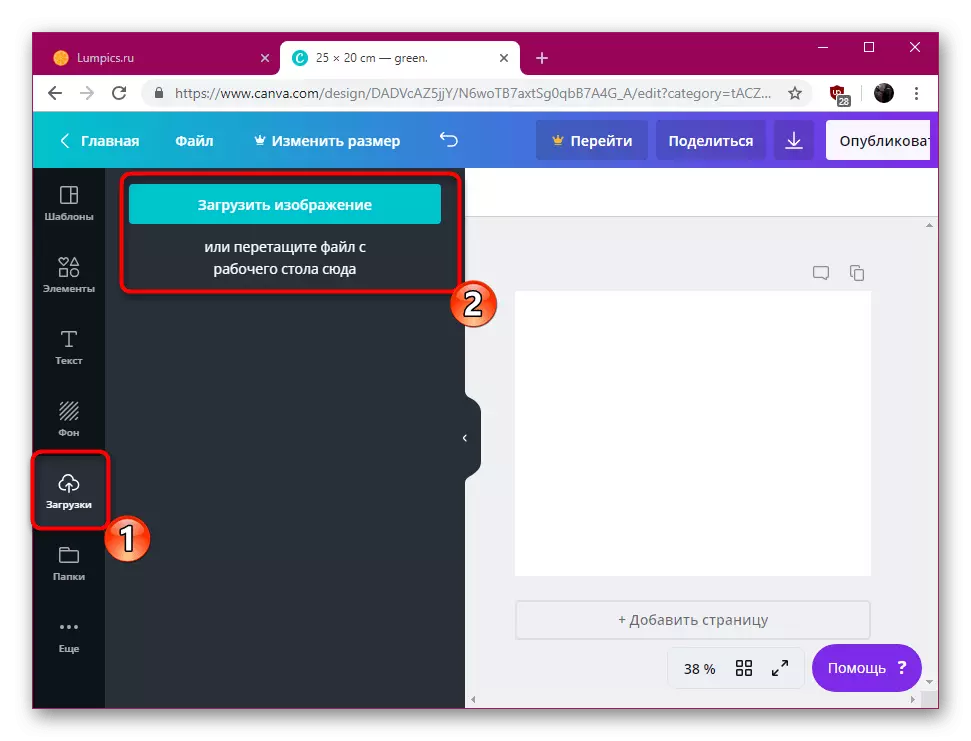

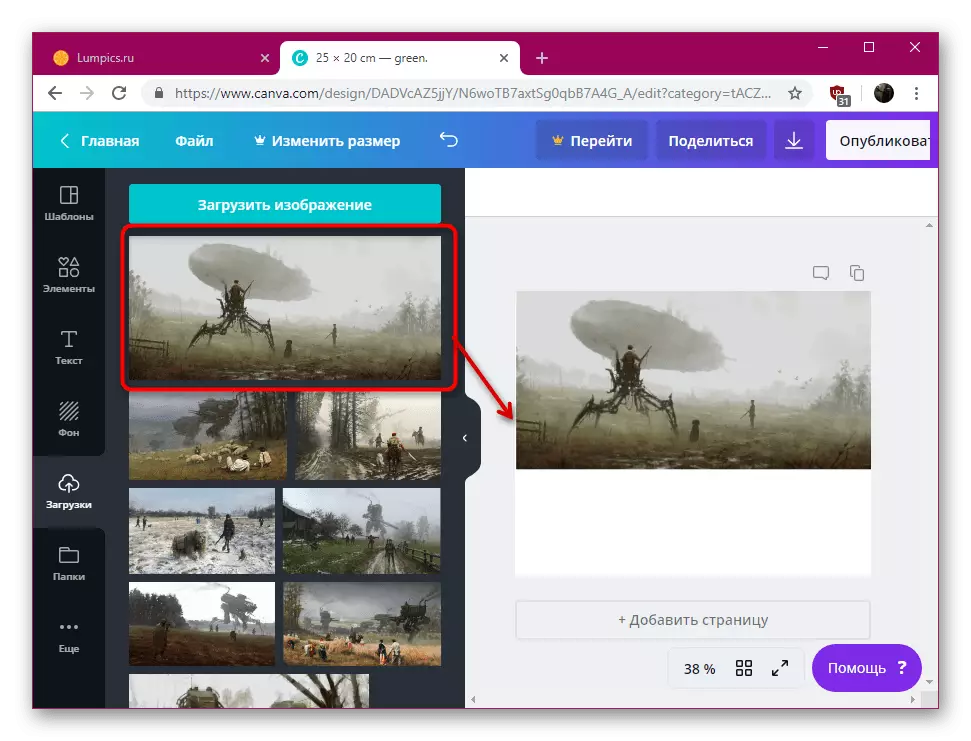
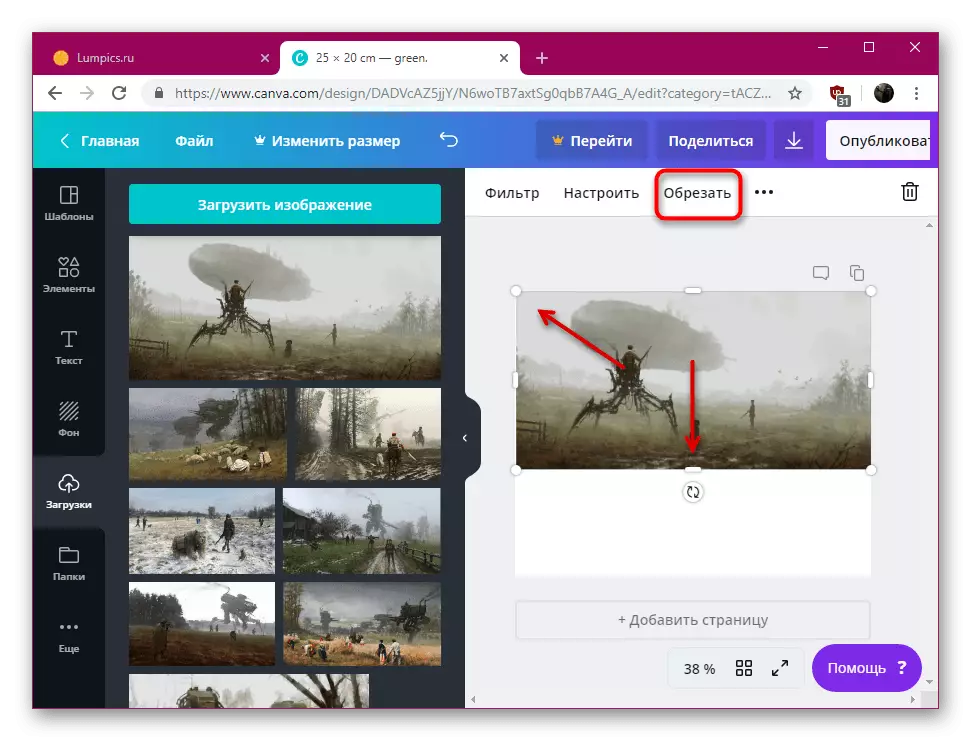

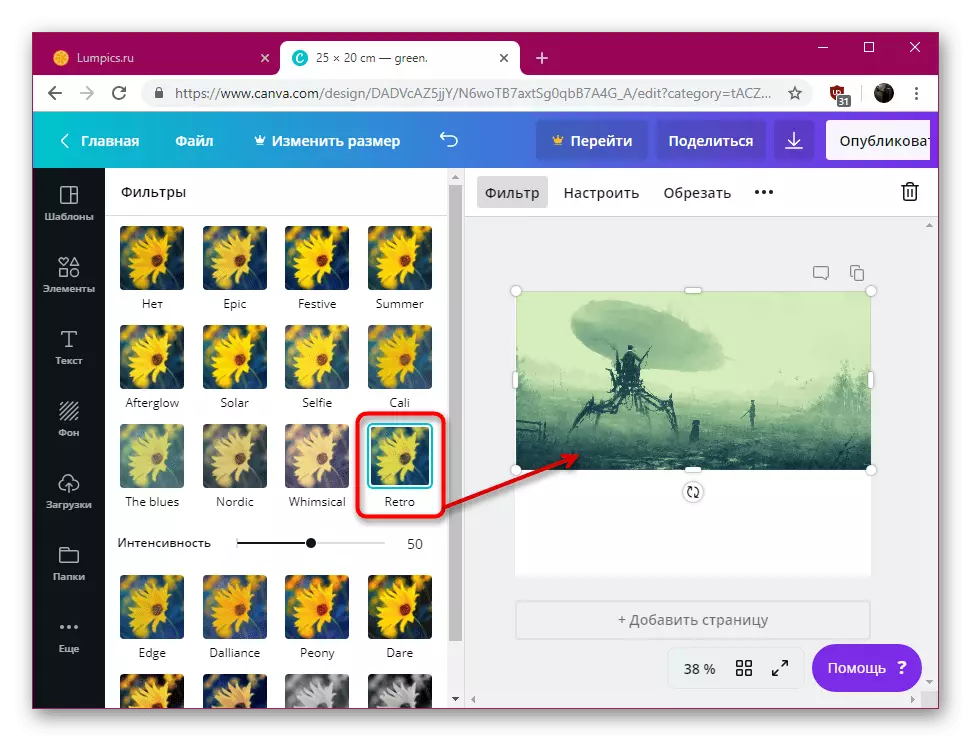

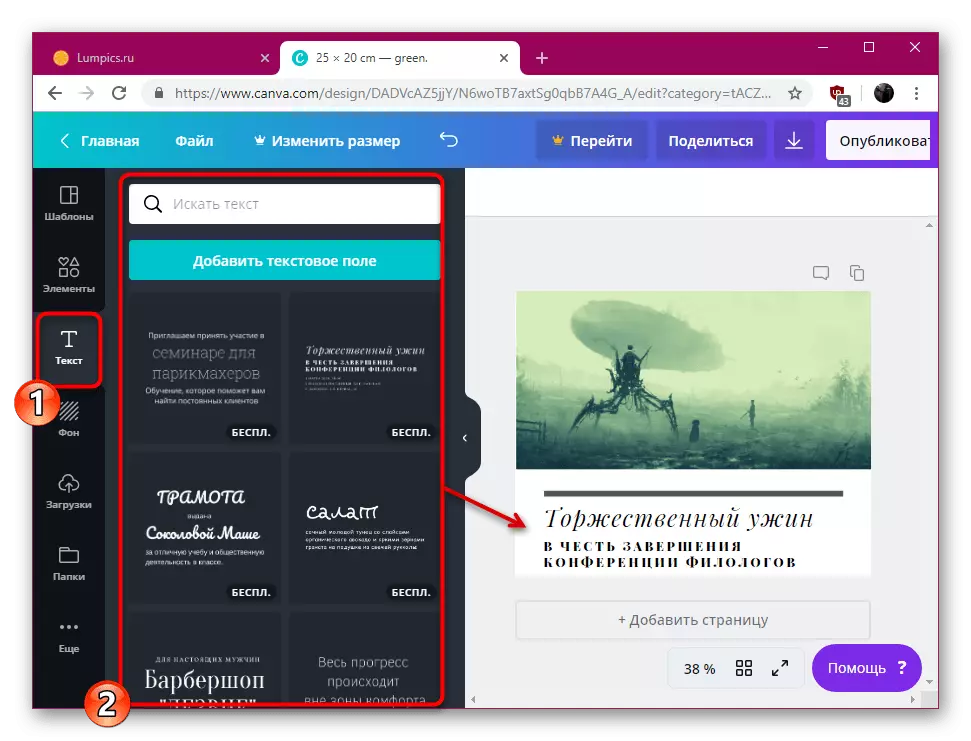
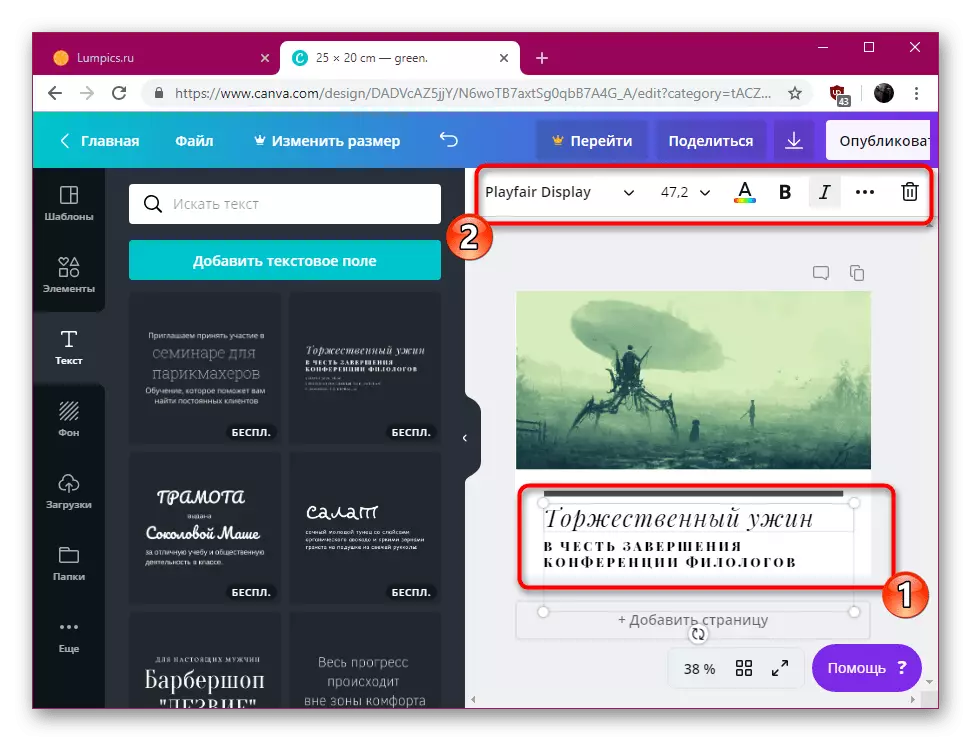

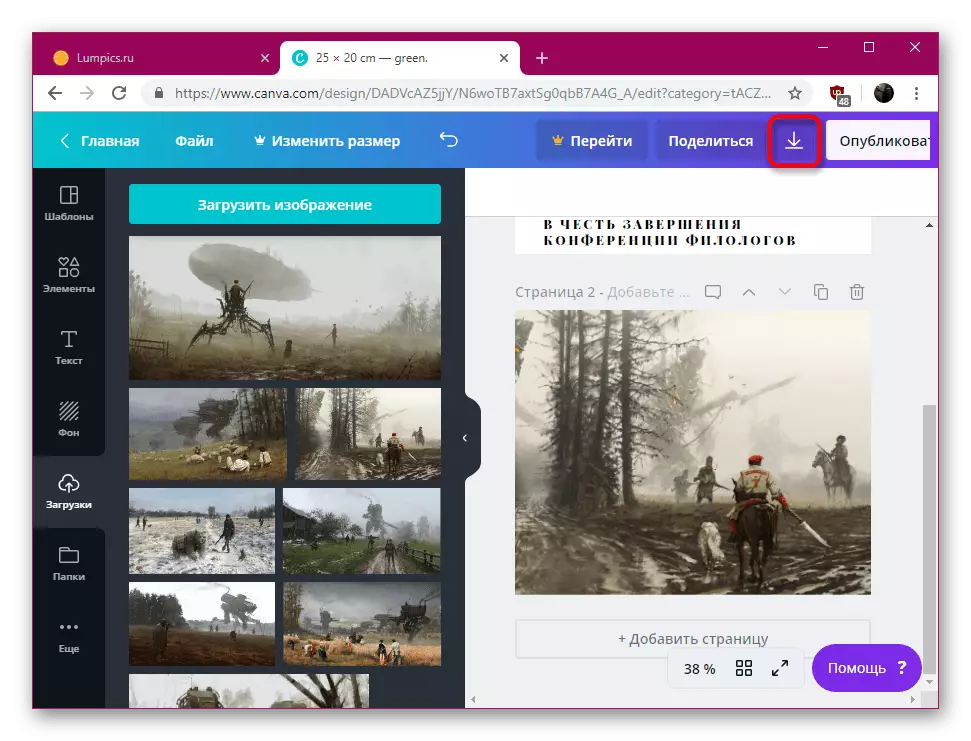

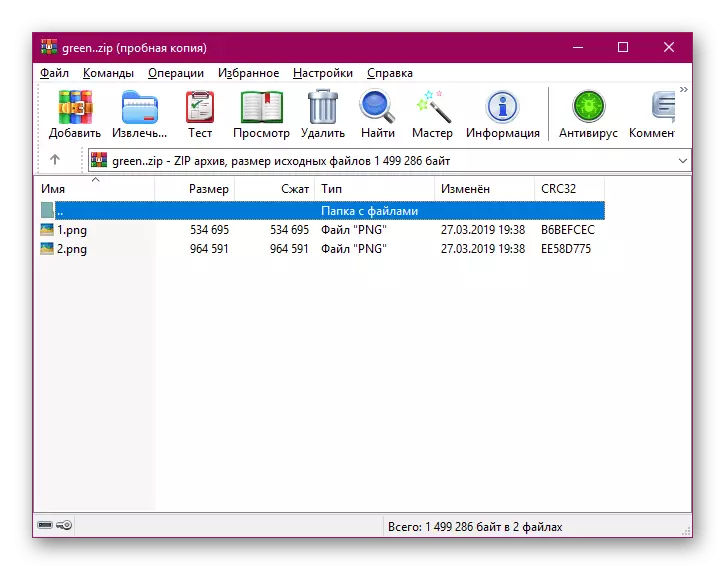
Som du kan se, giver Canva ret bred funktionalitet, som giver dig mulighed for at oprette et projekt, som du repræsenterer det. Manglen på begrænsninger på antallet af sider, der er til stede i fotobogen, giver dig mulighed for at arbejde på albums af enhver skala ved at indlæse det krævede antal billeder.
Metode 2: Myalbum
Umiddelbart vil jeg gerne bemærke, at Myalbum ikke har et russisk sprog, men forvaltningen af dem intuitivt forstår og endda en, der ikke taler engelsk med ham. Vær opmærksom på implementeringen af redaktøren. Du kan oprette op til fem projekter gratis, kun sider er tilgængelige separat, og færdige album vil kunne dele, give et link.
Gå til Myalbums hjemmeside
- Naviger til hjemmesiden på webstedet og klik på knappen "Lad`s start".
- Pass en simpel registreringsprocedure, uden at denne adgang til redaktøren vil blive begrænset. Mulig login via Facebook eller Google-konto.
- Efter indtastning vil du straks blive tildelt en prøvekonto med en grænse for antallet af albums tilgængelige. Oprettelse af en ny starter med at klikke på "nyt album".
- Næste vil blive bedt om at vælge typen af album. Onlineversionen er gratis, den betalte indebærer den automatiske placering af billederne på siderne med yderligere udskrivning af papirversionen af fotobogen og sender den på den angivne adresse. I dag beskæftiger vi os med online-versionen af albums, så kryds den første punktmarkør og klik på "Vælg fotos / videoer".
- En observatør åbnes, hvor du skal vælge de nødvendige billeder og tilføje dem til editoren.
- Nu kan du tilføje en overskrift til den første side af albummet. Klik på LKM på teksten, skift den, og klik derefter på "DONE".
- Pick up typen af sidesign: Hver af dem vises i forhåndsvisningstilstanden, så vi anbefaler at lære hele listen og beslutte det relevante album. Hver side vil blive fortyndet med yderligere visuelle elementer.
- Fra popup-listen skal du angive sekvensen af placeringen af billederne på siden, f.eks. Ved at downloade dato eller titel, og derefter anvende ændringerne.
- Albummet kan ses til alle, der har et link på det, og du kan downloade hver side af bogen separat.
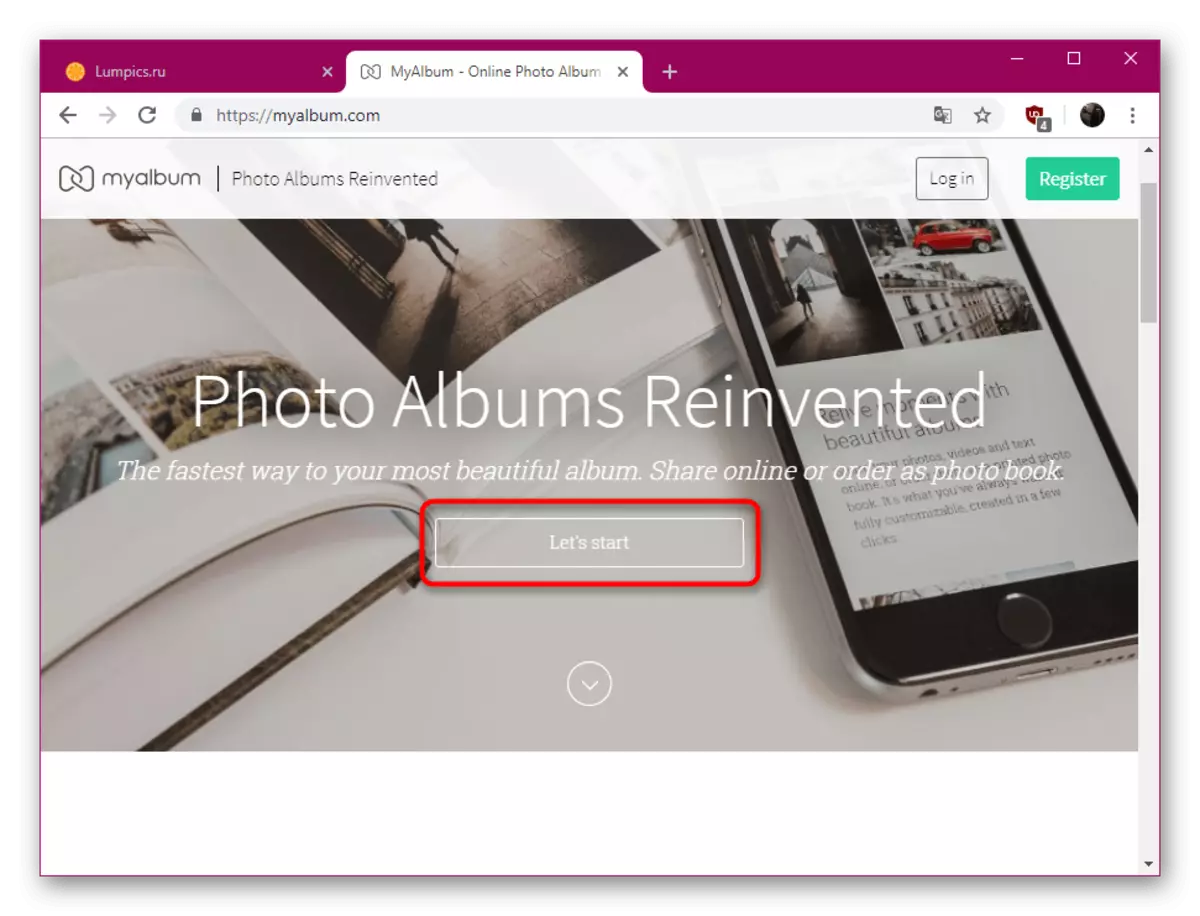
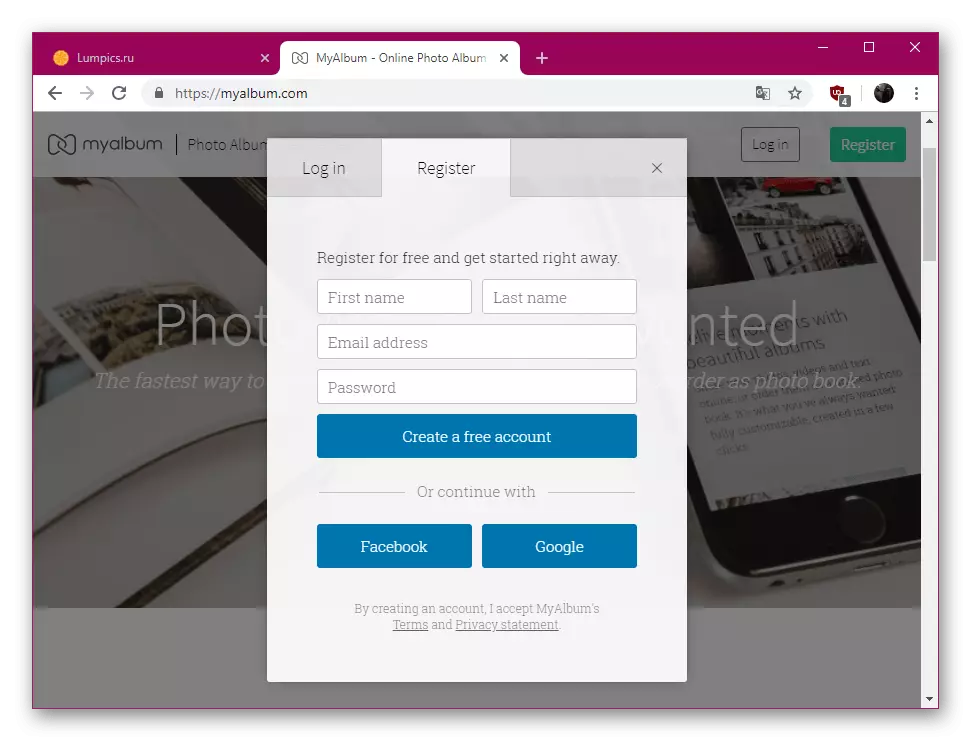
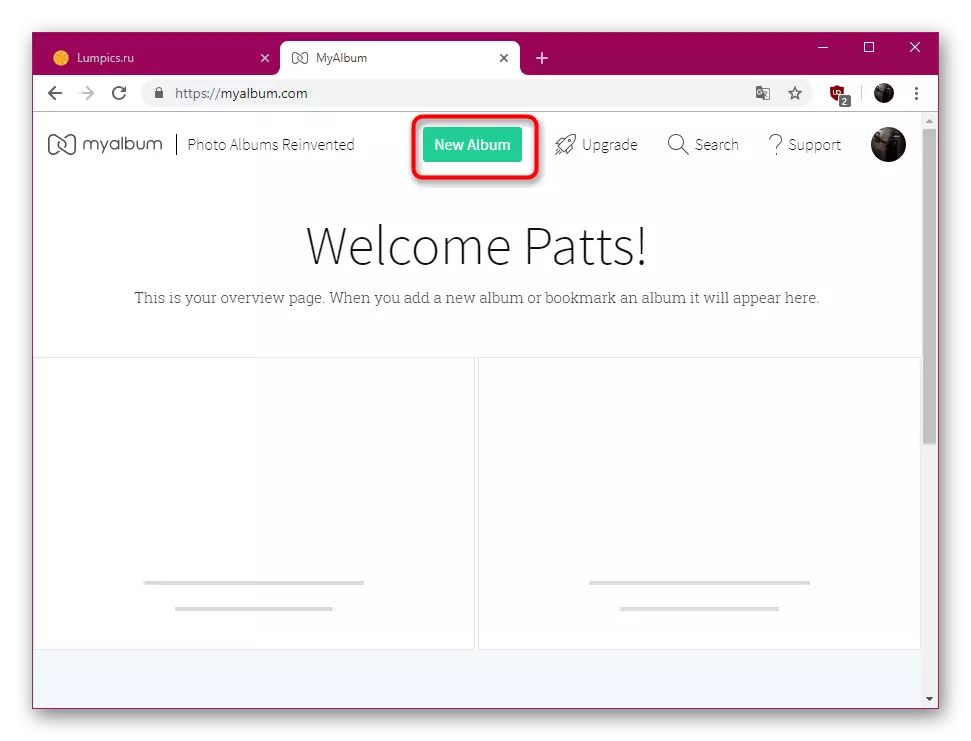
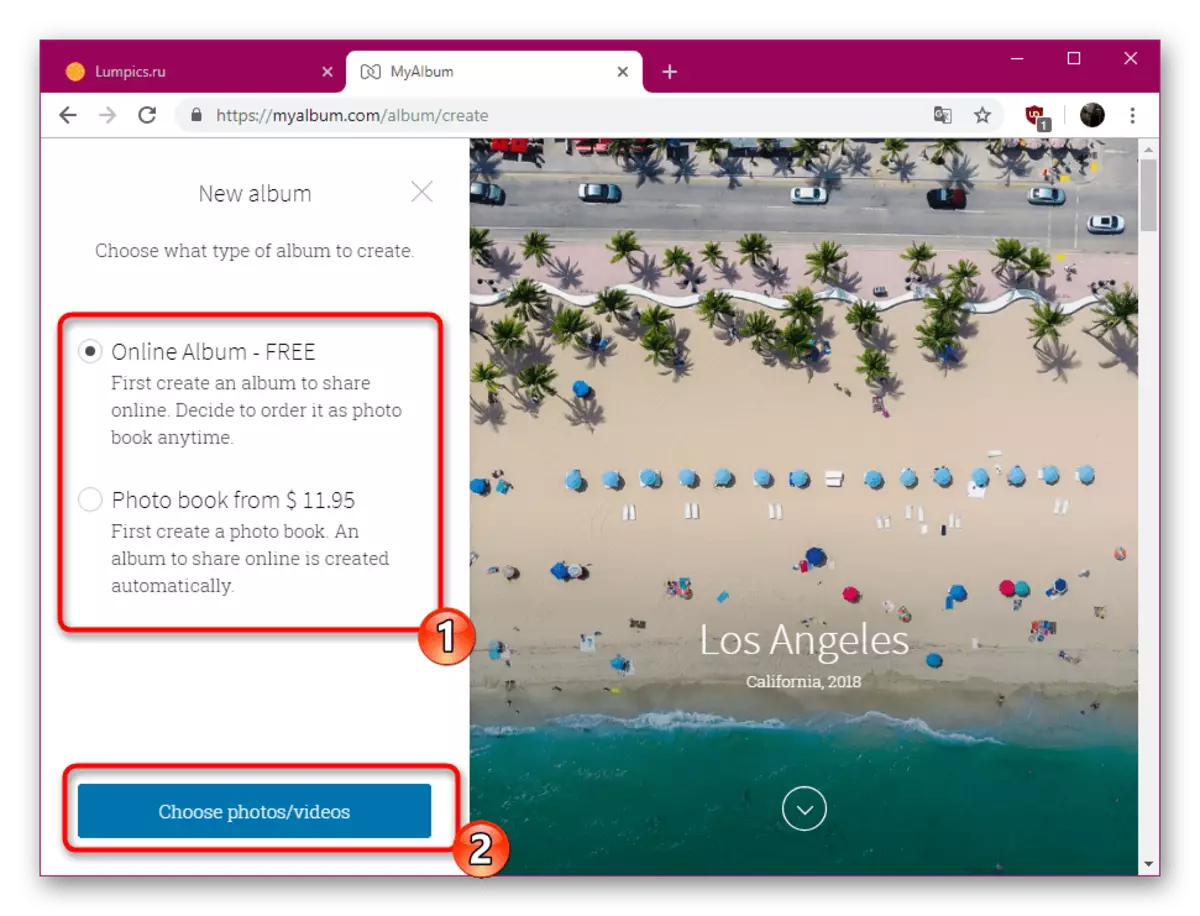



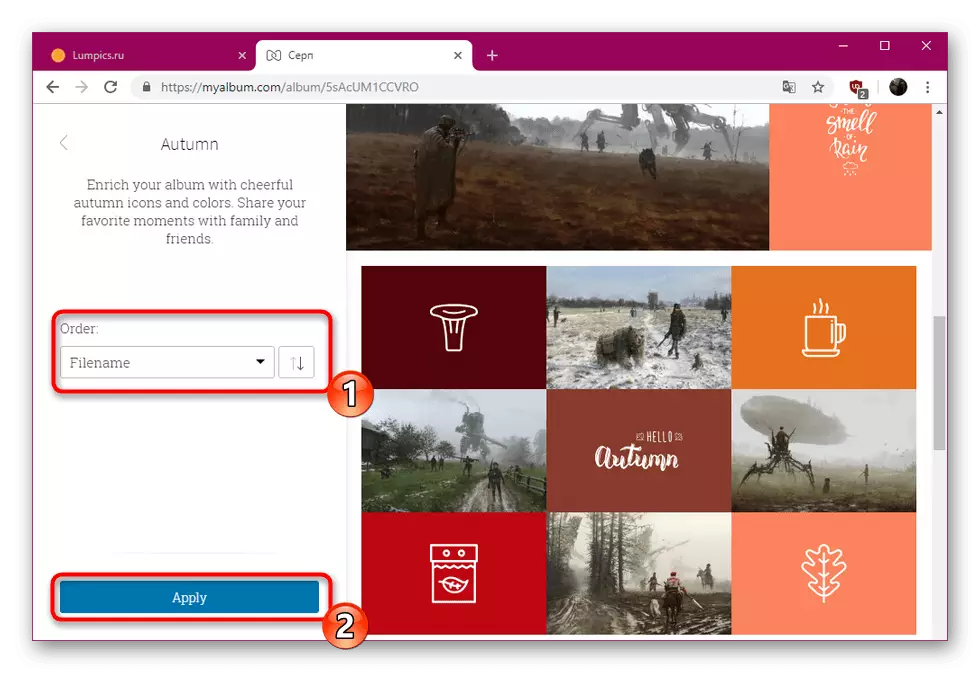
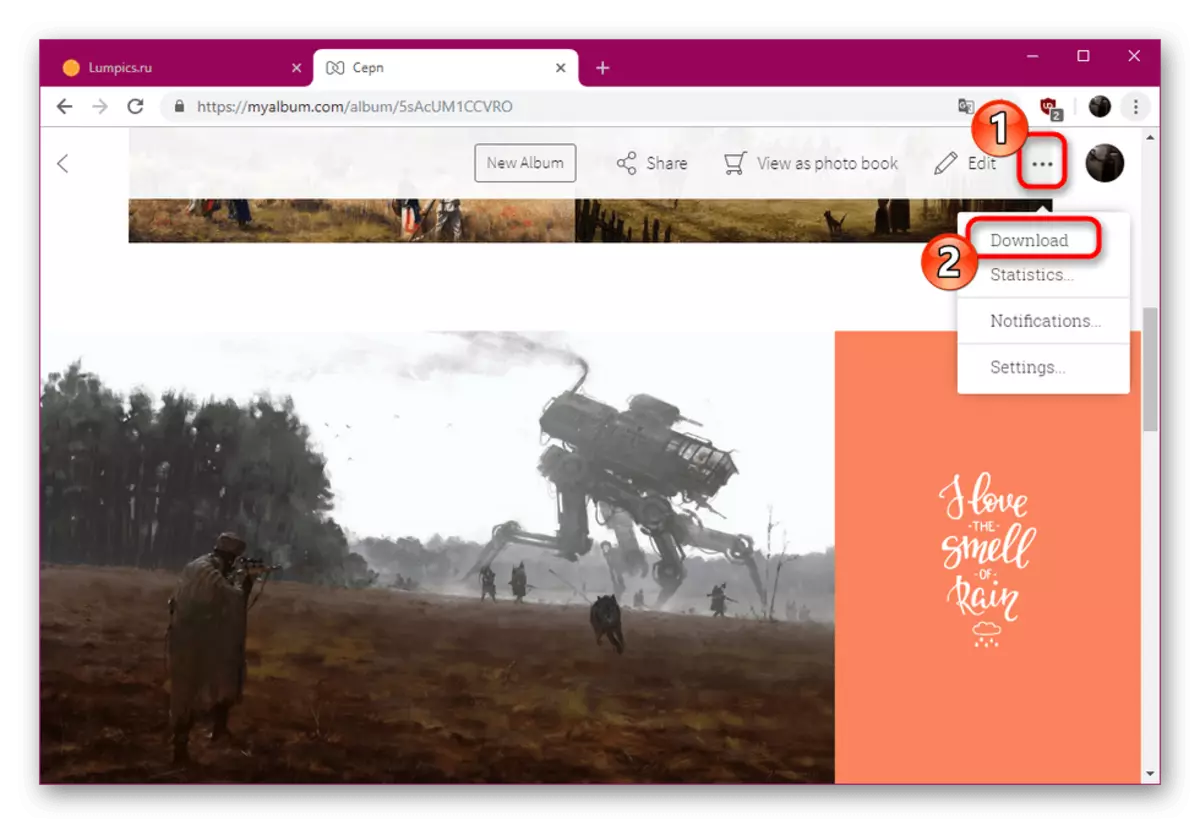
Nu ved du om to muligheder for at oprette fotobøger ved hjælp af onlinetjenester. Vi forsøgte at indsende instruktioner om brugen af forskellige webressourcer, så hver bruger kan vælge den mulighed, der vil være optimal specifikt for at udføre en bestemt opgave.
