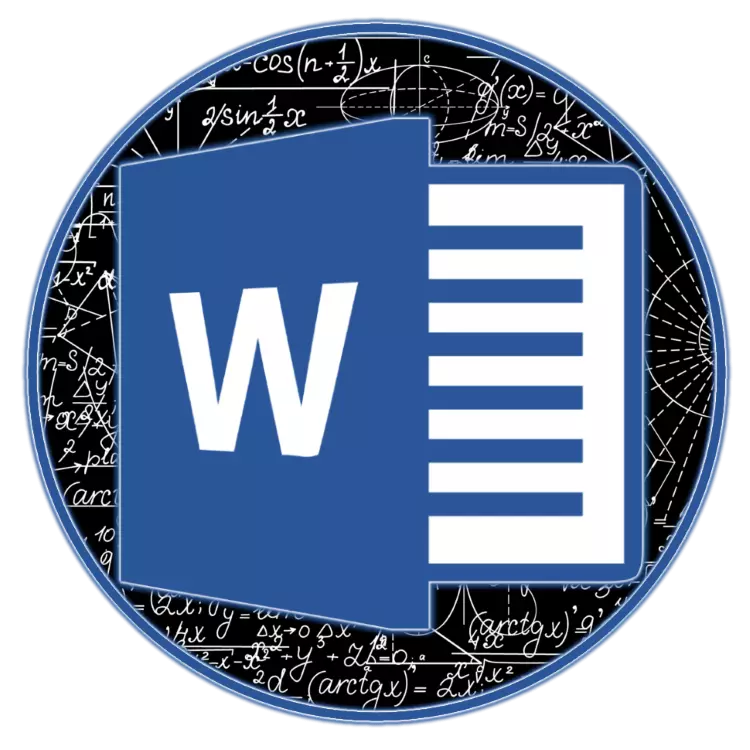
Funktionaliteten af Microsoft Word Text Editor er ikke begrænset til kun et arbejde med teksten. Så, giver denne Office-applikation dig mulighed for at oprette tabeller, diagrammer og grafik, tilføje og ændre billeder og en masse andre. En af de mest interessante, men ikke de mest oplagte funktioner er indsættelsen af formler og ligninger, såvel som deres skabelse fra bunden. Om hvordan dette er gjort, vil vi fortælle i denne artikel.
Metode 1: Valg af skabelon og ofte anvendte eksempler
Microsoft Word Ennambling-menuen har flere færdige skabeloner, for at tilføje nogen til dokumentet blot klikker på det med LKM. Blandt disse er følgende:
- Binomial sætning;
- Kvadratisk ligning;
- Område af en cirkel;
- Udvidelse af beløbet
- Taylor serie;
- Fourier serien;
- Trigonometrisk identitet 1;
- Trigonometrisk identitet 2.
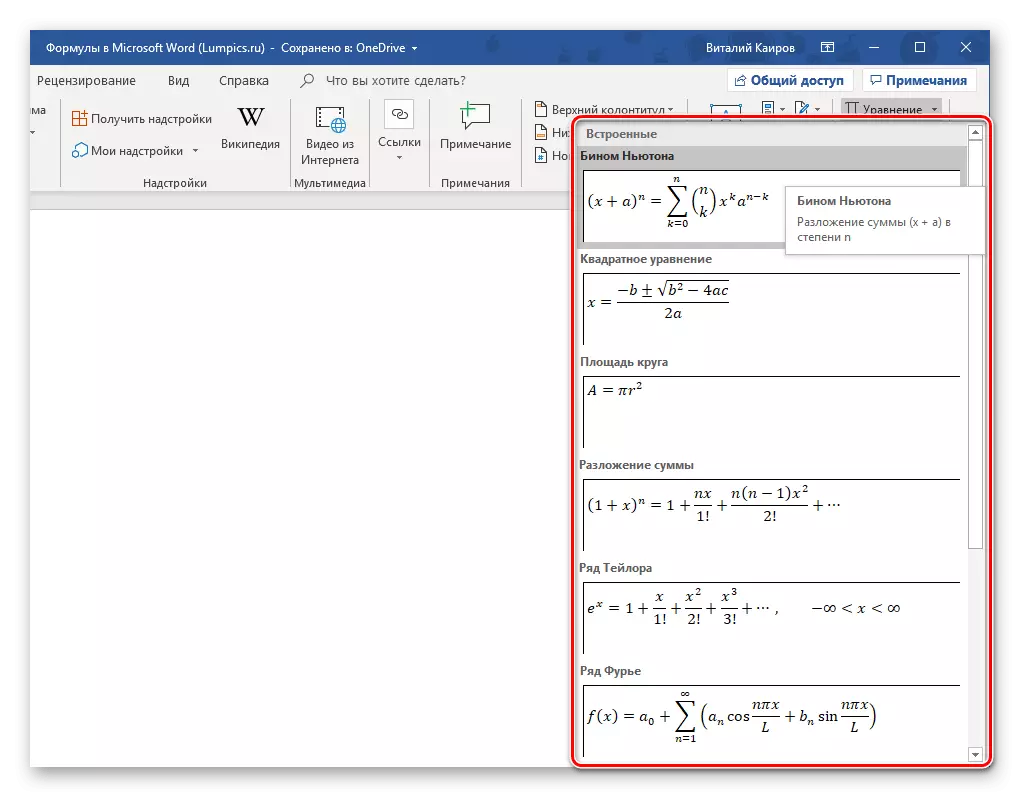
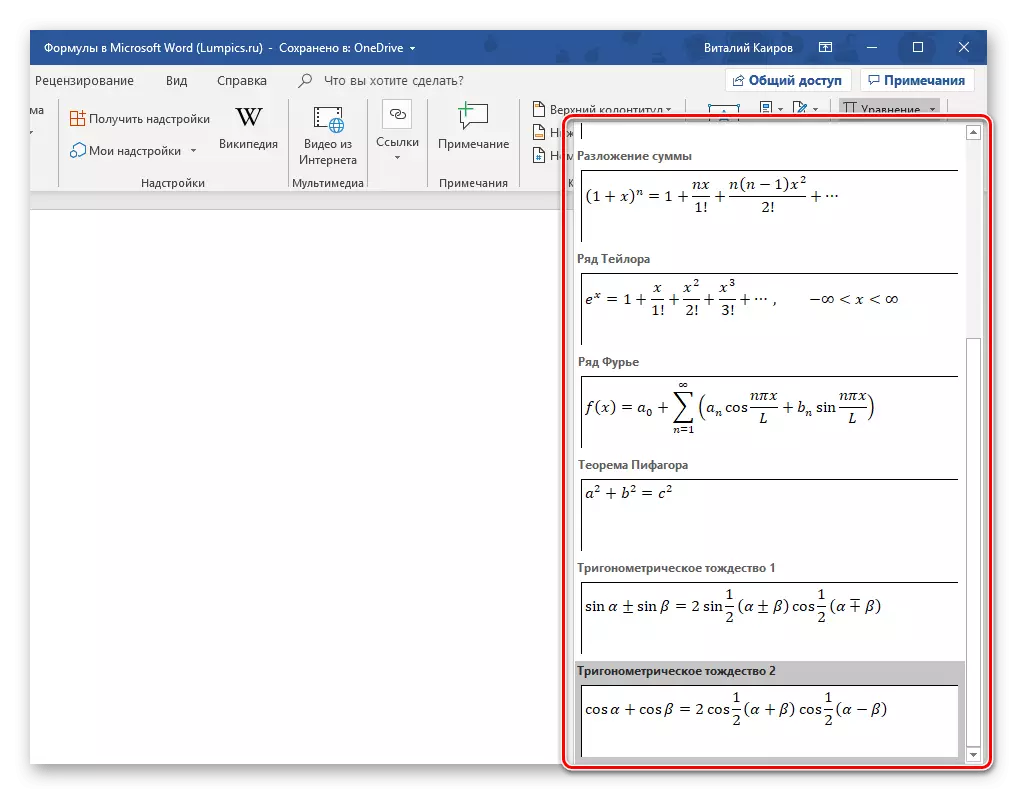
Selvfølgelig vil de fleste brugere ikke være nok, og derfor er det ikke overraskende, at en sådan beskeden liste kan genopfyldes med både deres egne formler og yderligere ligninger på Office.com, som faktisk er tilgængelige direkte i programmet. For at vælge og efterfølgende indsatser skal du blot hover markøren til det relevante menupunkt for at tilføje en ny post.
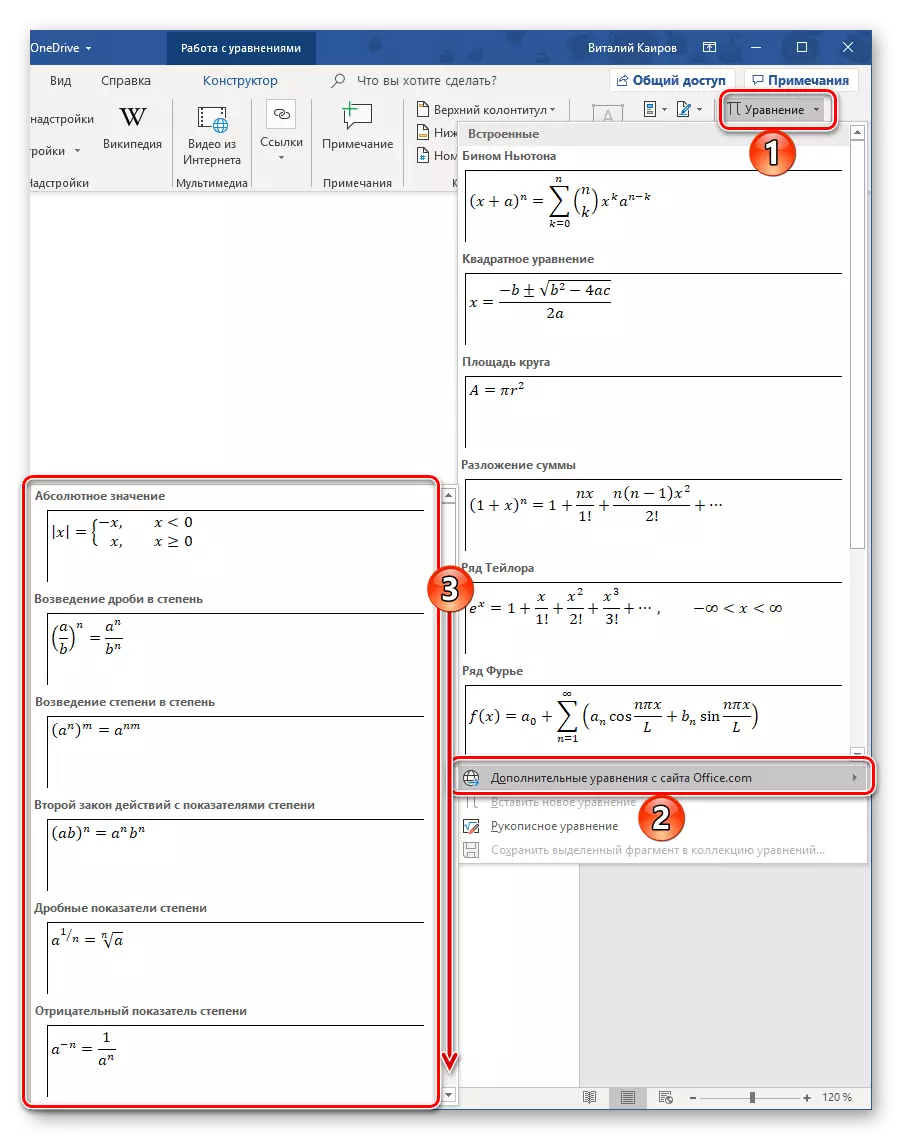
Dernæst vil vi kort beskrive, hvordan arbejdet udføres med oprindeligt formateret, skabelon matematiske optagelser i ordet.
Bemærk: For alle formler og ligninger, både skabelon og manuelt registreret, bruges Cambria Math Font, og det er umuligt at ændre det. Alle andre parametre (skift i typen af tegning, størrelse, farver osv.), Mens de forbliver tilgængelige.
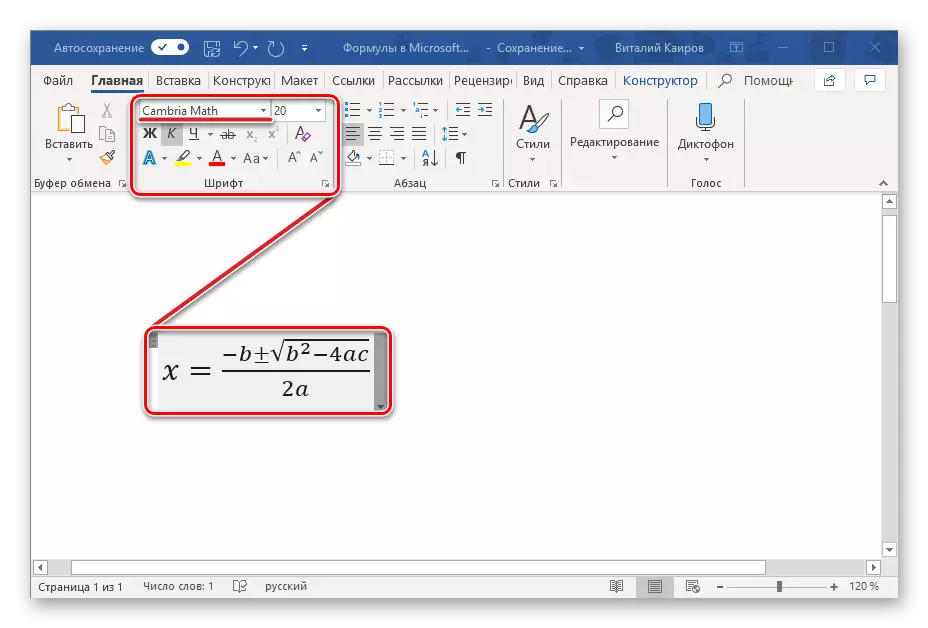
Umiddelbart efter at have tilføjet en skabelonligning (som enhver anden), bliver du omdirigeret til fanen "Designer" (ikke forvirre med den, som Microsoft Word Toolbar ikke er til stede og er placeret mellem indsæt fanerne og "layoutet", Tidligere blev det kaldt "design").

Bemærk: Tab. "Constructor" Ved hvilket hele arbejdet med formler udføres, er aktivt og åbent udelukkende på det tidspunkt, hvor indsætningsfeltet i en ny ligning og / eller du interagerer med det.
Her er tre hovedkategorier af værktøjer, nemlig:
- Transformationer;
- Symboler;
- Strukturer.
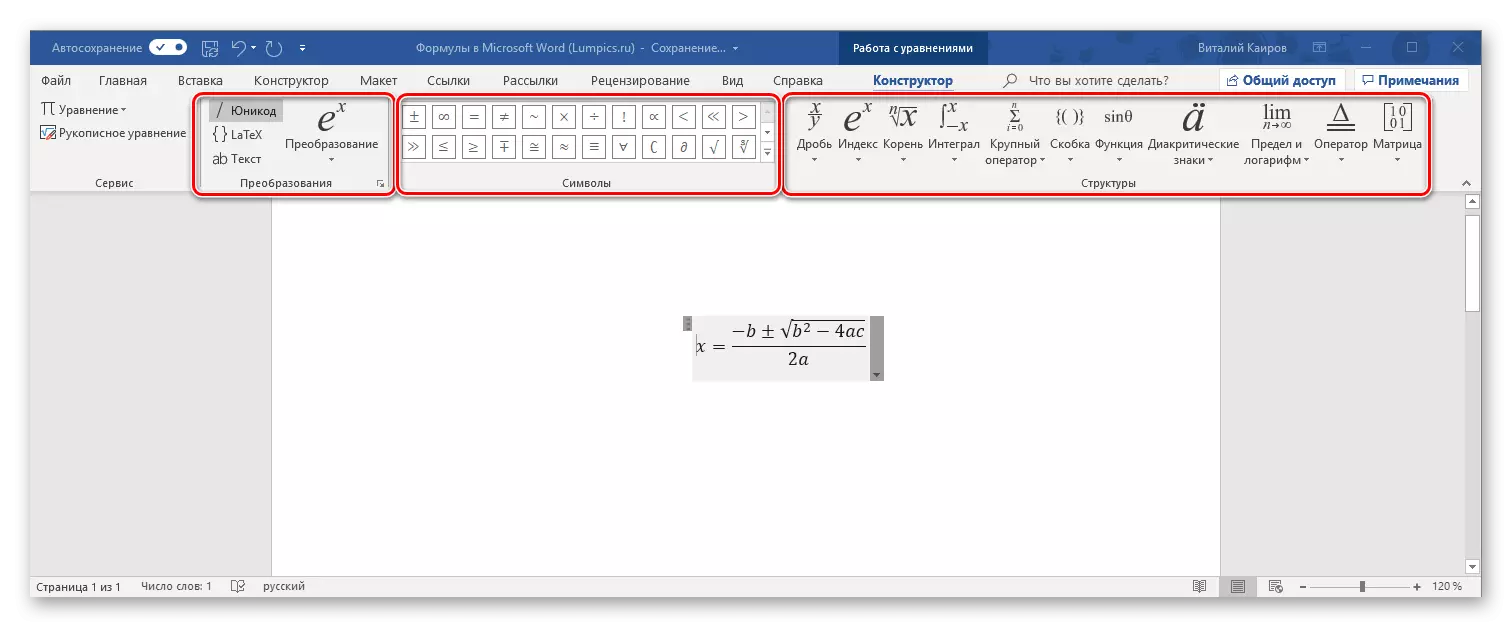
Du kan få adgang til funktionerne i "konvertering" og gennem menuen med den ekstra formel blok - tryk blot på LKM for at angive down-trekanten. Du kan blandt andet gemme ligningen i form af en skabelon, som vi også vil fortælle om og bestemme typen af justering på dokumentsiden.
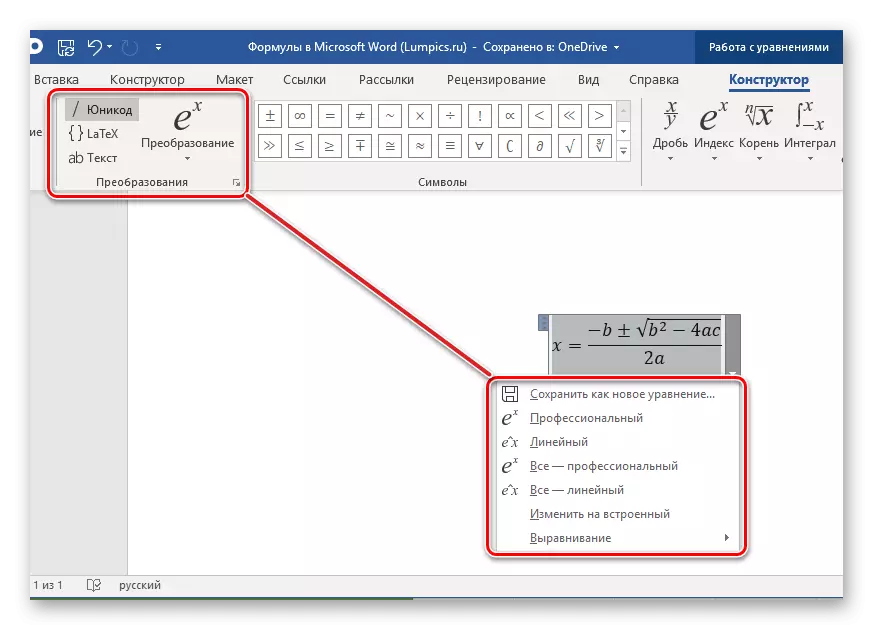
Hvis du har brug for at foretage ændringer i den tilføjede post, skal du bruge "symbolerne" og "Structures" sektionerne værktøjsknapp.
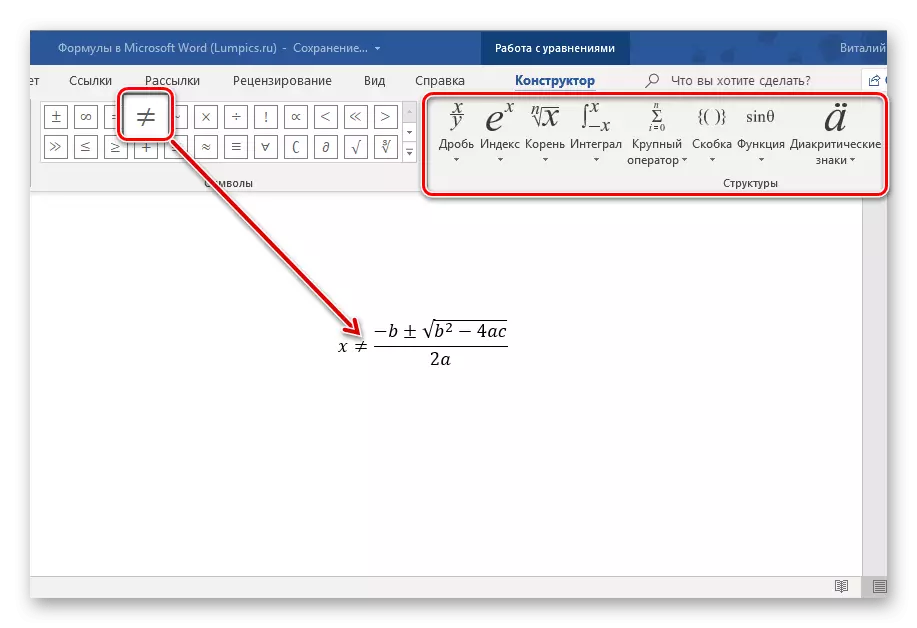
Når du har færdig med at arbejde med ligningen, skal du blot klikke på det tomme område på siden. Hvis du klikker på derefter på rummet, vil optagelsen, først indledt i midten, blive justeret langs venstre kant (eller ved den som angivet som standardjusteringsparametrene for det aktuelle dokument).

Metode 2: Uafhængig oprettelse af ligninger
Oftere er det nødvendigt at føje til tekstdokumentet, der ikke er en skabelonpost, men en vilkårlig eller simpelthen manglende "indbygget" ligning. Dette sker som følger:
- I rullemenuen vælges "Ligning" -menuen "Indsæt en ny ligning", hvorefter siden tilføjes til siden.
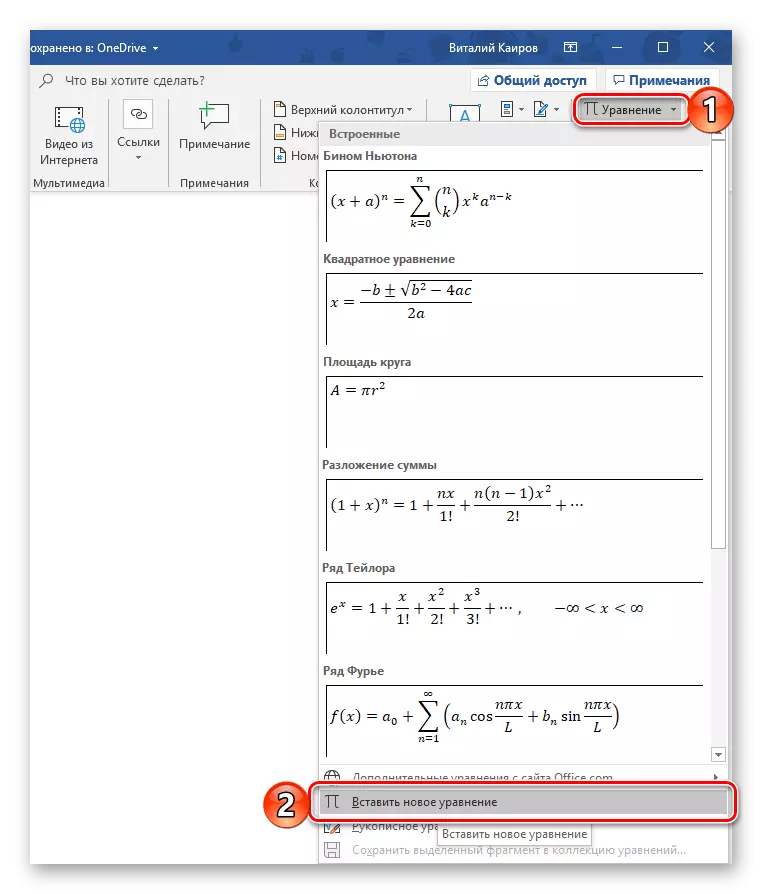
Bemærk: Sådan indsættes et felt for at indtaste en formel kaldet "Sted for ligning" , Du kan bruge hot keys, nemlig en kombination " Alt. +. =».
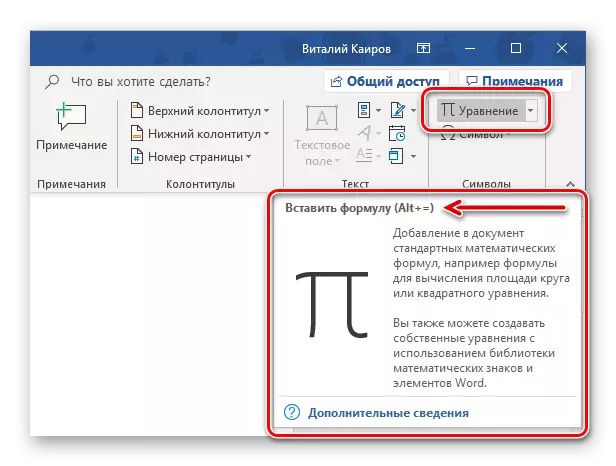
- For den håndskriftsindgang i ligningen skal du bruge de elementer, der præsenteres i det andet og tredje gruppeværktøjsværktøj til designerfane - "symboler" og "strukturer".

Sidstnævnte omfatter følgende:
- Fraktion;
- Indeks;
- Rod;
- Integreret;
- Større operatør;
- Beslag;
- Fungere;
- Diakritiske tegn;
- Begræns og logaritme;
- Operatør;
- Matrixen.
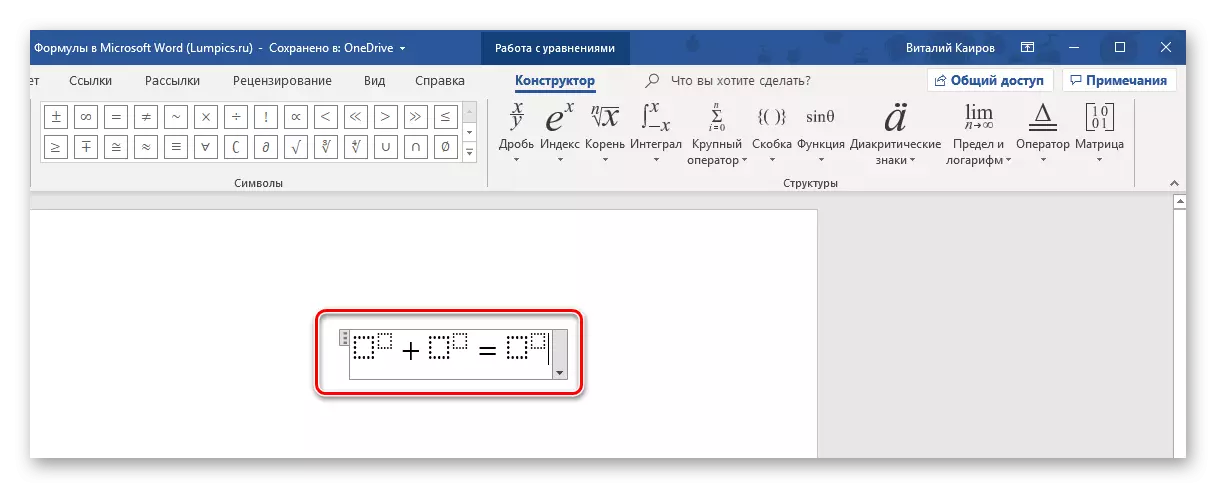
Her er et eksempel på, hvordan du kan skrive en simpel ligning:
- Til at begynde med vælger vi den passende struktur (i vores eksempel er det "øvre indeks").
- Derefter sætter vi karakteren (f.eks. Plus, minus, lige, multiplicer kan indtastes fra tastaturet, resten er valgt i panelet "Symboler").
- Ligeledes skriv de resterende elementer i eksemplet.
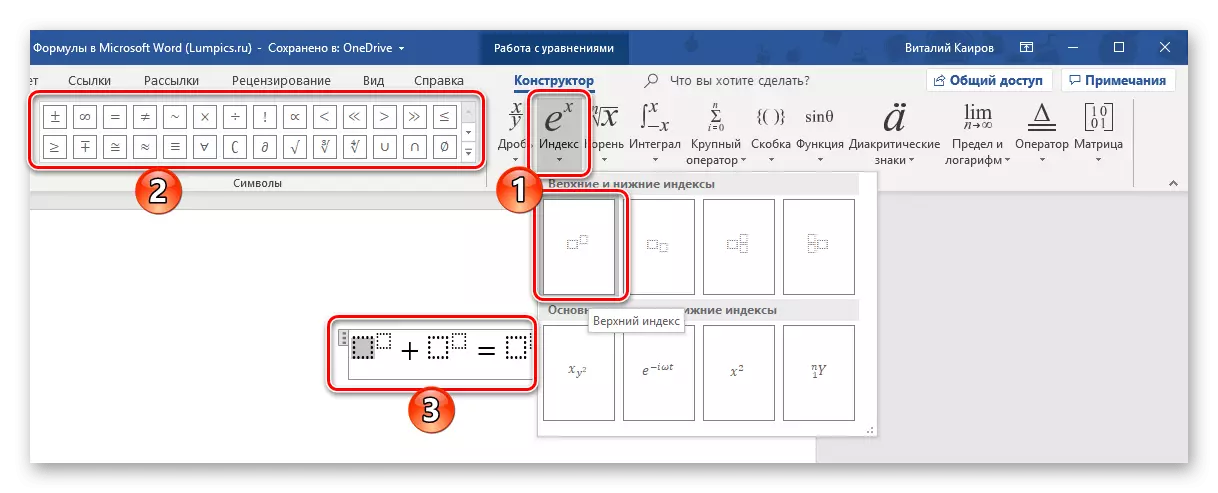
- Når du har indtastet formlen, skal du klikke på LKM på den tomme side på siden.
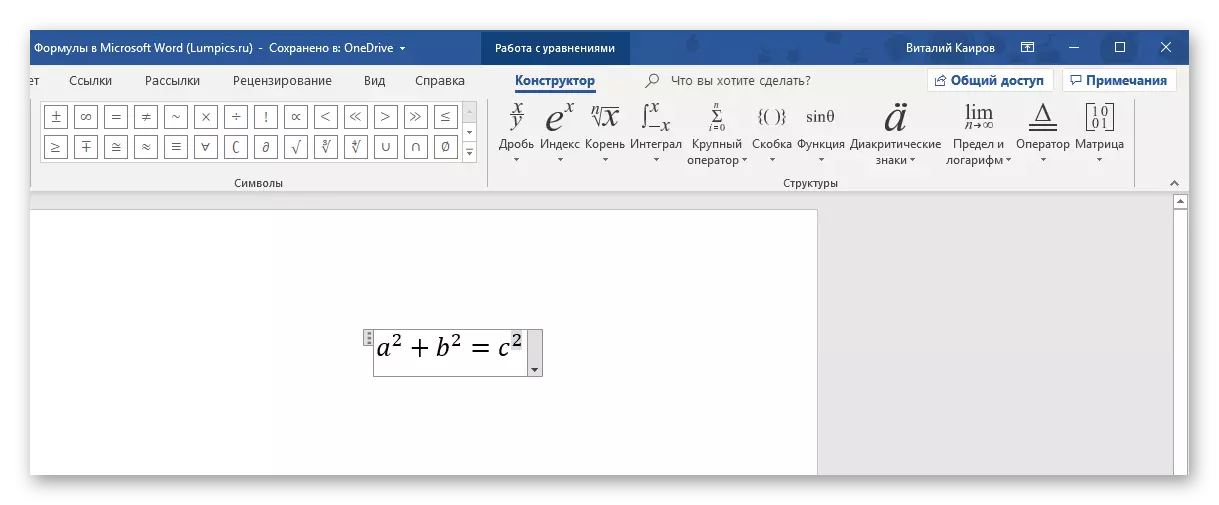
Hvis du har brug for, skal du justere placeringen af posten på venstre kant ved at klikke på rummet eller kontakte menuen Yderligere handlinger (slippe af bloklisten med ligningen).

I sammenligning med metoden til indsættelse af skabelonformler, der diskuteres ovenfor, giver deres uafhængige skabelse meget flere muligheder. Det er på denne måde, at du kan tilføje en oversigt over kompleksitet og struktur til et tekstdokument, selv om denne procedure ikke altid er praktisk.
Metode 3: Håndskrevne indtastning af ligninger
Hvis et sæt matematiske symboler og strukturer præsenteret i fanen Designer og beregnet til uafhængigt at skabe optegnelser, kan du af en eller anden grund ikke passe til dig, formlen eller ligningen kan tilføjes til den gamle slags måde - ved at skrive den fra hånden eller snarere med brug musen (eller stylus på berøringsskærmsenheder). Dette sker som følger:
- I indsætningsmenuen i den nye ligning skal du vælge den næstsidste vare "Manuskript Equation".
- Vinduet "Enter matematisk formel" åbnes, hvis øverste del er preview-området, bunden - værktøjslinjen og den største del af inputområdet er placeret den største del.
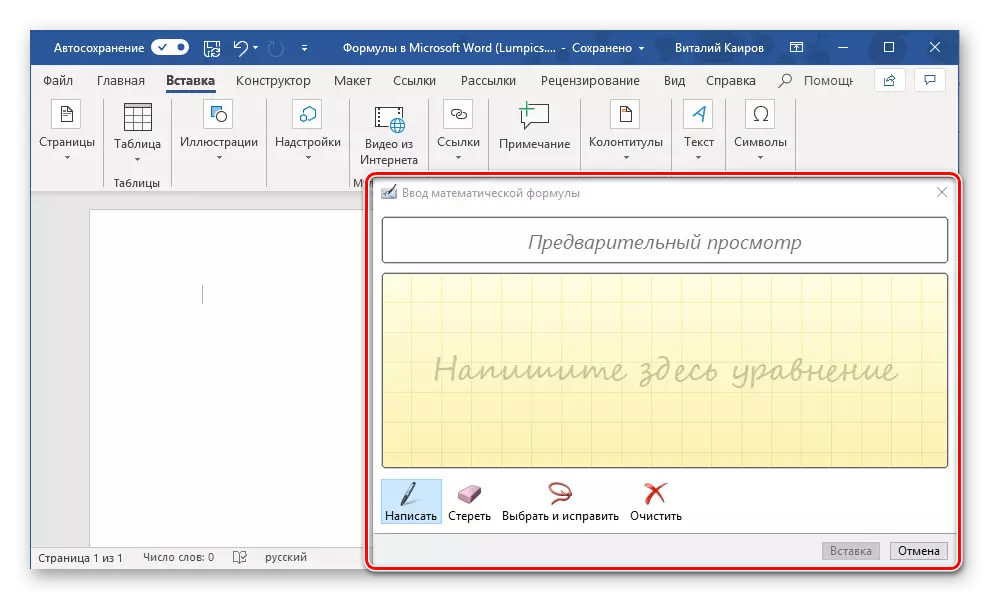
Bare i det med en mus (eller stylus, hvis sådan understøttes af skærmen) og værktøjet "Skriv", og du skal skrive en formel fra hånden. Prøv at gøre det omhyggeligt, da manuskriptgenkendelse algoritmen ikke er perfekt.
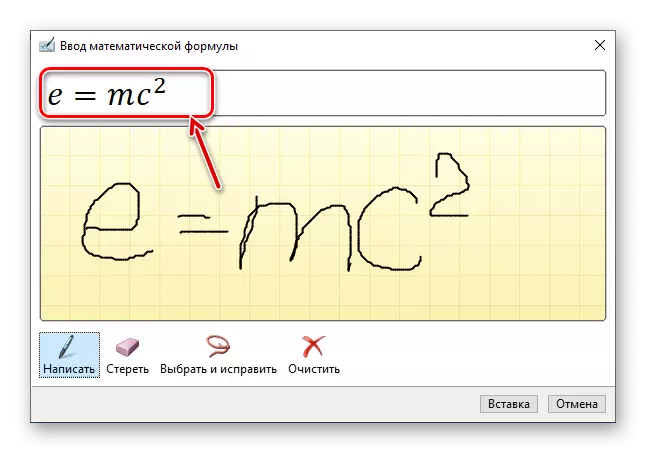
Bemærk: I løbet af at skrive en formel vil feltet for dets input automatisk udvides.

Hvis du har lavet en fejl, skal du bruge værktøjet "Slet", som straks fjerner det valgte tegn.
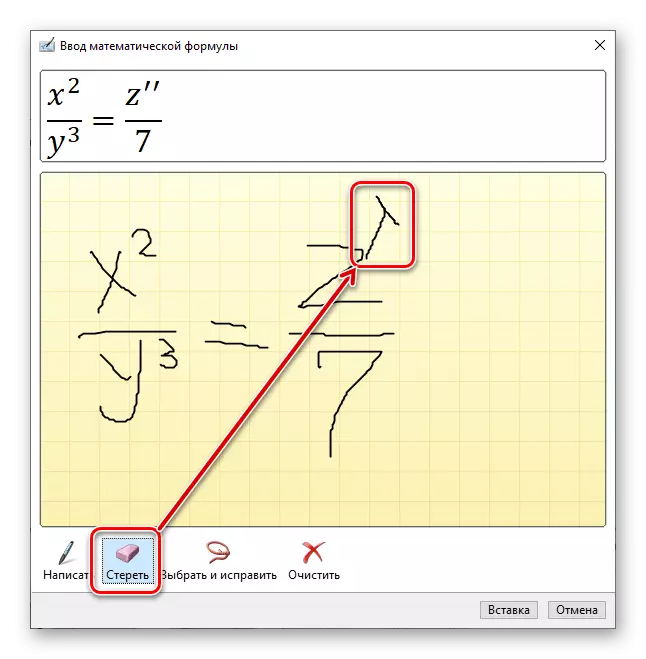
Ud over sletning er fejlen også tilgængelig, hvilket er udført af værktøjet "Vælg og Fix". Med det tildeler du symbolet, hopper det i en cirkel, og vælg derefter, hvad du vil udskifte det fra rullemenuen.
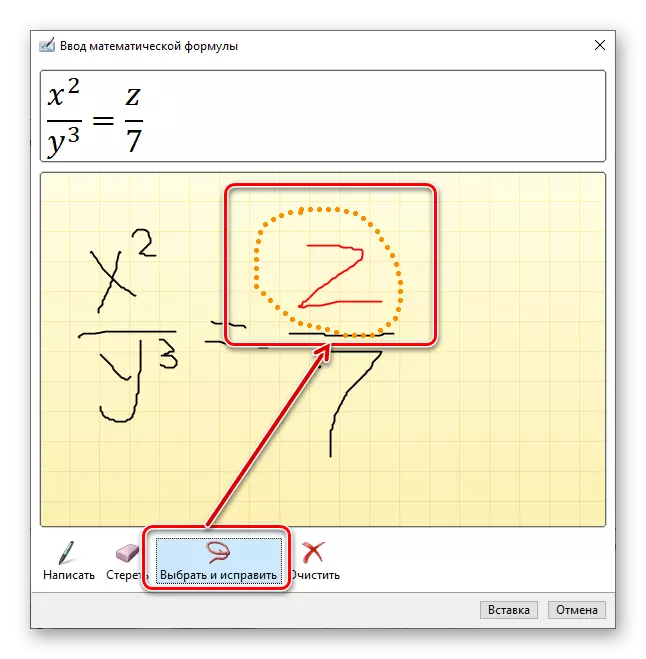
Du kan vælge mere end et symbol, for eksempel bogstav og grad, og i dette tilfælde vil der være endnu mere korrektionsmuligheder. Alt dette er tydeligt nyttigt i tilfælde, hvor programmoritmen forvirrer et tegn med en anden, for eksempel nummeret "2" og det latinske bogstav "Z", eller simpelthen anerkender det.
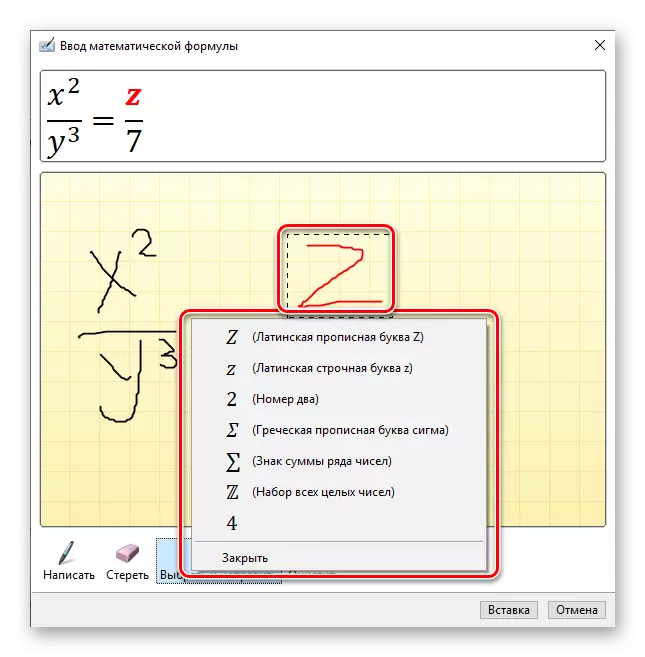
Om nødvendigt kan du også rense feltet til håndskriftindgang og begynde at skrive en formel.
- For at tilføje en manuel optagelse, der er oprettet på siden, skal du klikke på knappen "Indsæt" i det nederste område i vinduet "Enter matematisk formel".

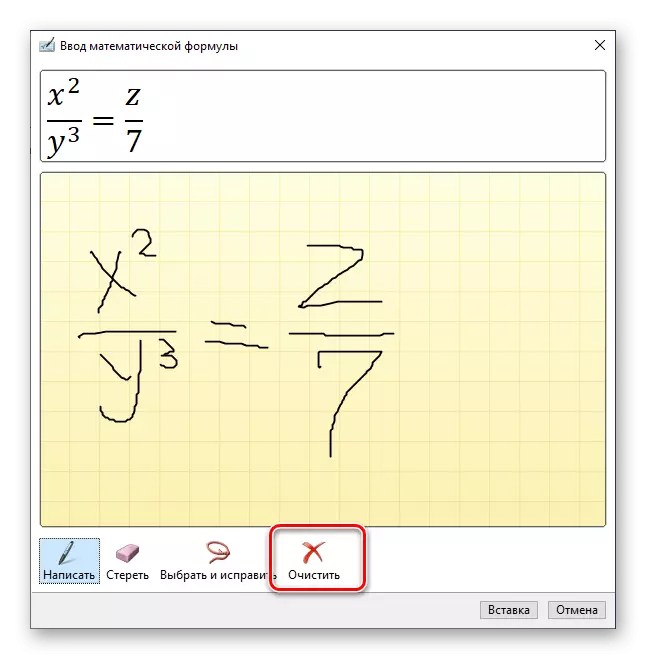
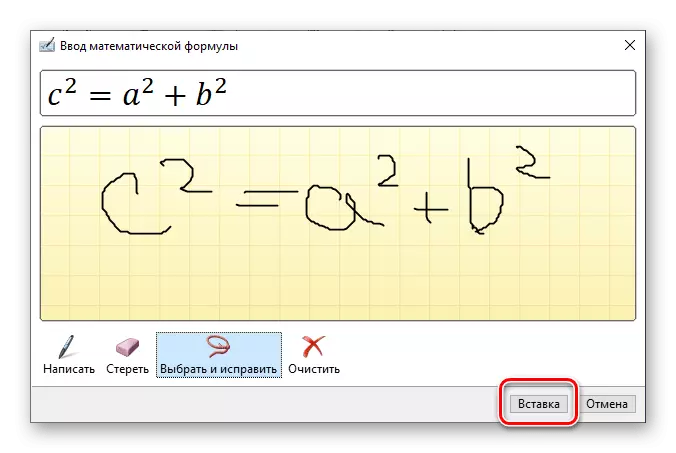
Yderligere interaktion med formlen er ikke forskellig fra skabelonen, og de, der er skabt gennem symbolerne, der er indbygget i ordet og strukturerne.
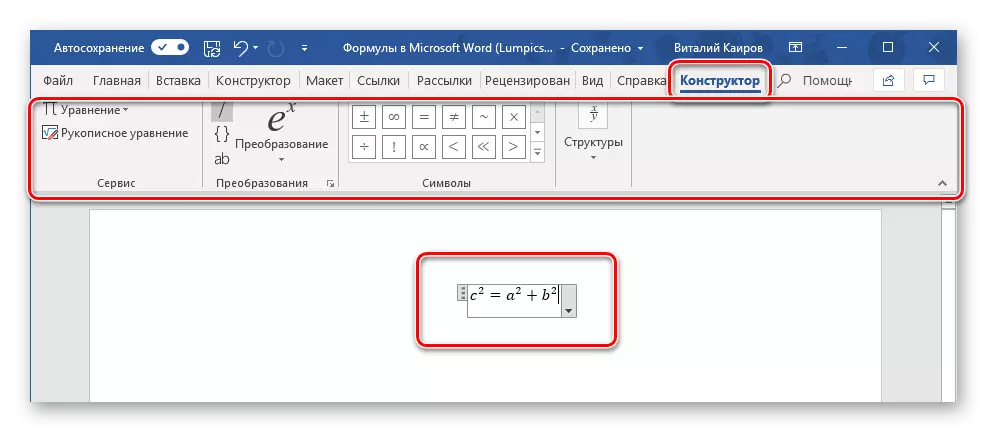
Gem dine egne formler som en skabelon
Hvis du i færd med at arbejde med dokumenter ofte skal optage de samme formler, vil det med rimelighed tilføje dem til listen over ofte brugt. Således vil du oprette en færdigmelavet skabelon, der vil være tilgængelig fra menuen Indsæt bogstaveligt talt et par klik med musen.
- Opret den formel, du vil føje til listen over skabeloner, og marker derefter den ved at trykke på LCM på "Frame".
- Tryk på knappen "Ligning" i "Service" -gruppen (Designer Tab), og i menuen, der vises, skal du vælge "Gem det valgte fragment til samlingen af ligninger ...".
- I dialogen, der vises, skal du komme med et navn til den konserverede formel. I rullemenuen "Samling" skal du vælge "Ligninger", og hvis du ønsker det, skal du bestemme kategorien eller lade den, der automatisk vil "vælge" programmet.
- Definer om nødvendigt andre parametre (Tilføj en beskrivelse og vælg, hvor den gemte ligning vil blive tilføjet), og klik derefter på "OK".
- Formlen, der er gemt som en skabelon, vises i Hurtig Access List Word, som åbner umiddelbart efter at have trykket på "Ligning" -knappen ("Formel") i "Service" -gruppen.
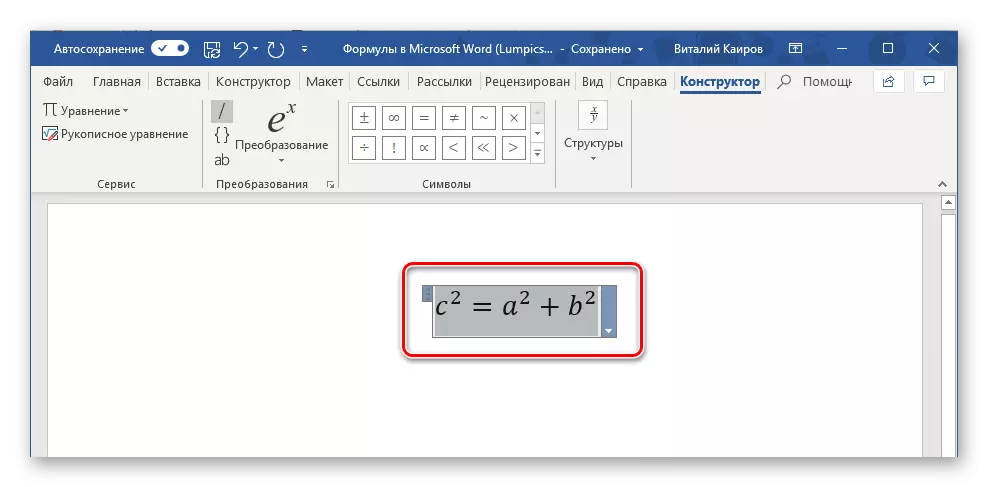

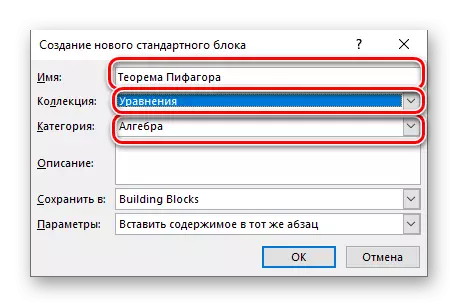

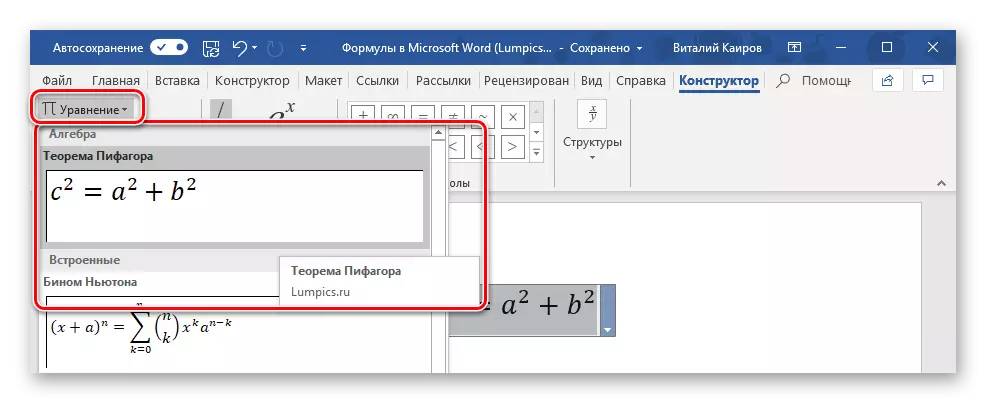
Indsæt formel i et bord af bord
På trods af at i Microsoft Office-pakke til arbejde med tabeller, svarer Excel, Word giver dig også mulighed for at oprette og behandle elementer af denne type. Ja, kapaciteten i teksteditoren i denne henseende er meget mere beskedne end den for hans kollega, men for at løse de grundlæggende opgaver af den indlejrede funktionalitet vil være nok.

Indføringen af direkte ligninger, skabelon eller uafhængigt oprettet, tabellen udføres nøjagtigt på samme algoritme som i alle tilfælde, som USA betragtes som, som kan forstås fra ovenstående screenshot. Ud over dette har programmet imidlertid evnen til at tilføje formler til en hvilken som helst celle i ordetabellen, efter type af, hvordan det sker i Excel. Om dette næste og fortæl.
Arbejder med formler i Microsoft Word 2003
Som det blev sagt i tiltrædelse, er der ingen egenkapital til at tilføje, ændre og skabe ligninger og formler til ordet 2003. Men beslutningen om vores dags opgave, omend meget begrænset, tilgængelig i denne version af programmet. Særlige tilføjelser bruges til disse formål - Microsoft Equation og Math Type, om brugen af hvilken vi kort fortæller mig videre.- Åbn fanen Indsæt og vælg Objekt.
- I dialogboksen, der åbnes, skal du vælge "Microsoft Equation 3.0" og klikke på knappen "OK".
- Umiddelbart efter det vil et lille vindue kaldet "Formula" blive åbnet, hvor du kan vælge matematiske symboler og strukturer svarende til det i nyere versioner af Microsoft Word, og bruge dem til at skabe formler og ligninger af enhver kompleksitet.
For at afslutte driftsformen med formler, skal du blot klikke på venstre museknap på et tomt sted på arket. Desværre er skabelsen af matematiske udtryk meget begrænset i den funktionelle plan, for at løse vores dags opgave, at ordet 2003 ikke giver flere muligheder.
Konklusion.
På trods af at Microsoft Word primært er beregnet til at arbejde med teksten, er det blandt andet muligt at gennemføre sådanne ikke-rutinemæssige opgaver, som indsættelse af skabelonligninger og formler, deres forandring eller skabelse fra bunden og endda Håndskrevet input.
