
For brugere, der ikke ønsker eller simpelthen ikke behøver at udvikle alle subtiliteter af Excel-tabularprocessoren, har udviklerne fra Microsoft mulighed for at oprette tabeller i Word. Tidligere skrev vi allerede om at løse en række opgaver fra dette område, og i dag vil vi rejse en anden, enkel, men det er ikke mindre relevant emne - Tilføjelse af kolonner.
Tilføj en kolonne til et bord i ordet
Behovet for ekspansion, eller snarere kan tilføjelserne, der er oprettet i Microsoft Word, opstå af forskellige grunde, men i forbindelse med vores dags tema er de ikke særlig vigtige. Endnu vigtigere, præcis, hvordan det kan gøres, og hvilke af de tilgængelige muligheder er den mest enkle og nemme at implementere. For at forstå dette er det nødvendigt at overveje hver enkelt af dem i detaljer, end vi gør yderligere.Metode 2: Mini-panel og kontekstmenu
Der er en noget enklere måde at tilføje en ny kolonne til en tabel i Microsoft Word-dokument, derudover er det altid tilgængeligt, uanset programmets program, du ikke er.
- Højreklik på (PCM), klik på den celle, hvornår du vil tilføje en kolonne. Denne handling vil medføre, at kontekstmenuen, hvor markørpegeren skal hængsler til "pasta".
- Dernæst vælg Egnet, afhængigt af, hvor du vil tilføje en kolonne:
- "Indsæt venstre";
- "Indsæt højre."
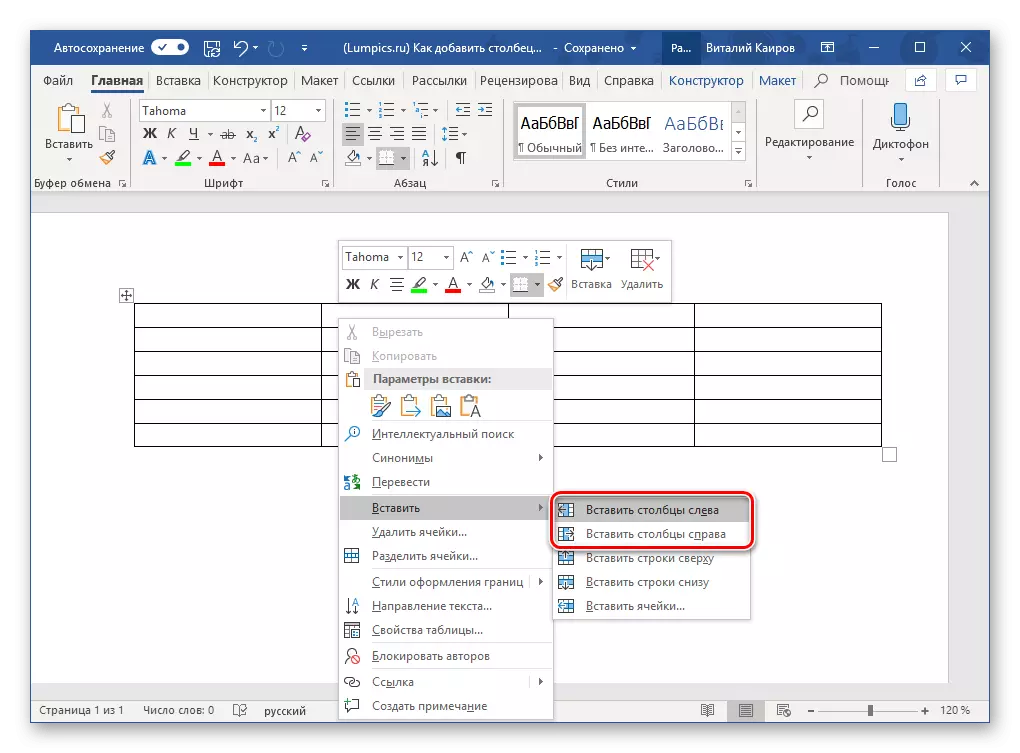
- En tom kolonne vises i tabellen fra den anden side, som du selv angav, men det er ikke den eneste hurtige mulighed for at tilføje den.
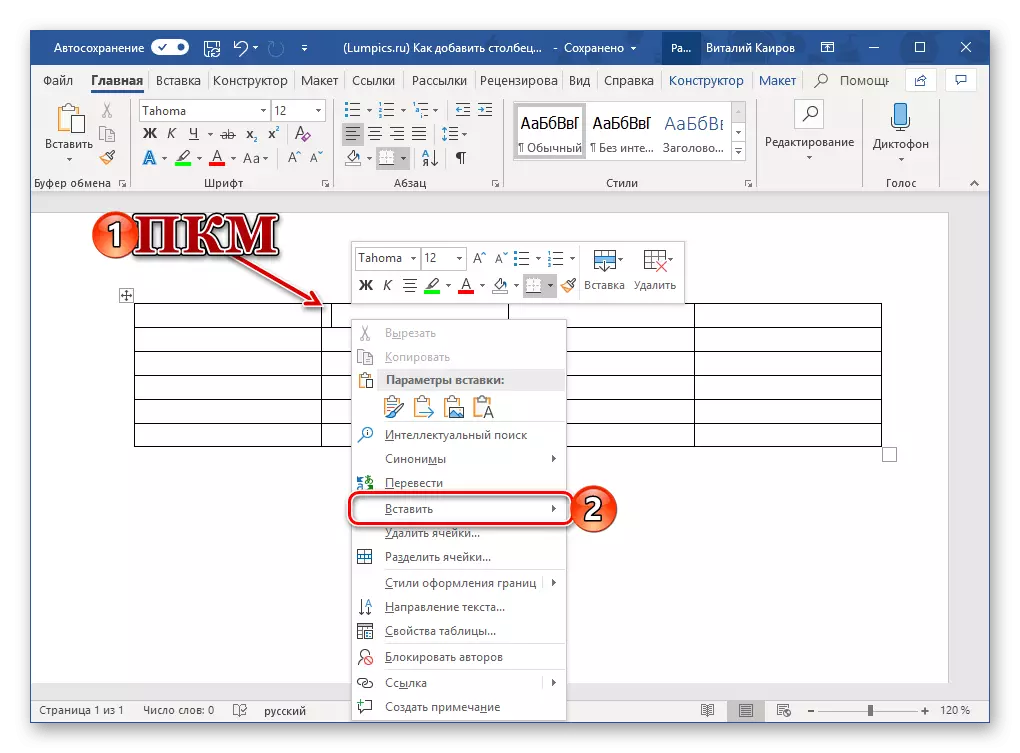
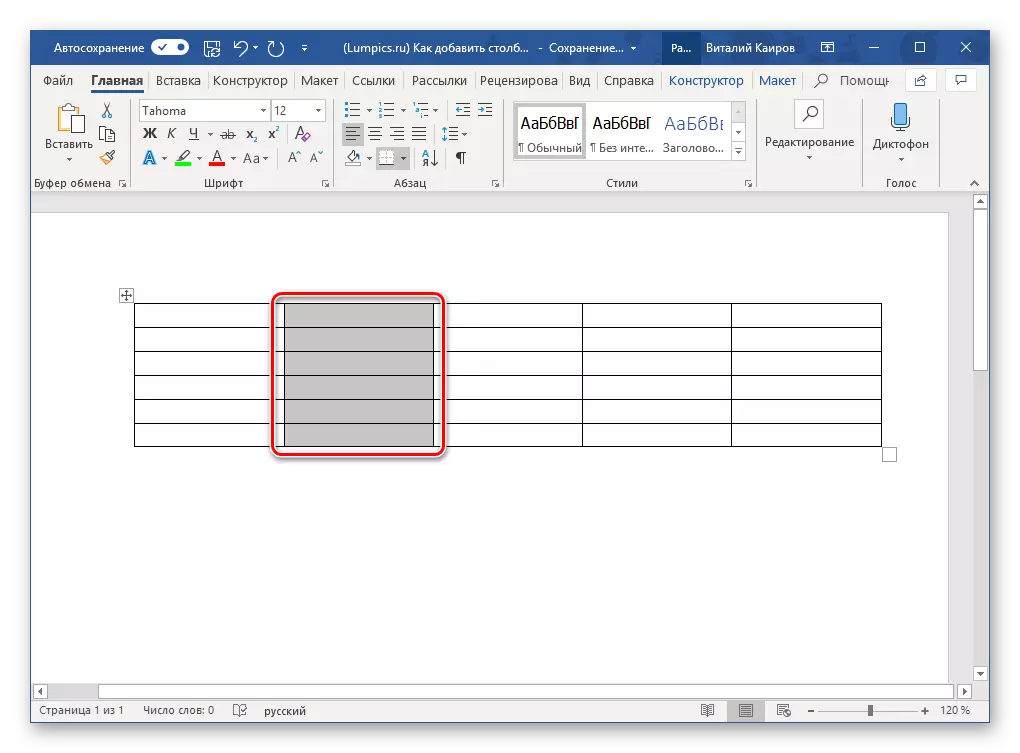
Hvis du trykker på PCM i tabelcellen, forårsager ikke kun kontekstmenuen, men også et mini-panel med et sæt af grundlæggende kontroller.
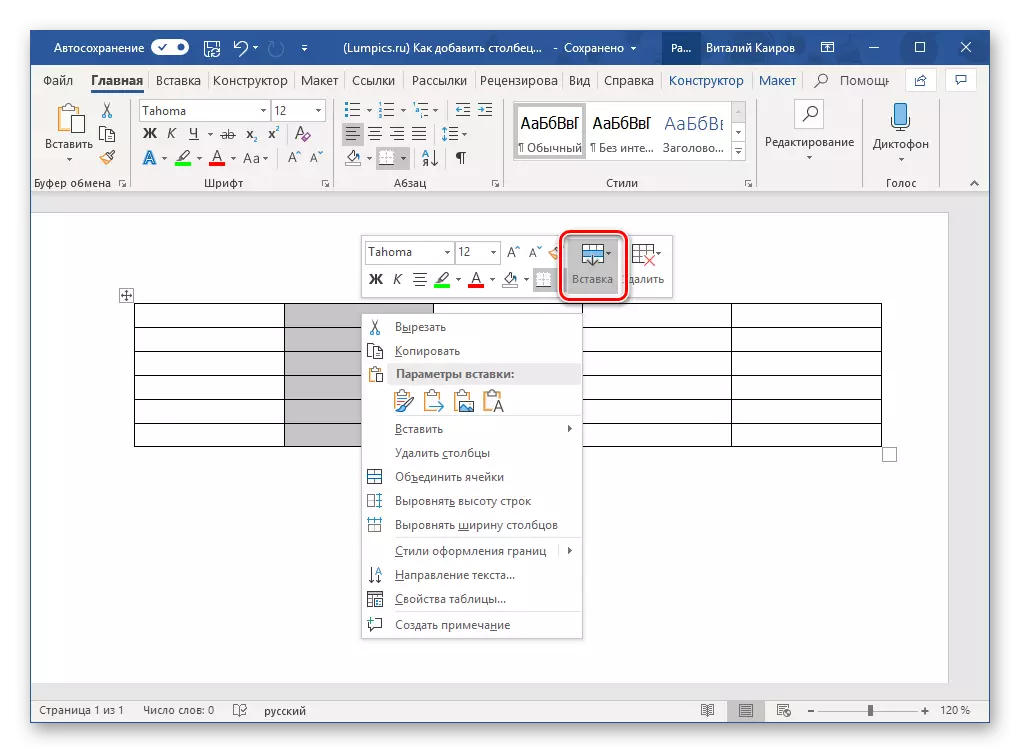
Den har en "indsæt" -knap, og tryk på LKM på den forårsager en lignende menu med de tilgængelige muligheder for at tilføje kolonner og rækker.
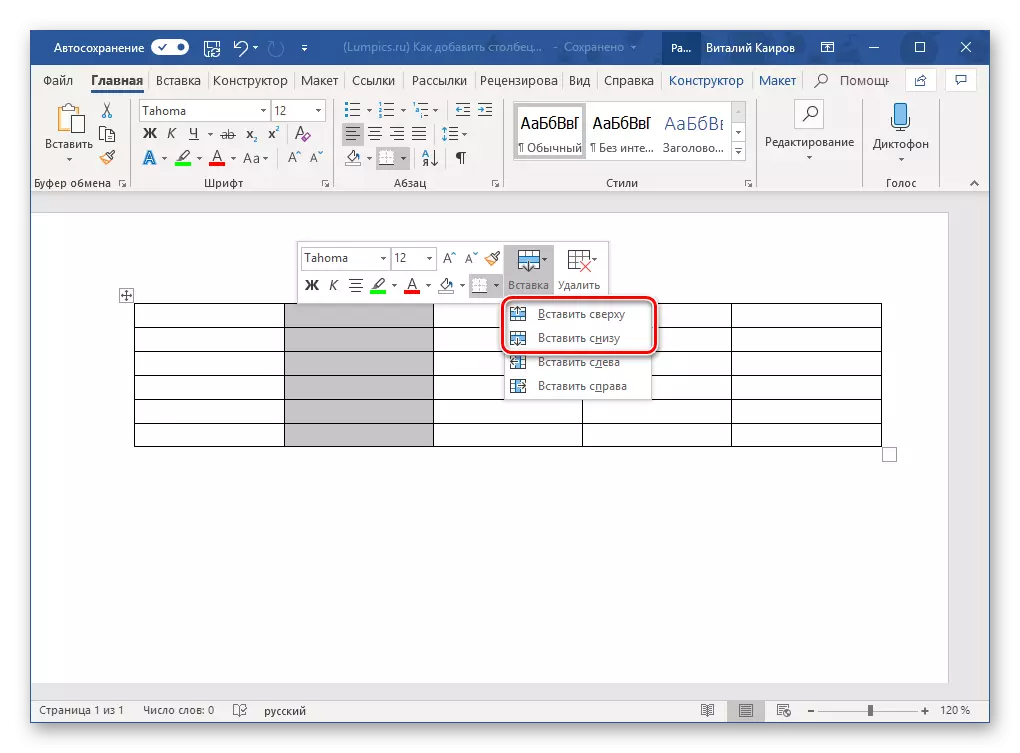
Hvordan to, næsten identiske muligheder for samme måde at bruge, løse kun dig.
Metode 3: Indsæt elementer
Hvis du bringer markørpegeren til det pågældende punkt på bordet, hvor dens ydre grænse (ramme) skærer med grænsen for kolonnen, vil du se, hvad der fik navnet "indføringselement" - et lille plusskilt, der forårsager en cirkel. For at tilføje en tom kolonne er det nok at klikke på det af LKM
Bemærk: På enheder med en berøringsskærm, underlagt manglen på en mus og / eller touchpad, fungerer denne funktion ikke.
- Flyt markørpegeren til det sted, hvor den øvre grænse af bordet og grænsen adskiller de to kolonner, mellem hvilke du skal tilføje en ny.
- Du vil se en lille cirkel med "+" -tegnet (vist i screenshot nedenfor). Tryk på LKM på den for at indsætte en ny kolonne i tabellen.
- Hvis der er et sådant behov, skal du på samme måde tilføje det krævede antal kolonner.
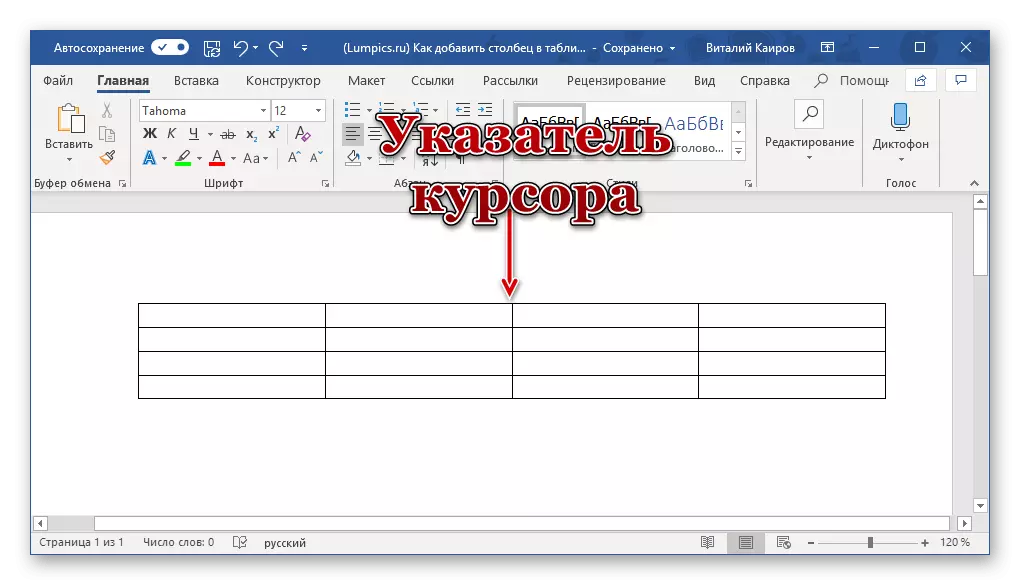
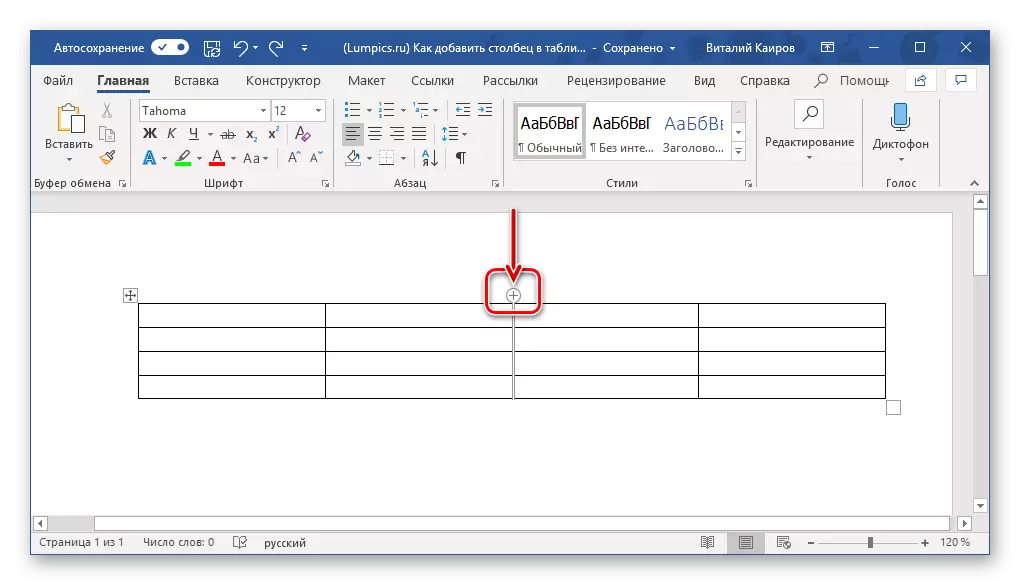
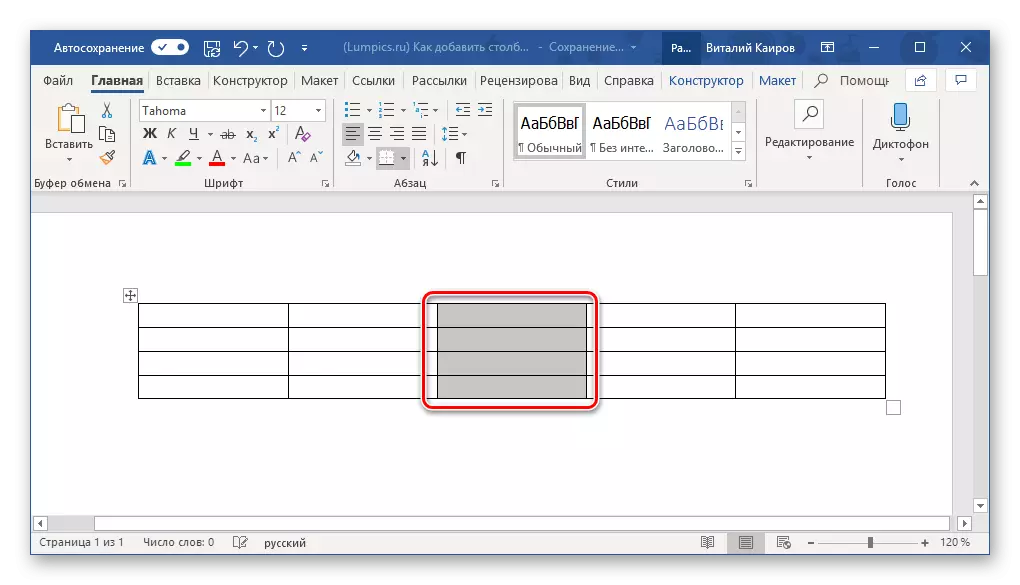
Råd: Sådan indsættes flere kolonner på samme tid, inden du viser kontrollen, skal du vælge det ønskede antal kolonner. For at tilføje tre kolonner skal du først fremhæve tre kolonner i tabellen, og derefter klikke på indsæt kontrolelementet.
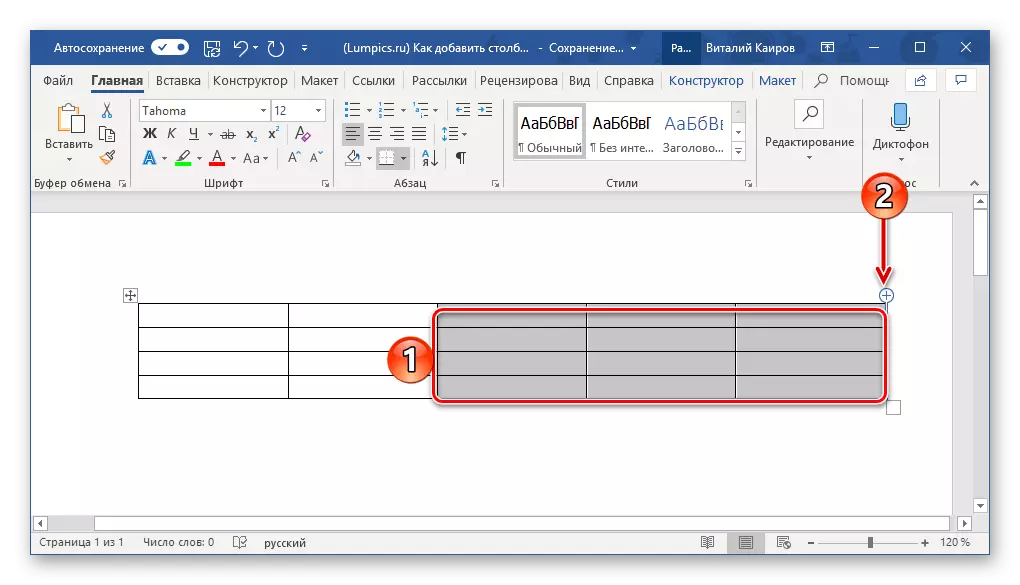
Dette er nok den nemmeste og mest hensigtsmæssige måde at løse vores dags opgave på. Selvfølgelig kan du med det ikke kun indsætte kolonner i bordet, men også linjer. Mere detaljeret om dette og ikke kun skrevet i en separat artikel på vores hjemmeside.
Konklusion.
Alle måder at tilføje en kolonne på bordet i Microsoft Word er ekstremt enkle og intuitivt forståelige i deres implementering, så vælg bare den mest egnede til dig selv.
