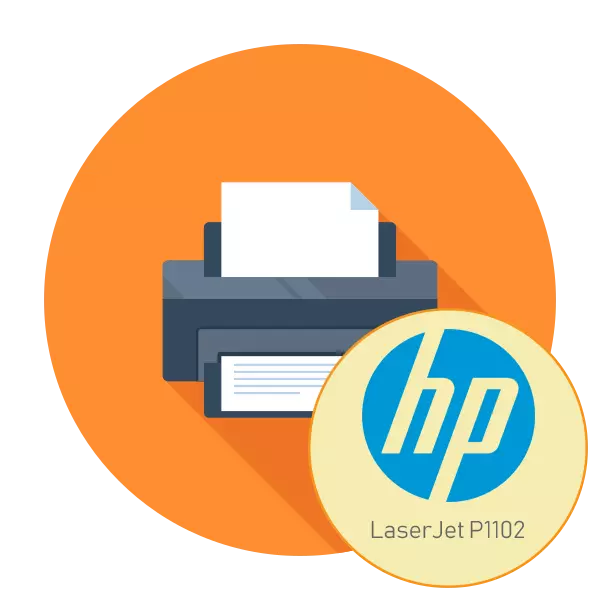
HP er aktivt engageret i produktion af det mest forskelligartede computerudstyr, herunder printere og multifunktionsanordninger. Laserjet Printing Equipment serien har en P1102 model, som på én gang har opnået popularitet på markedet. Efter at have købt disse eksterne enheder vises opgaven med installation og forberedelse til normal udskrivning før brugeren. Som en del af nutidens artikel vil vi gerne søge denne opgave trin for trin ved at fortælle om alle detaljer og nuancer, der ofte opstår for brugerne.
Installer HP LaserJet P1102 printeren
Hele operationen udføres i etaper, derfor besluttede vi at bryde den i flere dele, så nybegyndere brugere ikke havde problemer. Før du tilslutter, skal du bemærke, at den nye printer leveres med en genopfyldt patron, så umiddelbart klar til udskrivning. Du skal bare tilslutte det og konfigurere operativsystemet selv.Trin 1: Tilslutning
HP LaserJet P1102-modellen er en standard repræsentant for kablede laserprintanordninger, der er tilsluttet via et brugt USB-kabel, så brugerne har ingen problemer med forbindelsen. Derudover er den instruktion, hvor udviklerne repræsenterer illustreret instruktioner til tilslutning, også i gang. Hvis der ikke er adgang til denne instruktion, foreslår vi at gøre dig bekendt med vores ledelse:
- Kør computeren eller den anvendte bærbare computer. Vent til den fulde boot af operativsystemet.
- Find strømkablet i printeren, tilslut det til den ene side i enheden, og det andet slag i stikkontakten.
- En selv i kassen skal være et kabel, hvoraf den ene side har en USB-B-stik, og den anden standard USB. Læg det og tilslut USB-B til HP LaserJet P1102.

- Indsæt den anden side med den sædvanlige USB i den frie port på den bærbare computer.
- Når vi bruger en stationær pc, anbefaler vi, at du foretager en lignende forbindelse via den indbyggede stik på bundkortet og ikke på forsiden af sagen, så det ikke sker i signaloverførslen.
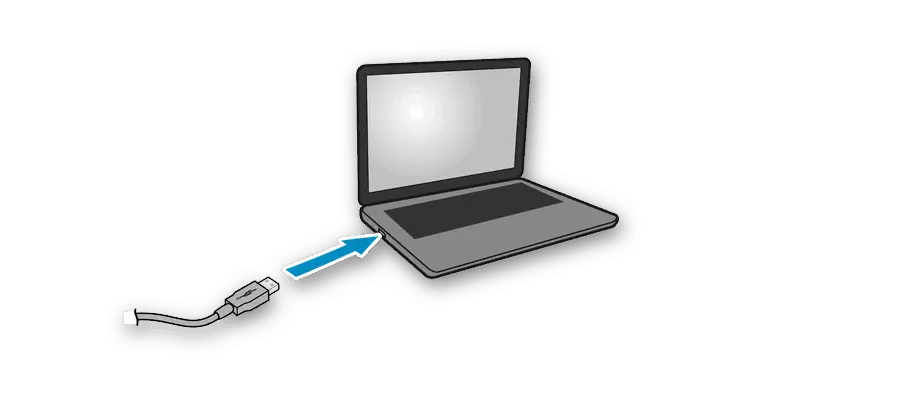
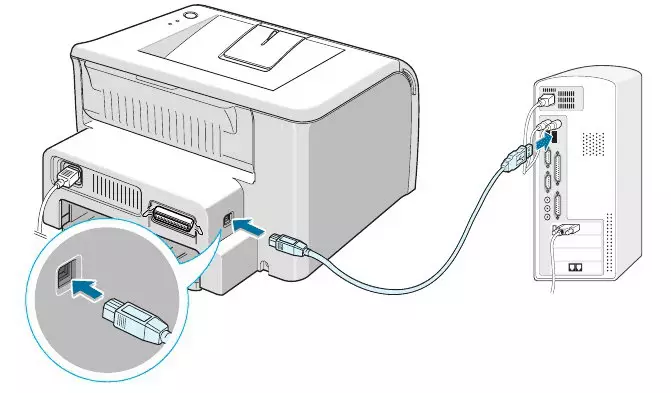
Efter afslutningen af denne procedure kan du sikkert trykke på tænd / sluk-knappen og vente, indtil pc'en registrerer en ny enhed. Først efter den succesfulde lancering gå til næste trin.
Trin 2: Installation af drivere
Installationen af drivere er det vigtigste trin, når printeren er tilsluttet computeren, fordi den uden en passende software ikke udføres. Ejerne af Windows 10-operativsystemet modtager normalt chauffører automatisk, som det fremgår af anmeldelsen, dukkede op på skærmen. Hvis dette ikke skete, kræves downloadet uafhængigt. I alt er der flere metoder til gennemførelse af denne proces tilgængelig, som hver især vil være mest egnede i visse situationer. Møde dem mere detaljeret i den følgende artikel.
Læs mere: Download driver til HP LaserJet P1102 printer
Hvis printeren er blevet opdaget i Windows 10, men når du automatisk downloader drivere, er en fejl "installationen ikke afsluttet på grund af en betaling med betaling for trafik" vil være nødvendig for at aktivere en parameter, der er ansvarlig for download i grænsekontoret. Du kan gøre det i et par klik:
- Åbn menuen Start og gå til "Parametre".
- Vælg afsnittet "Enheder".
- Gennem panelet til venstre, flyt til "printere og scannere".
- I vinduet skal du gå ned lidt ned og kontrollere afkrydsningsfeltet "Download Via Limit Connections".
- Lad os bogstaveligt talt efter et par sekunder, påskrevet i nærheden af printeren forsvinde, og førerne vil blive tilføjet.
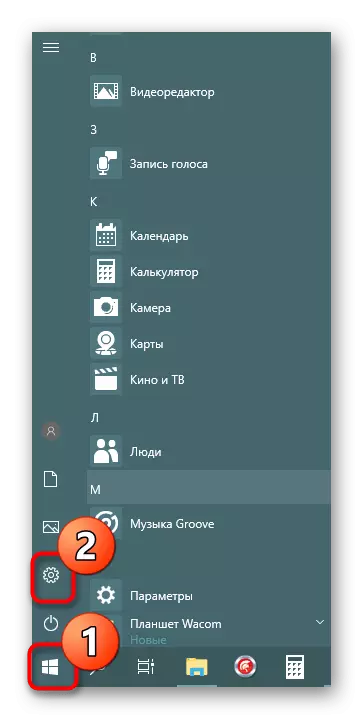
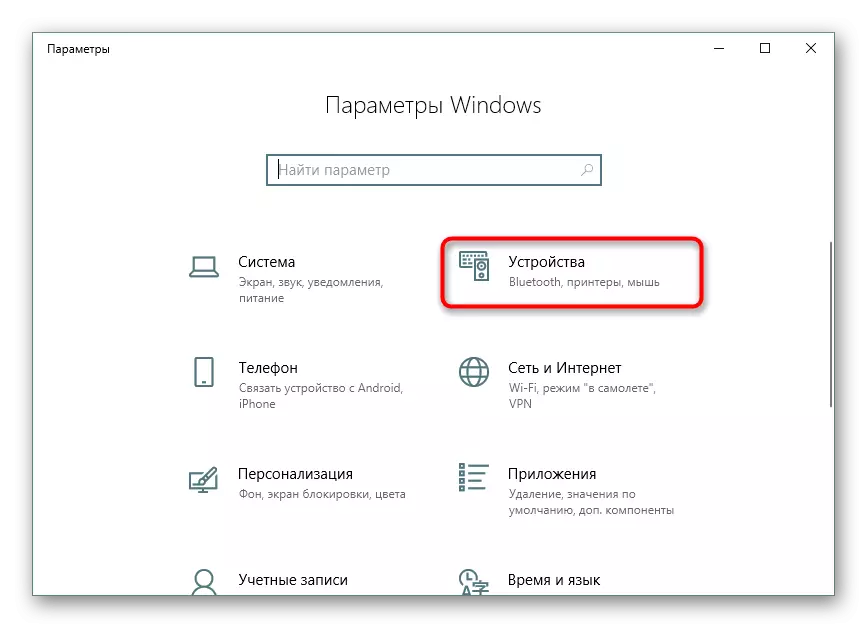
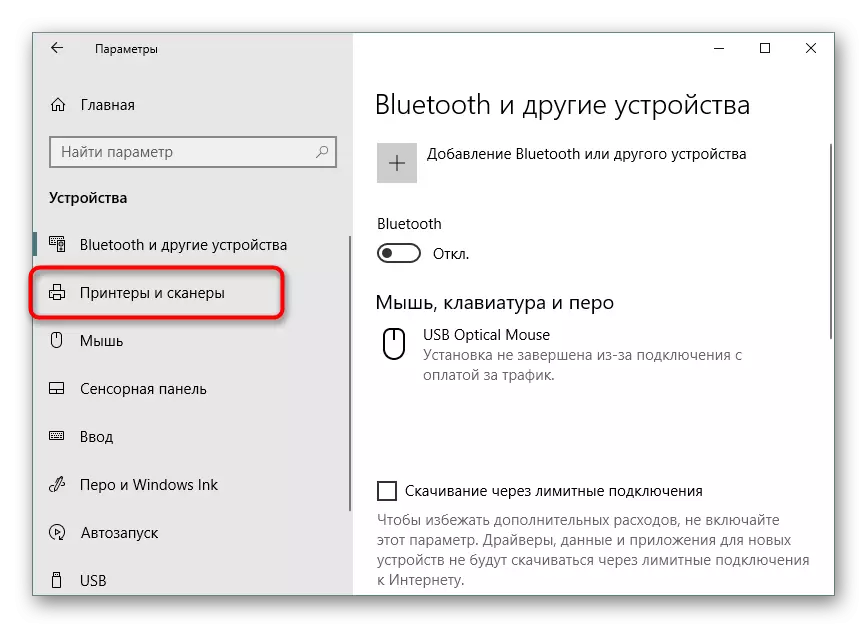
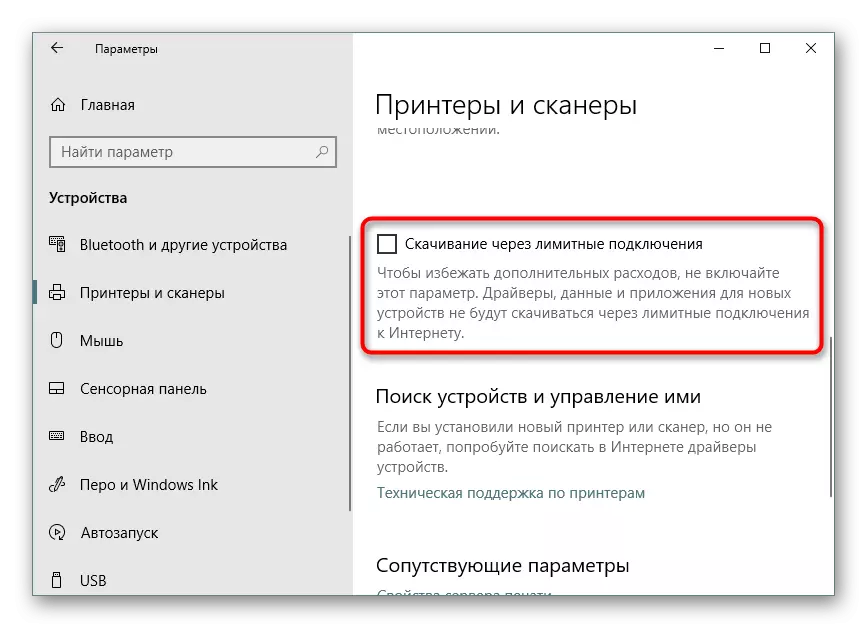
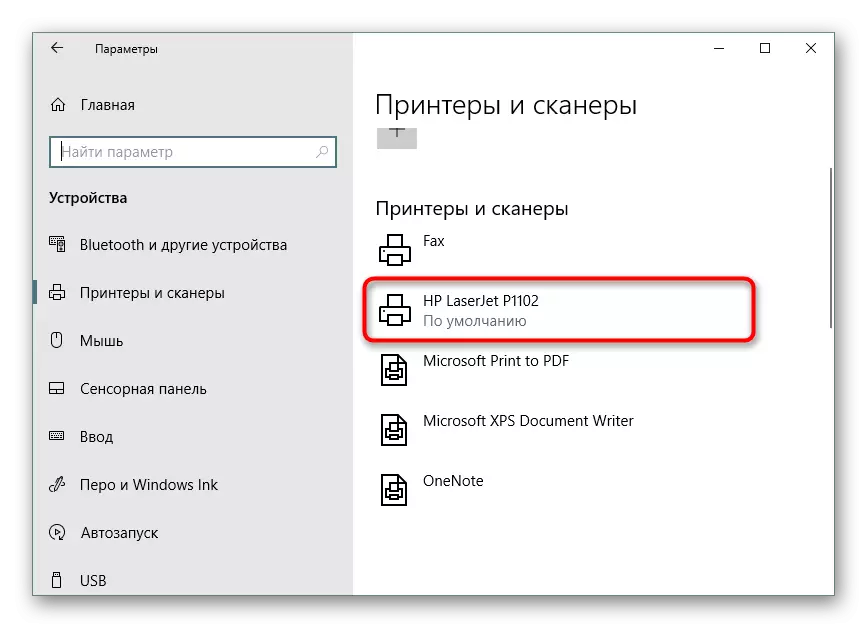
Efter at have installeret driverne, anbefales det at genoprette den perifere enhed, aktivere den og køre testudskrivningen for at teste ydeevnen.
Trin 3: Printerkalibrering
Det er muligt, at under transport af HP LaserJet P1102 var i en tilstand af konstant rystende eller endda faldt fra overfladen. Beskyttelsesboksen håndterer ikke altid bevarelsen af den oprindelige tilstand, for nogle gange i print, gør en ny printer det forkert. Dette kan være forbundet med skrivehovederne, patronerne, eller simpelthen systemindstillingerne blev ikke udstillet. Derfor, når lavkvalitets færdige sider vises, anbefales det at lave kalibrering. Udvidede manualer på dette emne kan findes yderligere i et separat materiale.Læs mere: Korrekt printerkalibrering
Trin 4: Opret en printer til udskrivning via netværket
Dette trin kan springes over til de brugere, der sender dokumenter til kun at udskrive fra en computer. Nu bruger mange flere pc'er eller bærbare computere, der er på samme netværk på én gang, så det er praktisk, når du kan køre processer uden forudgående tilslutningsenhed. For at gøre dette kræver hovedcomputeren en række handlinger, som du vil lære af følgende artikel.
Læs mere: Tilslutning og konfiguration af en printer til et lokalt netværk
Derefter tilføjes netværksprinteren på andre computere, hvilket sikrer dets korrekte display og drift. Dette gøres ved at indtaste vejen til enheden en af de bekvemme måder.
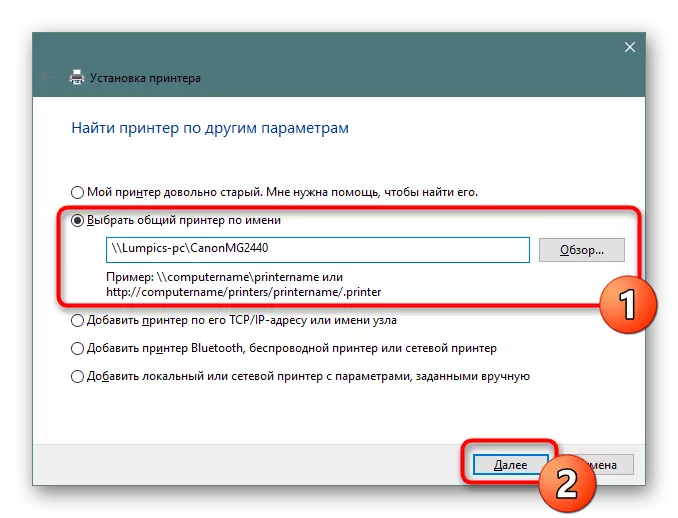
Læs mere: Tilføj en printer til udskrivning via netværket
Arbejder med printer
Nu, når alle konfigurationshandlinger er gennemført, kan du begynde at bruge LaserJet P1102 med henblik på udskrivning af dokumenter. Detaljerede instruktioner til udførelse af denne procedure findes i andre artikler på nedenstående links, hvor hver af dem er dedikeret til en separat type projekter og dokumenter.
Se også:
Udskriv bøger på printeren
Udskriv billede 10 × 15 på printeren
Udskriv foto 3 × 4 på printeren
Sådan udskriver du en side fra internettet på printeren
I fremtiden vil den obligatoriske procedure erstatte patronen, rengøring og rensning af skrivehovedet. Selvfølgelig kan du kontakte et specialiseret servicecenter, hvor alle disse handlinger vil producere fagfolk, men hver bruger kan klare dette og manuelt anvende færdige manualer med en detaljeret beskrivelse af alle trin.
Se også:
Korrekt rengøring af HP-printeren
Sådan indsættes en patron i HP-printeren
Løsning af problemer med printkvalitetsprinter efter tankning
HP Printer Head Cleansing
Printerrengøringsprinterpatron
På dette kommer vores artikel op til sin logiske konklusion. Hvis du har købt nyt udstyr, skal der ikke være nogen stempelfejl, men i tilfælde af deres udseende anbefaler vi dig at studere i detaljer det materiale, der præsenteres nedenfor for at finde årsagen til problemet og dets løsning.
Læs også: Korrektion af udskriftsfejlen på HP-printeren
